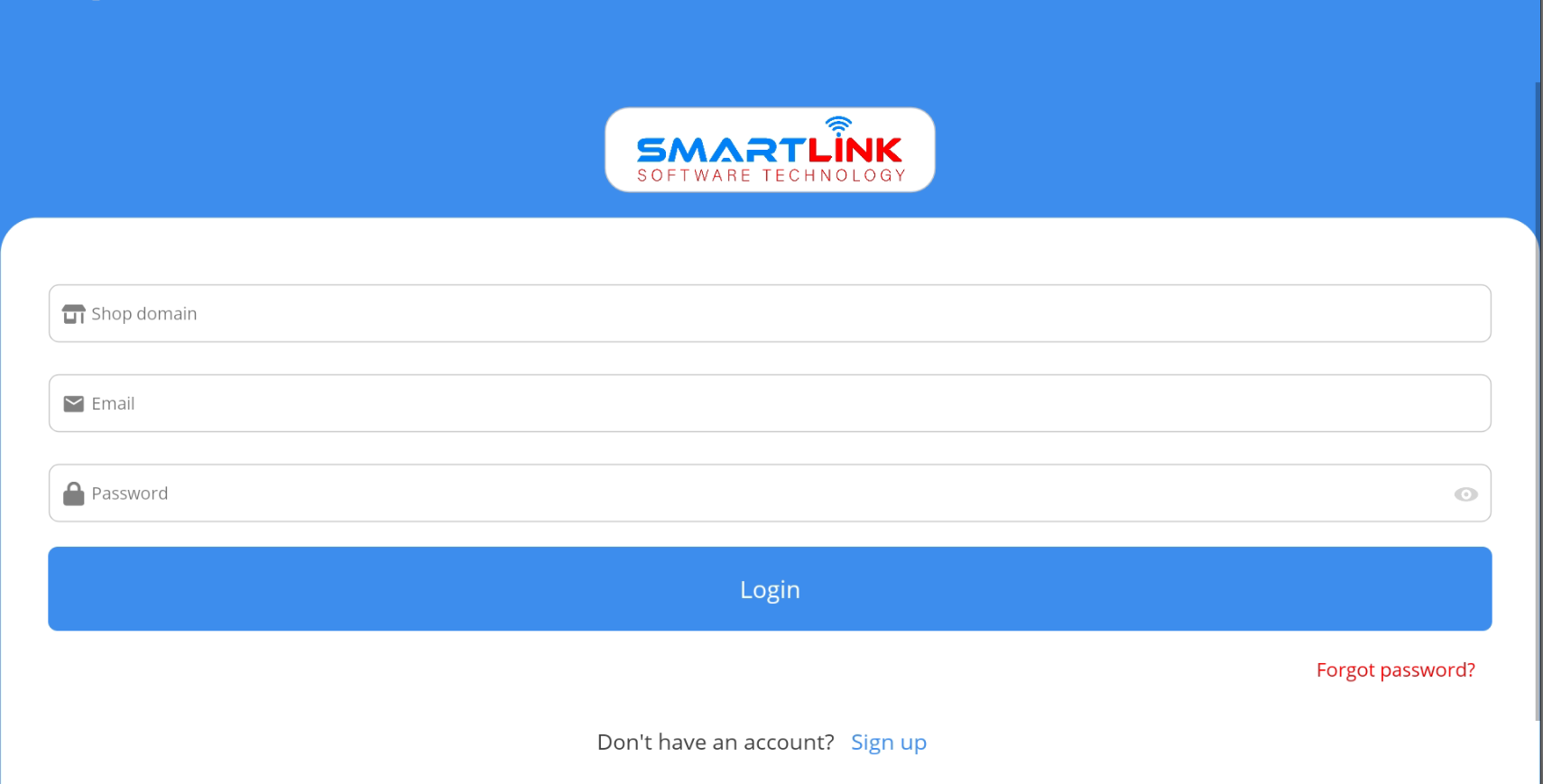Hướng dẫn sử dụng hệ thống POS
- Phần mềm quản lý nhà hàng, quán ăn Smartlink F&B POS cung cấp giải pháp
toàn
diện
giúp
tối
ưu
hoạt động kinh doanh nhiều mô hình nhà hàng, quán ăn.
- Phần mềm là công cụ hỗ trợ quản lý mọi khía cạnh vận hành của nhà hàng, quán ăn: nhân viên, sản phẩm, báo cáo,
đơn
hàng,
thanh
toán,... Giúp chủ nhà hàng tiết kiệm thời gian, nhân lực và nâng cao hiệu quả kinh doanh.
- Phần mềm quản lý nhà hàng Smartlink F&B POS giúp đồng bộ đơn hàng, tối ưu
quy
trình
giữa
bếp -
phục vụ - thu ngân, quản lý nhân viên hiệu quả.
Đăng nhập vào máy POS
Sau khi kích hoạt tài khoản thành công hệ thống sẽ gửi thông tin đăng nhập tài khoản tới Email của người dùng
Bước 1: Mở app
Smartlink F&B POS
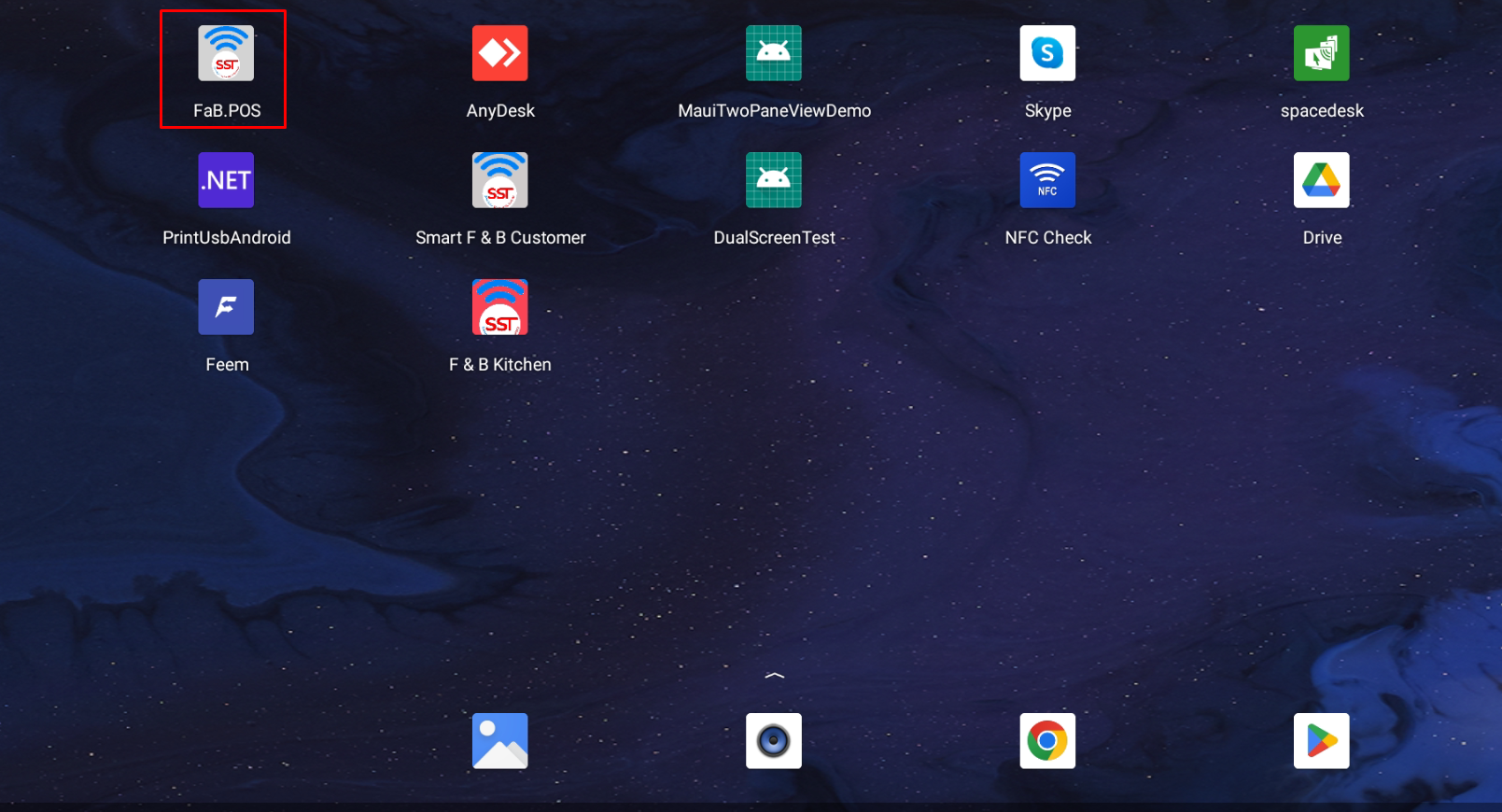
● Hệ thống hiển thị màn hình đăng nhập
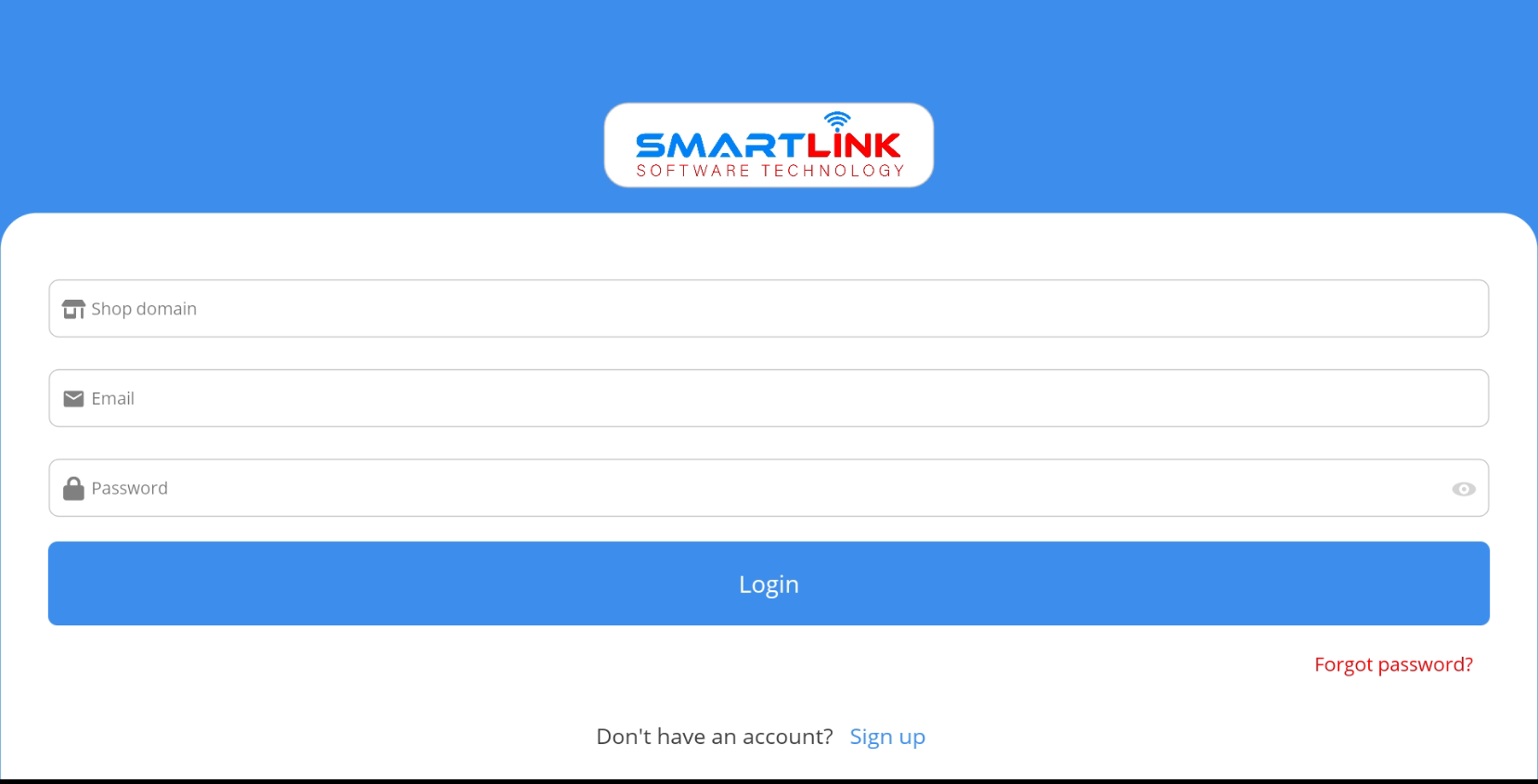
Bước 2: Điền đầy đủ thông tin các trường Shop domain &
Email
&
Password
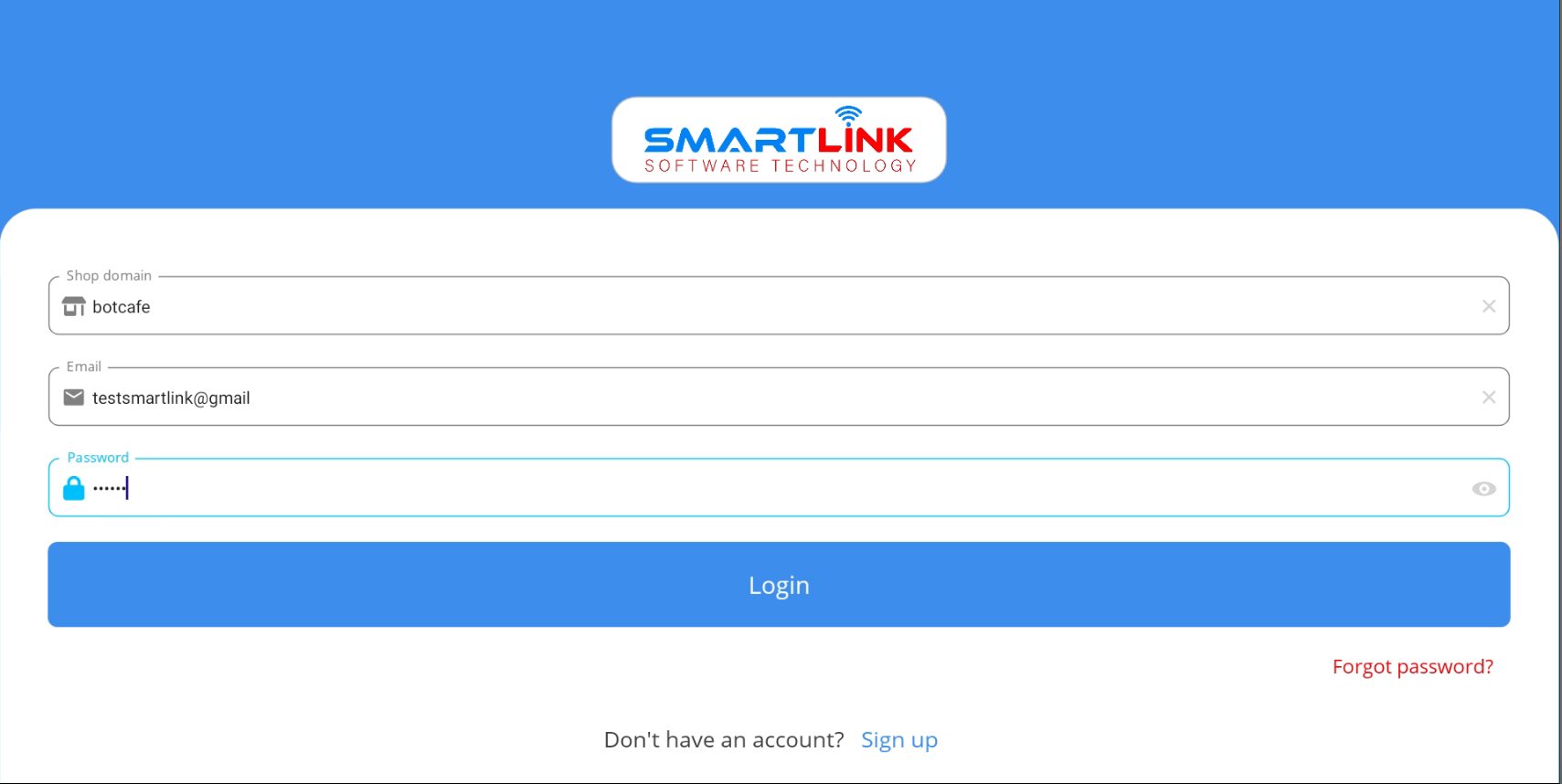
Lưu ý:
- Email và Password sử dụng để đăng nhập vào
hệ
thống
là
thông
tin đã được gửi tới Email của người dùng.
- Shop domain là shop domain người dùng nhập khi đăng ký tài khoản.
Bước 3: Nhấn chọn
Login
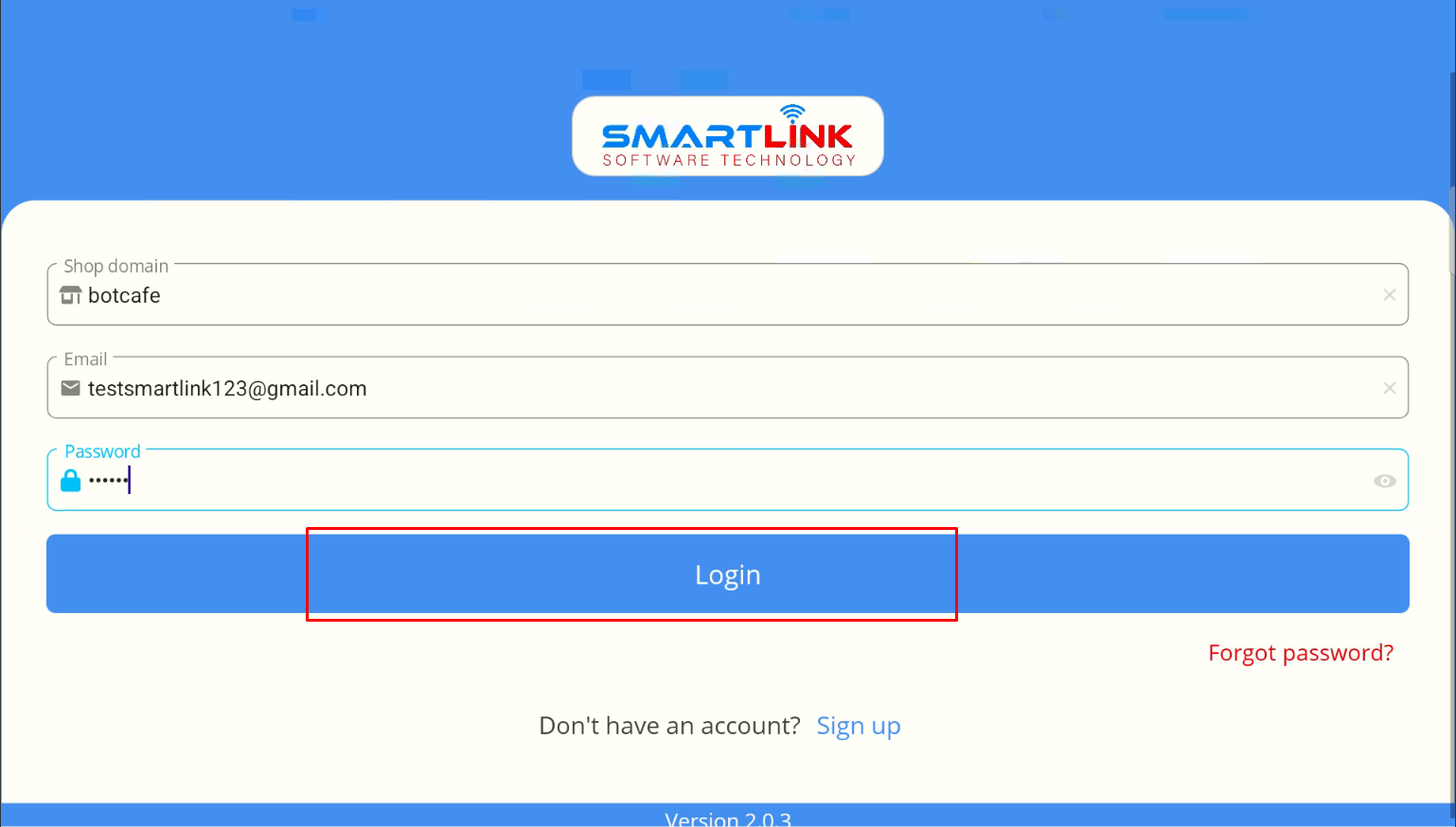
Bước 4: Lựa chọn
Location
● Với cửa hàng chỉ có một Location, sau khi nhập đầy đủ thông tin đăng nhập, hệ
thống
chuyển
sang
màn hình Check-in vào Shop
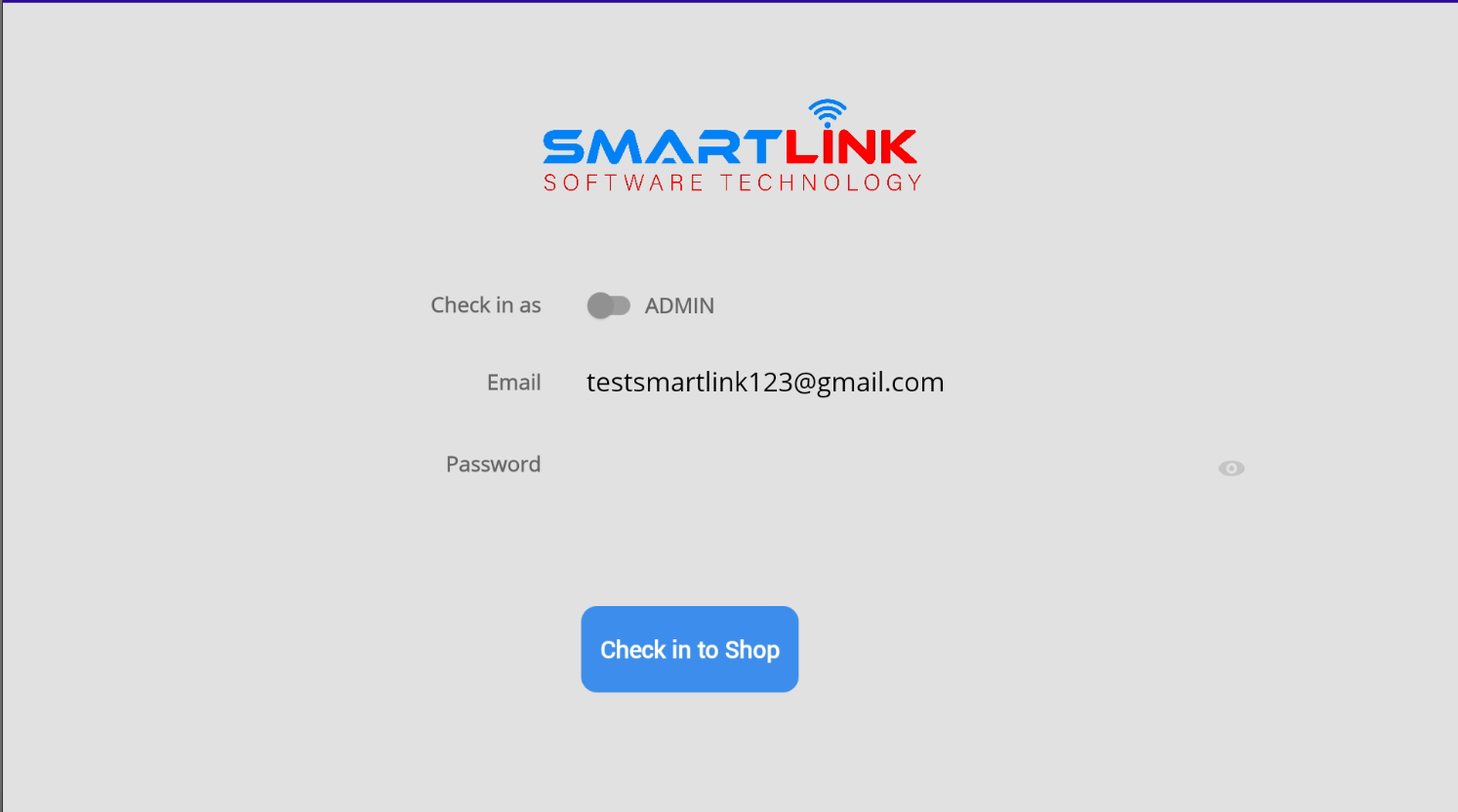
● Với cửa hàng có nhiều hơn một Location, sau khi nhập đầy đủ thông tin đăng
nhập,
hệ
thống
sẽ
hiển
thị màn hình lựa chọn
Location
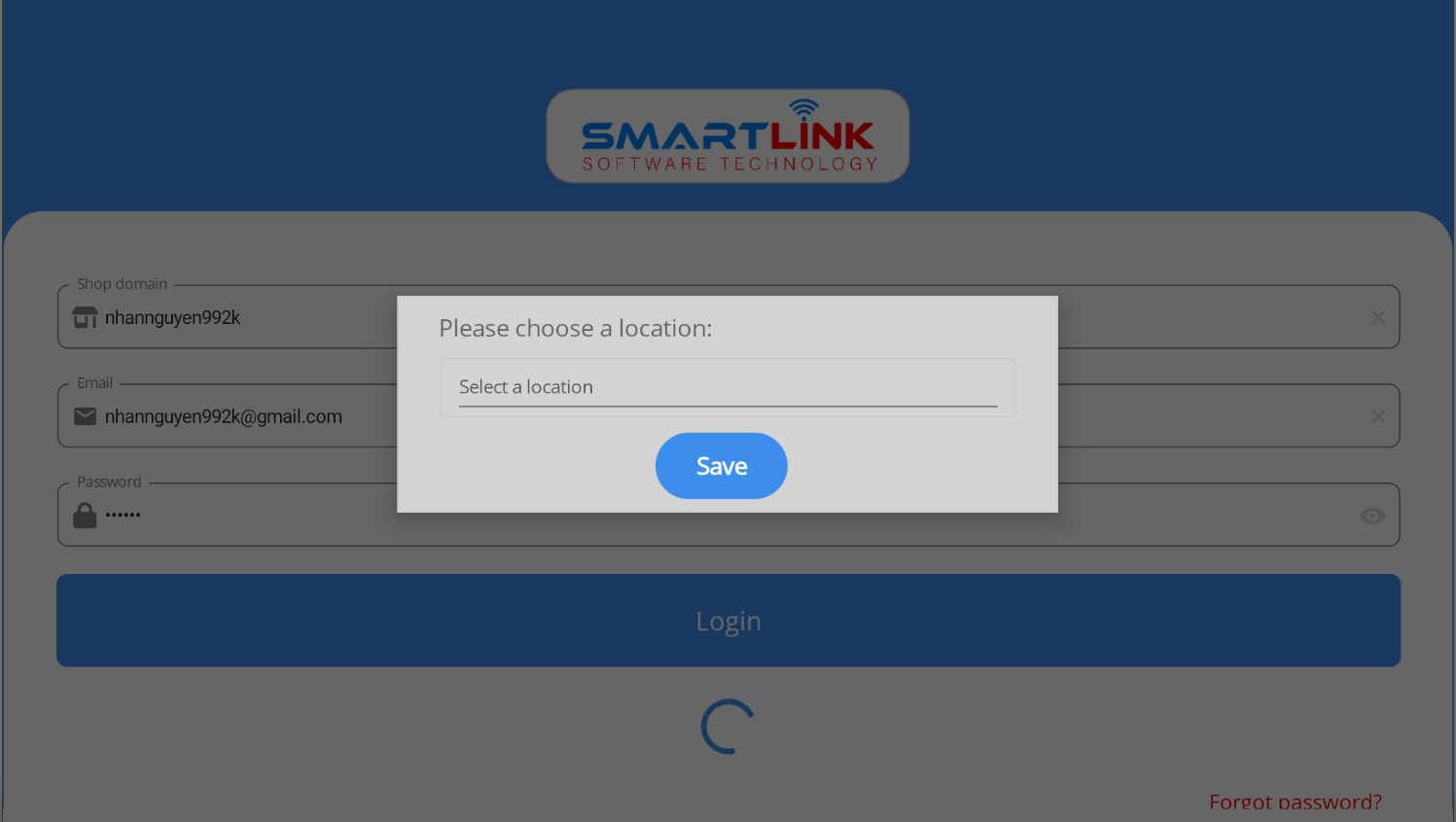
● Người dùng lựa chọn một Location. Hệ thống chuyển sang màn hình
Check-in
vào đúng Location đã chọn
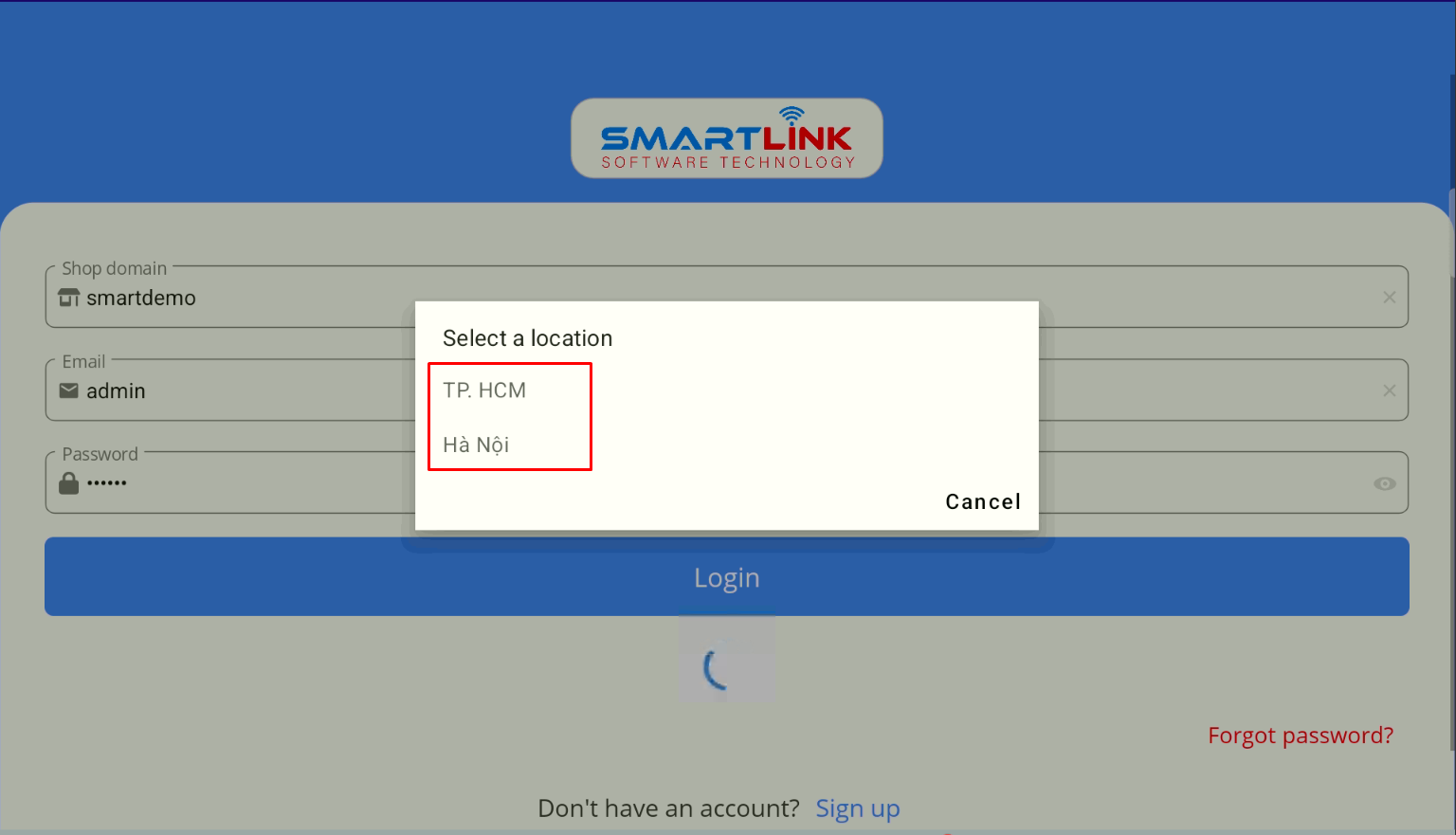
Lưu ý:
- Hệ thống chỉ cho phép chọn 01 Location để đăng nhập.
Đồng bộ dữ liệu từ cloud về máy POS
Sau khi người dùng nhập đúng thông tin đăng nhập vào hệ thống:
- Từ lần thứ hai trở đi, khi người dùng đăng nhập, hệ thống tự động chuyển sang màn hình
Check-in
- Với lần đầu tiên đăng nhập, hệ thống sẽ hiển thị thông báo
"System is loading data from cloud. Do you want to view the process?"
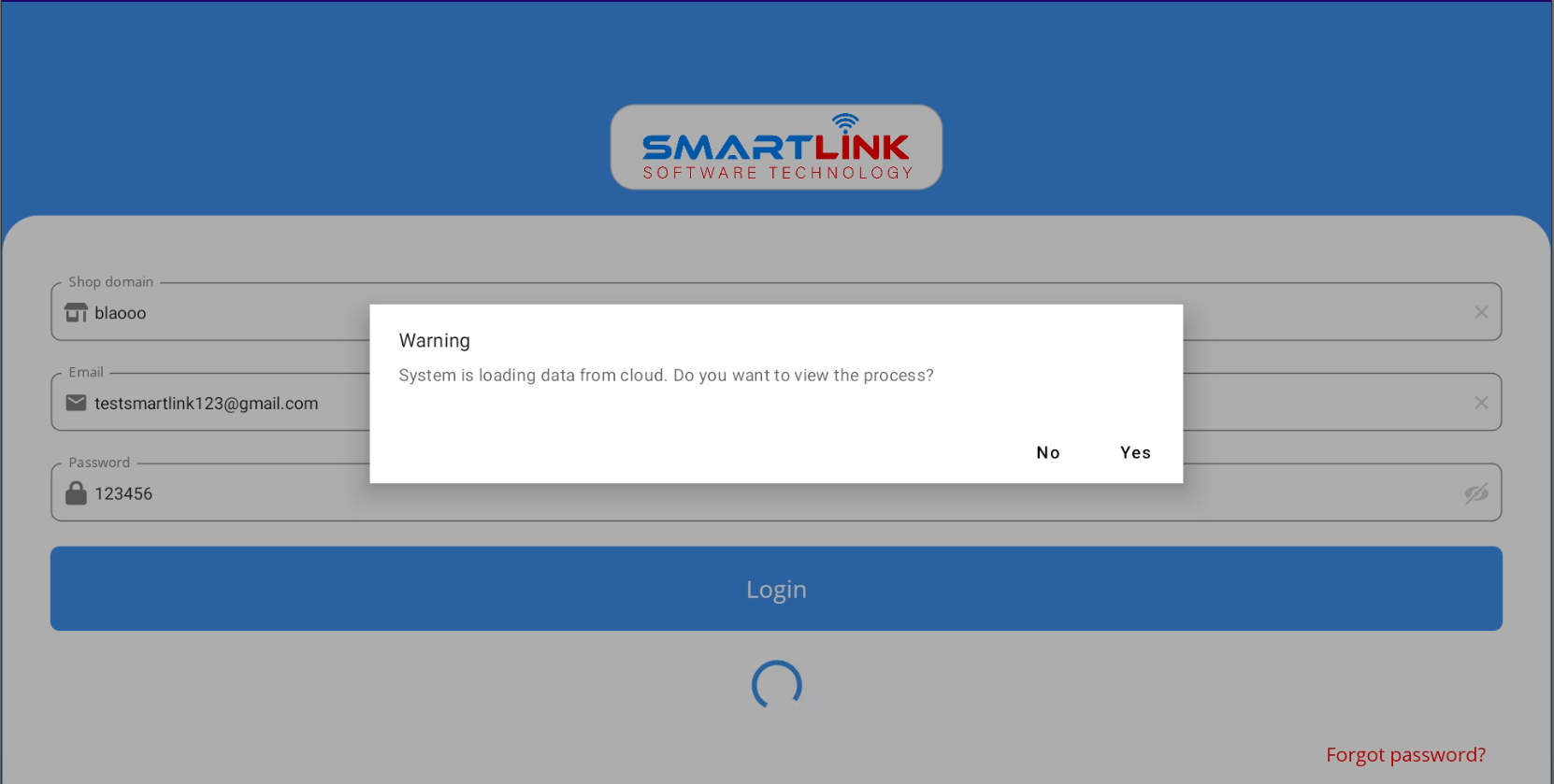
- Nếu cửa hàng của bạn đã có dữ liệu khởi tạo:
● Bước 1: Nhấn chọn "Yes", hệ thống thực hiện đồng bộ dữ liệu từ trên Cloud về máy POS.
● Bước 2: Nhấn chọn "Sync", hệ thống thực hiện đồng bộ dữ liệu lại từ đầu. Nếu bạn nhấn "Close" thì hệ thống sẽ dừng quá
trình
đồng
bộ
dữ
liệu về máy POS.
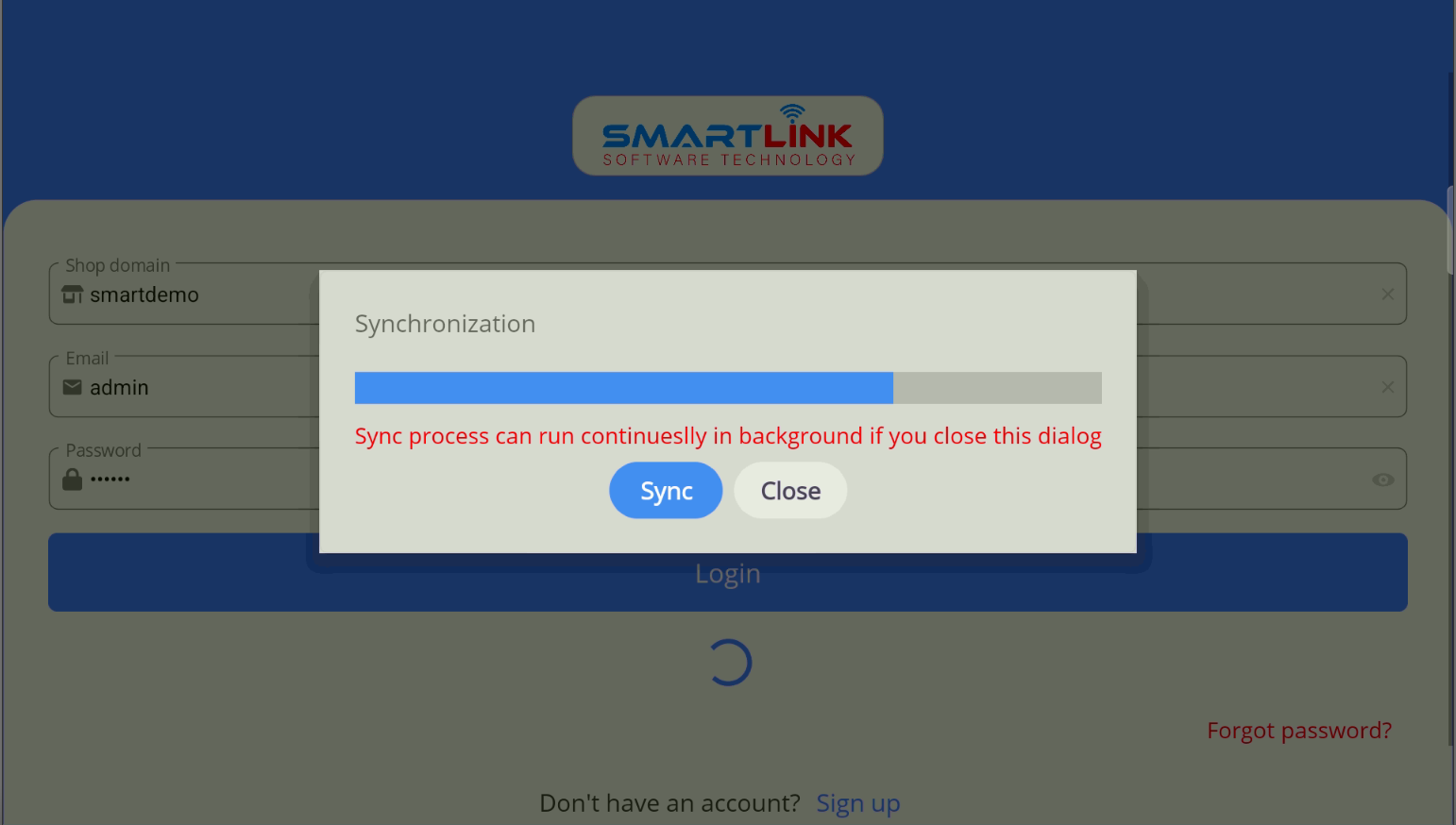 ● Bước 3: Sau khi đồng bộ dữ liệu thành công hệ thống tự động chuyển sang màn hình
Check-in
● Bước 3: Sau khi đồng bộ dữ liệu thành công hệ thống tự động chuyển sang màn hình
Check-in
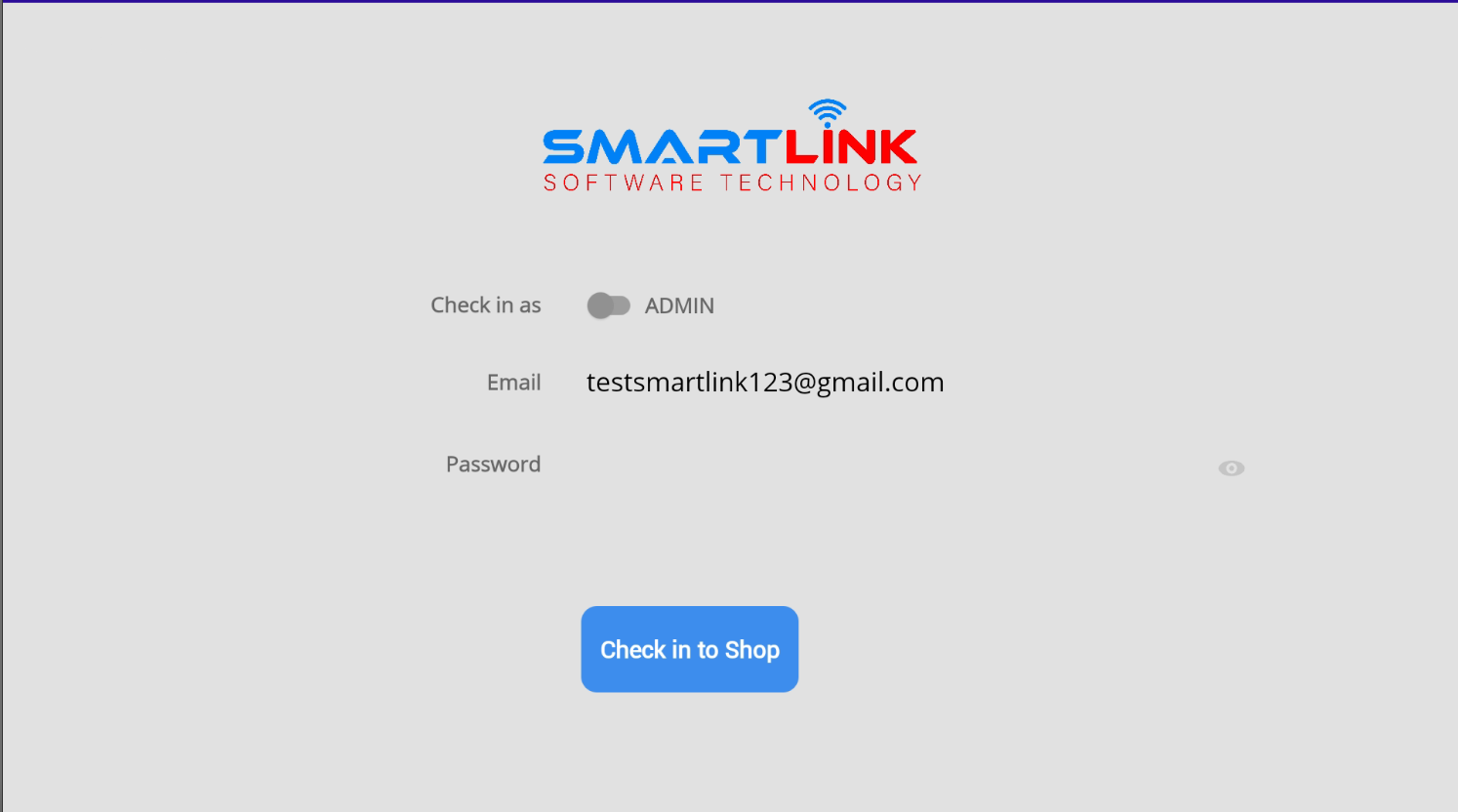
- Nếu cửa hàng chưa có dữ liệu khởi tạo:
● Nhấn chọn "No", hệ thống sẽ không đồng bộ dữ liệu từ trên Cloud về máy POS mà chuyển sang màn hình
Check-in
luôn.
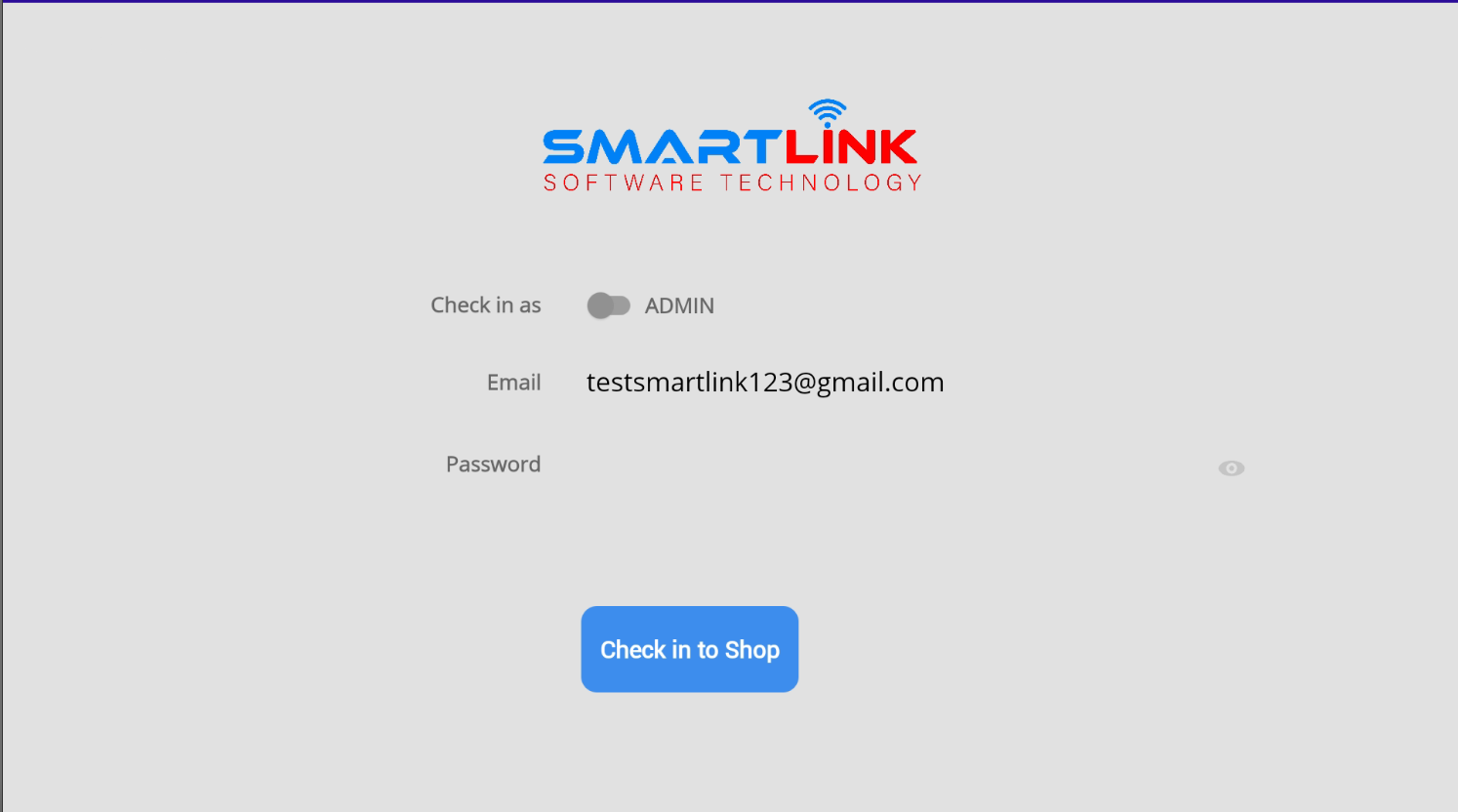
Check-in
Người dùng có thể đăng nhập vào hệ thống với hai vai trò là Admin hoặc
Cashier
● Admin: là người quản lý shop.
● Cashier: là nhân viên của shop.
3.1. Check-in với vai trò Admin
- Bước 1: Người dùng nhấn chọn
Check in as "ADMIN"
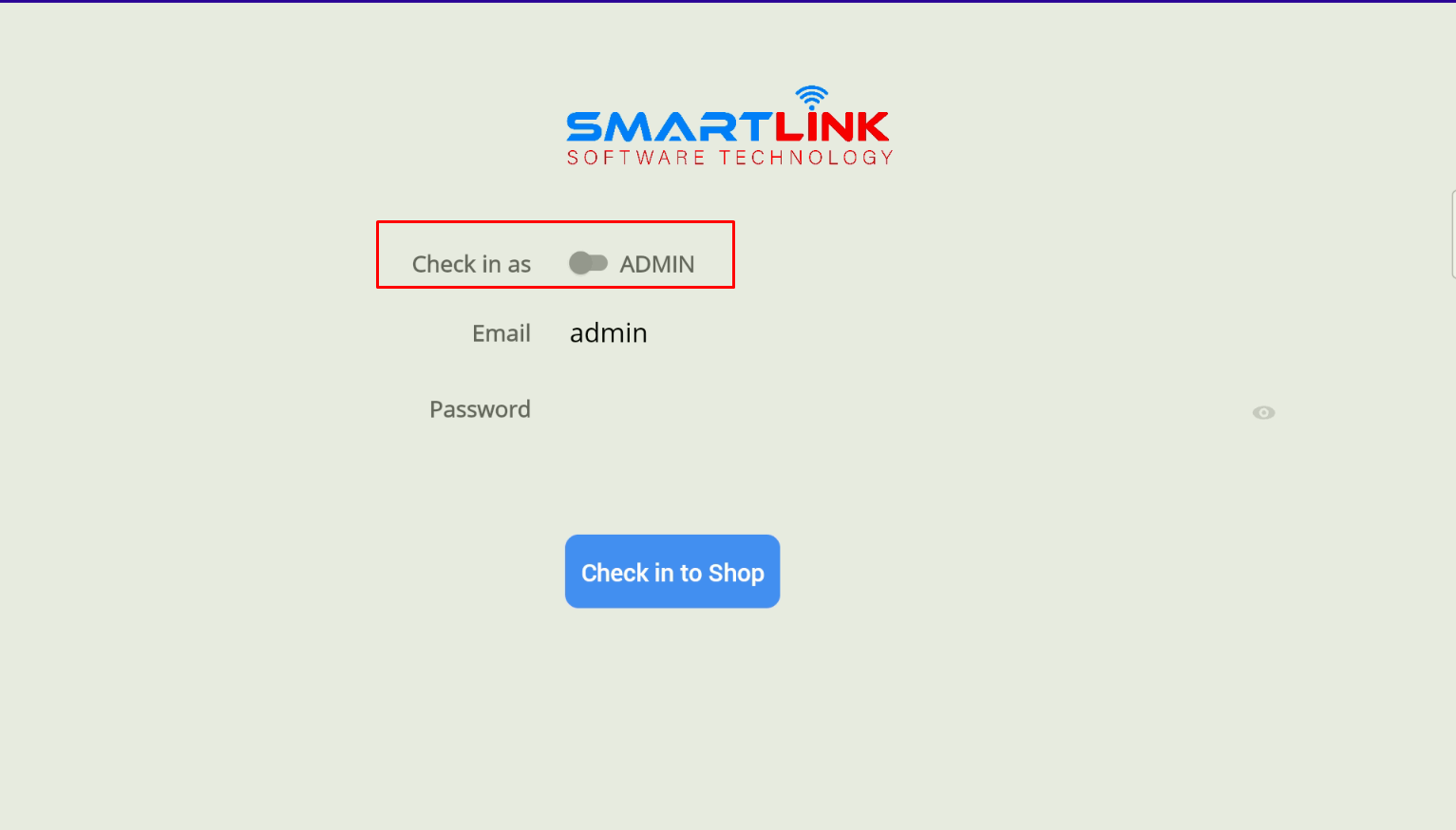
- Bước 2: Người dùng nhập thông tin để đăng nhập vào shop
+ Hệ thống sẽ gợi ý Email là thông tin đăng nhập vào shop
+ Người dùng nhập
Password
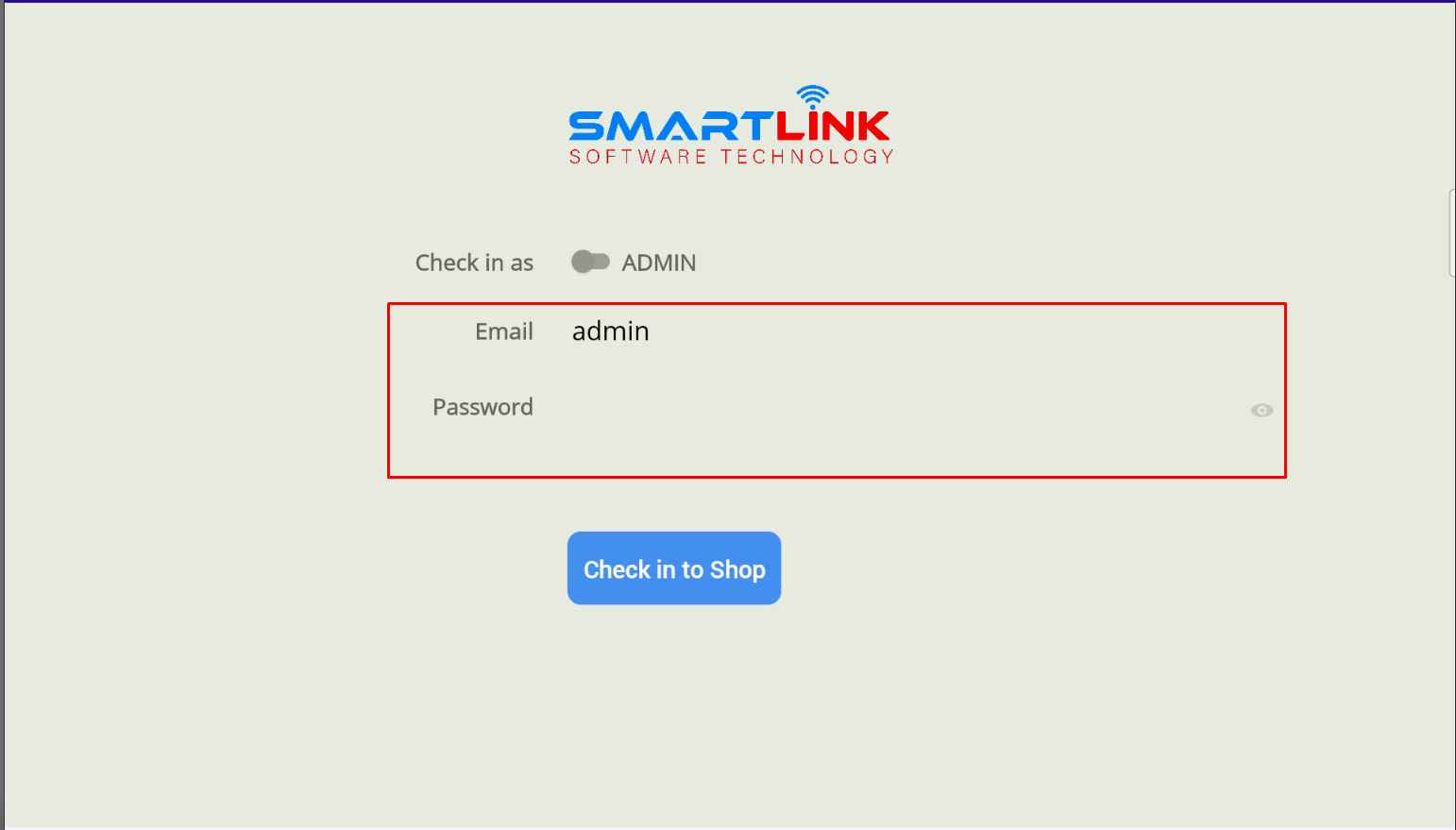
- Bước 3: Nhấn chọn Check in to shop, hệ thống chuyển sang màn hình giao dịch chính
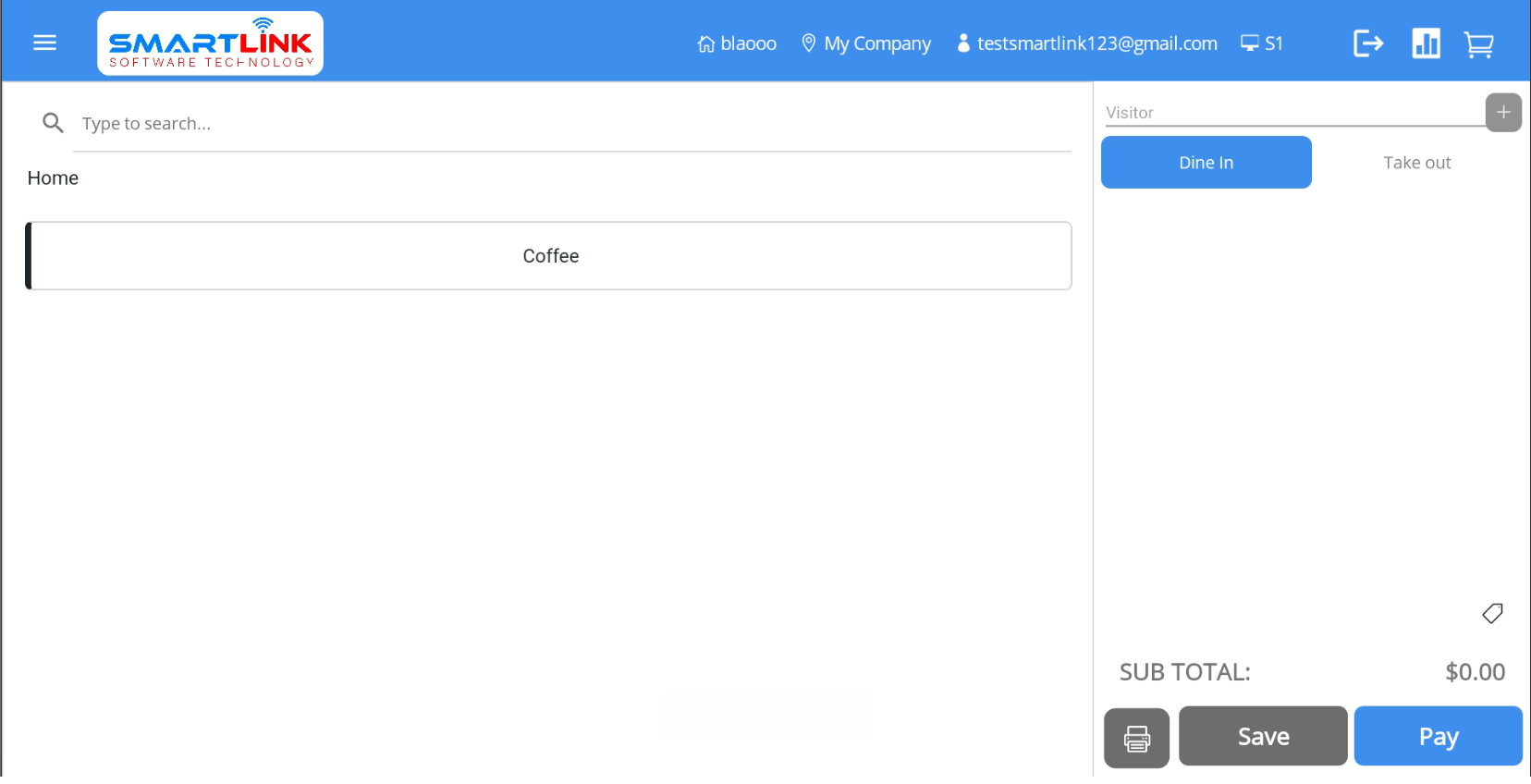
3.2. Check-in với vai trò Cashier
- Bước 1: Người dùng nhấn chọn
Check in as "CASHIER"
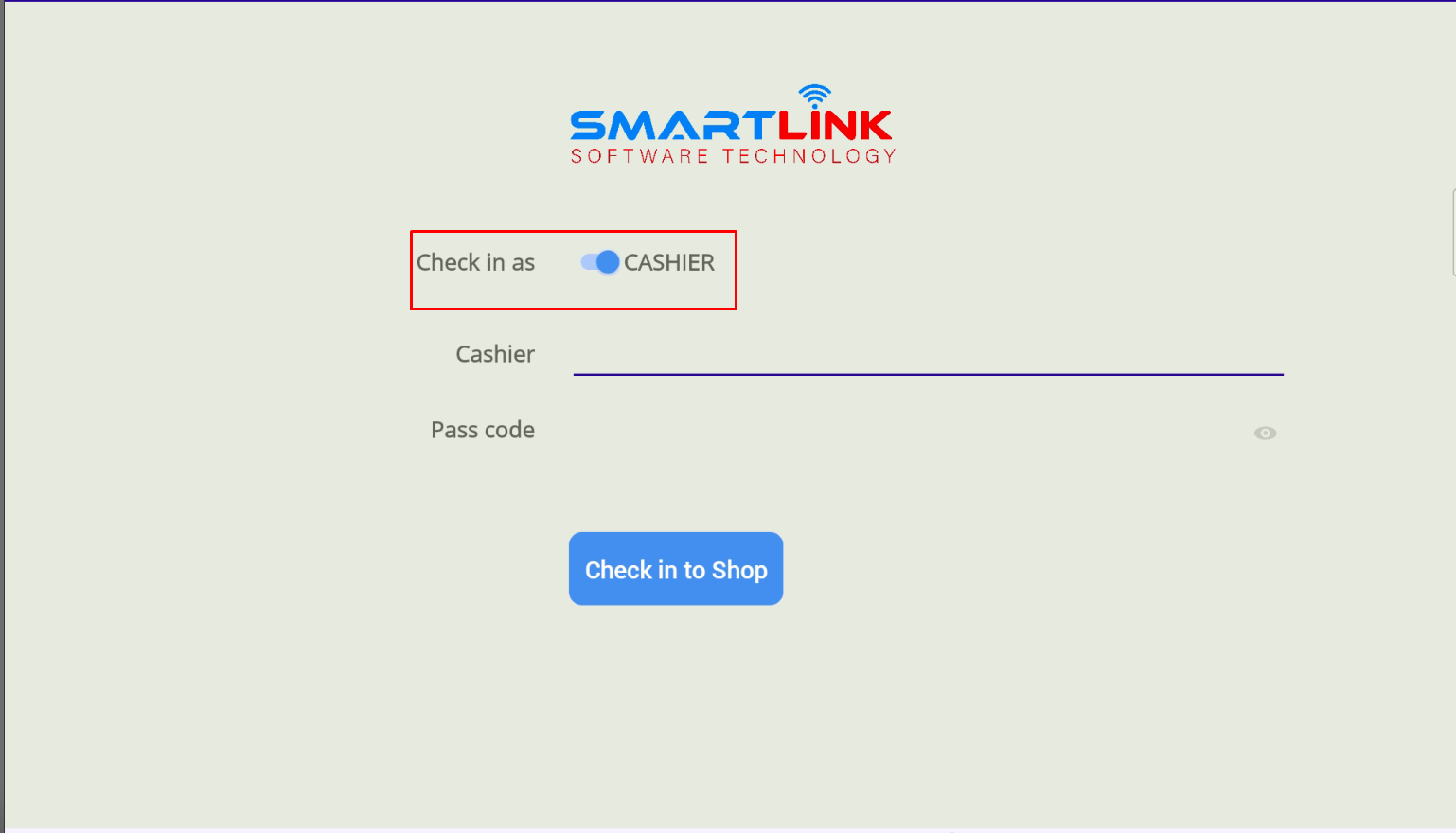
- Bước 2: Cashier sẽ nhập thông tin Admin cung cấp để đăng nhập vào shop
+ Cashier sẽ chọn tên của mình để đăng nhập vào shop
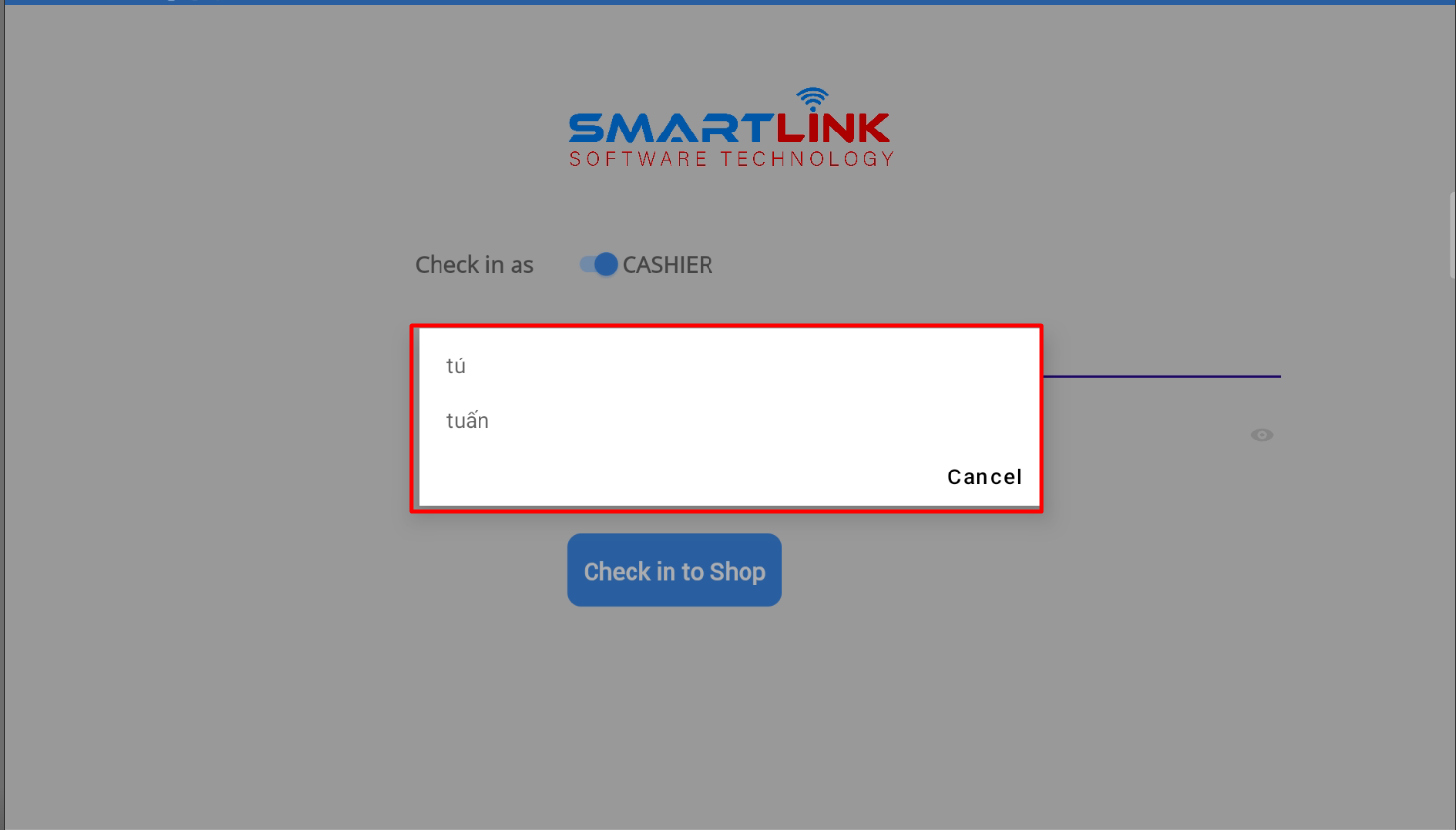
+ Cashier sử dụng Passcode được Admin cung cấp để đăng nhập vào shop
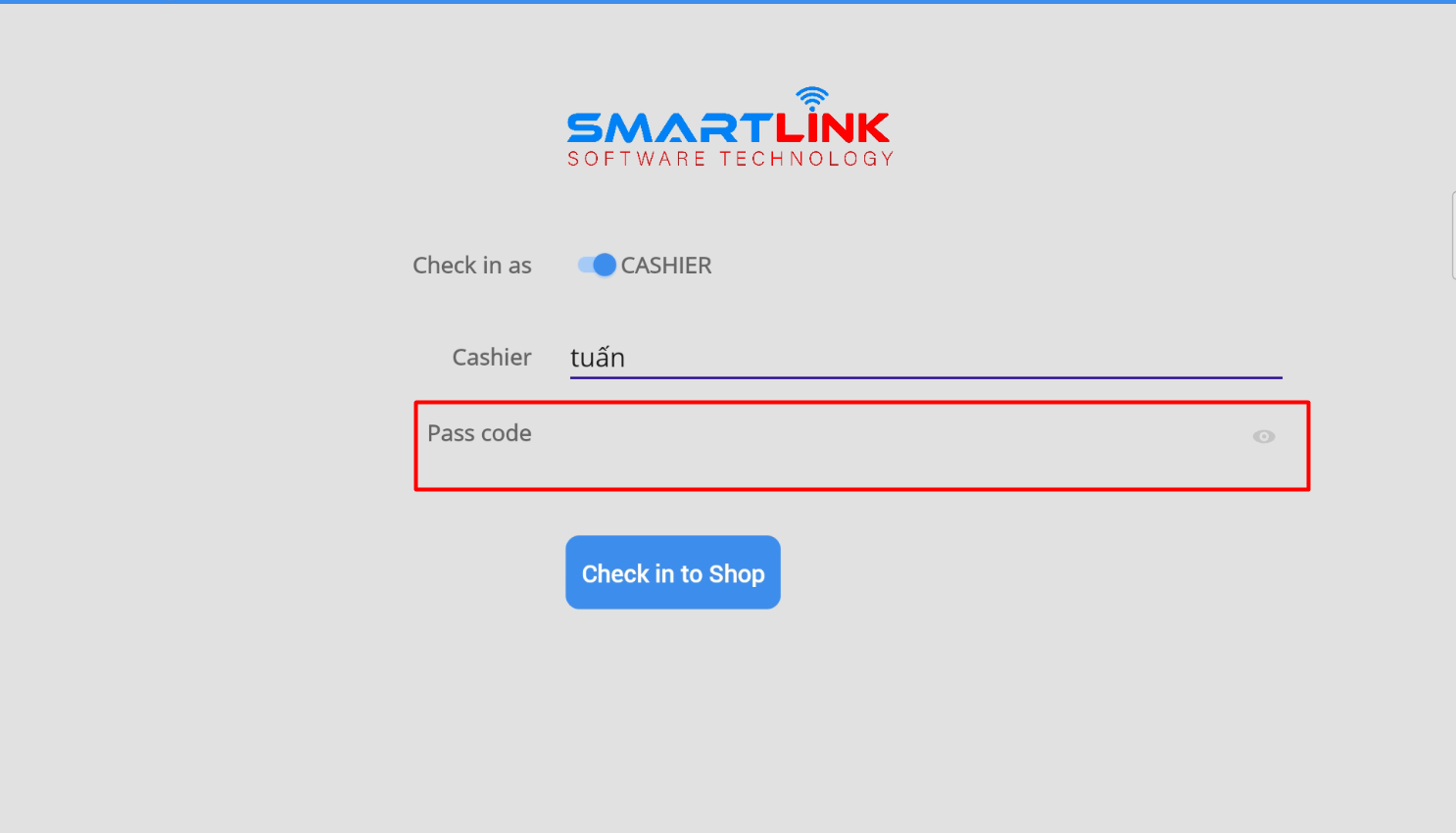
- Bước 3: Nhấn chọn Check in to shop, hệ thống chuyển sang màn hình giao dịch chính
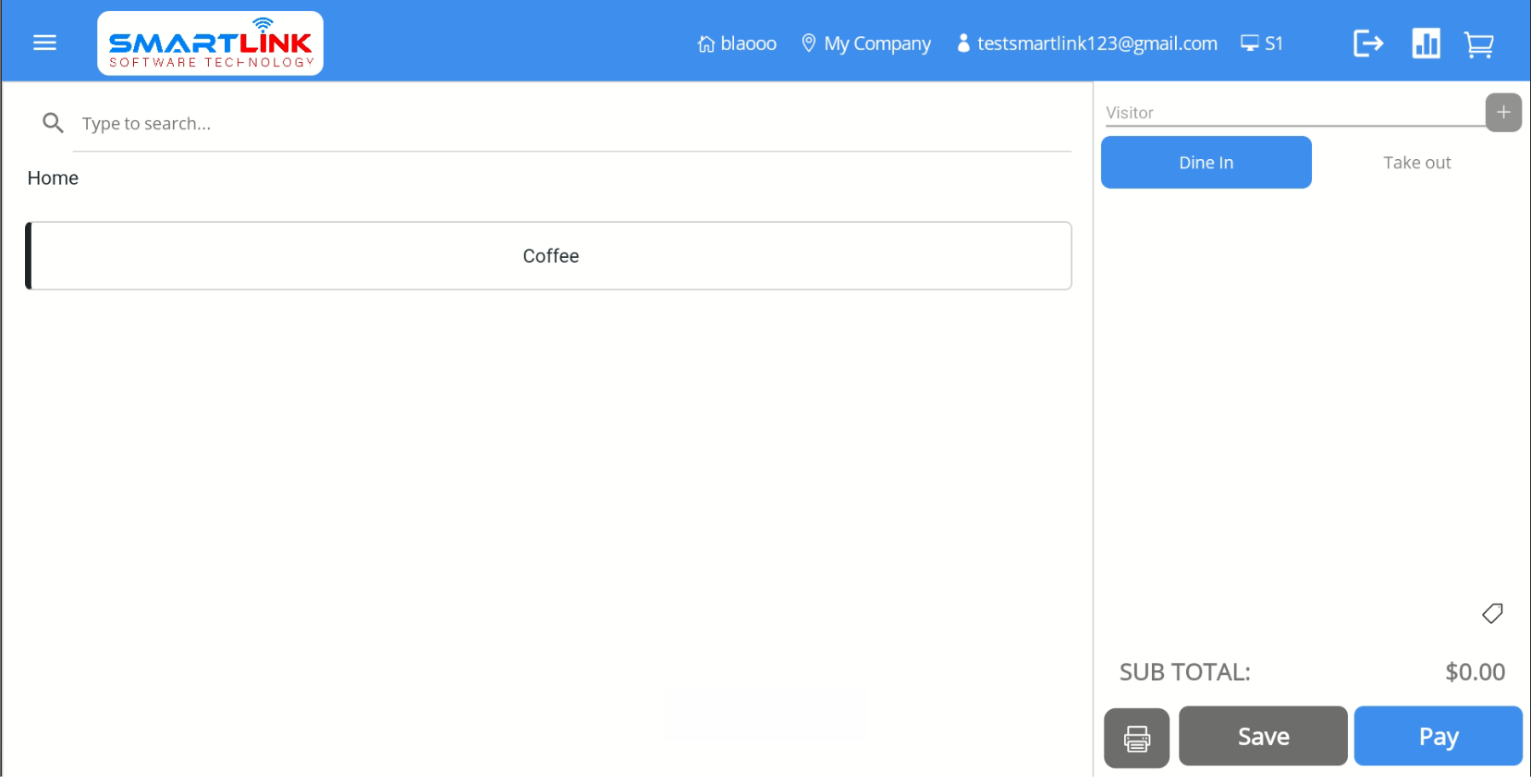
● Phân hệ quản trị sẽ chỉ hiển thị khi người dùng Check-in với vai trò
Admin
và ngược lại
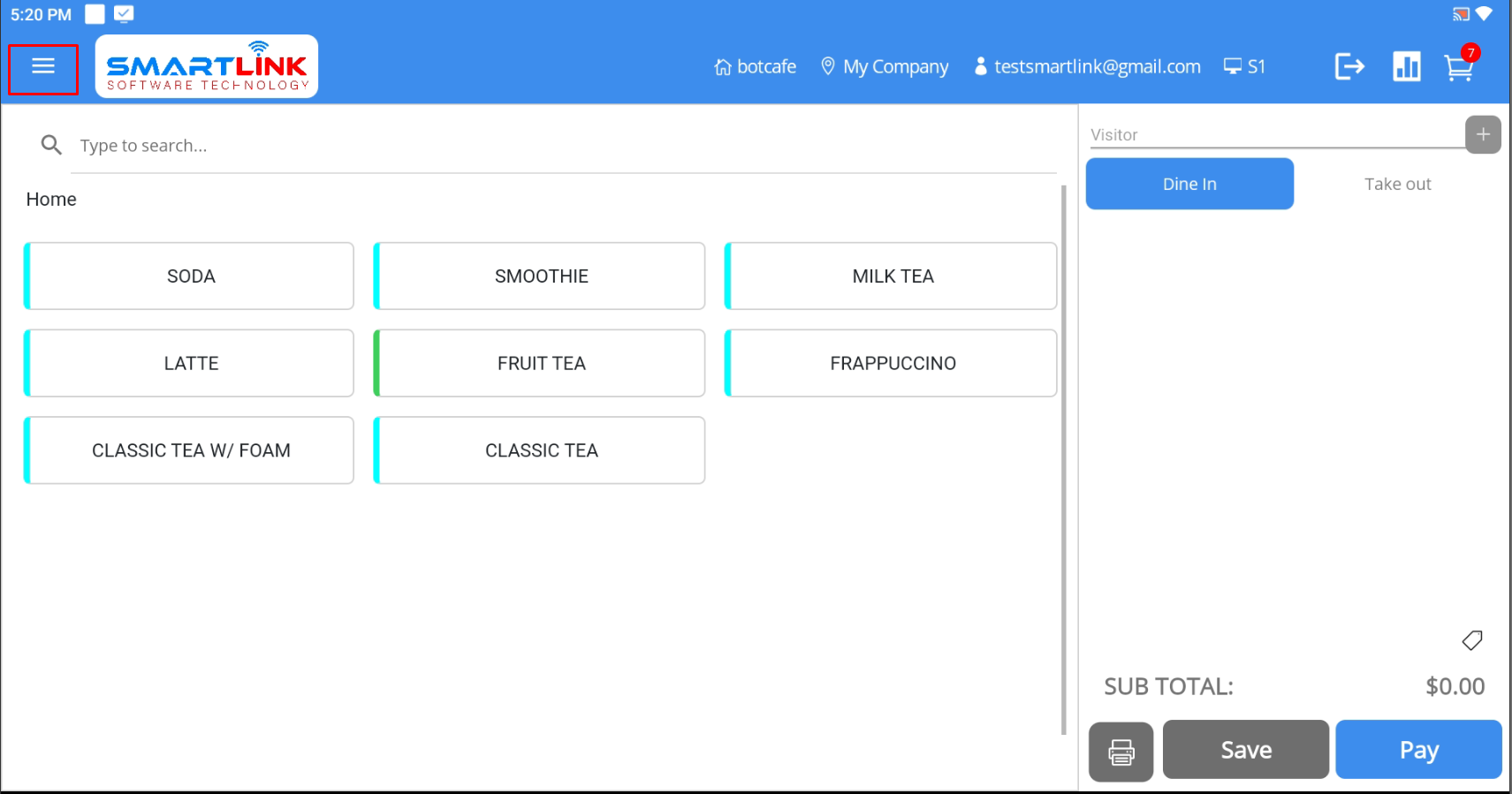
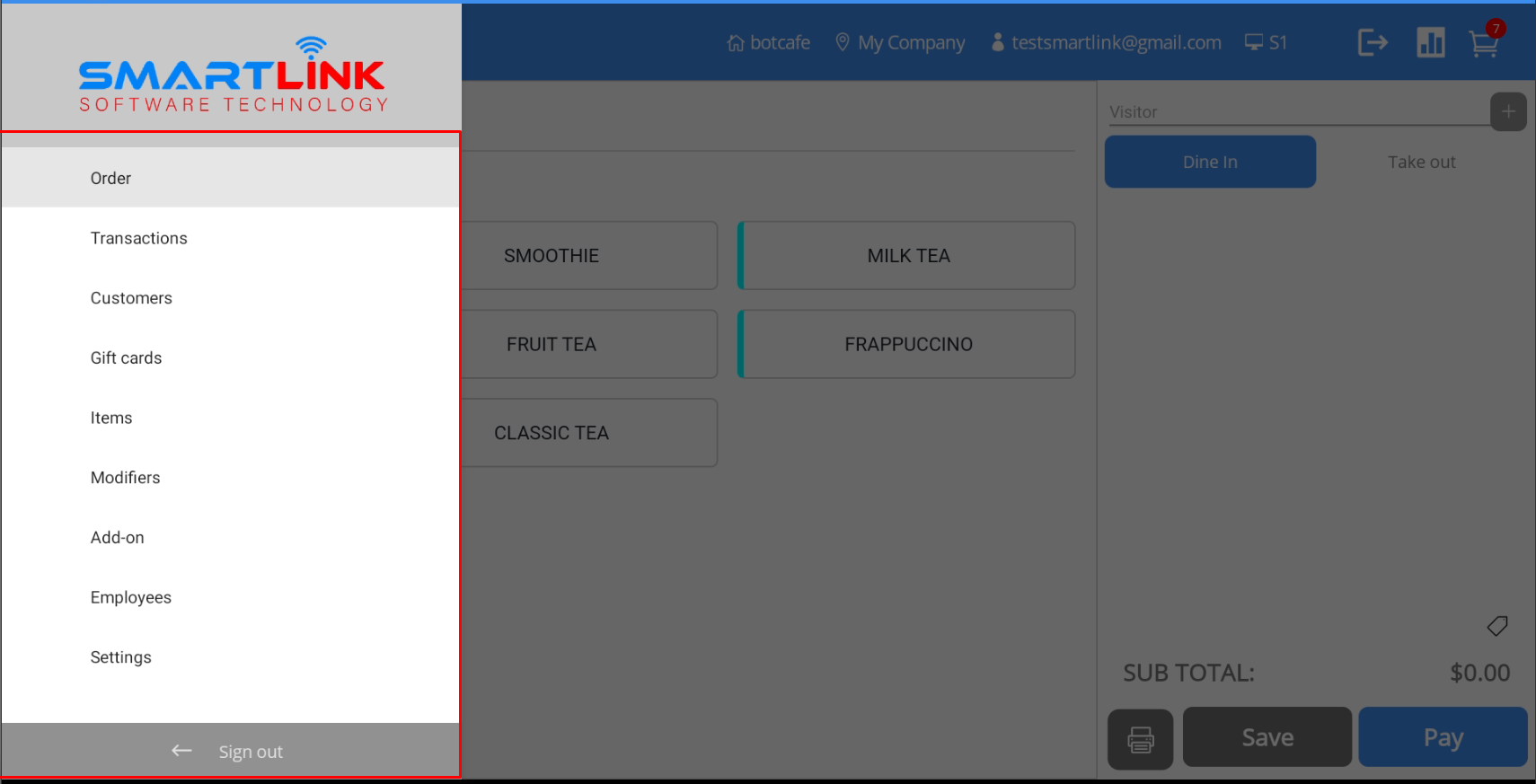
● Admin sẽ có quyền thiết lập trong phần quản trị
Order
Để thực hiện order, người dùng thực hiện các bước sau:
- Bước 1: Nhấn chọn Menu góc trái màn hình.
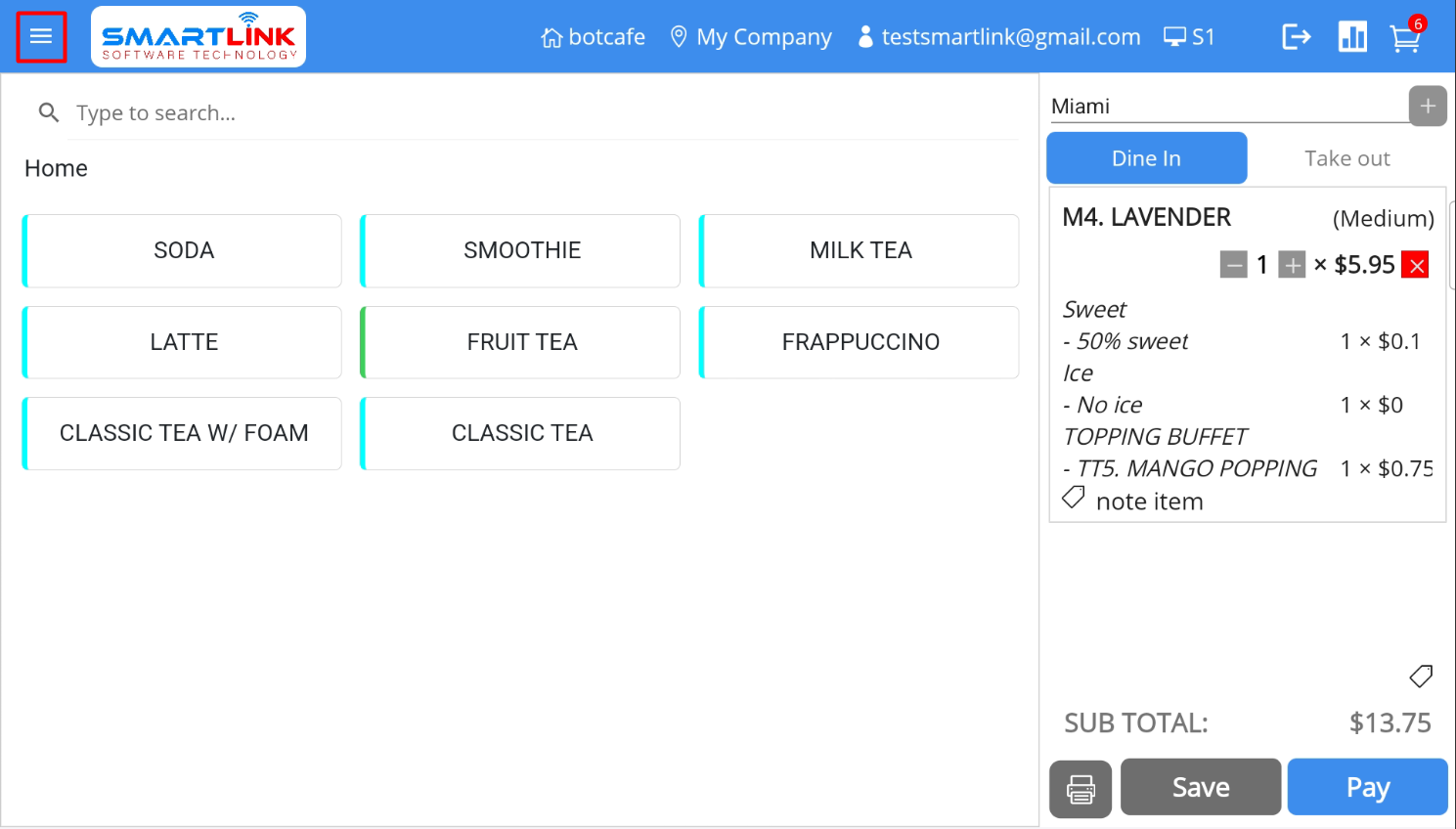
● Hệ thống sẽ hiển thị các danh mục của menu.
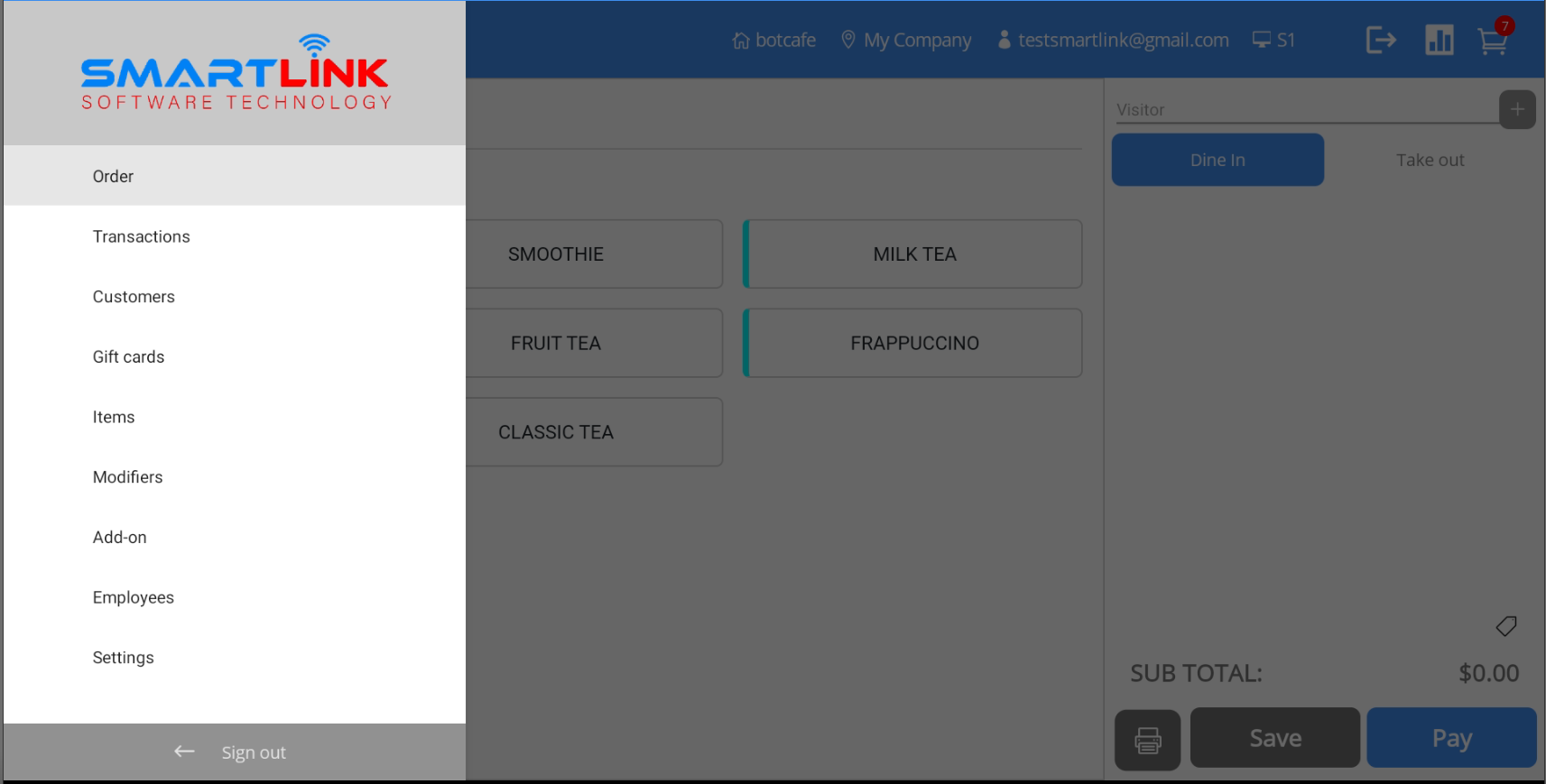
- Bước 2: Nhấn chọn
Order
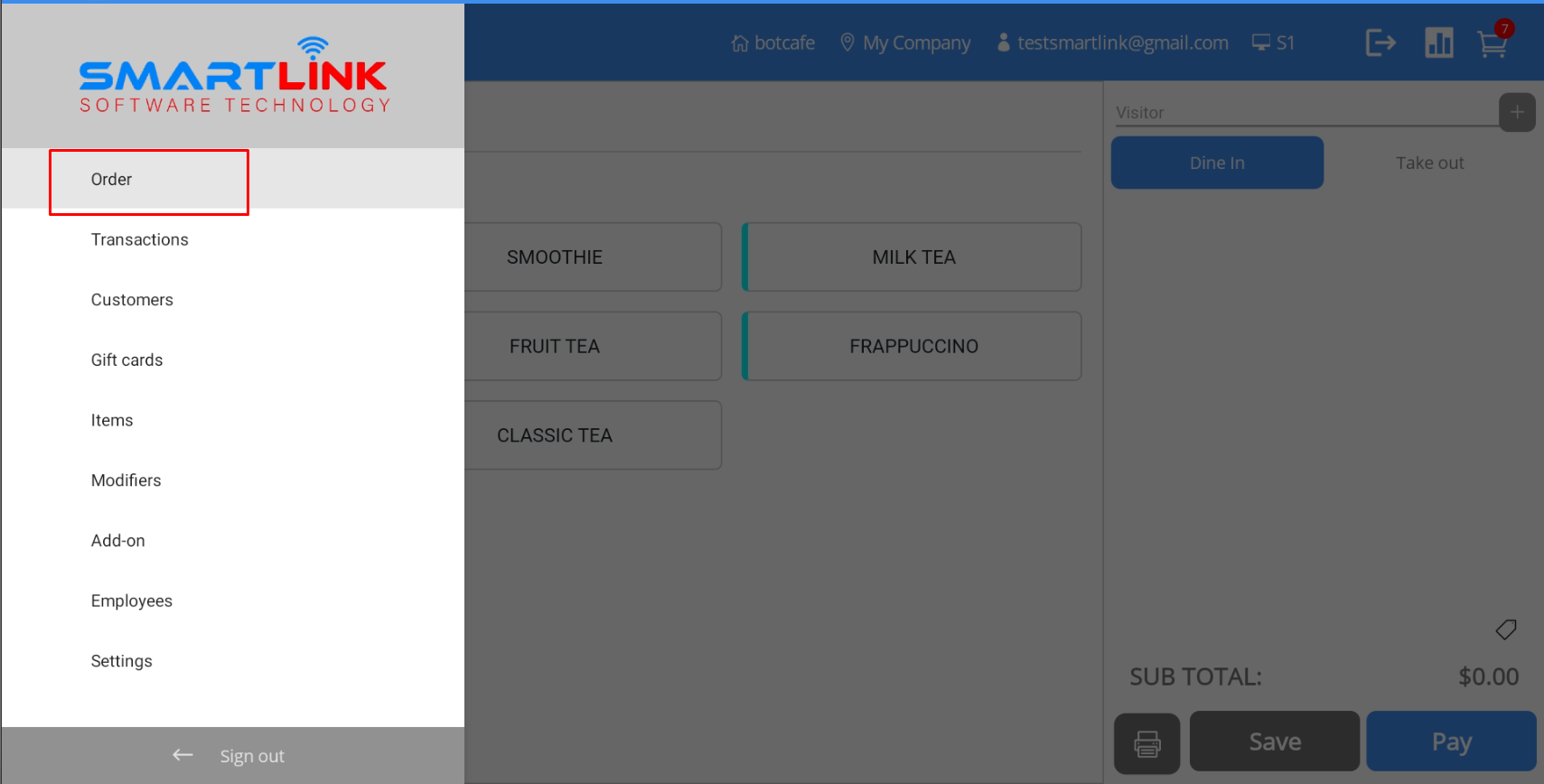
● Hệ thống sẽ hiển thị màn hình chính để người dùng có thể thực hiện order.
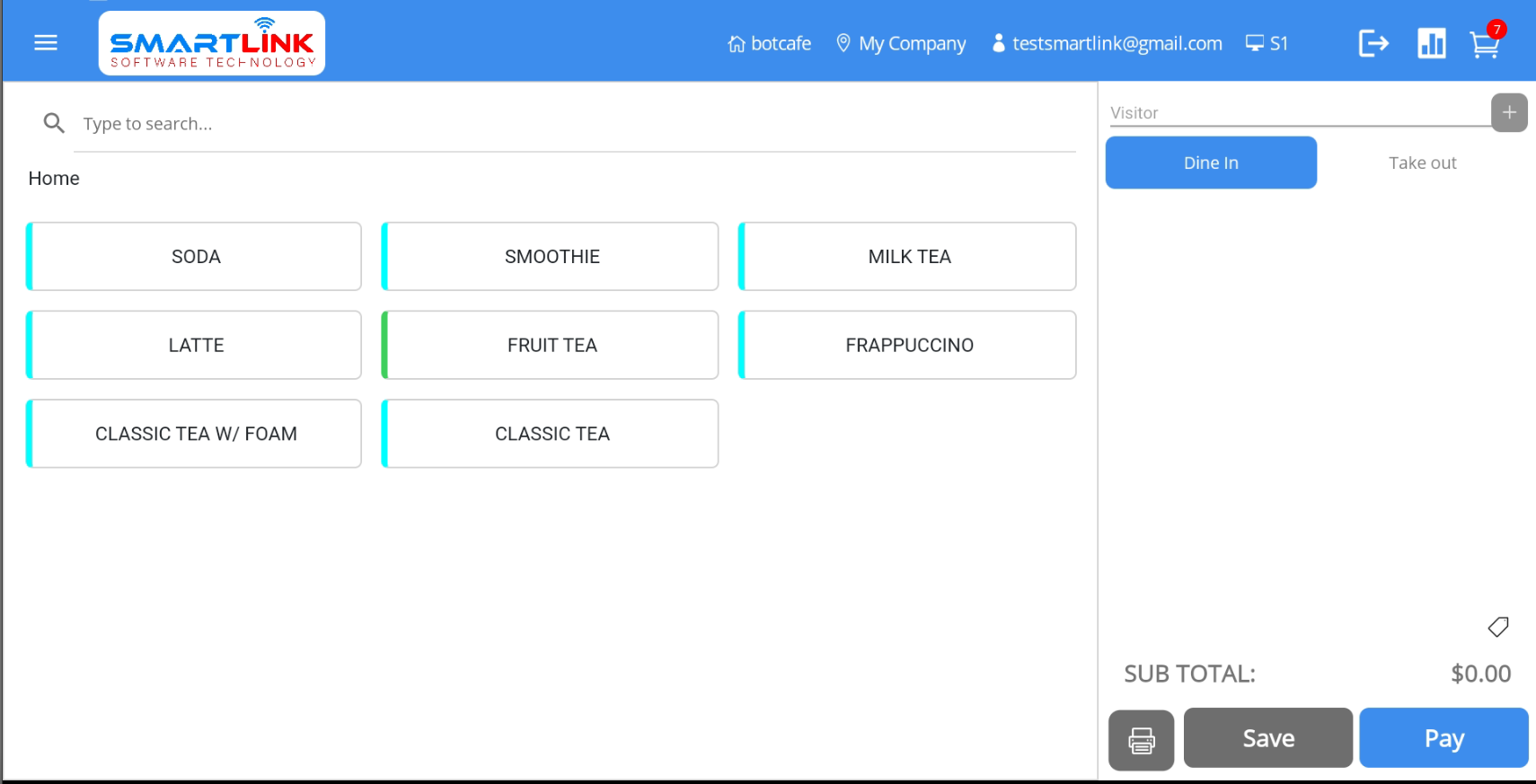
Quản lý giao dịch
Để thực hiện giao dịch, người dùng thực hiện các bước sau:
- Bước 1: Nhấn chọn Menu góc trái màn hình.
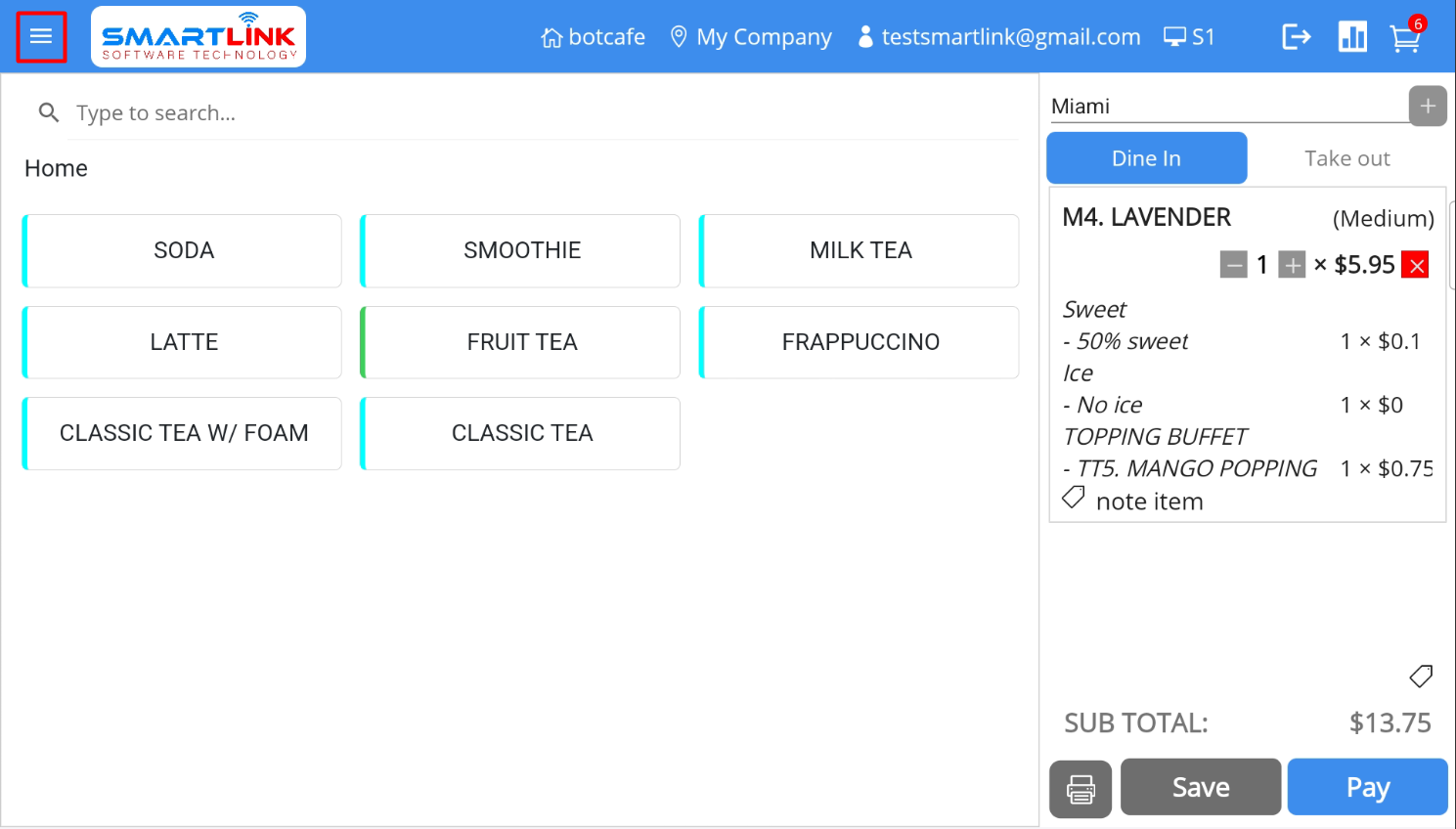
● Hệ thống sẽ hiển thị các danh mục của menu.
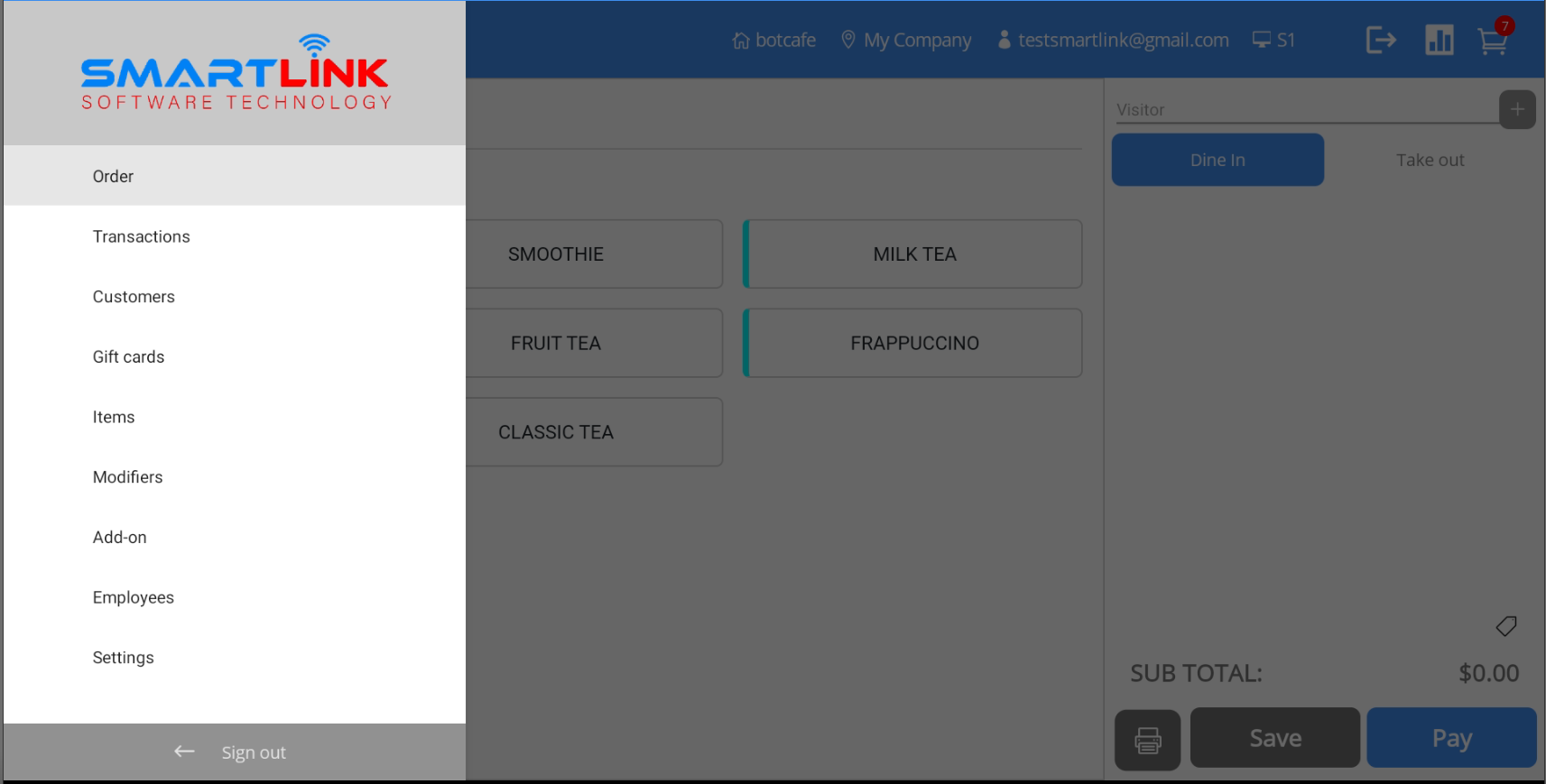
- Bước 2: Nhấn chọn
Transaction
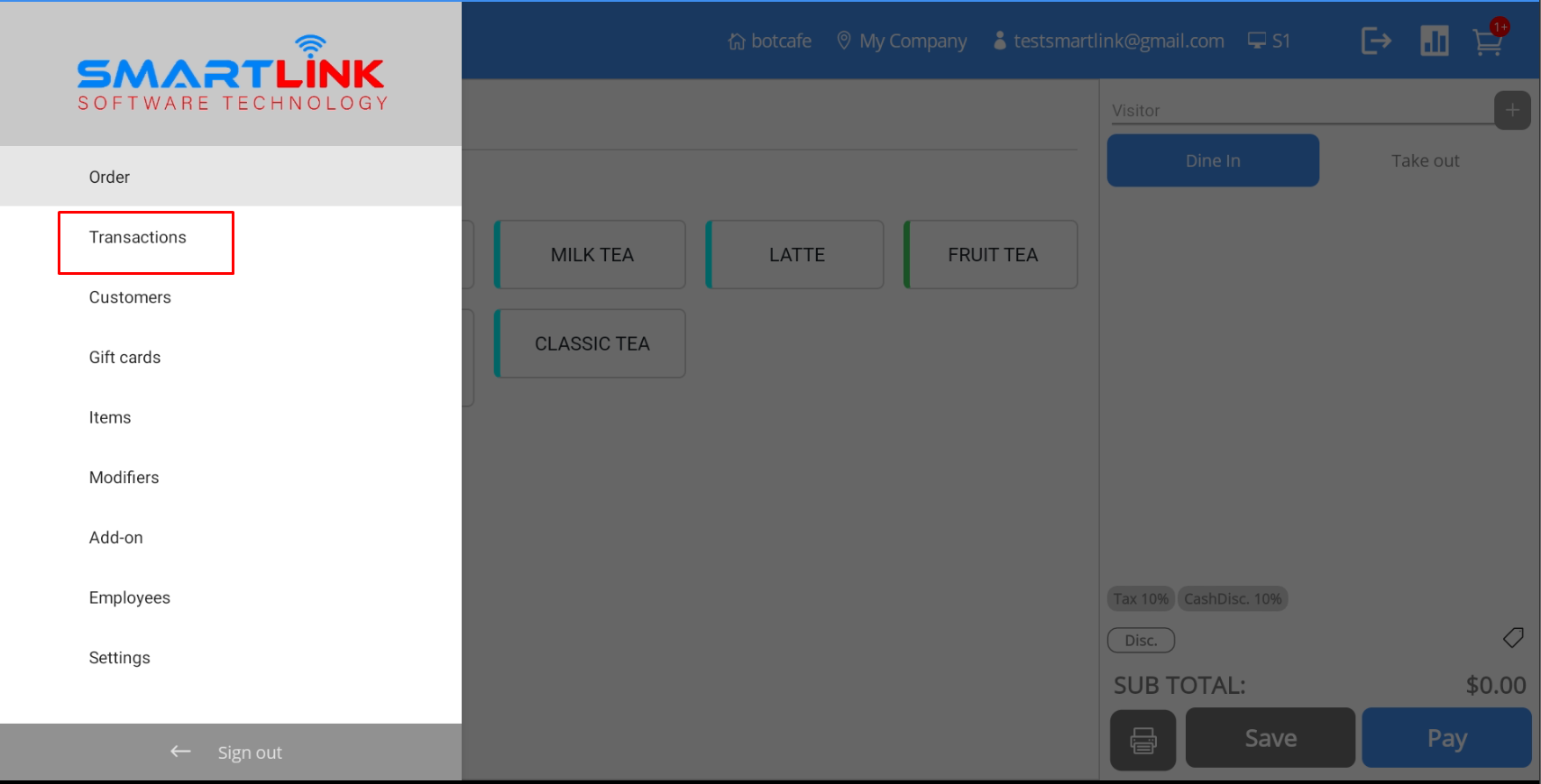
● Hệ thống sẽ hiển thị màn hình Transaction.
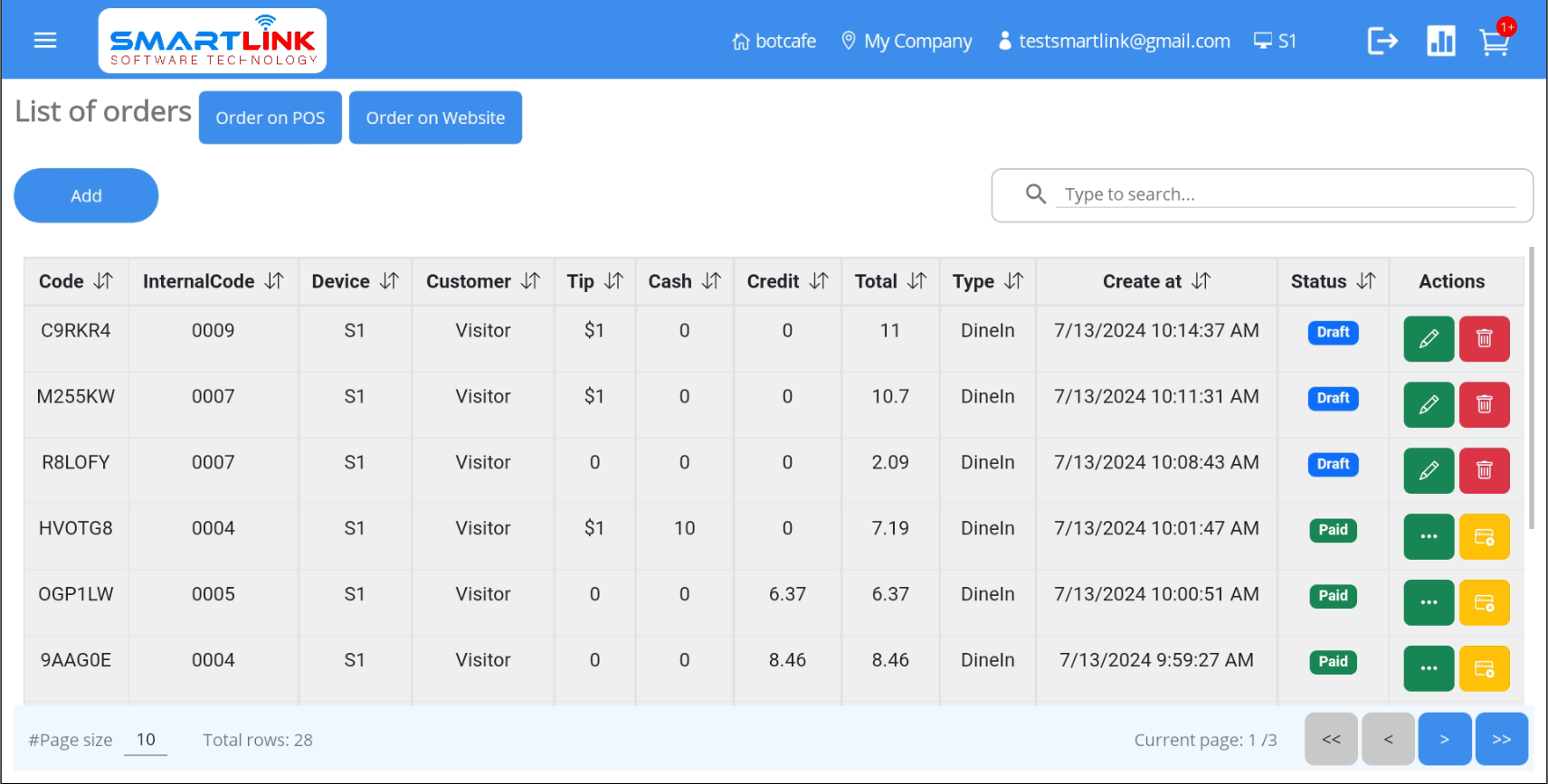
2.1. Xem chi tiết giao dịch
- Bước 1: Tại màn hình Transaction, người dùng nhấn chọn icon
dấu
ba
chấm
(trong hình) tại dòng đơn hàng có trạng thái là
Paid
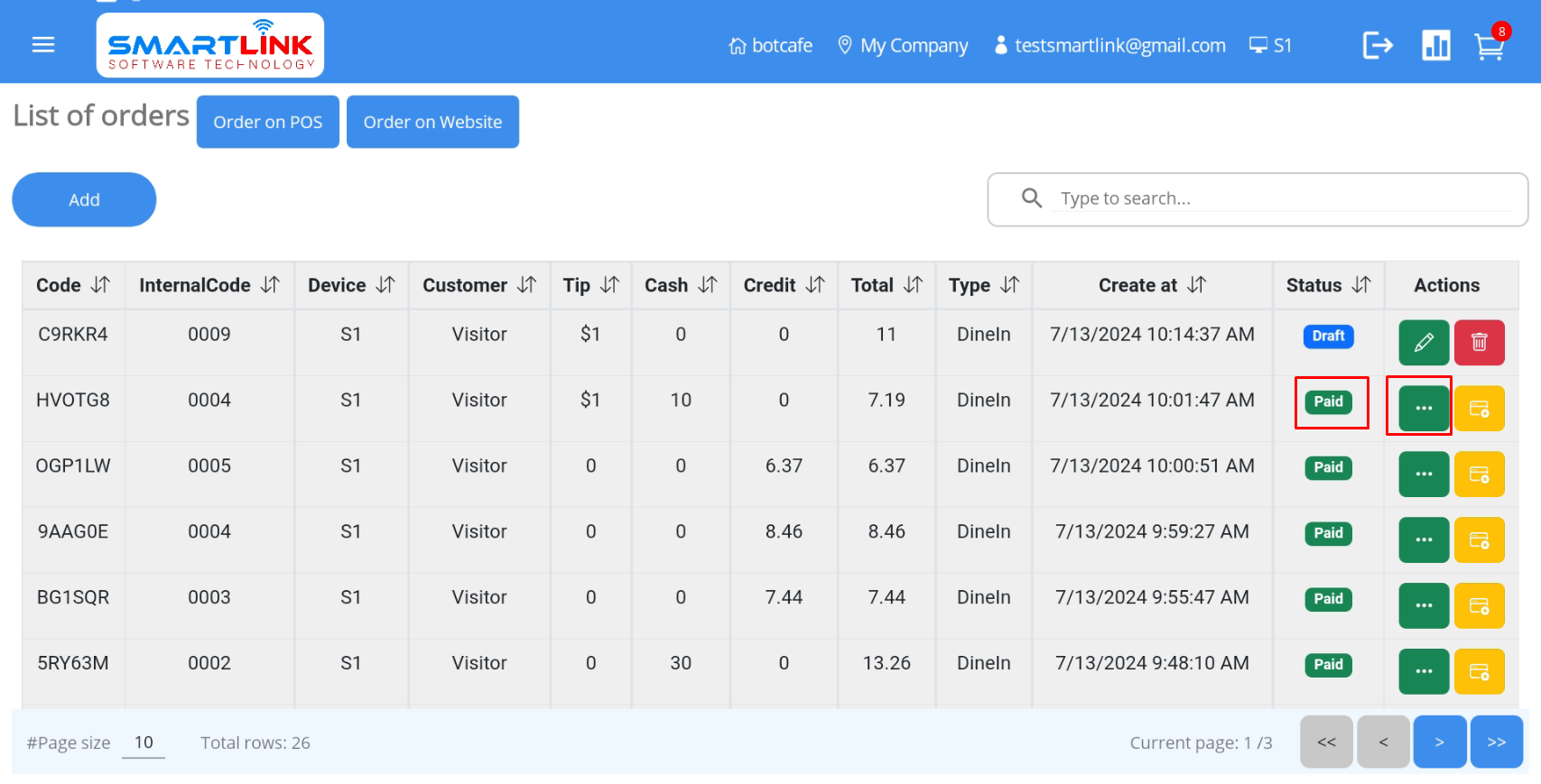
● Hệ thống hiển thị thông tin chi tiết giao dịch
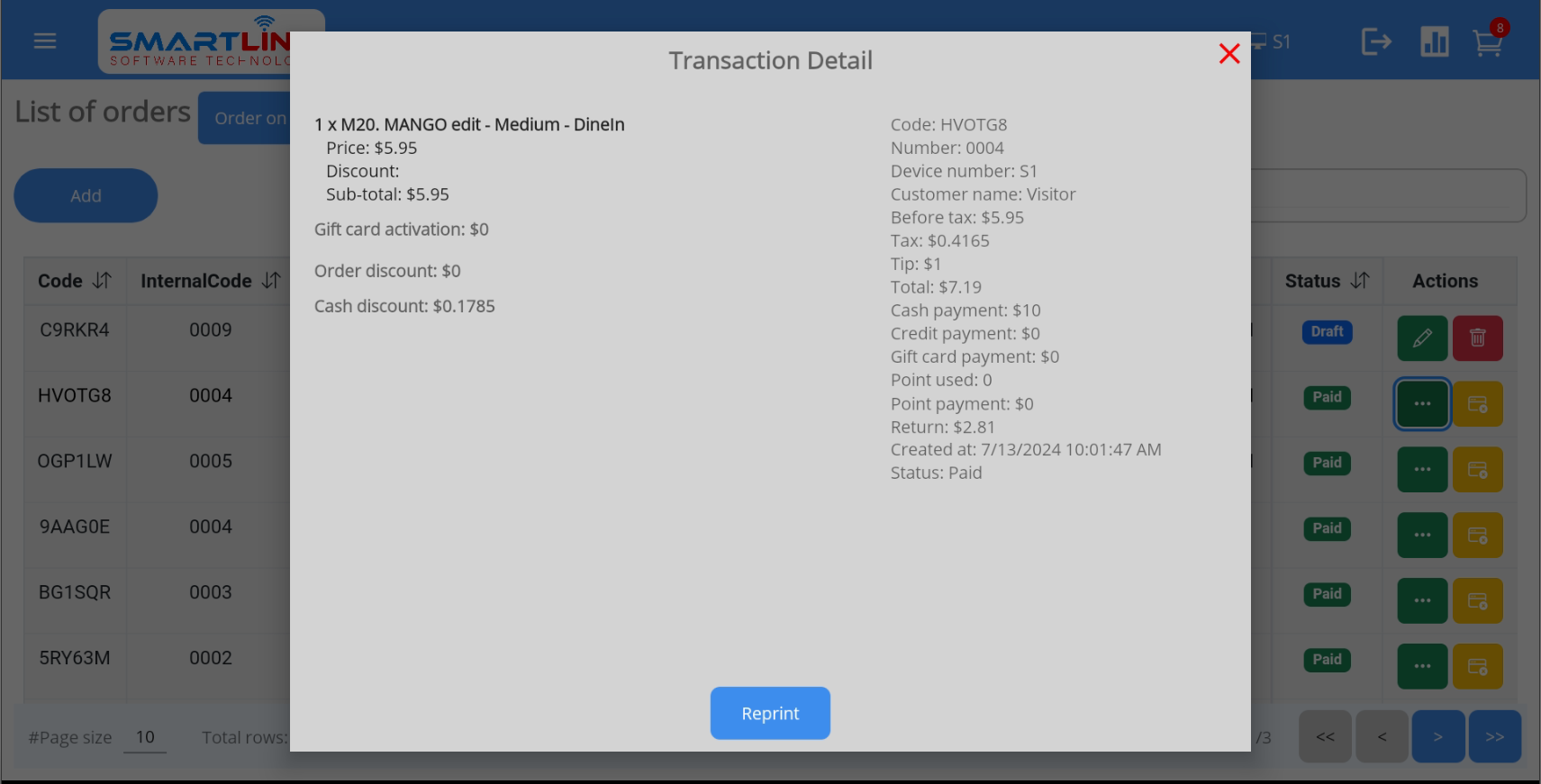
- Bước 2: Người dùng nhấn chọn "
" để đóng trang thông tin chi tiết giao dịch
2.2. In lại hóa đơn đã thanh toán
- Bước 1: Tại màn hình Transaction, người dùng nhấn chọn icon
dấu
ba
chấm
(trong hình) tại dòng đơn hàng có trạng thái là
Paid
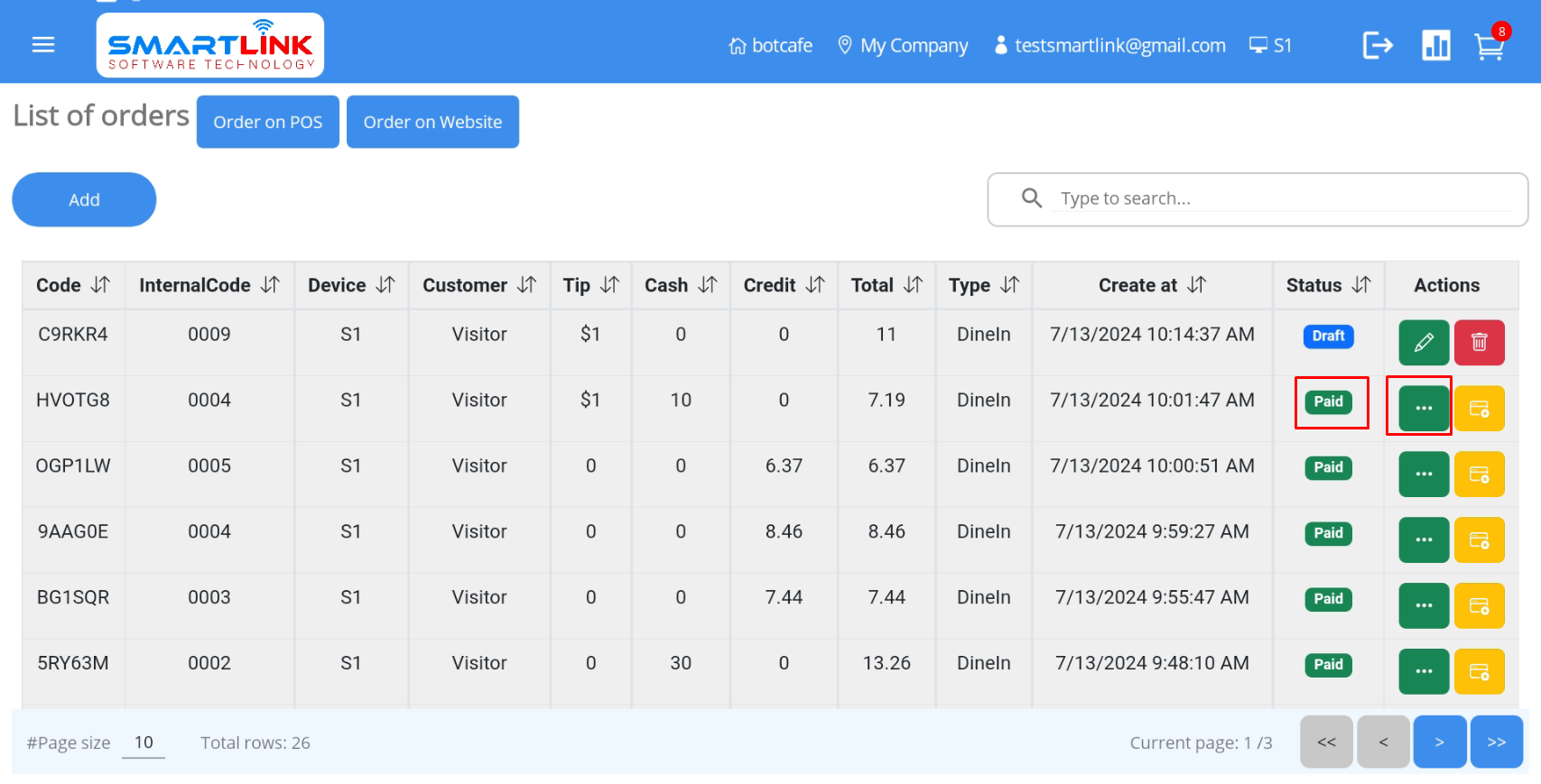
● Hệ thống hiển thị thông tin chi tiết giao dịch.
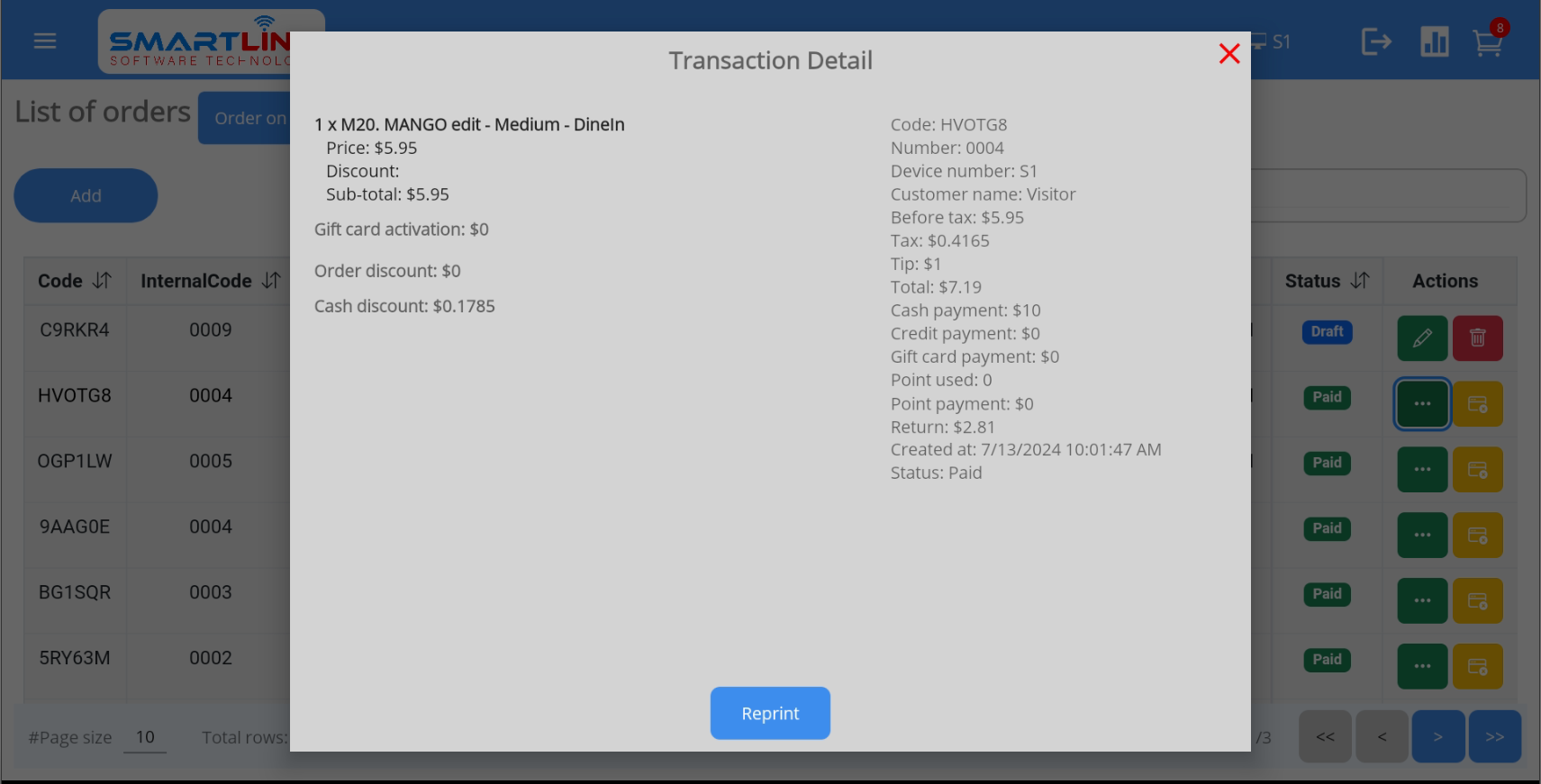
- Bước 2: Người dùng nhấn chọn
Reprint
để in lại hoá đơn.
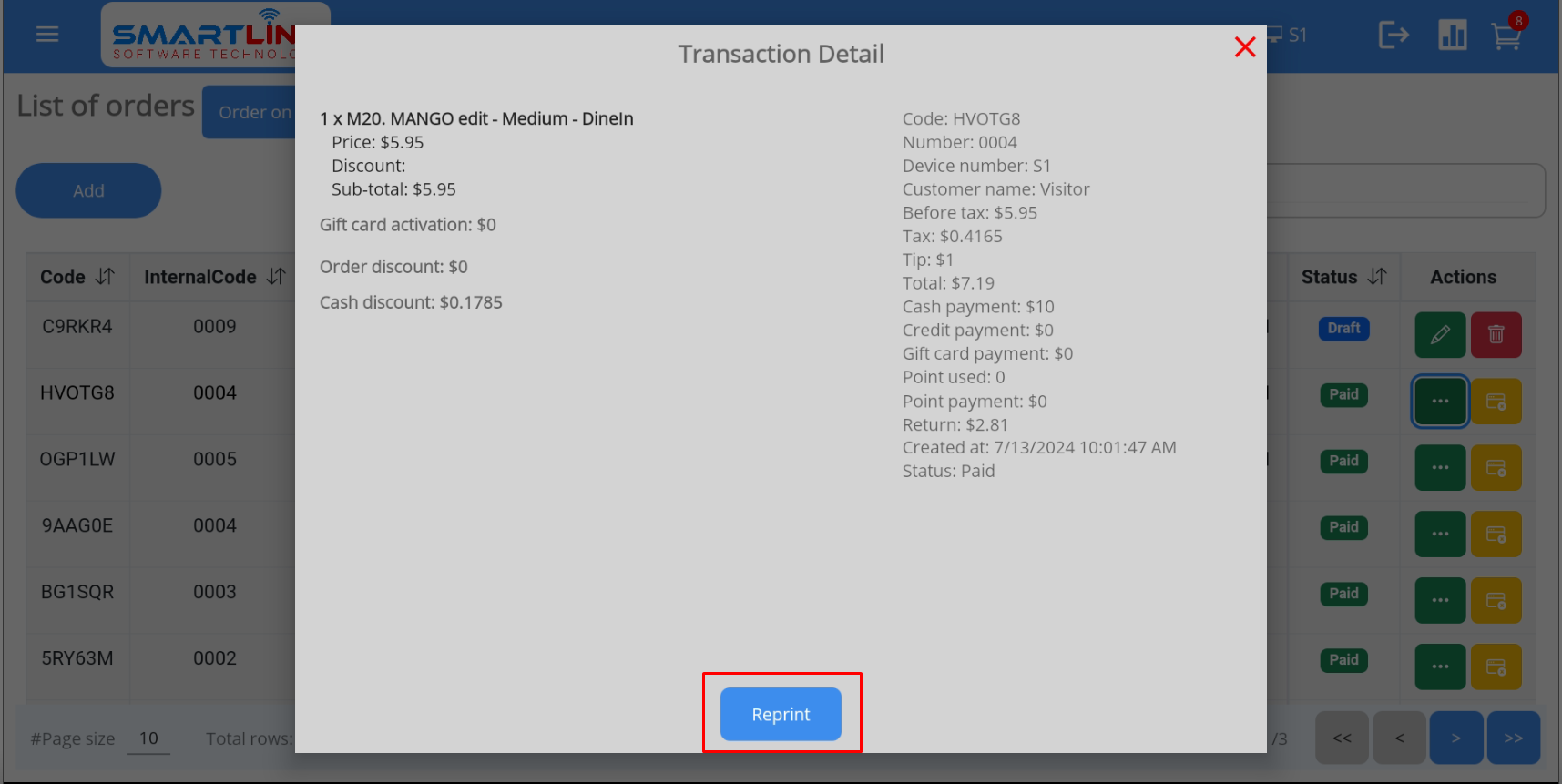
2.3. Xoá giao dịch
Lưu ý:
- Người dùng chỉ có thể xóa được các giao dịch ở trạng thái
Draft
- Đối với các giao dịch có trạng thái Paid hoặc Completed
người
dùng
không được quyền xóa giao dịch
Để xóa giao dịch:
- Bước 1: Tại màn hình Transaction, người dùng nhấn chọn icon
thùng
rác
(trong hình) tại dòng đơn hàng có trạng thái là
Draft
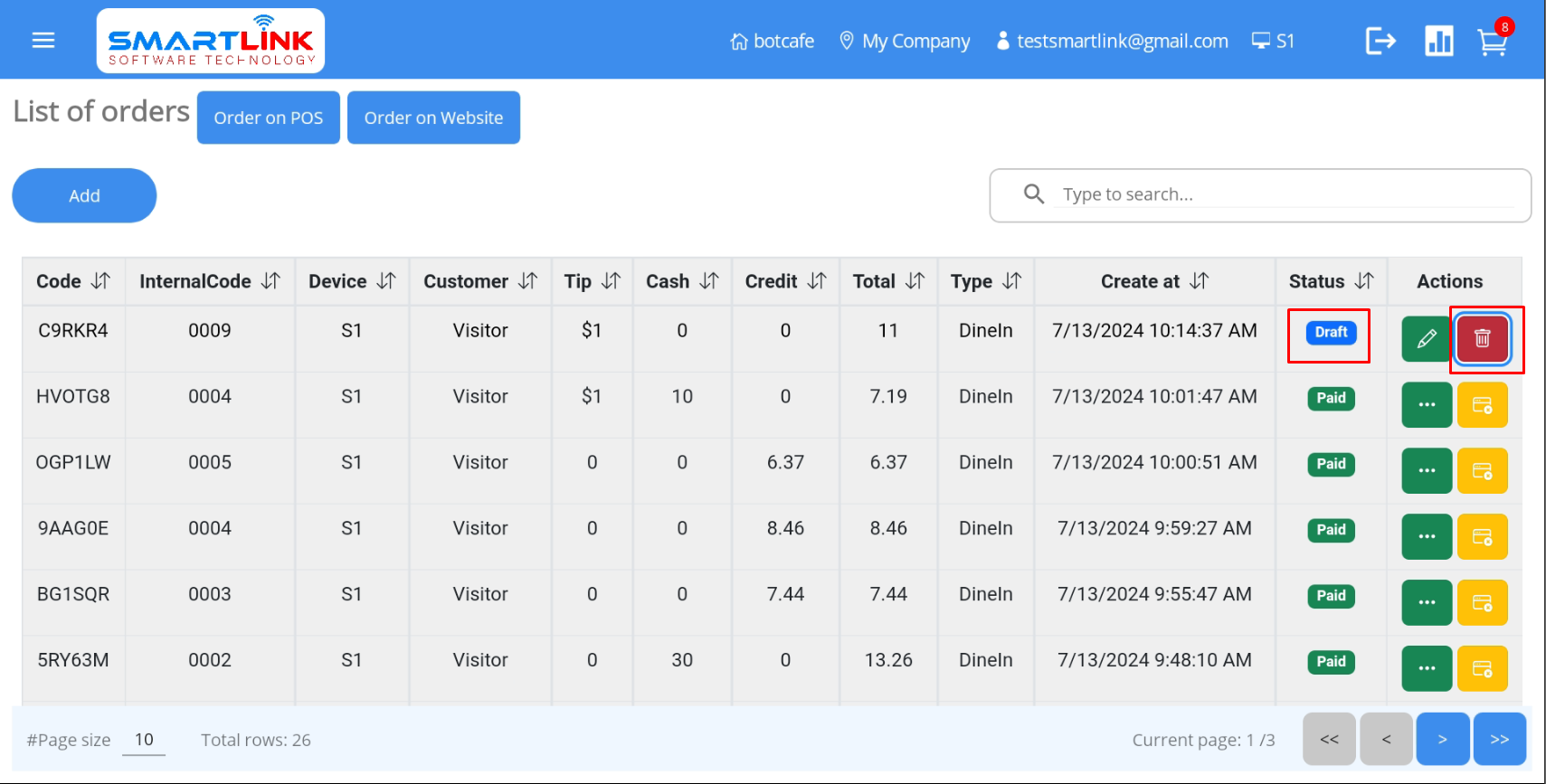
● Hệ thống hiển thị pop-up xác nhận xoá.
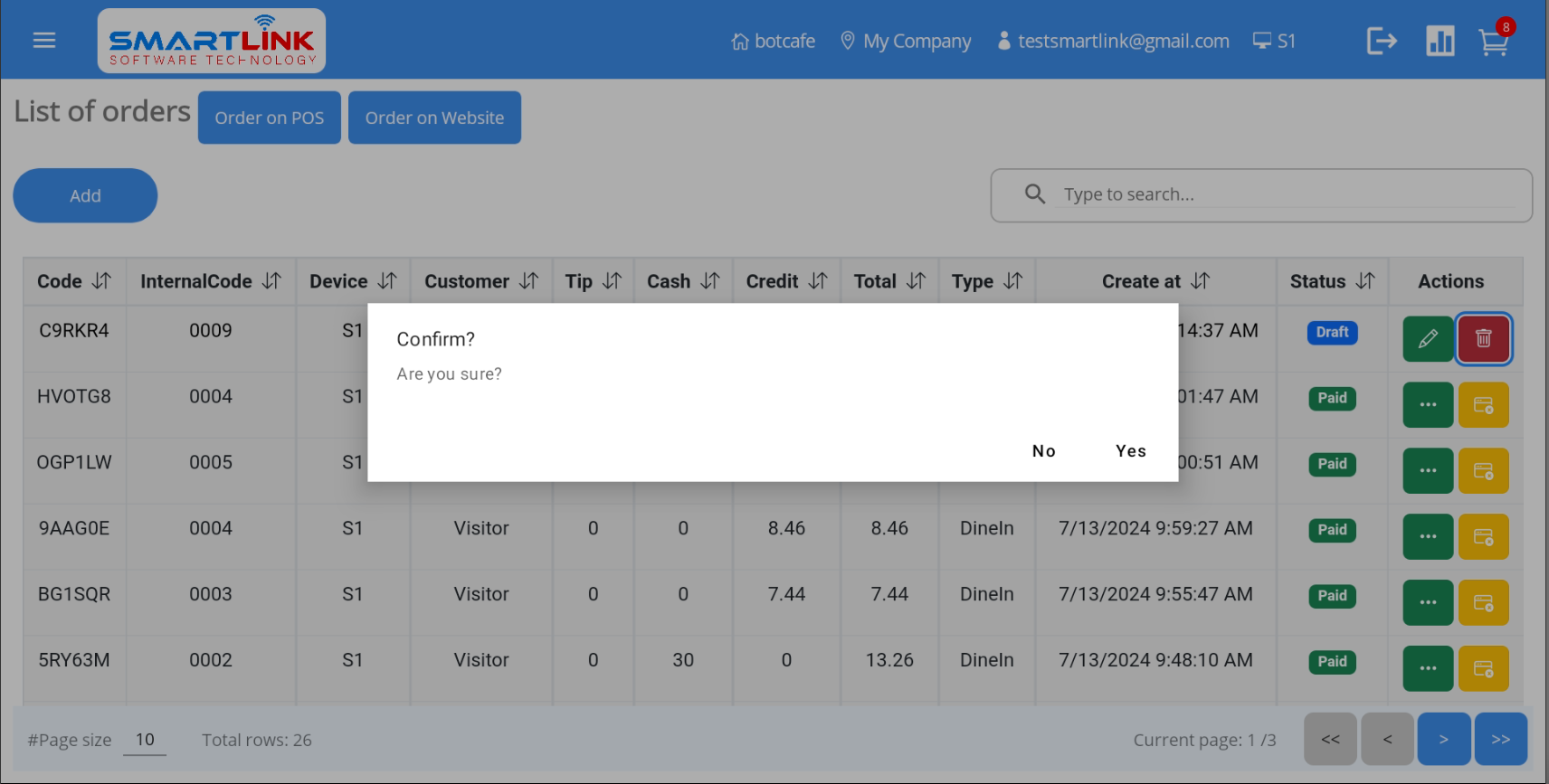
- Bước 2: Người dùng nhấn chọn
Yes
để xoá thông tin gioa dịch. Nhấn chọn
No
để huỷ thao tác.
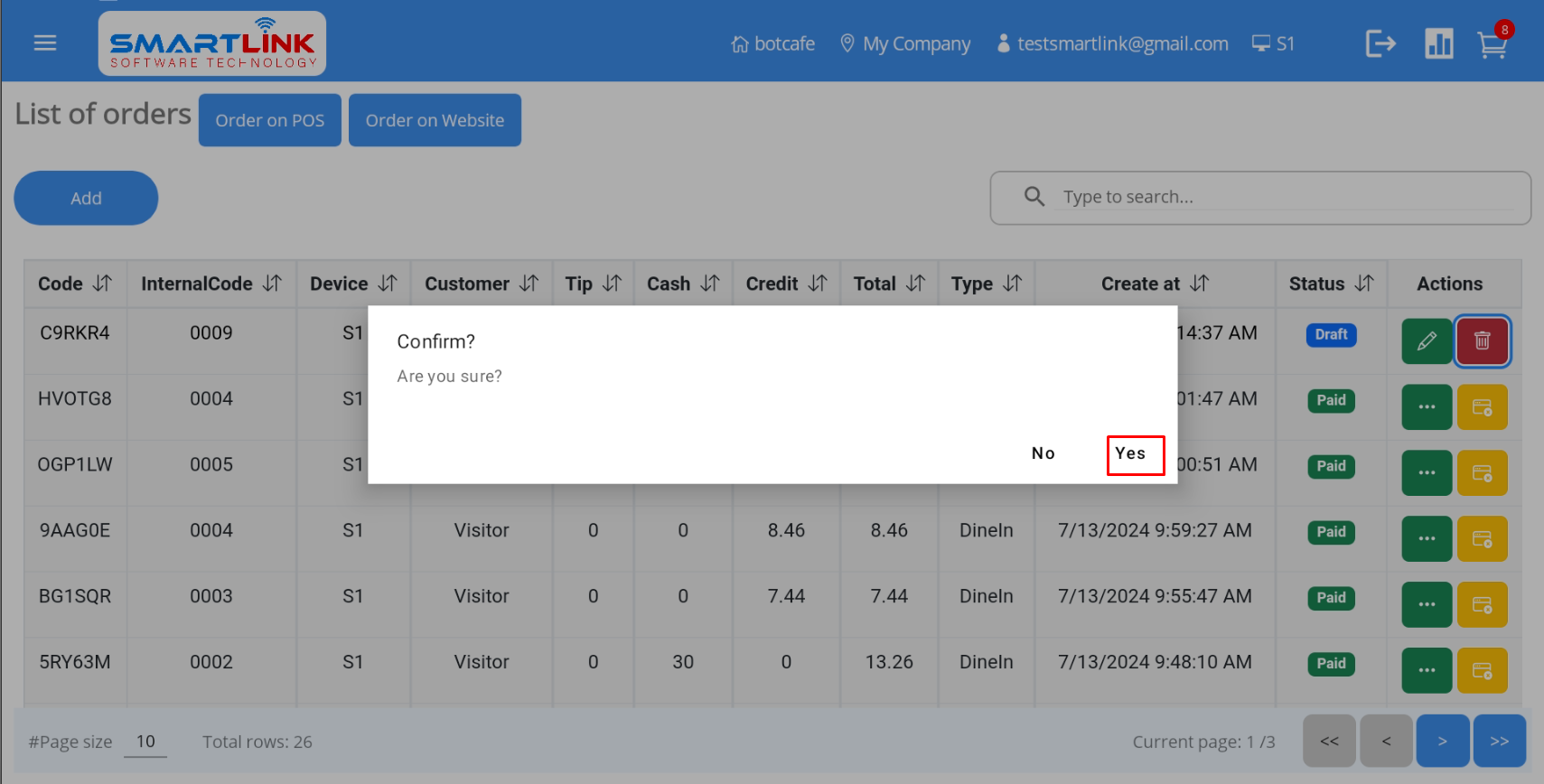
- Sau khi xóa thông tin giao dịch thành công hệ thống quay lại màn hình
Transaction
2.4. Sửa thông tin giao dịch
Lưu ý:
- Người dùng chỉ có thể sửa các giao dịch ở trạng thái
Draft
- Đối với các giao dịch có trạng thái Paid hoặc Completed
người
dùng
không được quyền sửa thông tin giao dịch
Để sửa giao dịch:
- Bước 1: Tại màn hình Transaction, người dùng nhấn chọn icon
thùng
rác
(trong hình) tại dòng đơn hàng có trạng thái là
Draft
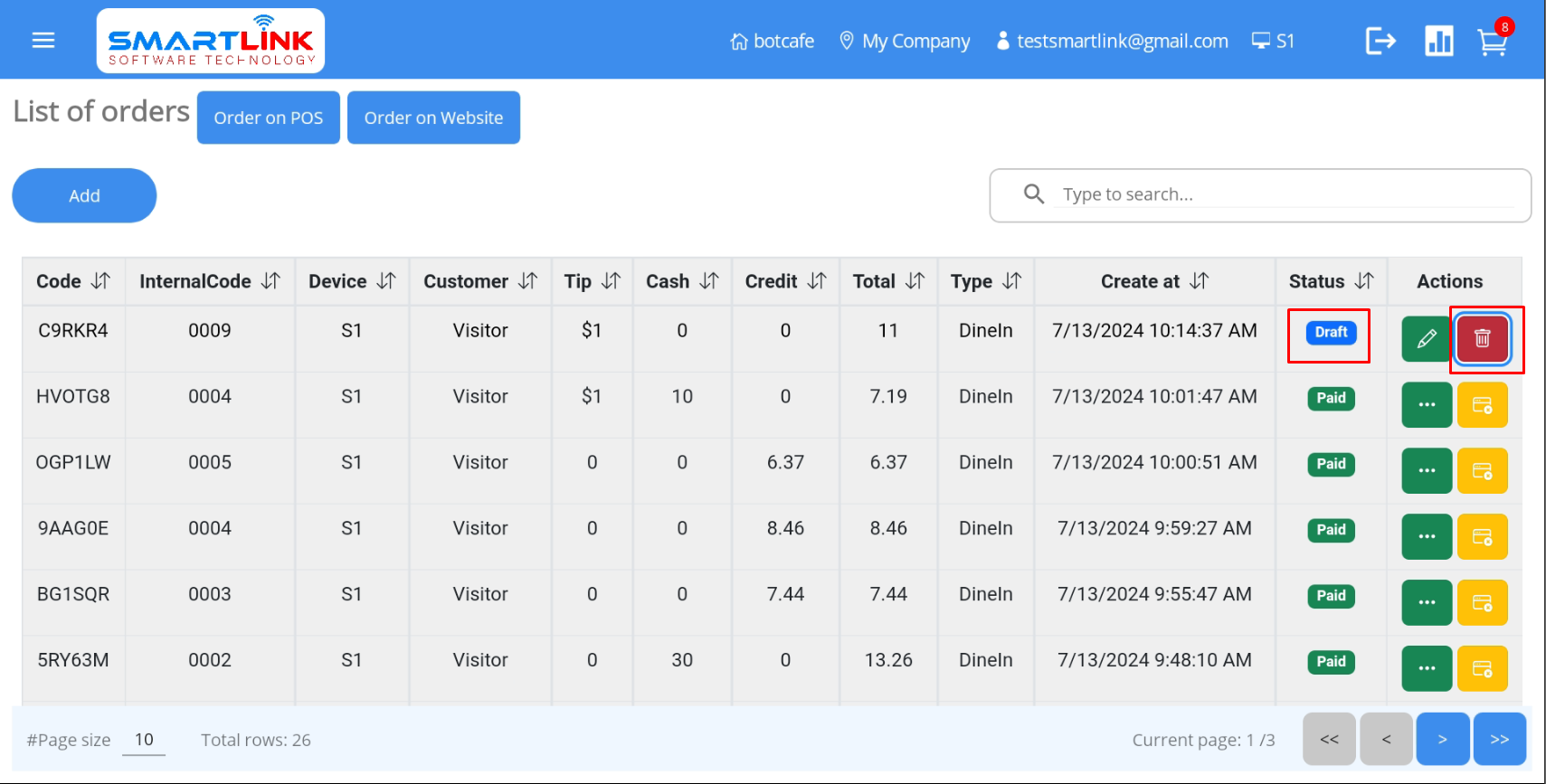
● Hệ thống chuyển sang màn hình chính với thông tin giao dịch được lưu trước đó.
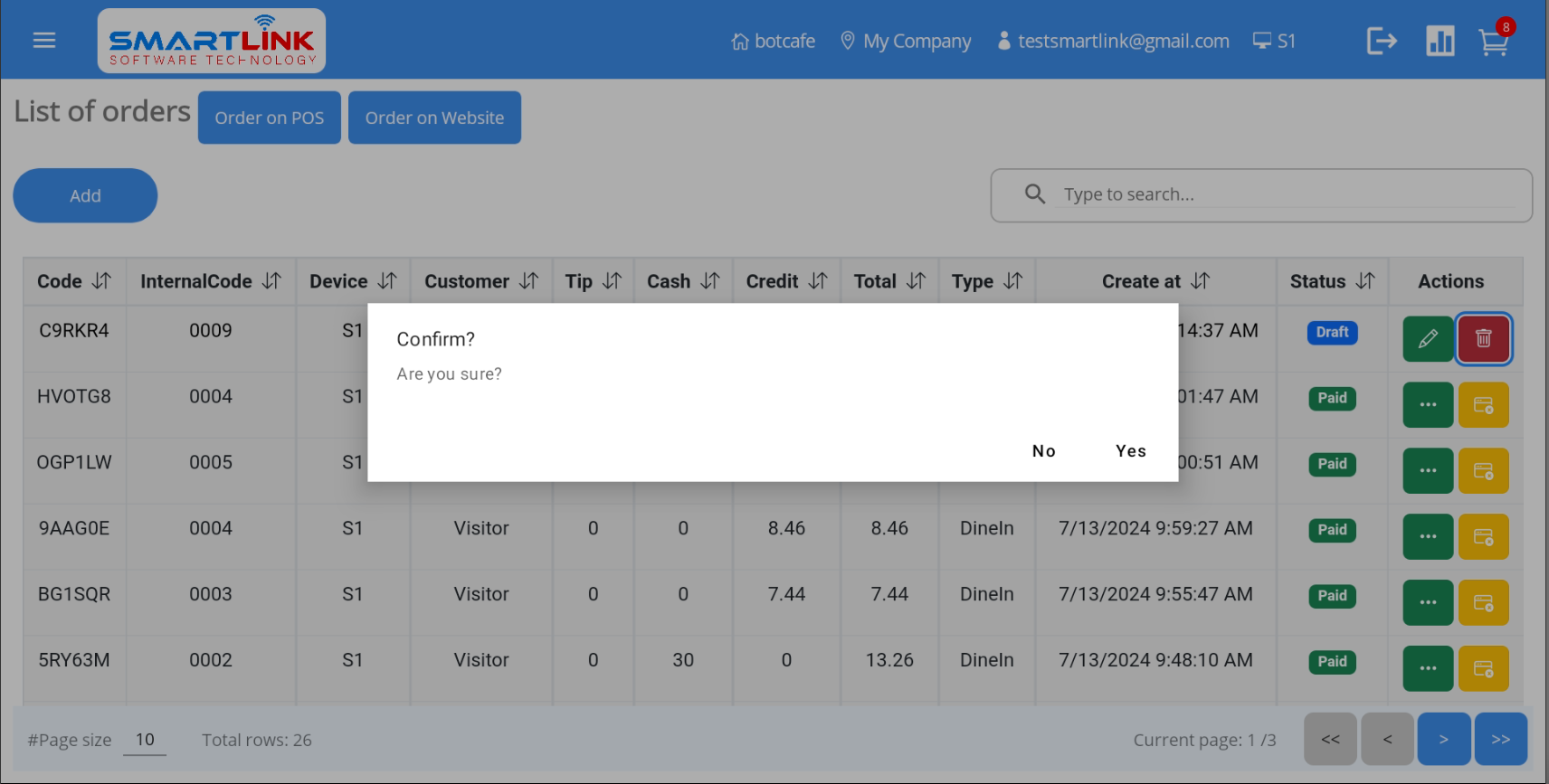
- Bước 2: Người dùng có thể tiếp tục order trên giao dịch này.
2.5. Vô hiệu hoá giao dịch
Trong quá trình giao dịch khách hàng có thể trả lại hàng và quán sẽ thực hiện vô hiệu hóa giao dịch.
2.5.1. Hình thức thanh toán bằng tiền mặt:
- Bước 1: Tại giao dịch có hình thức thanh toán là Cash cần vô hiệu hóa, người dùng
kích
chọn
Void transaction.
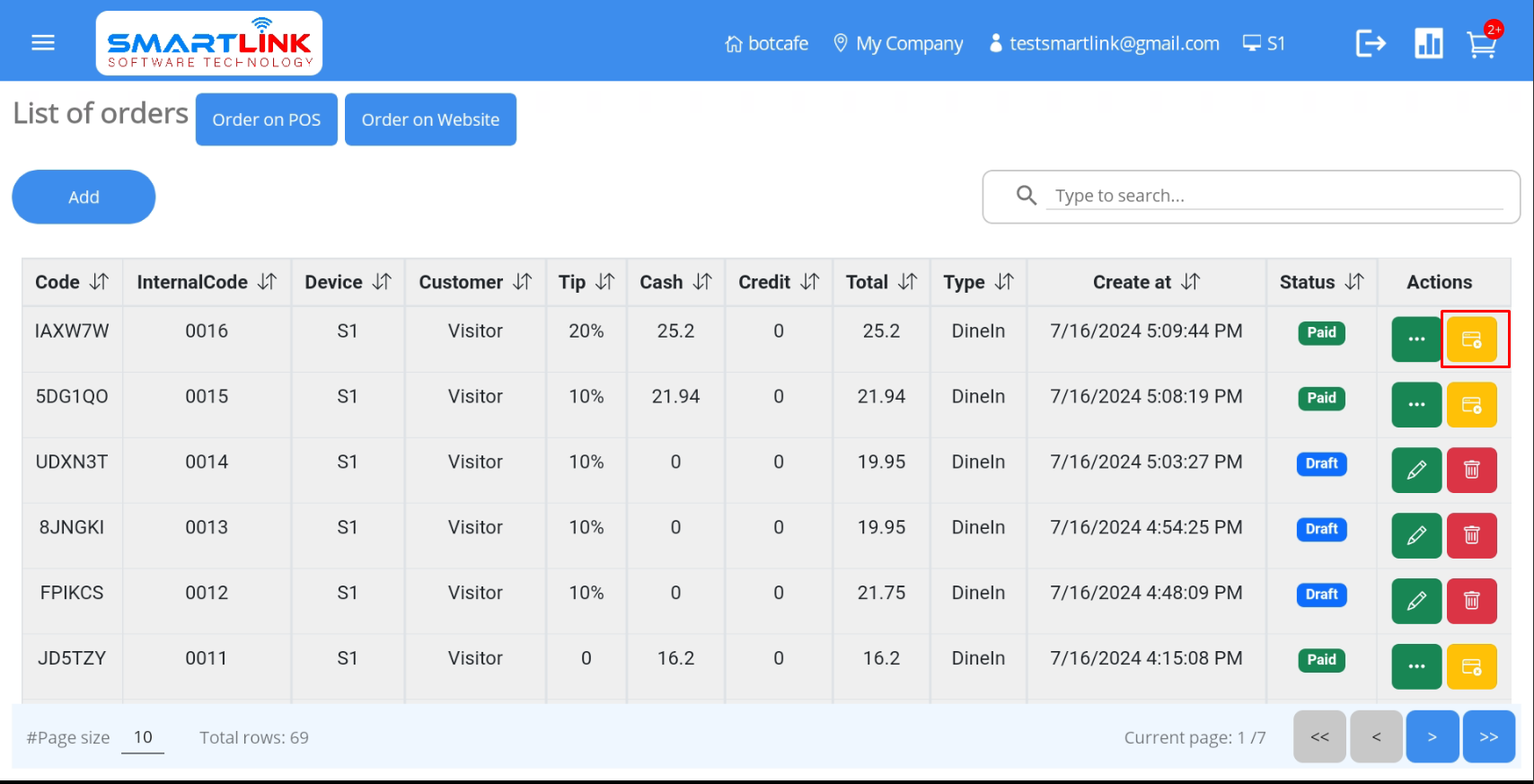
● Hệ thống hiển thị thông báo xác nhận vô hiệu hoá
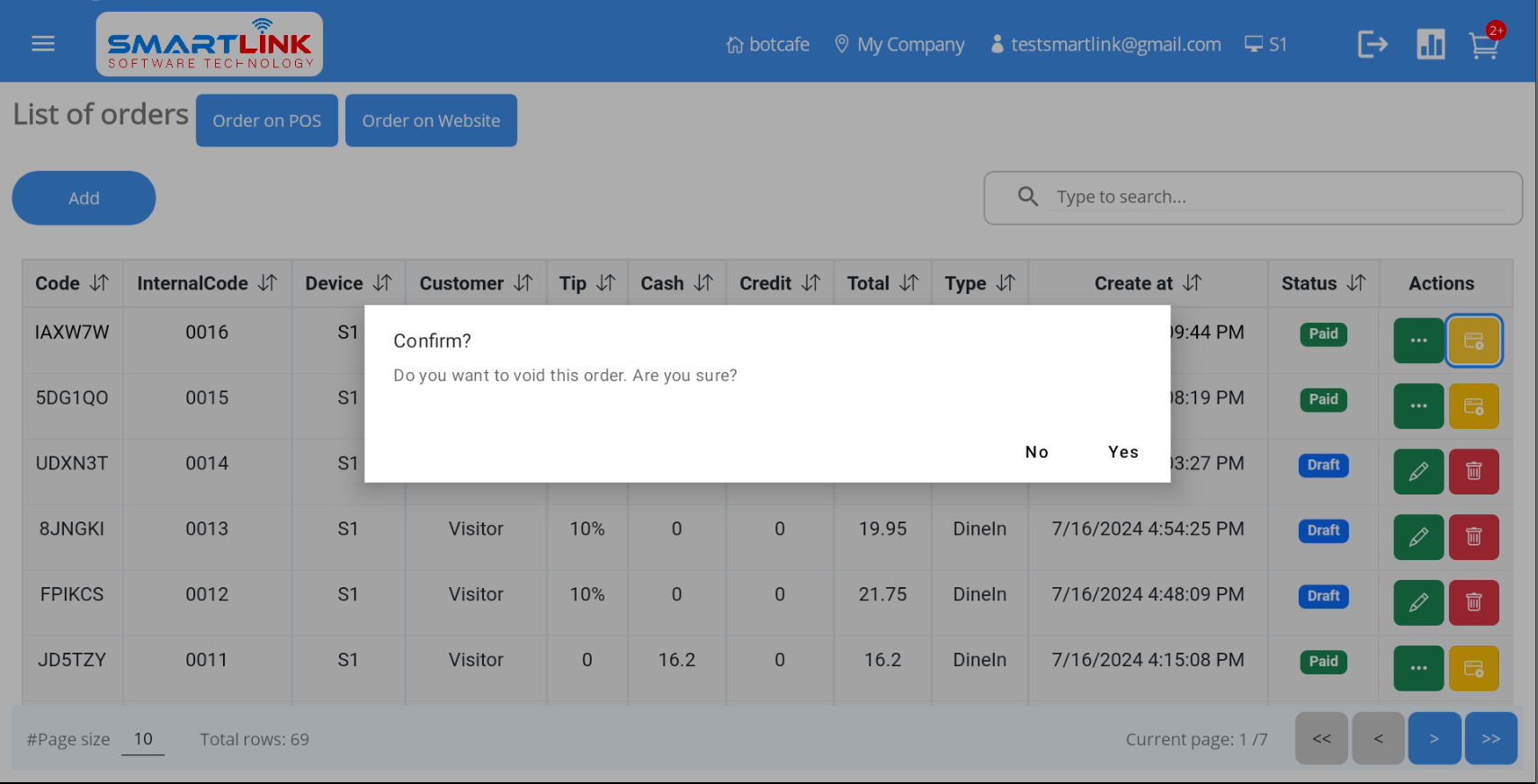
- Bước 2:
● Nhấn chọn Yes, thực hiện vô hiệu hóa đơn hàng thành công. Nhấn No
để
huỷ thao tác
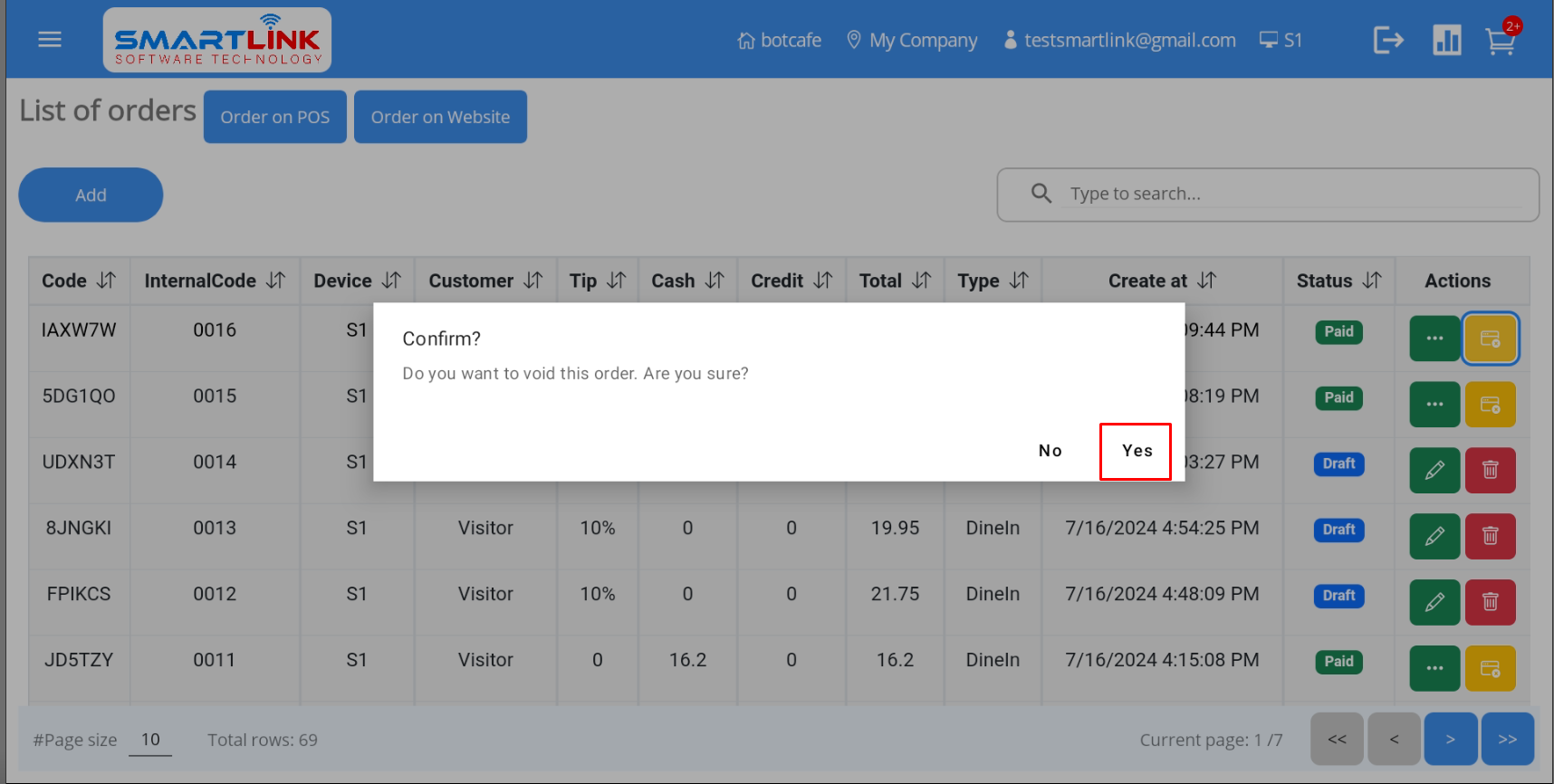
● Vô hiệu hoá thành công, trạng thái giao dịch chuyển từ
Paid
sang
Cancel
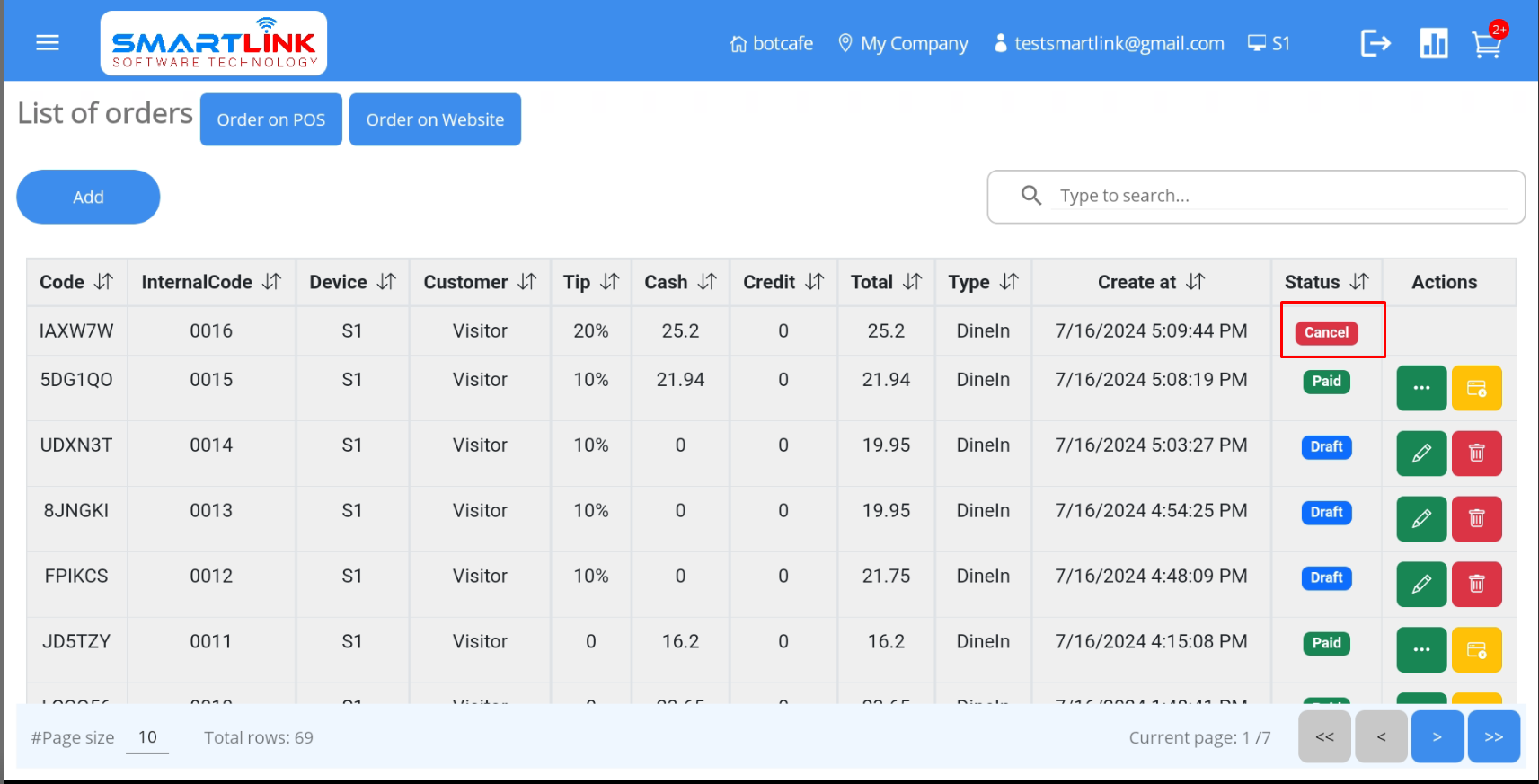
- Bước 3: Nhân viên trả lại tiền cho khách hàng.
2.5.2. Hình thức thanh toán bằng thẻ tín dụng:
- Bước 1: Tại giao dịch có hình thức thanh toán là Credit Card cần vô hiệu hóa, người
dùng
kích
chọn
Void transaction.
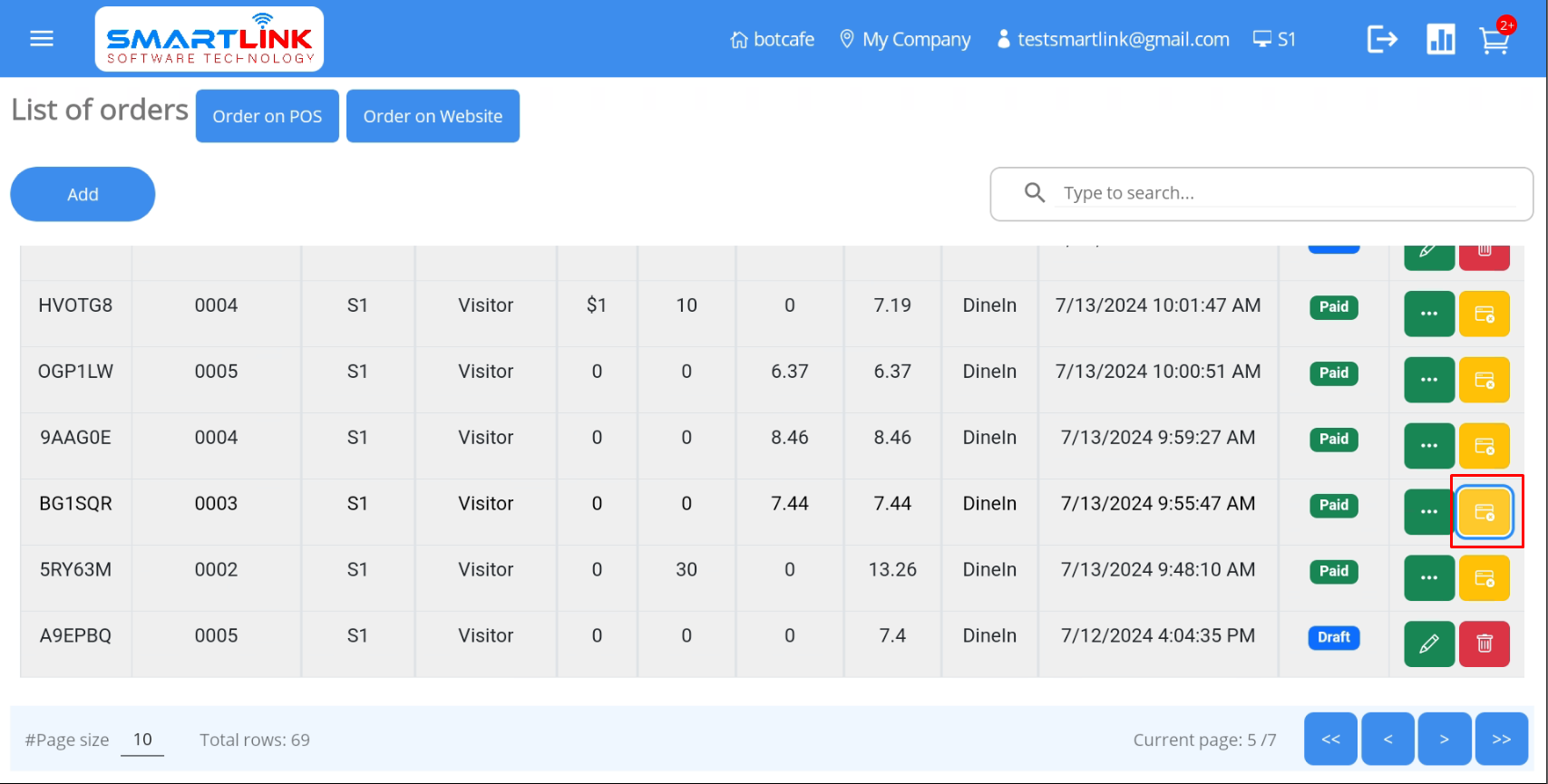
● Hệ thống hiển thị thông báo xác nhận vô hiệu hoá
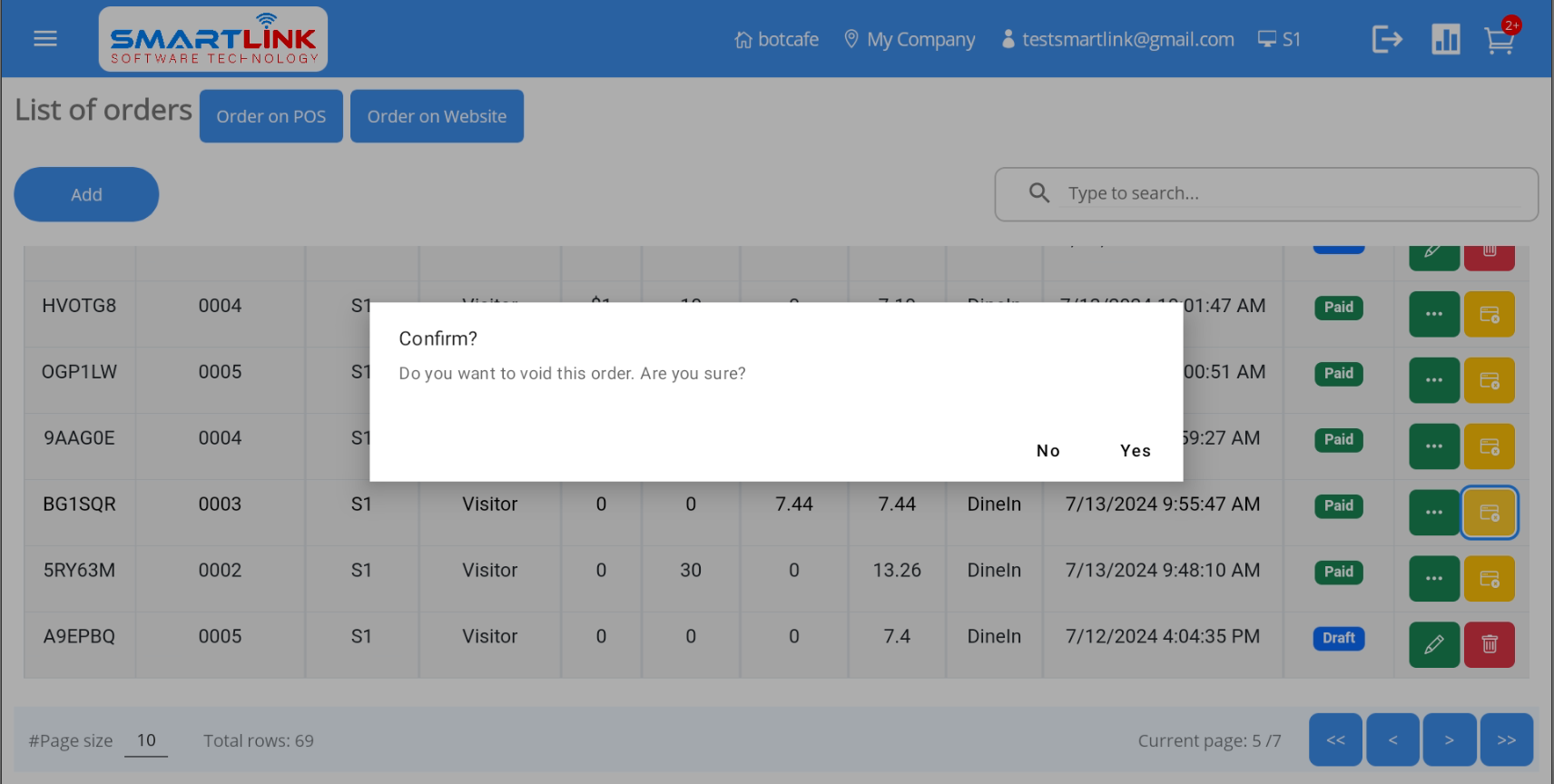
- Bước 2: Nhấn chọn Yes, hệ thống hiển thị thông tin chi tiết giao dịch.
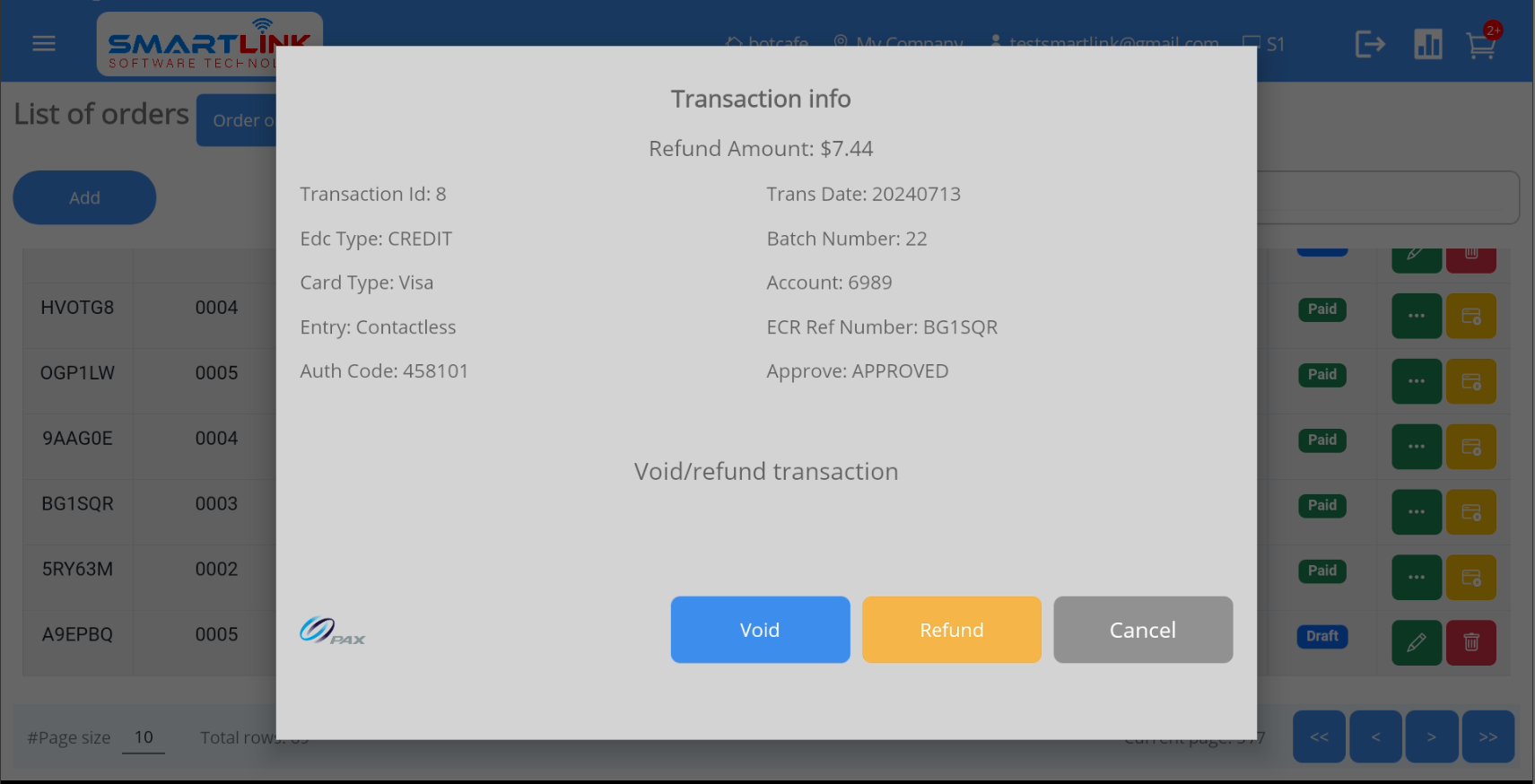
- Bước 3: Nhấn chọn Void.
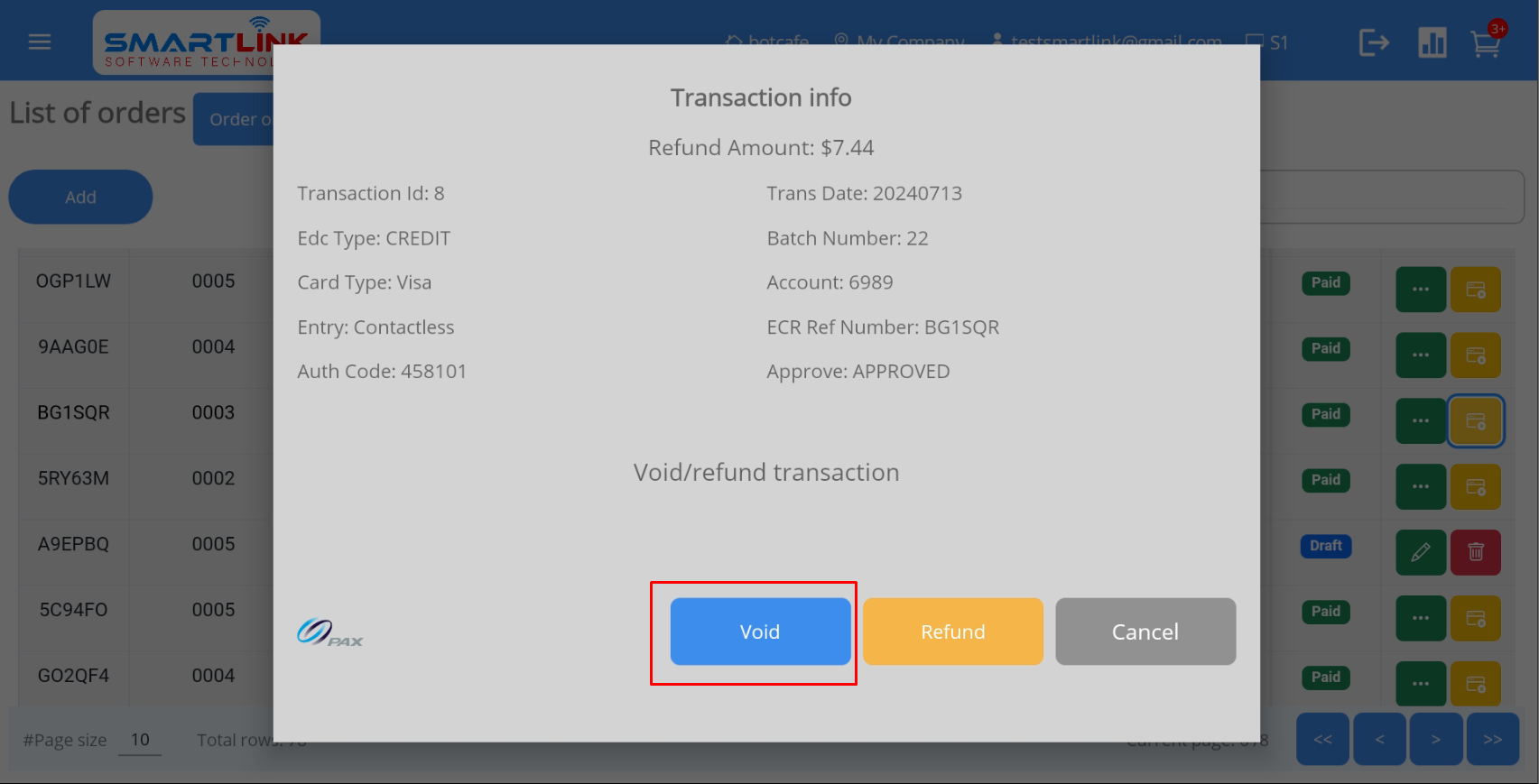
● Tại máy POS hiển thị màn hình thông báo Please wait to processing.
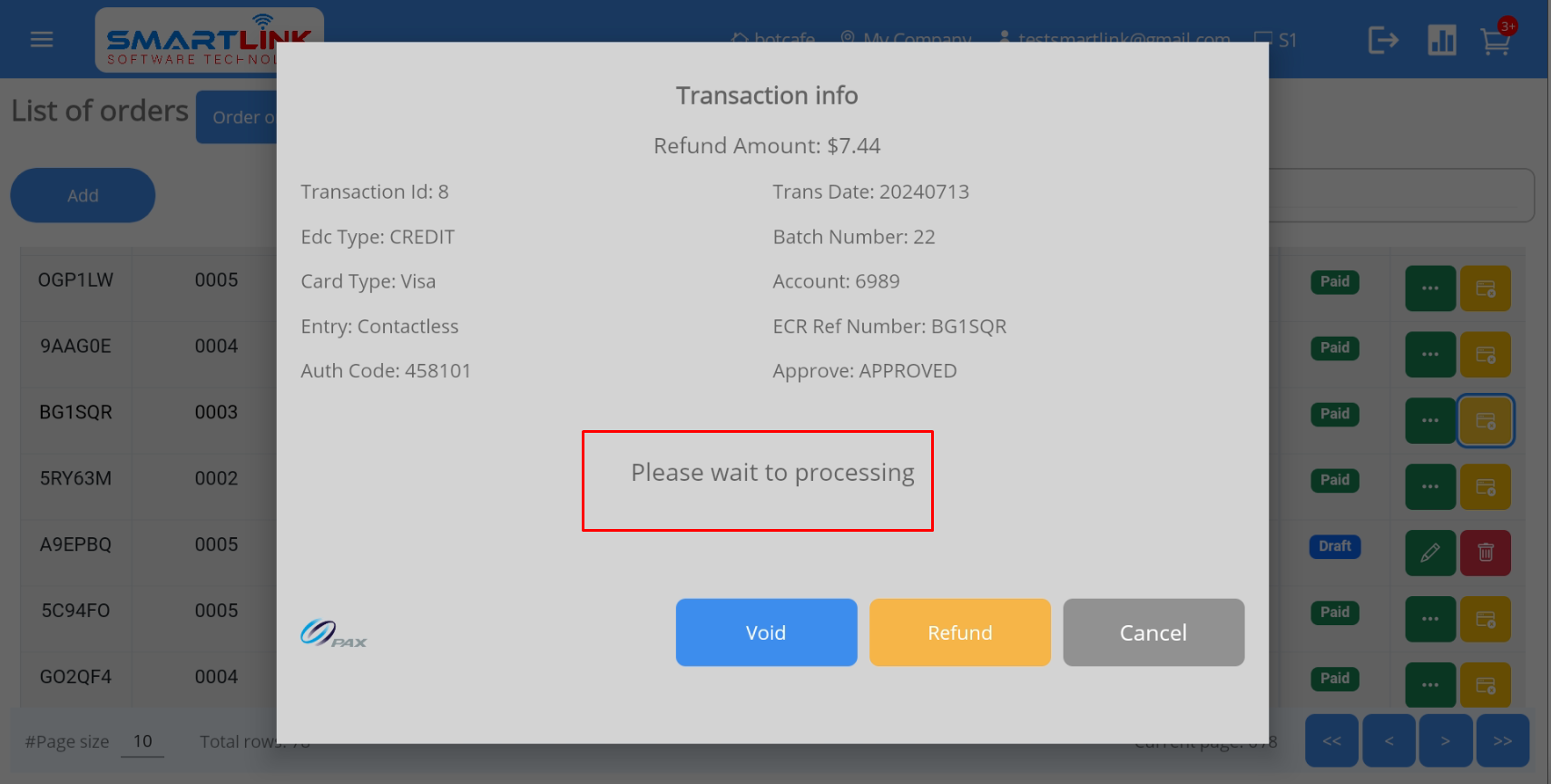
● Tại máy Pax hiển thị màn hình nhập Transaction ID để tiến hành vô hiệu hóa giao
dịch.
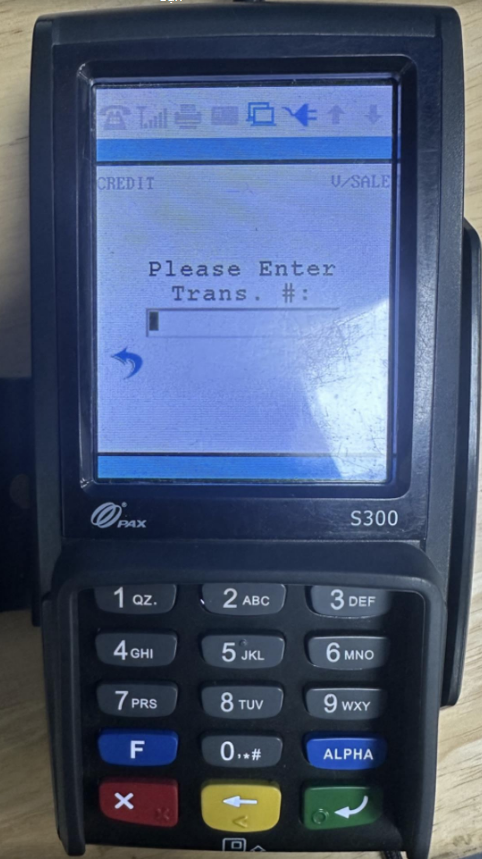
- Bước 4: Người dùng nhập Transaction ID của giao dịch cần vô hiệu hóa vào máy Pax.
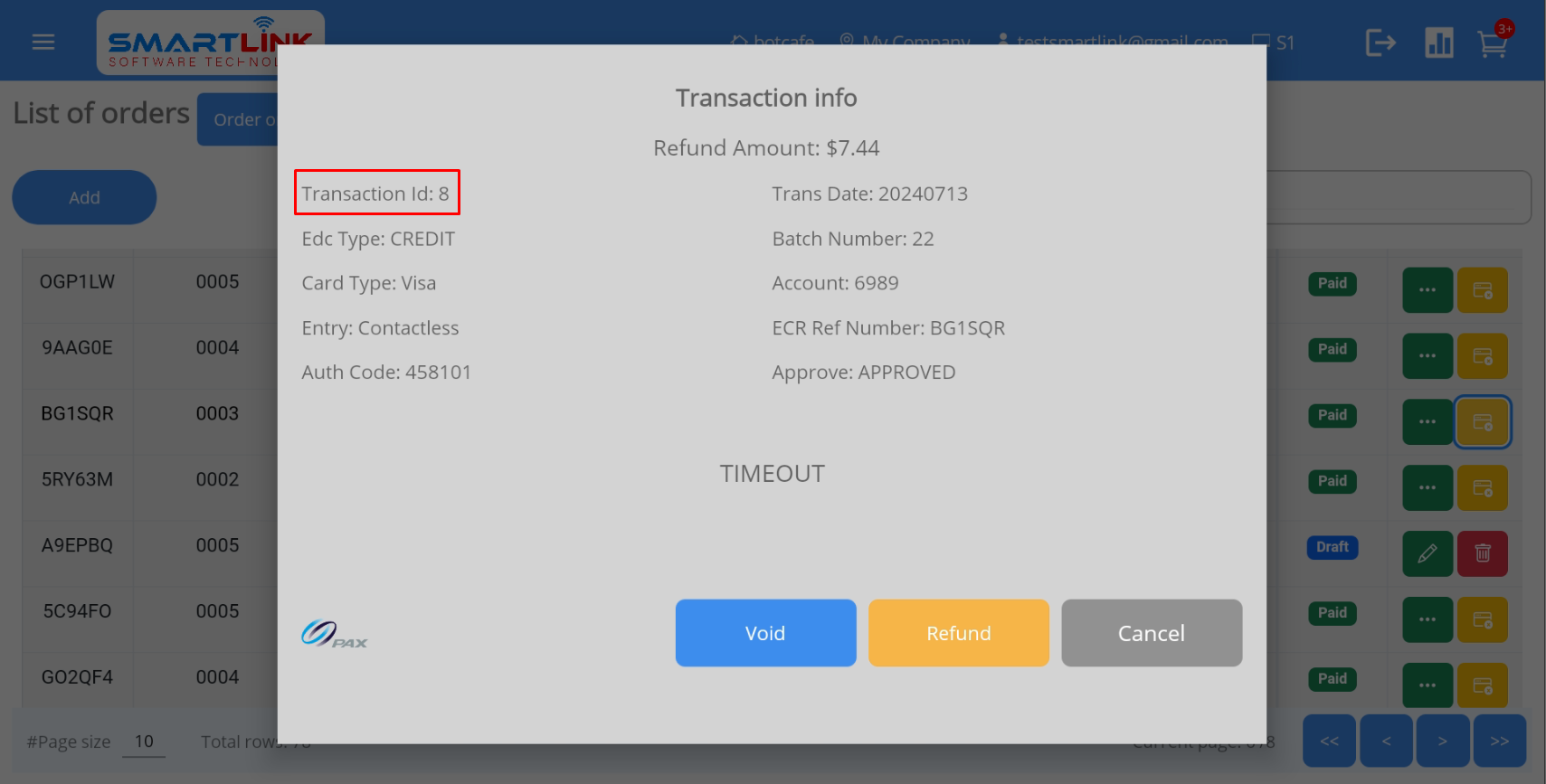
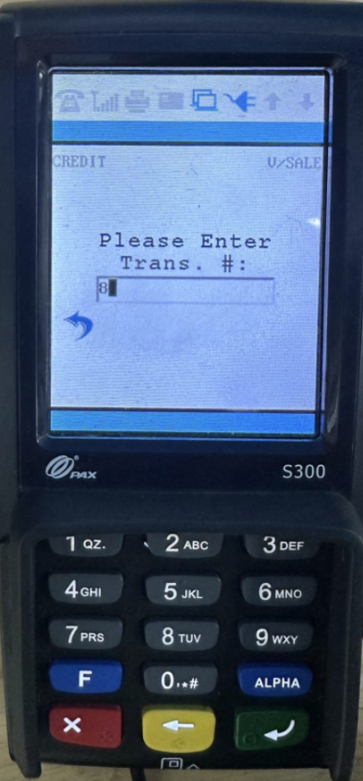
- Bước 5: Nhấn chọn Enter trên máy Pax
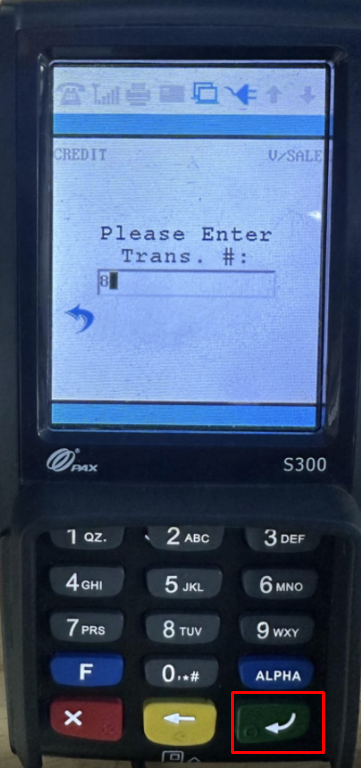
Sau khi vô hiệu hóa giao dịch thành công, trạng thái đơn hàng chuyển thành
Cancel
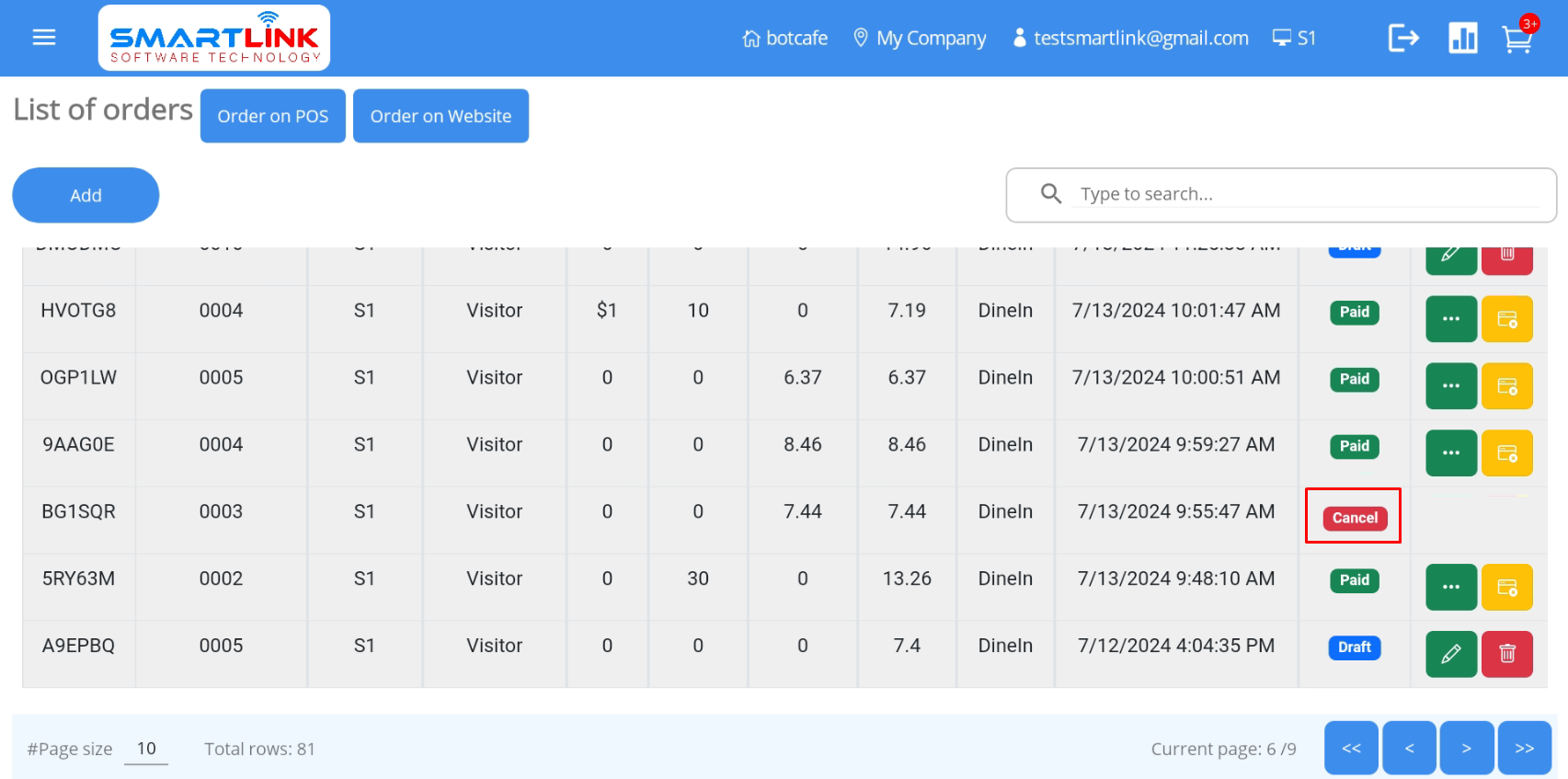
2.6. Hoàn tiền giao dịch
2.6.1. Hình thức thanh toán bằng tiền mặt:
Hoàn tiền lại cho khách hàng khi khách hàng thanh toán bằng hình thức cash
- Bước 1: Tại giao dịch có hình thức thanh toán là Cash cần vô hiệu hóa, người dùng
kích
chọn
Refund transaction.
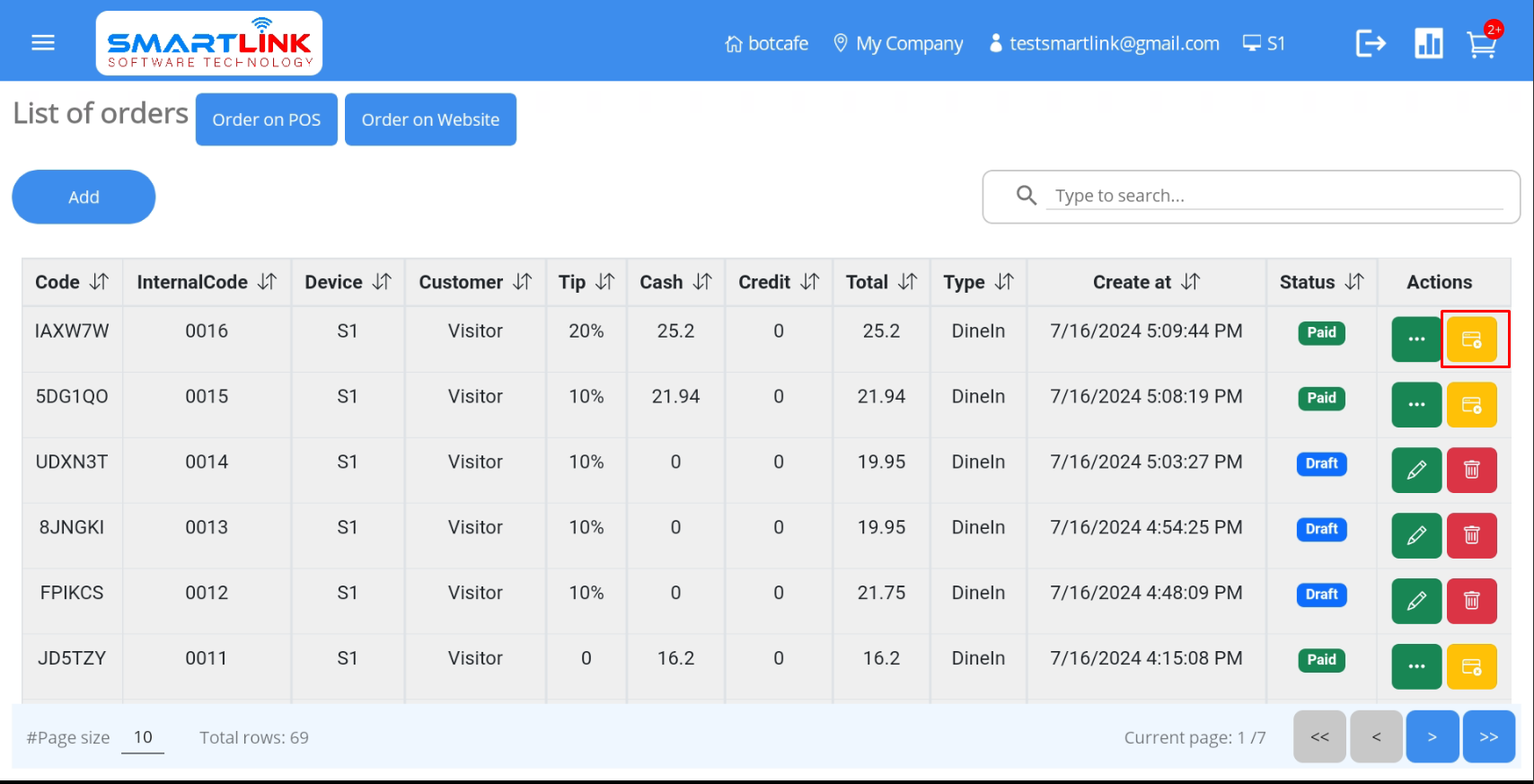
● Hệ thống hiển thị thông báo xác nhận hoàn trả
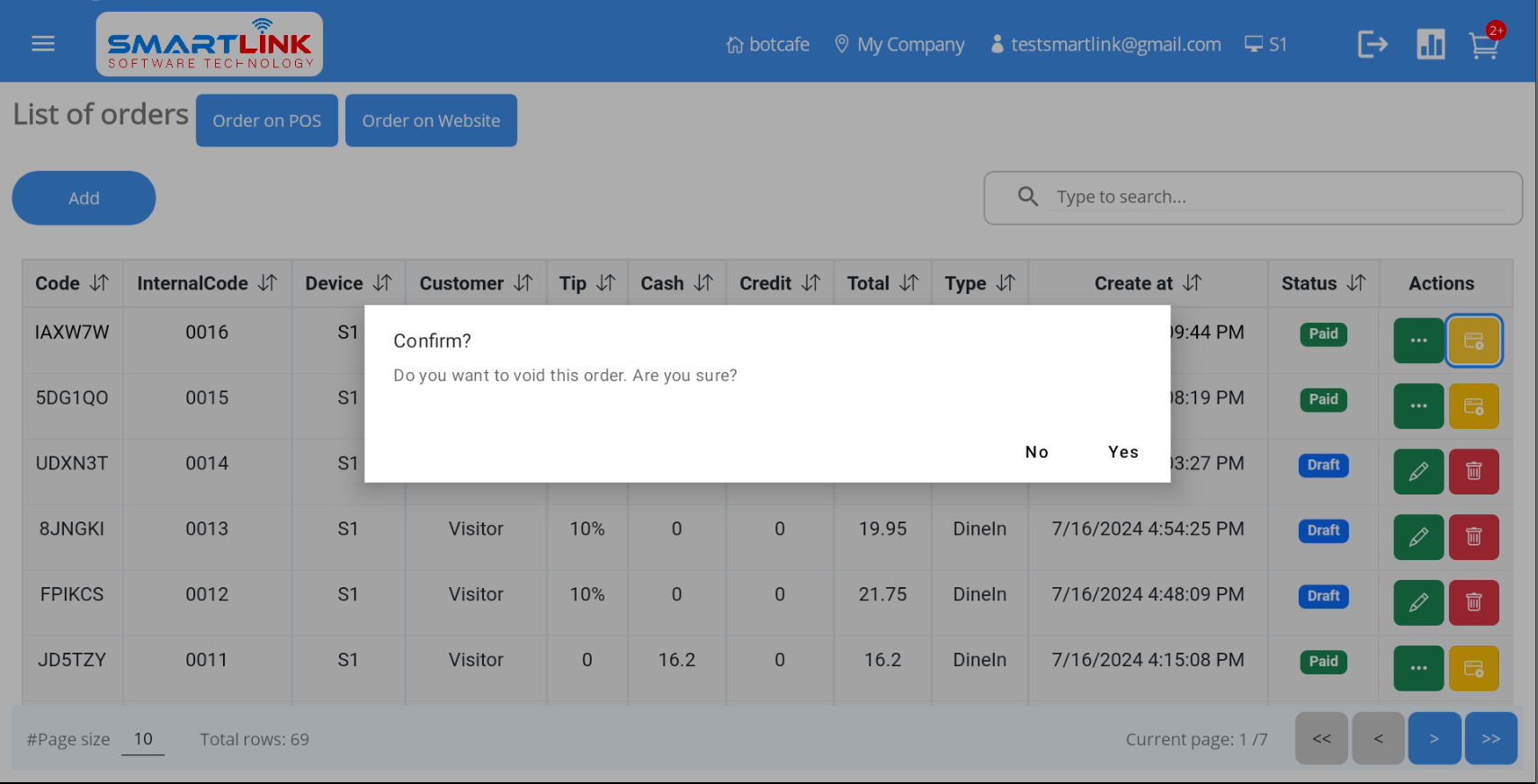
- Bước 2:
● Nhấn chọn Yes, thực hiện hoàn trả đơn hàng thành công. Nhấn
No
để
huỷ thao tác
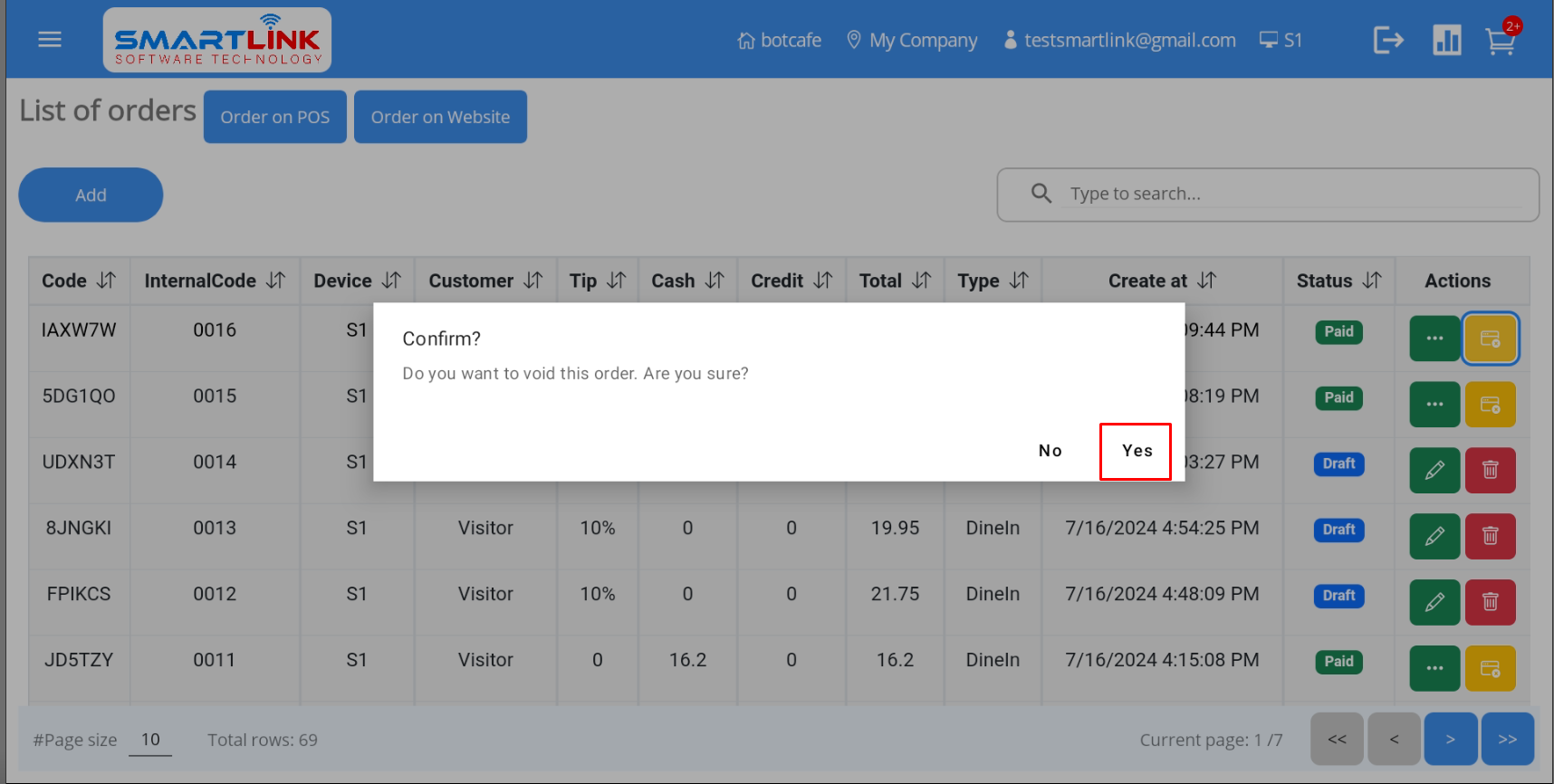
● Hoàn trả đơn hàng thành công, trạng thái giao dịch chuyển từ
Paid
sang
Cancel
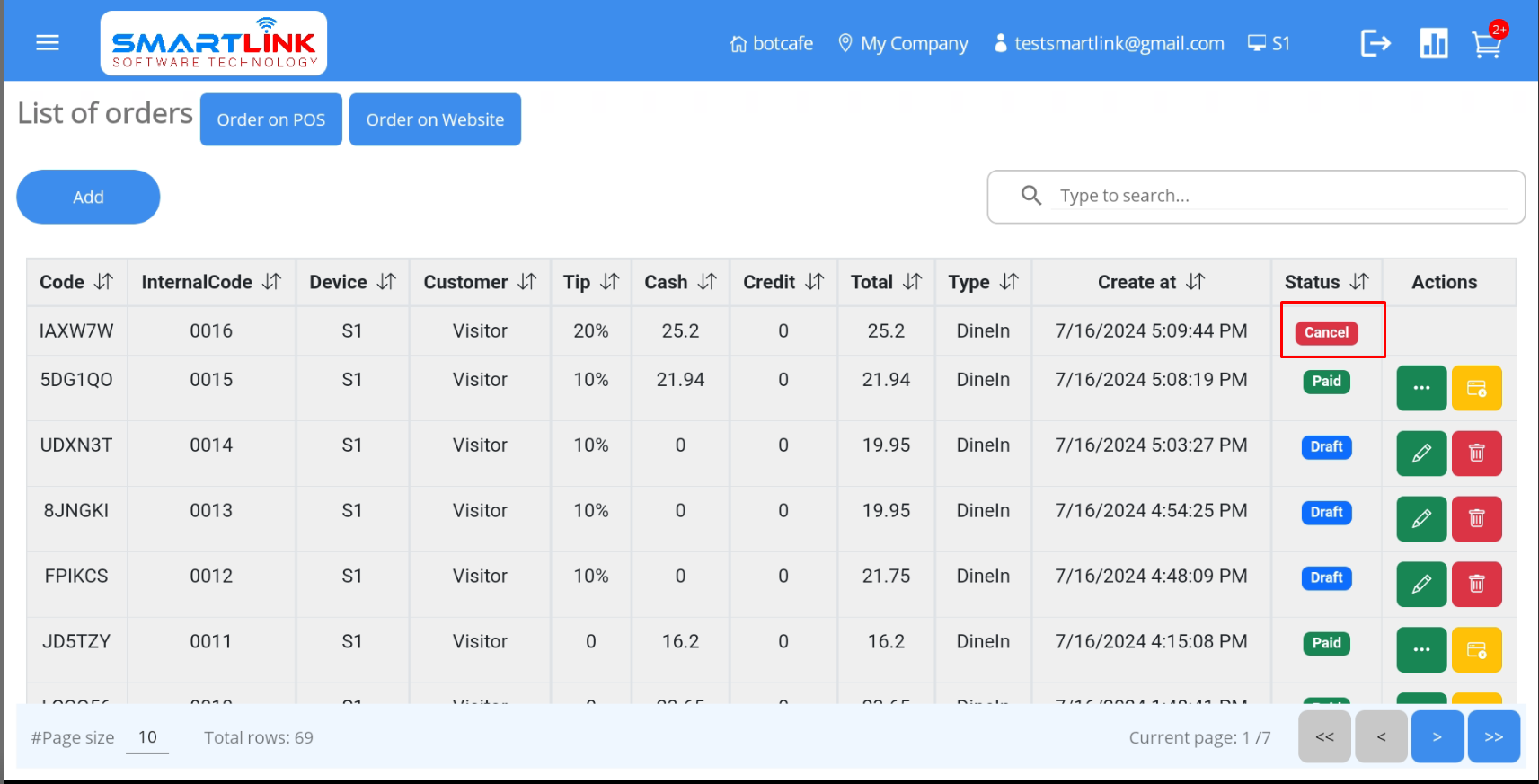
- Bước 3: Nhân viên trả lại tiền cho khách hàng.
2.6.2. Hình thức thanh toán bằng thẻ tín dụng:
- Bước 1: Tại giao dịch có hình thức thanh toán là Credit Card cần vô hiệu hóa, người
dùng
kích
chọn
Void transaction.
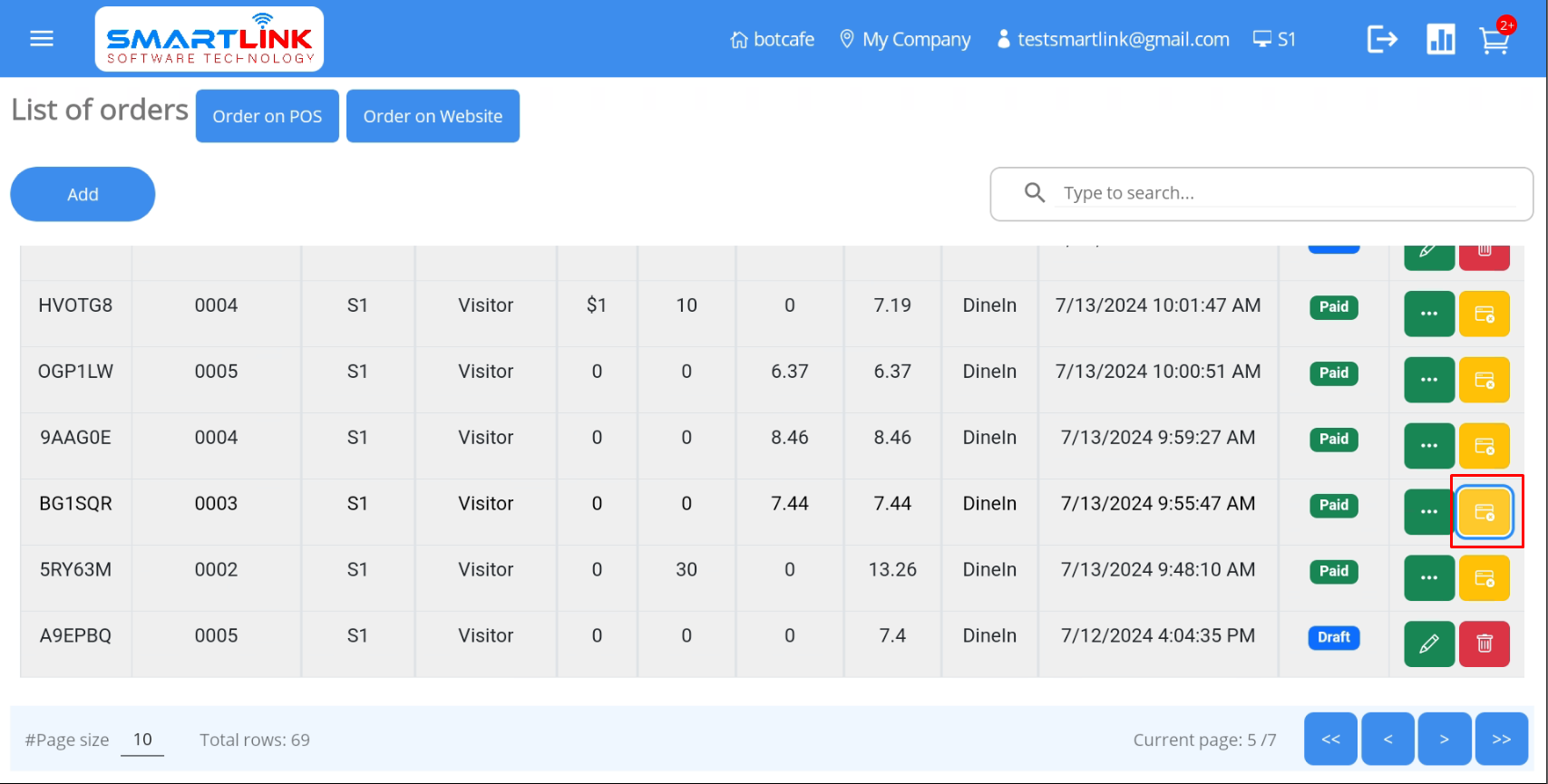
● Hệ thống hiển thị thông báo xác nhận hoàn trả
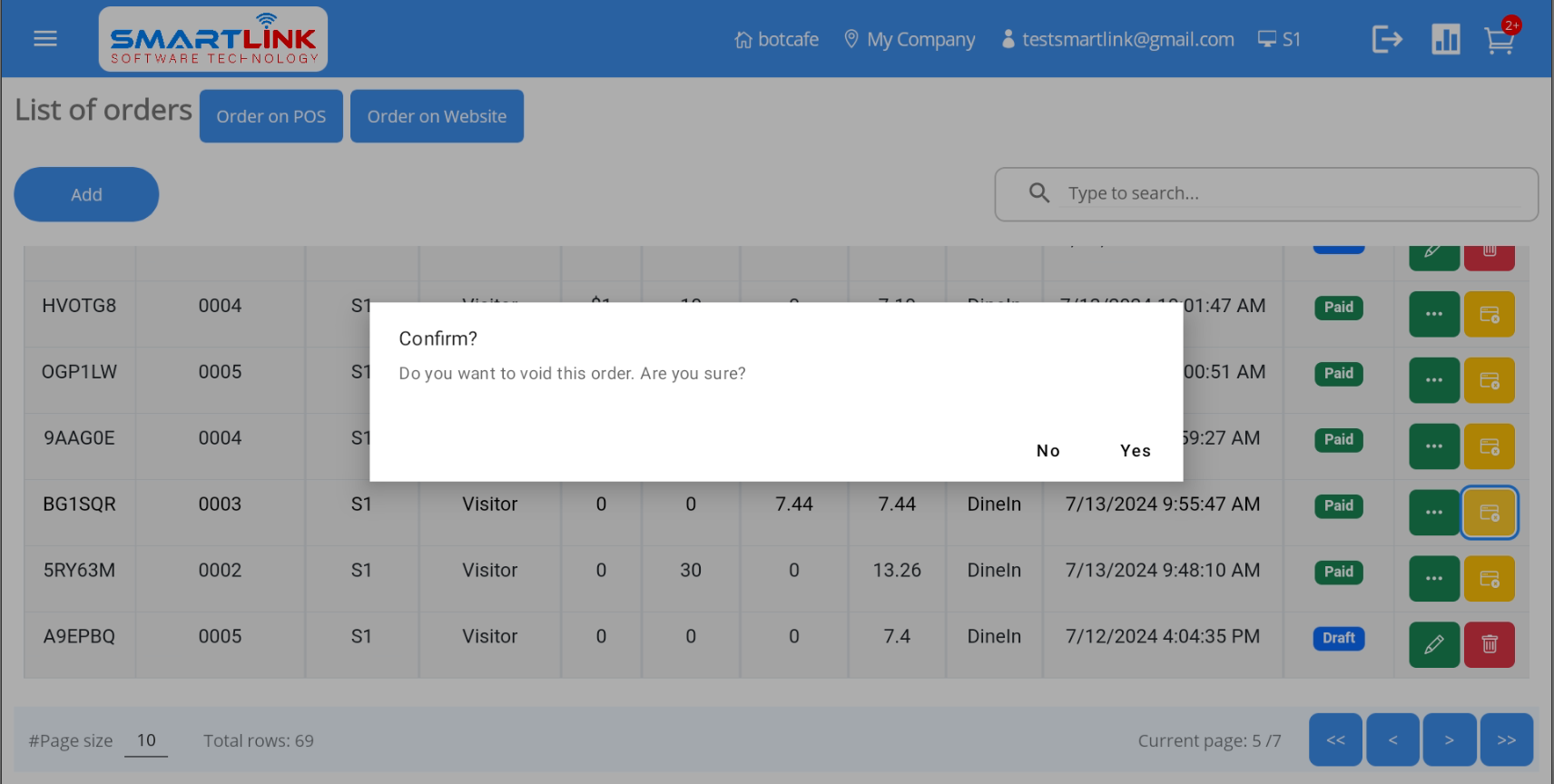
- Bước 2: Nhấn chọn Yes, hệ thống hiển thị thông tin chi tiết giao dịch.
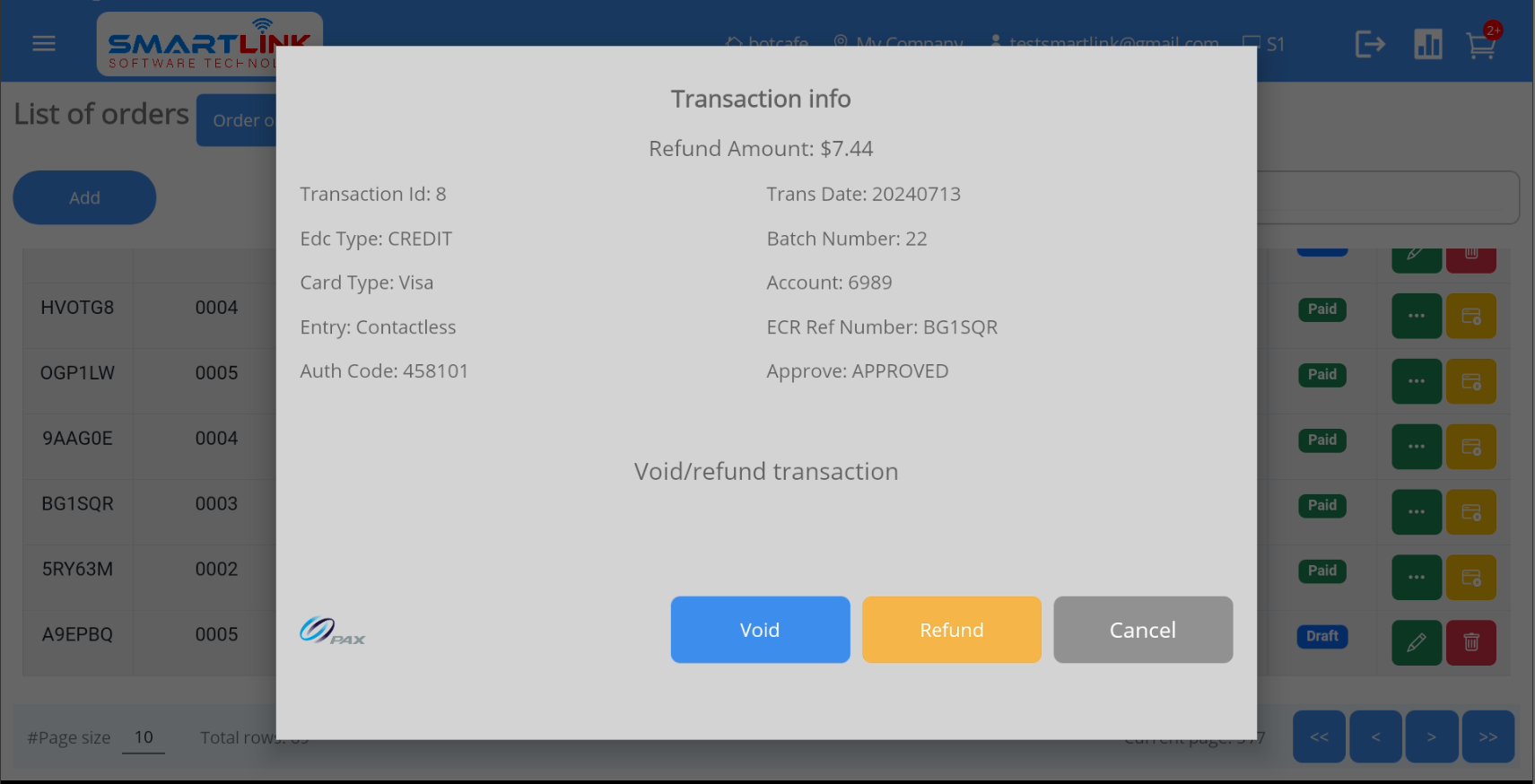
- Bước 3: Nhấn chọn Refund.
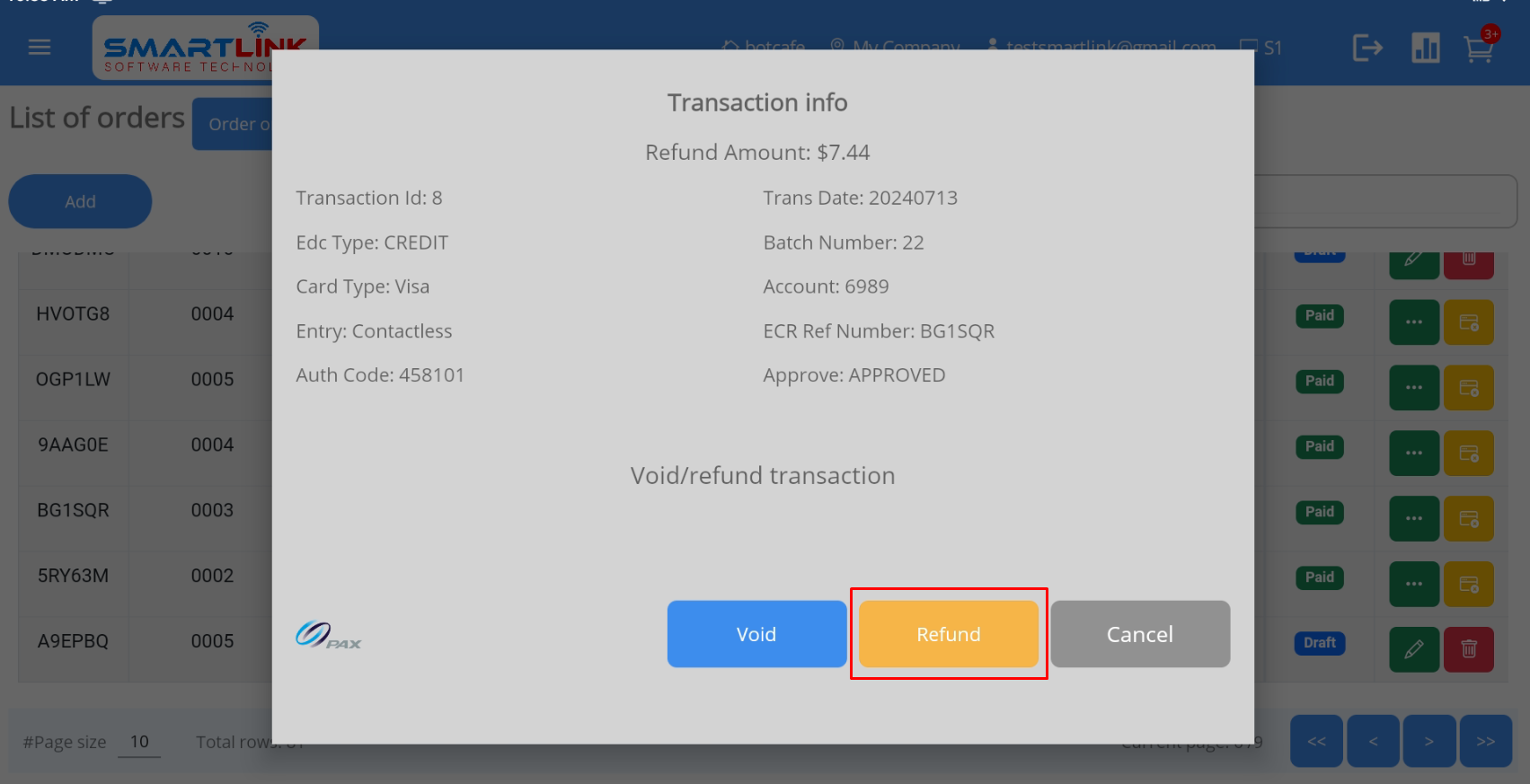
● Tại máy POS hiển thị màn hình thông báo Please wait to processing.
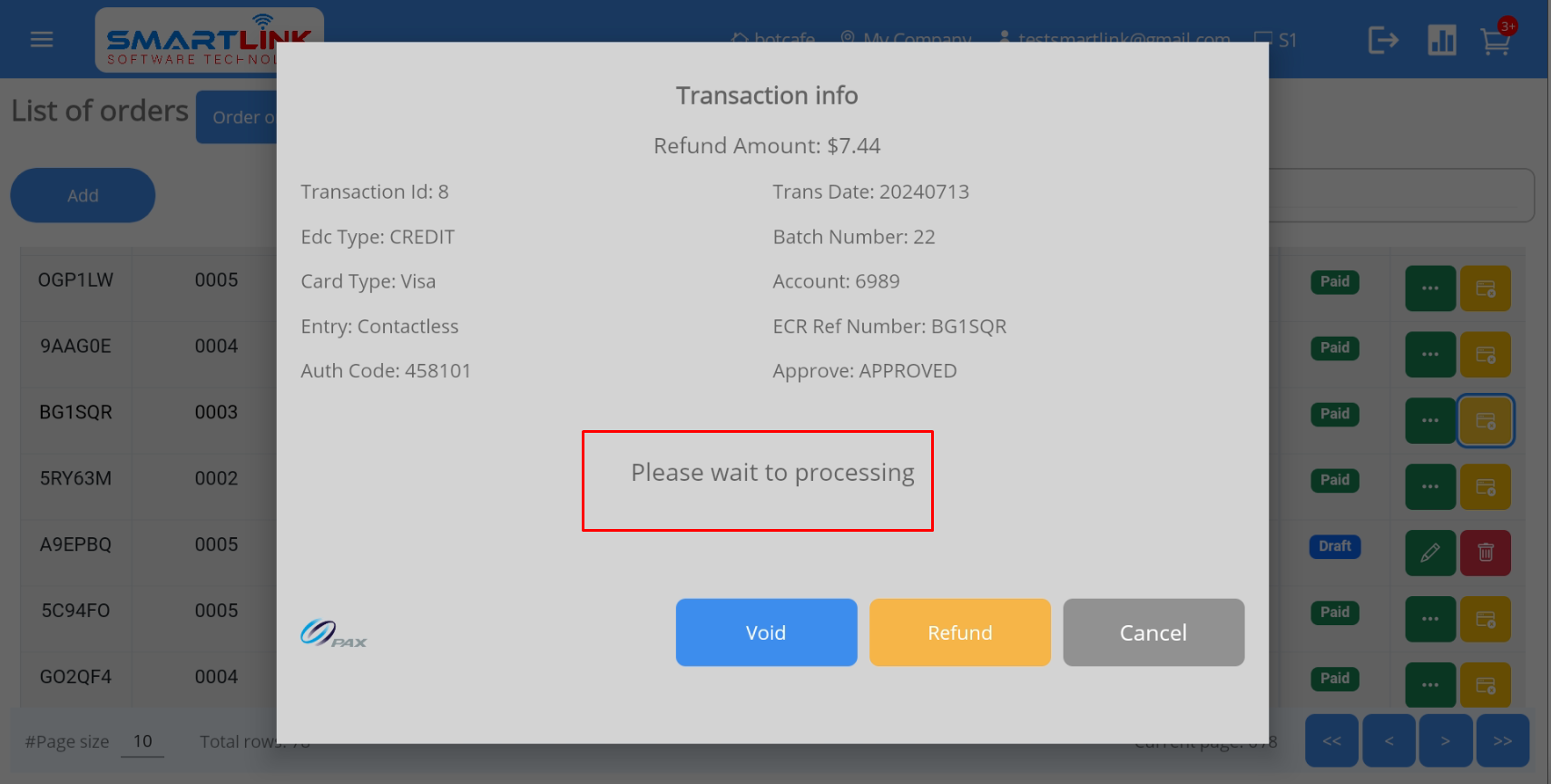
● Tại máy Pax hiển thị màn hình nhập số tiền cần hoàn trả cho khách hàng.
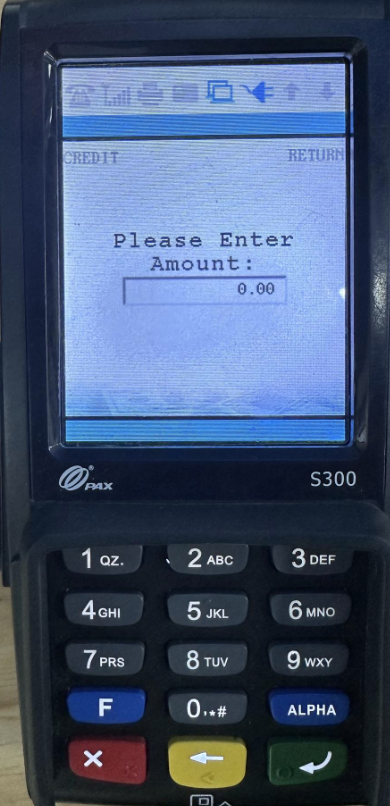
- Bước 4: Người dùng nhập số tiền cần hoàn trả lại cho khách hàng vào máy Pax.
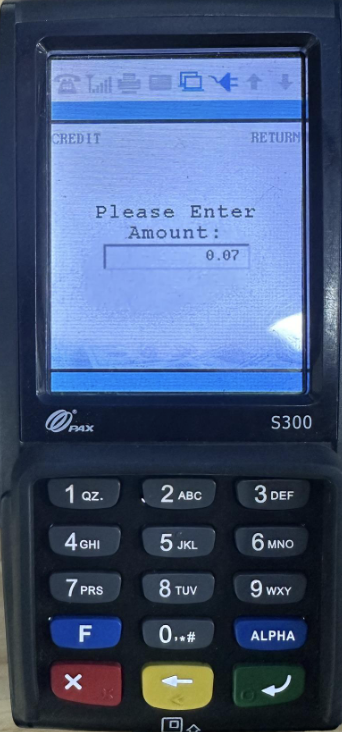
- Bước 5: Nhấn chọn Enter trên máy Pax
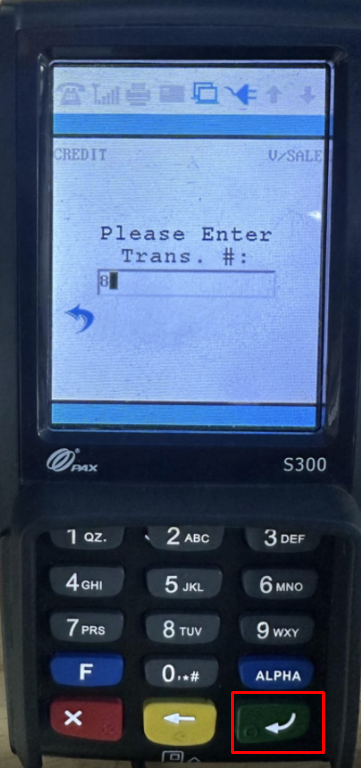
● Hệ thống hiển thị màn hình quét thẻ, người dùng thực hiện quét thẻ.
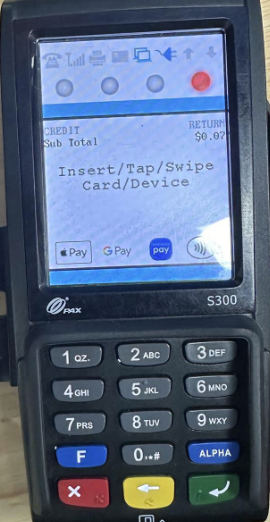
Sau khi hoà trả thành công, trạng thái đơn hàng chuyển thành
Cancel
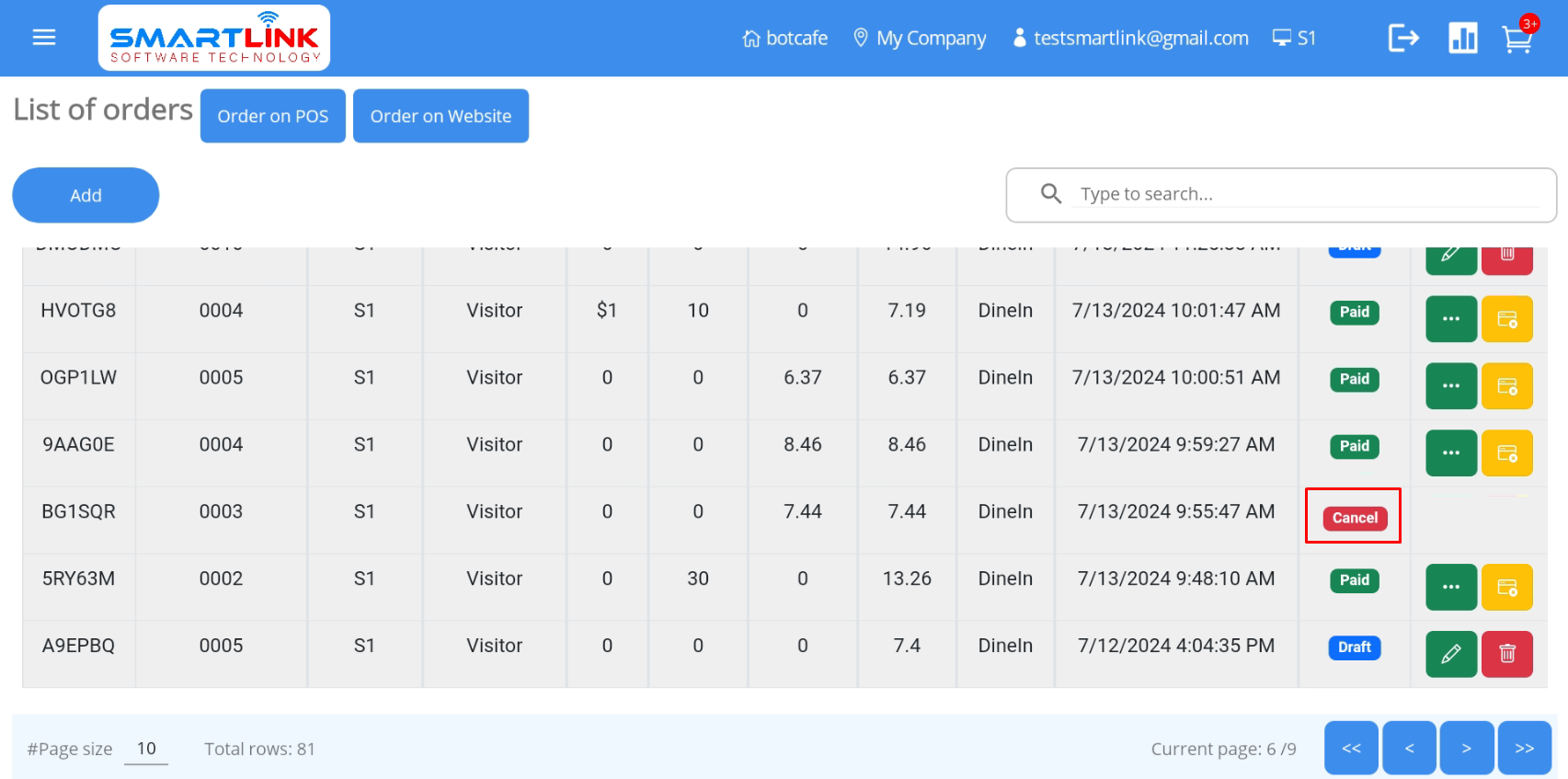
Quản lý khách hàng
Để quản lý khách hàng, hãy làm theo các bước sau:
- Bước 1: Nhấn nút Menu ở góc trái màn hình.
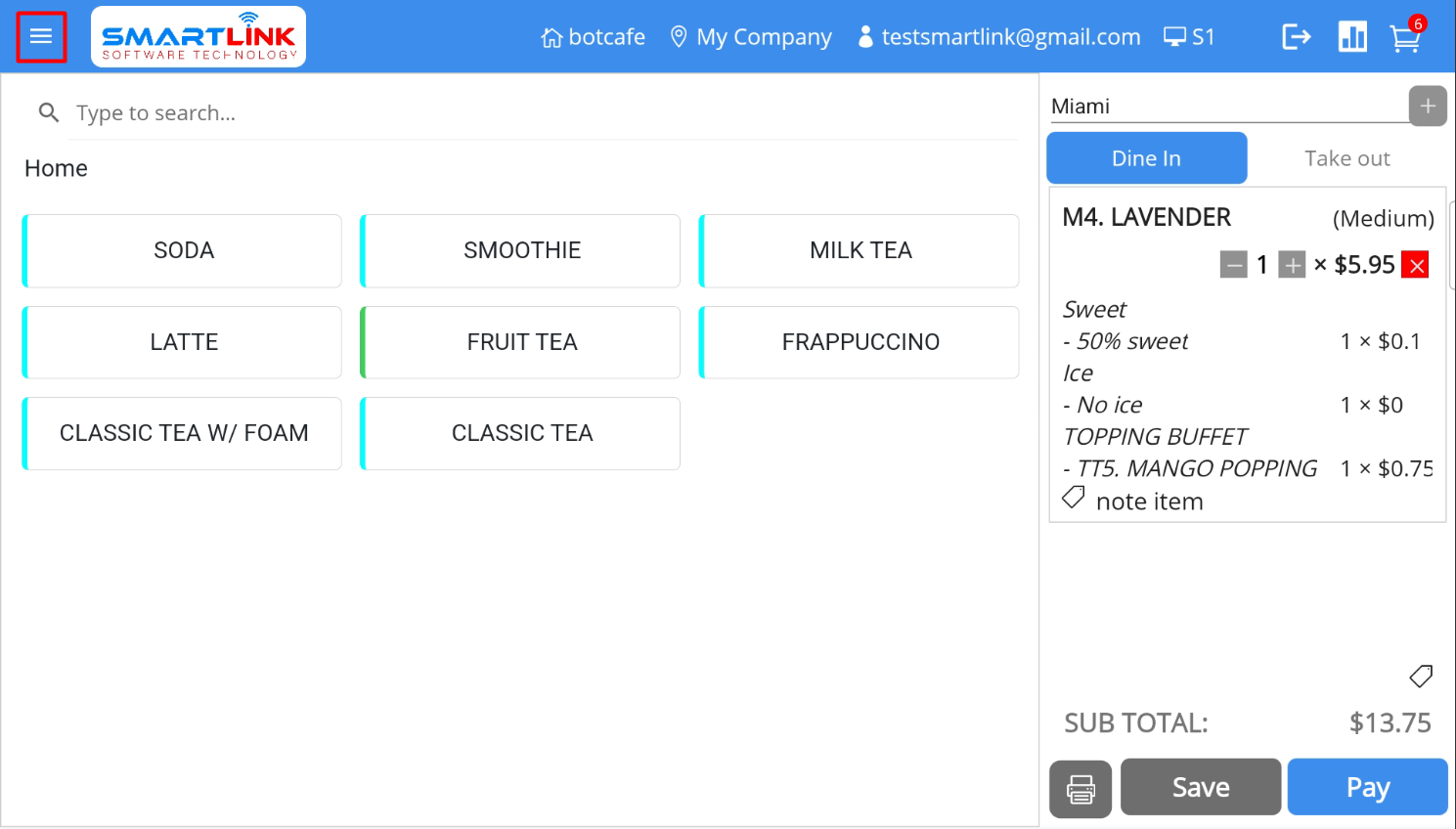
● Hệ thống hiển thị thanh bên.
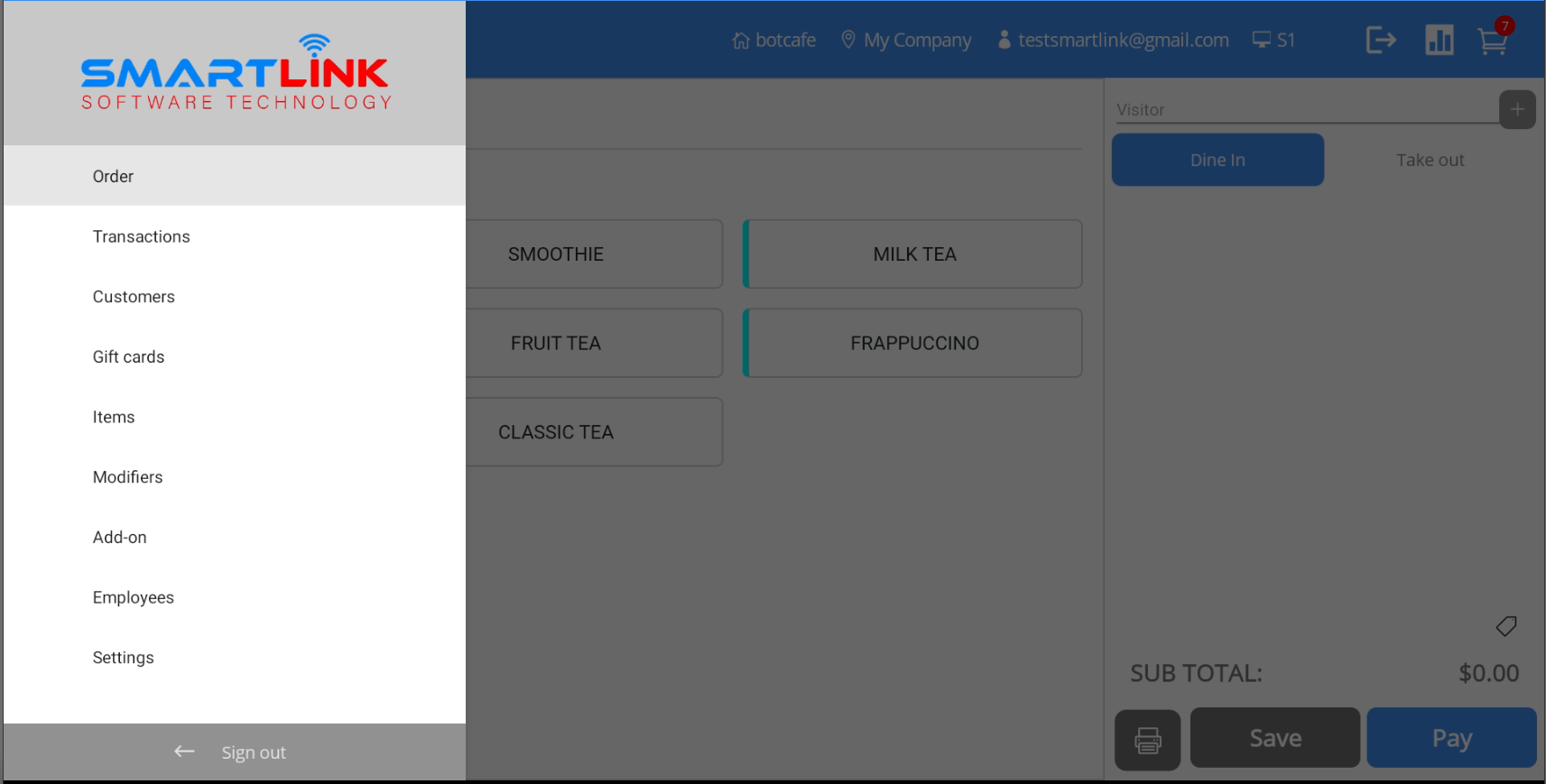
- Bước 2:
● Nhấn vào danh mục Khách hàng.
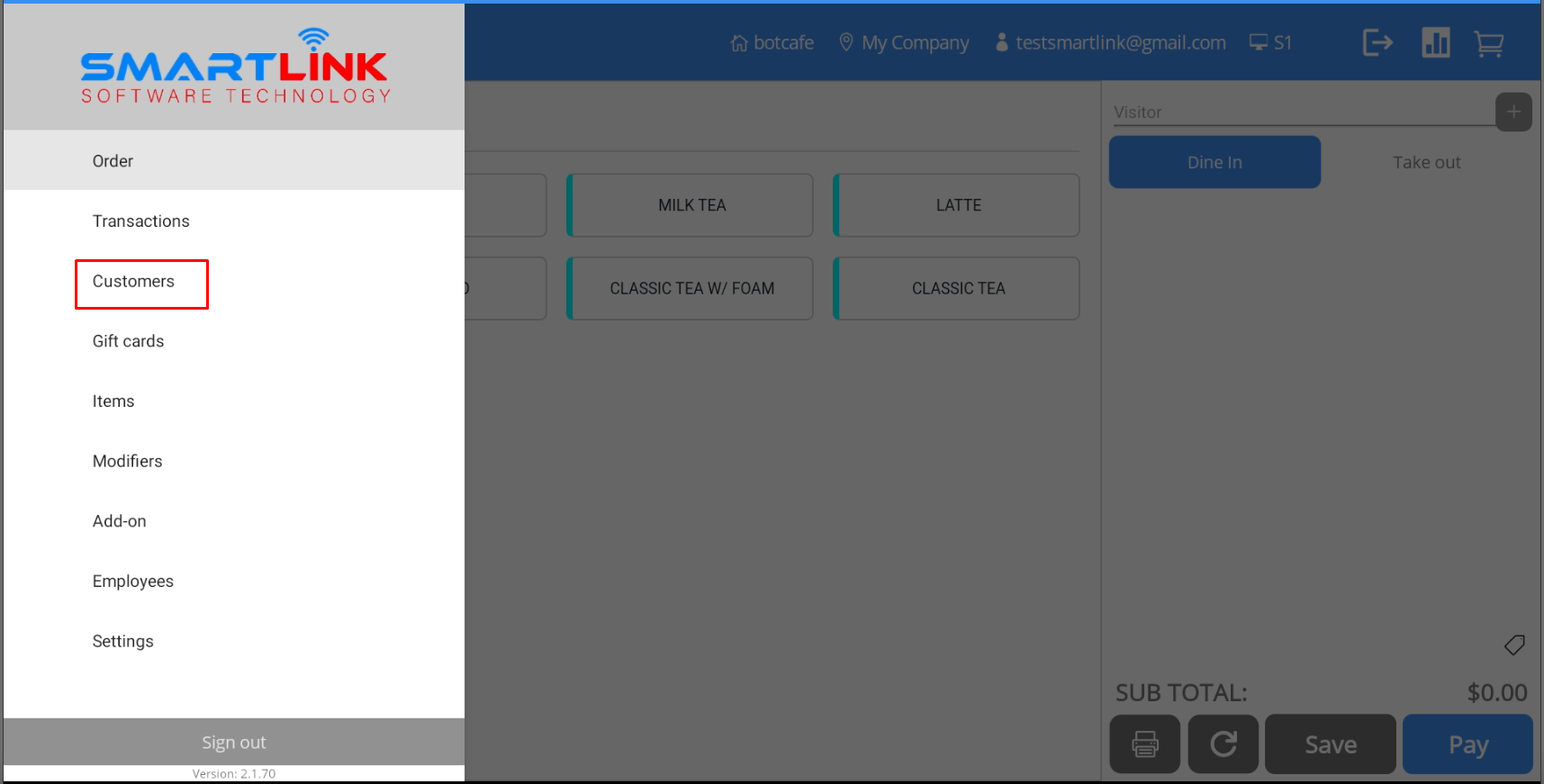
3.1. Thêm khách hàng mới
Để thêm thông tin khách hàng mới, hãy làm theo các bước sau:
- Bước 1: Trên màn hình Khách hàng, nhấn nút Thêm.
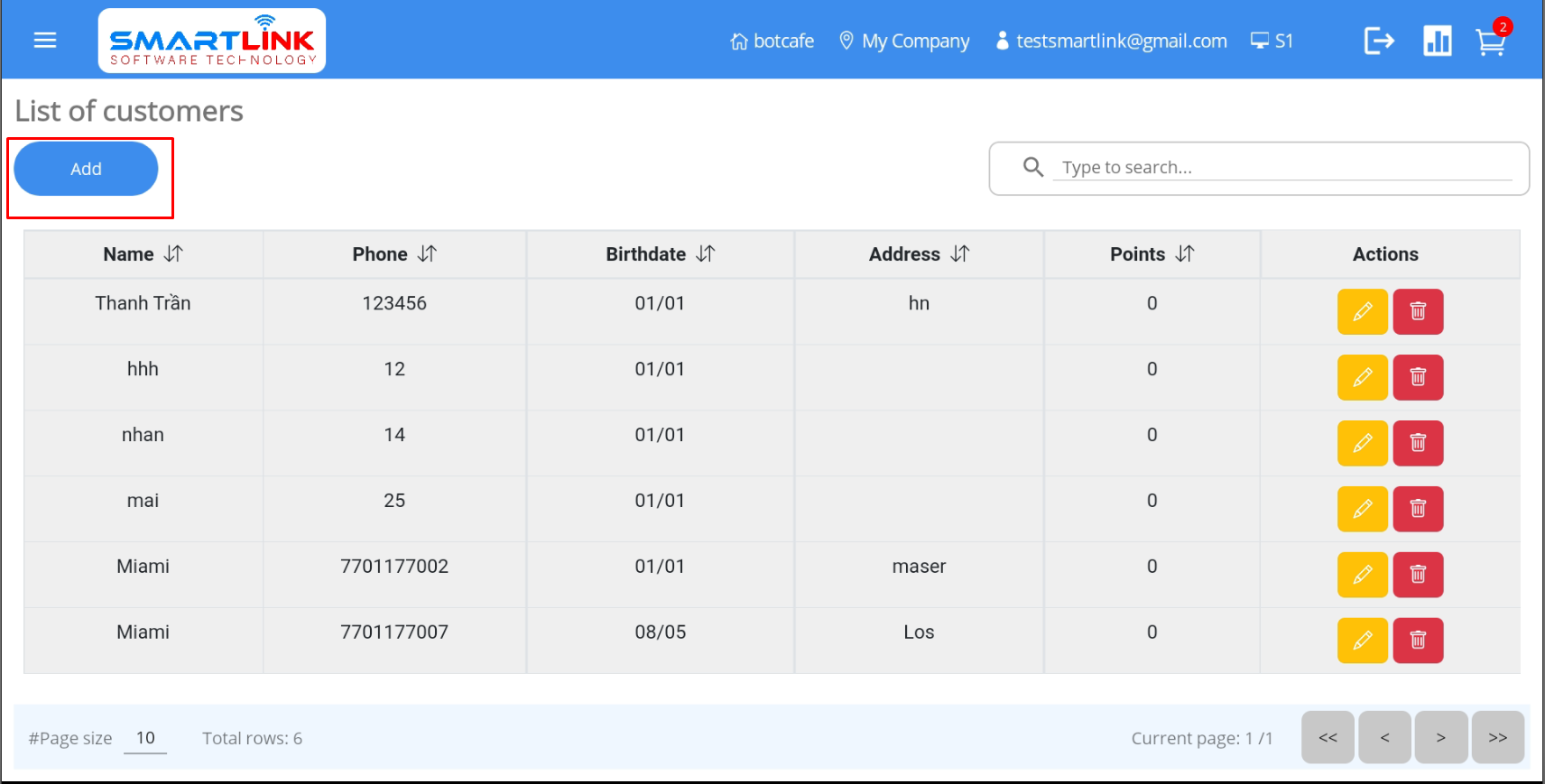
● Hệ thống hiển thị màn hình thêm thông tin khách hàng mới.
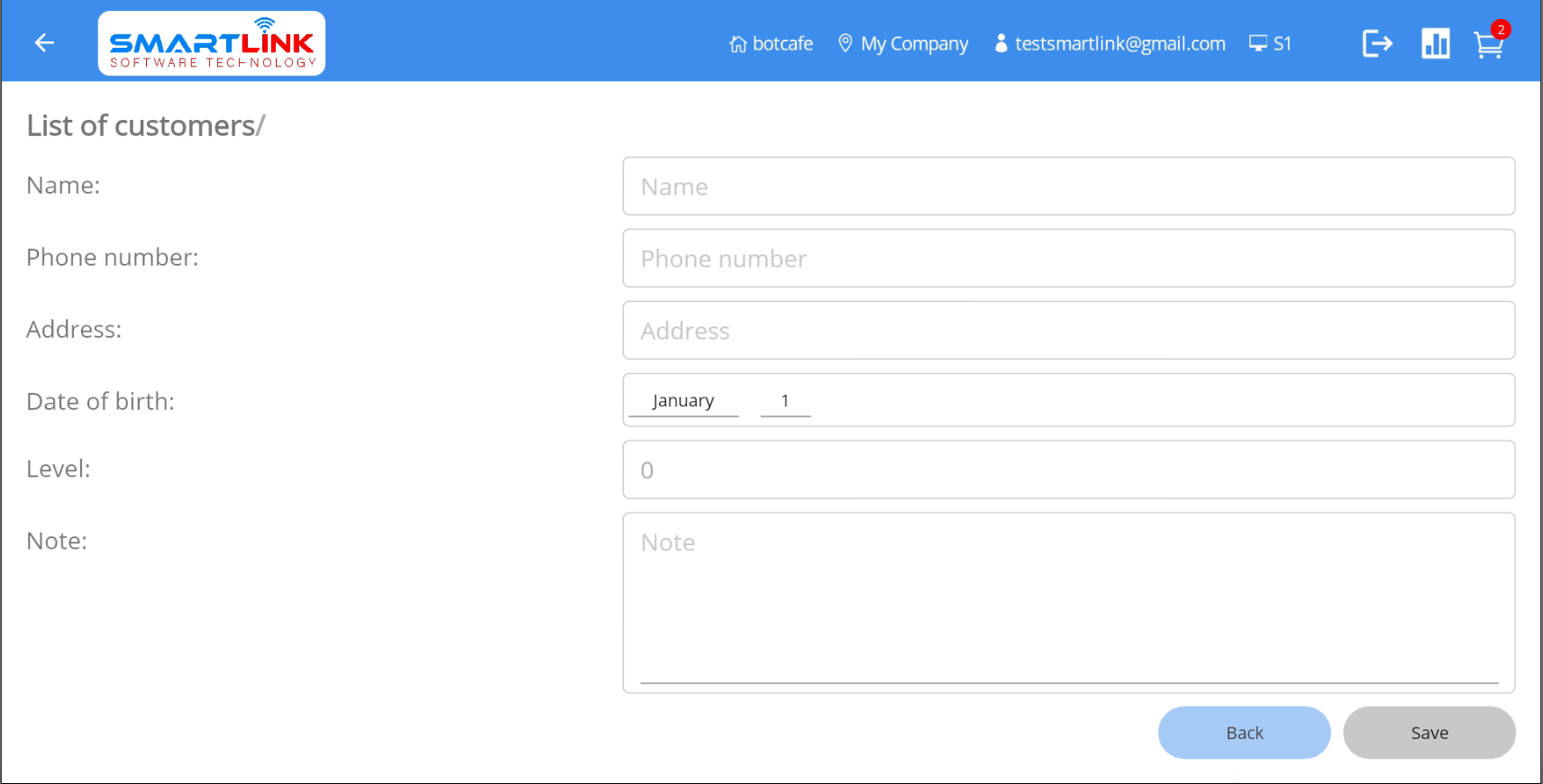
- Bước 2: Người dùng nhập đầy đủ thông tin khách hàng vào các trường như Tên,
Số
điện thoại
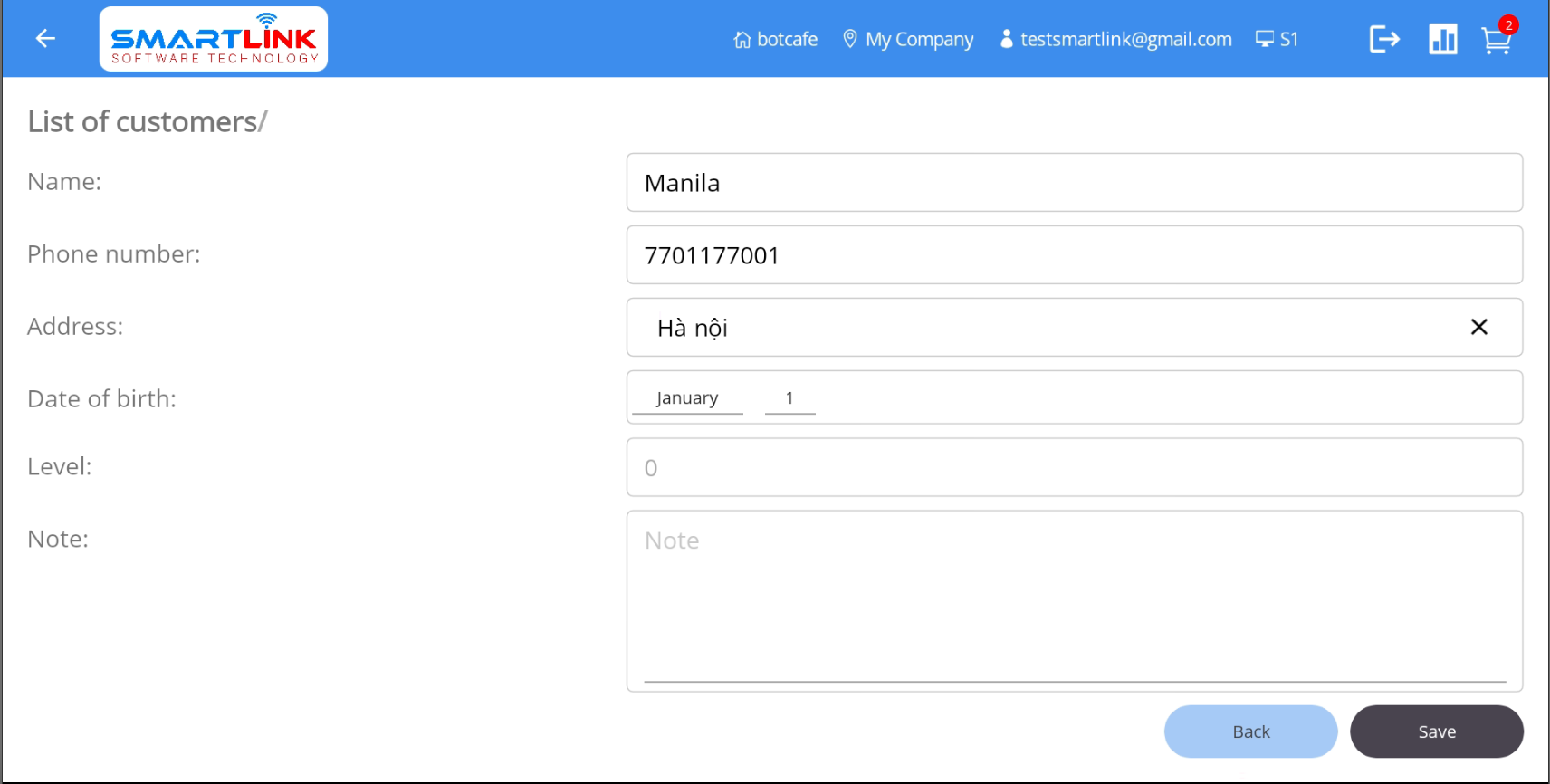
- Bước 3: Nhấn nút Save để lưu thông tin khách hàng mới. Nhấn nút Quay lại nếu
bạn muốn hủy.
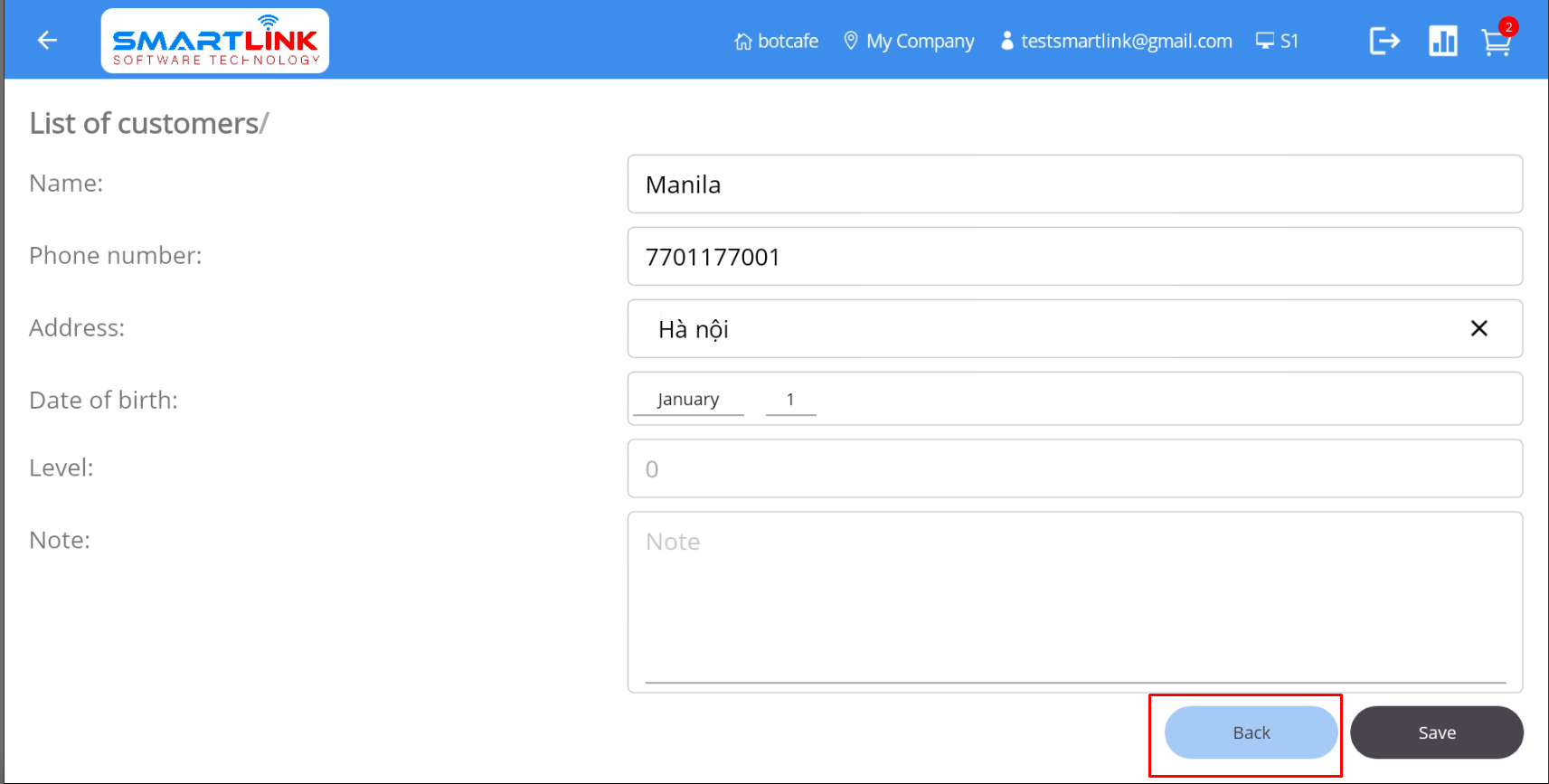
- Bước 4: Thông tin khách hàng mới được thêm thành công, hệ thống hiển thị thông tin khách hàng mới tạo trên danh sách khách hàng.
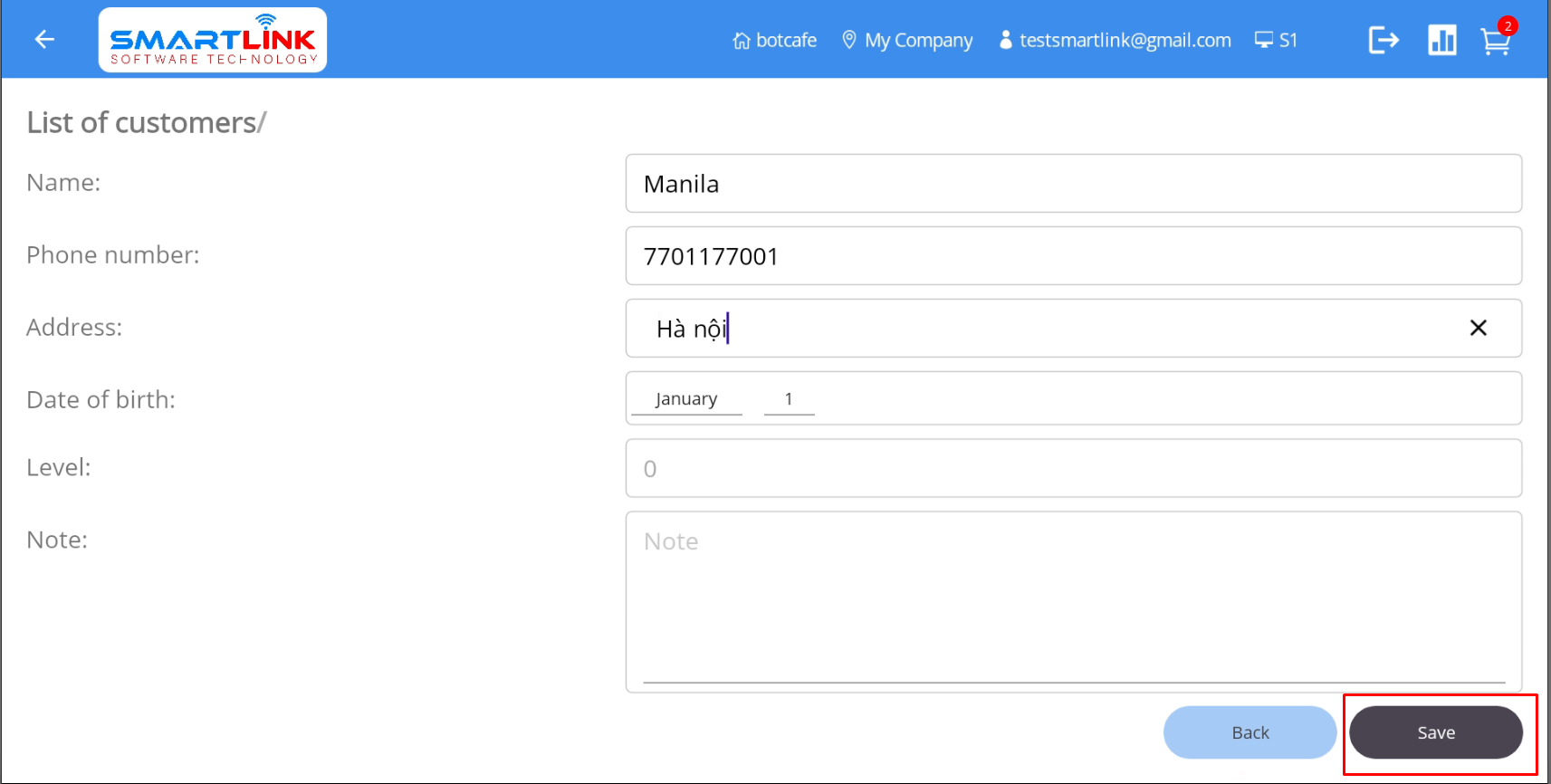
3.2. Chỉnh sửa thông tin khách hàng
Để chỉnh sửa thông tin khách hàng, thực hiện theo các bước sau:
- Bước 1: Trên màn hình Khách hàng nhấn nút Chỉnh sửa.
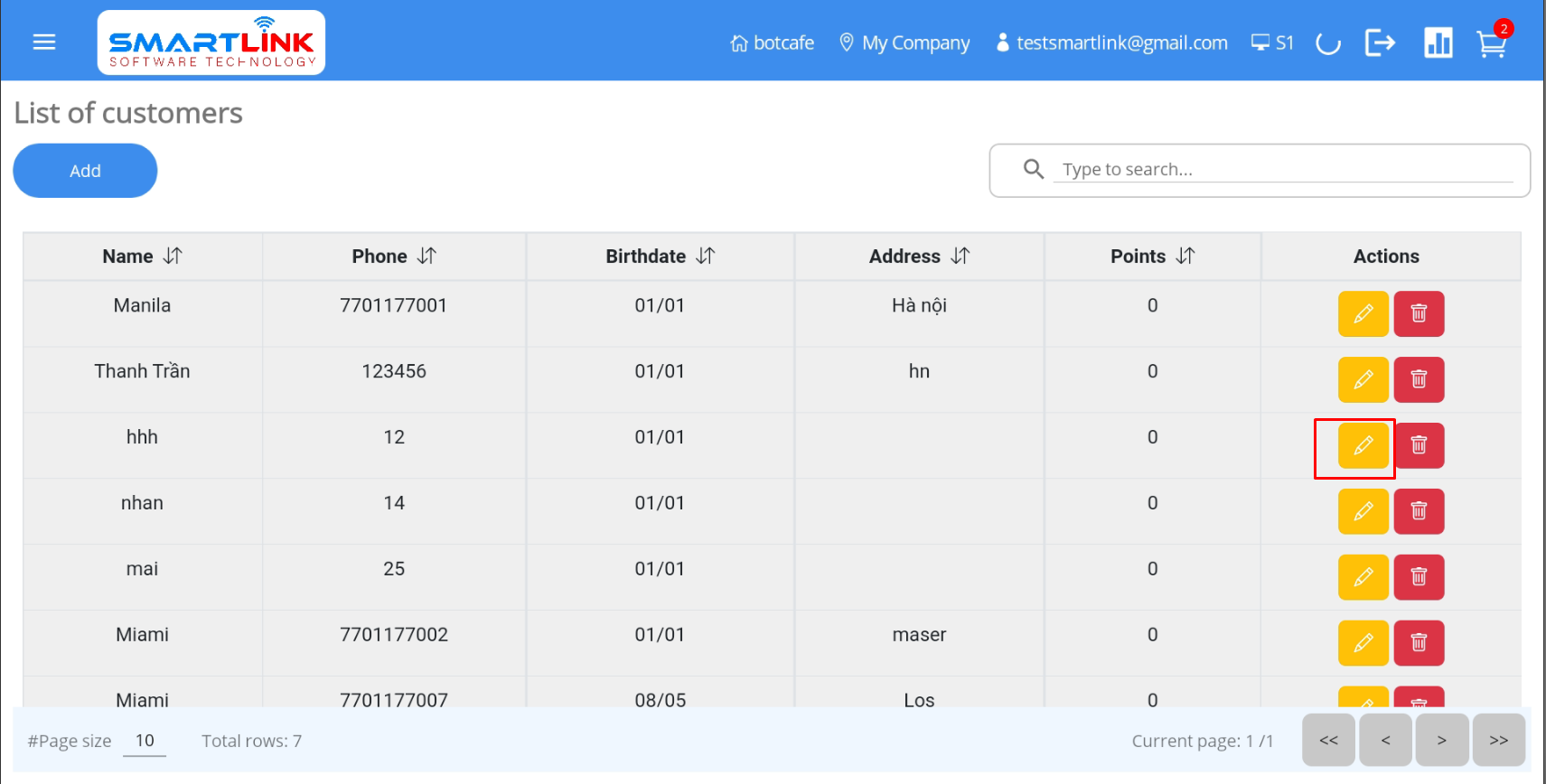
● Hệ thống hiển thị thông tin chi tiết về khách hàng.
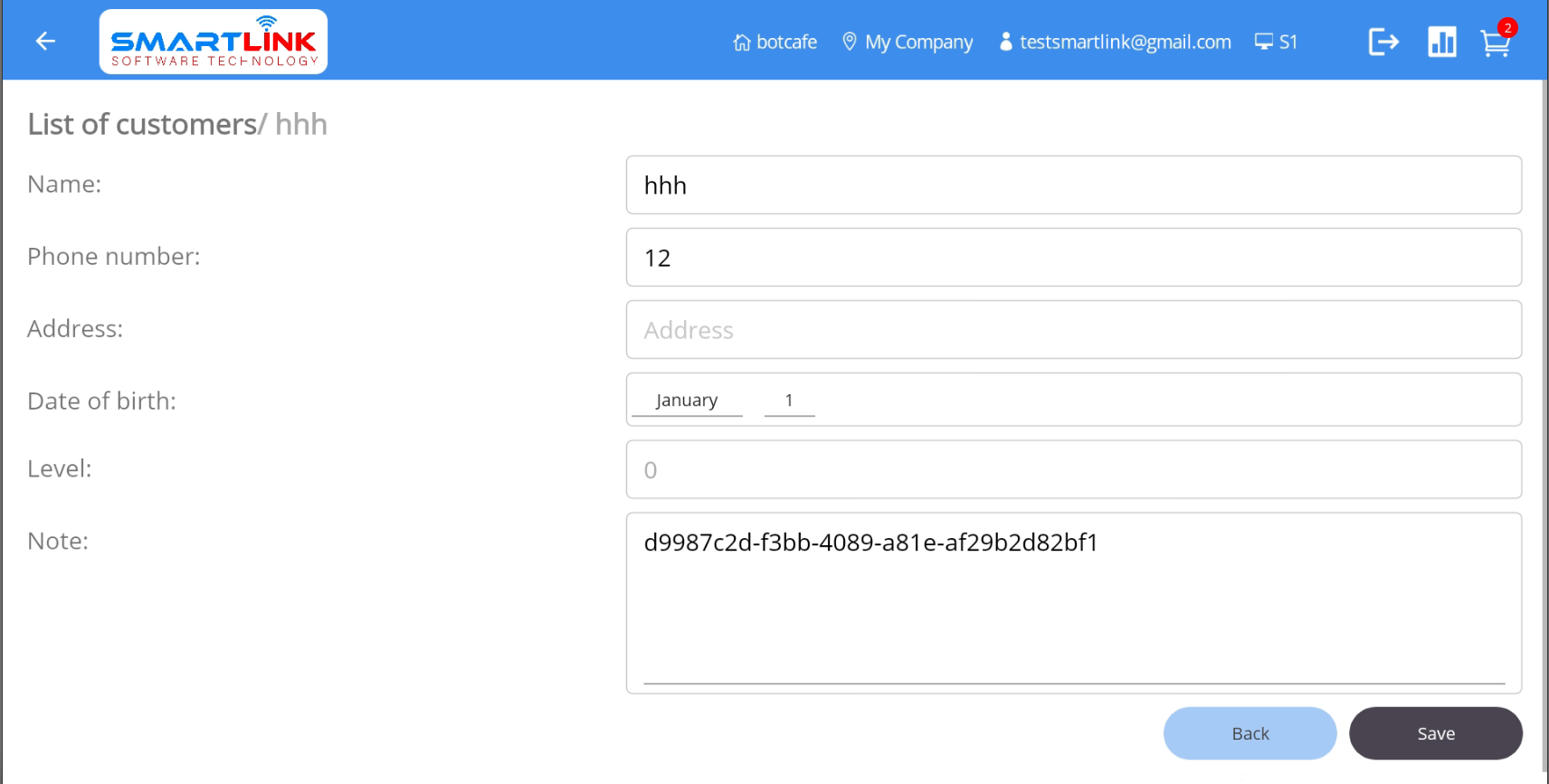
- Bước 2: Nhập thông tin cần chỉnh sửa
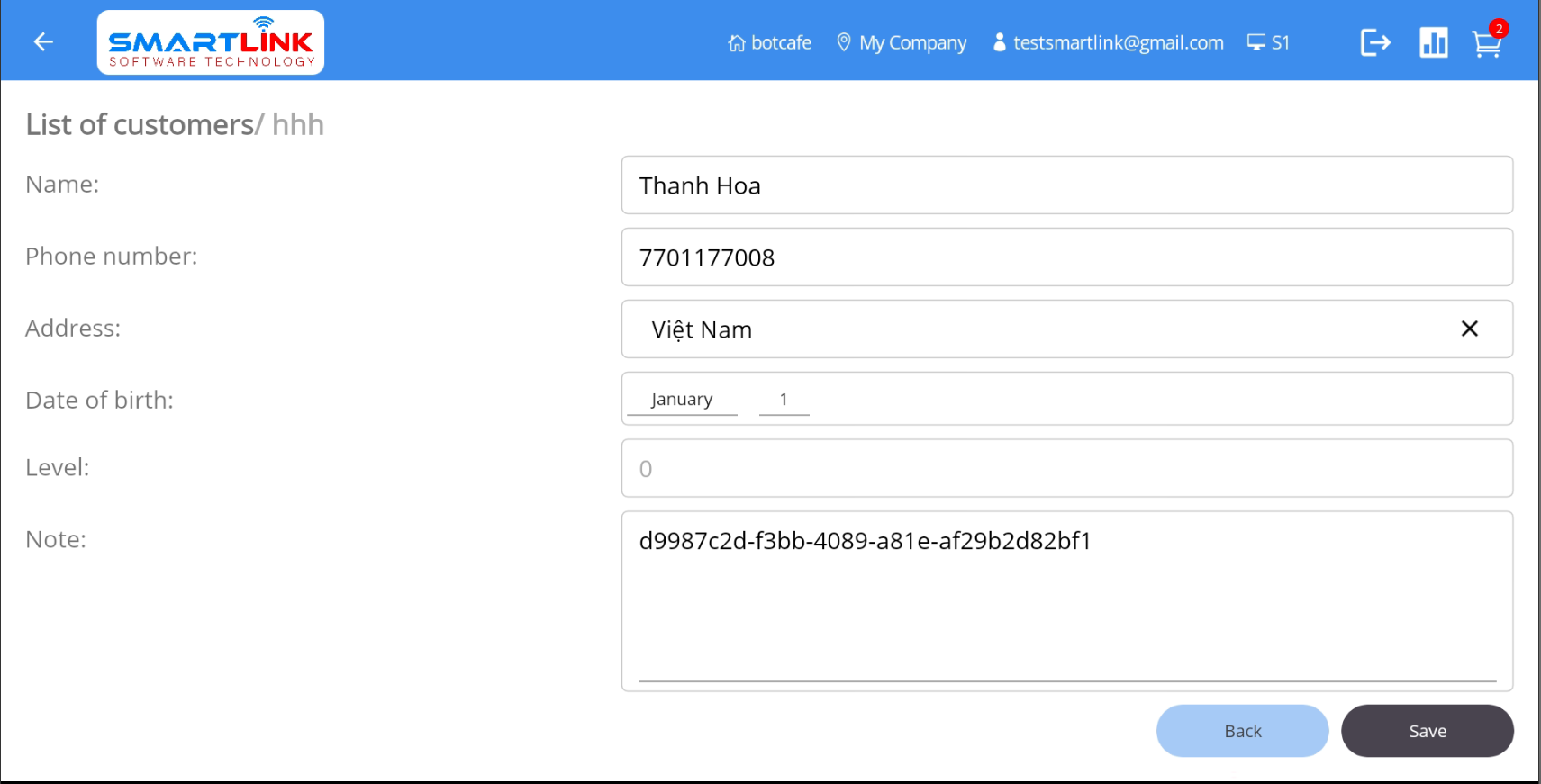
- Bước 3: Nhấn nút Save để lưu thông tin khách hàng mới. Nhấn nút Quay lại nếu
bạn muốn hủy.
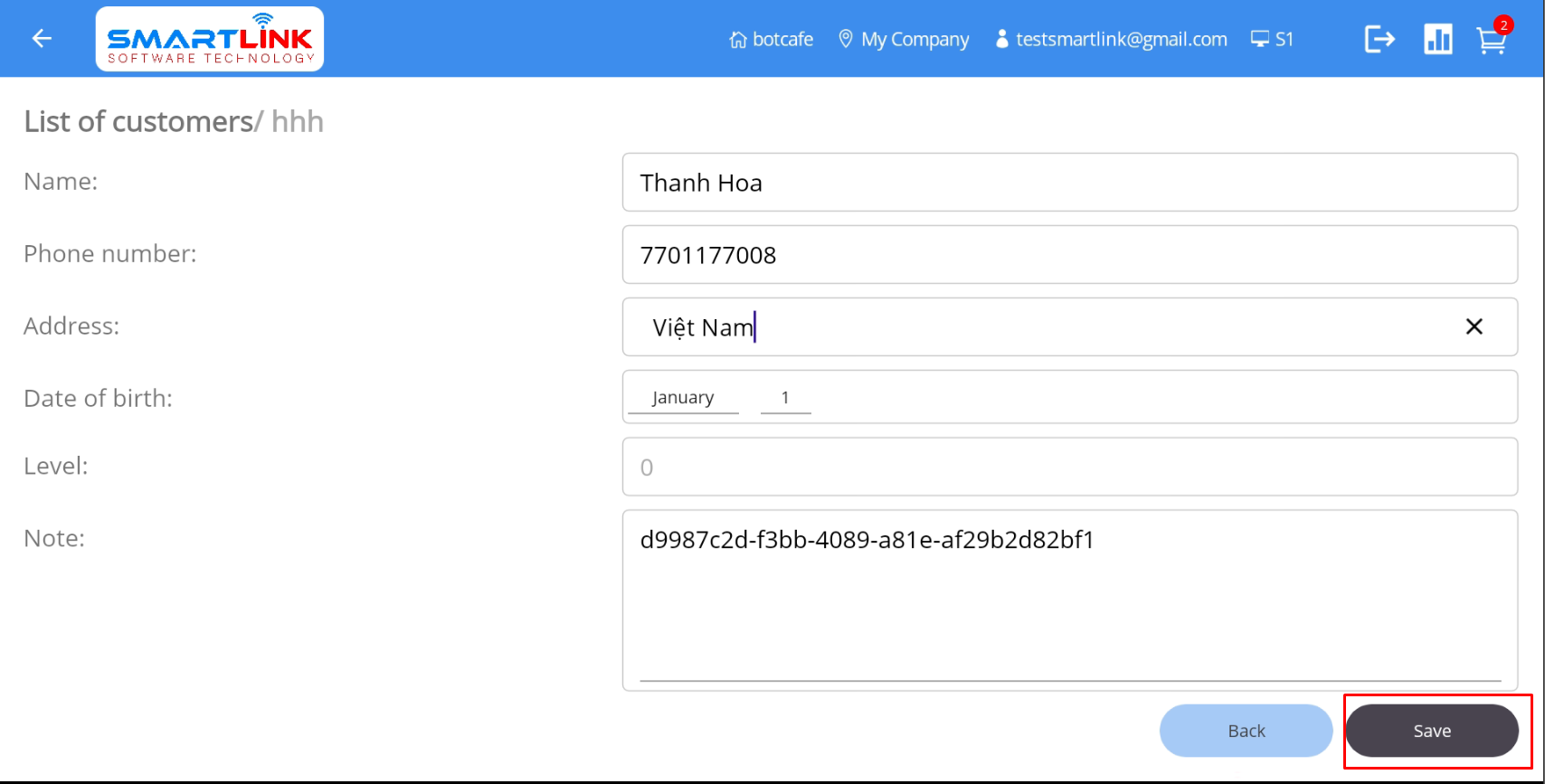
- Bước 4: Chỉnh sửa thông tin khách hàng mới thành công, hệ thống hiển thị thông tin khách hàng mới chỉnh sửa trên danh sách khách hàng.
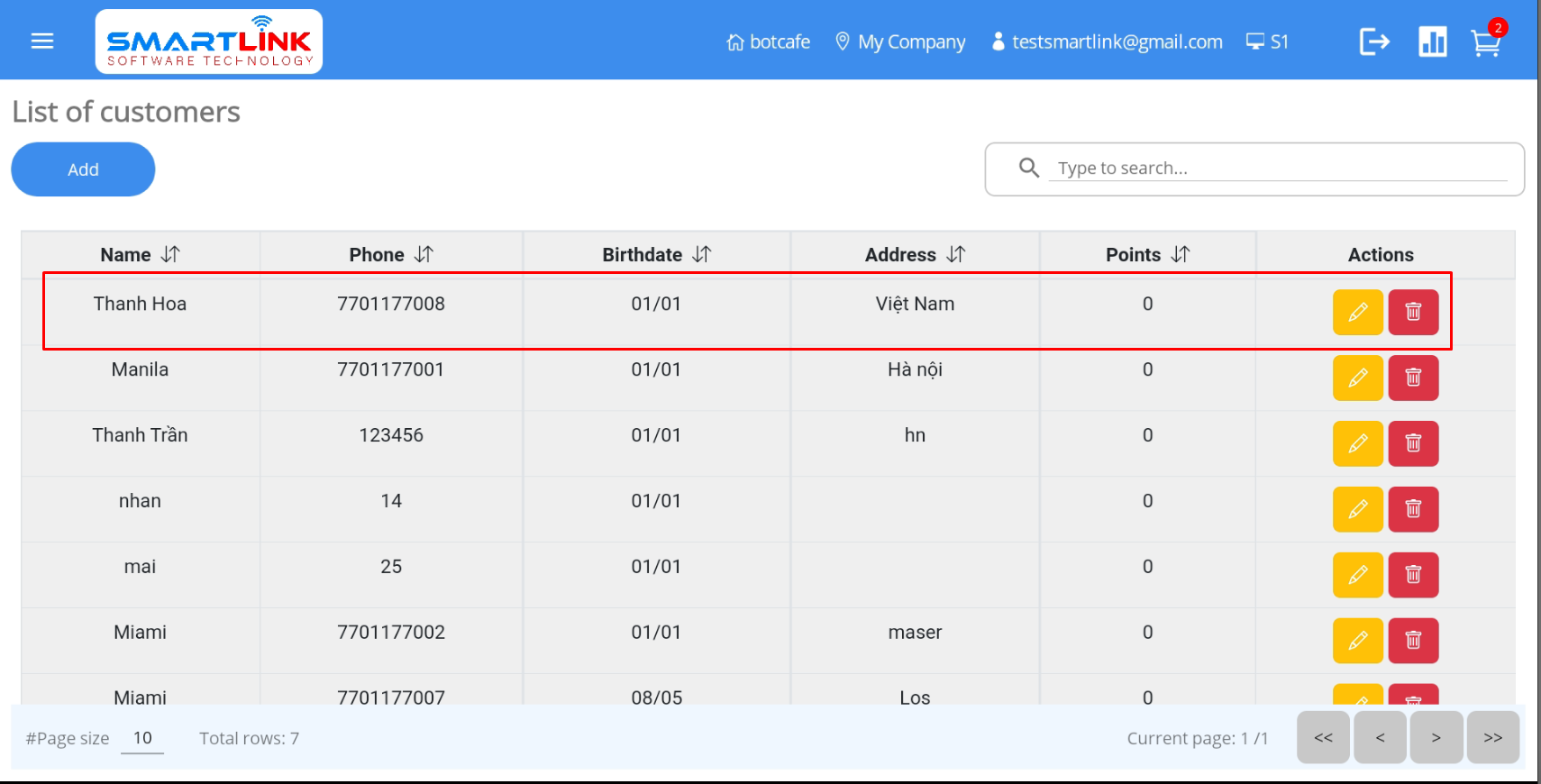
3.3. Xóa thông tin khách hàng
Để xóa thông tin khách hàng, hãy làm theo các bước sau:
- Bước 1: Trên màn hình Khách hàng nhấn nút Xóa.
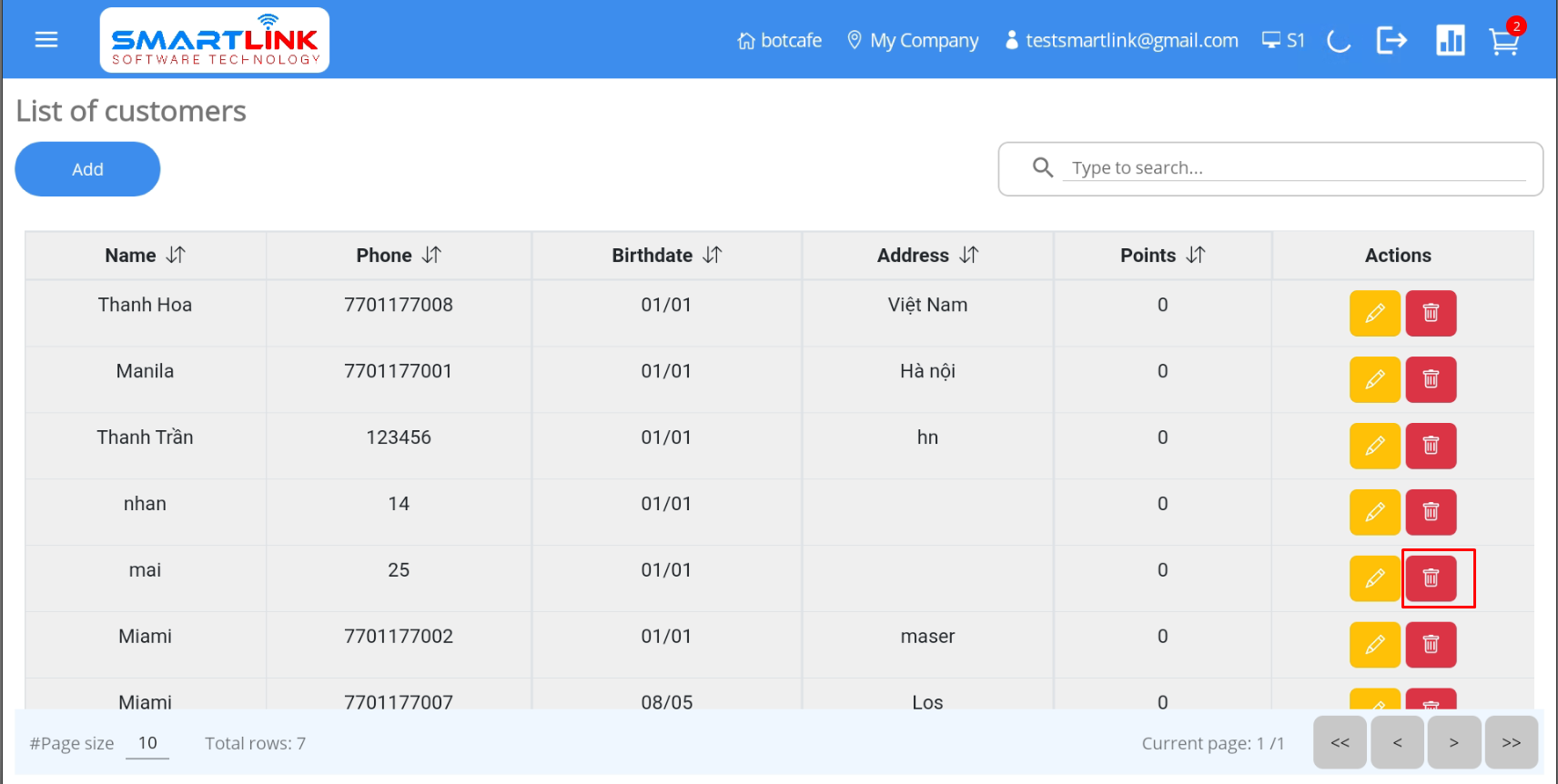
● Hệ thống hiển thị màn hình xác nhận xóa thông tin khách hàng.
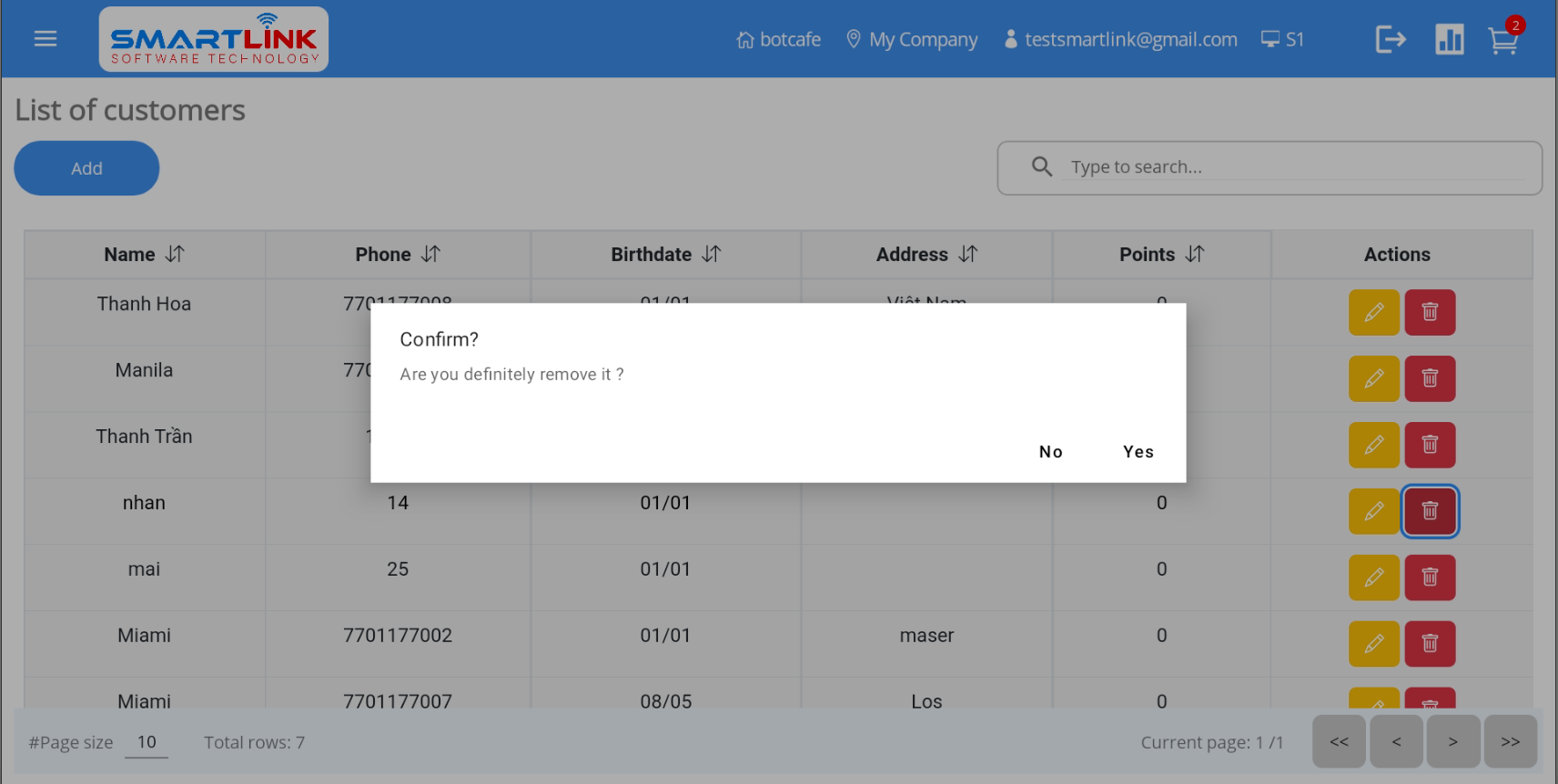
- Bước 2: Nhấn nút Có để xóa thông tin khách hàng.
Nhấn nút Không để hủy.
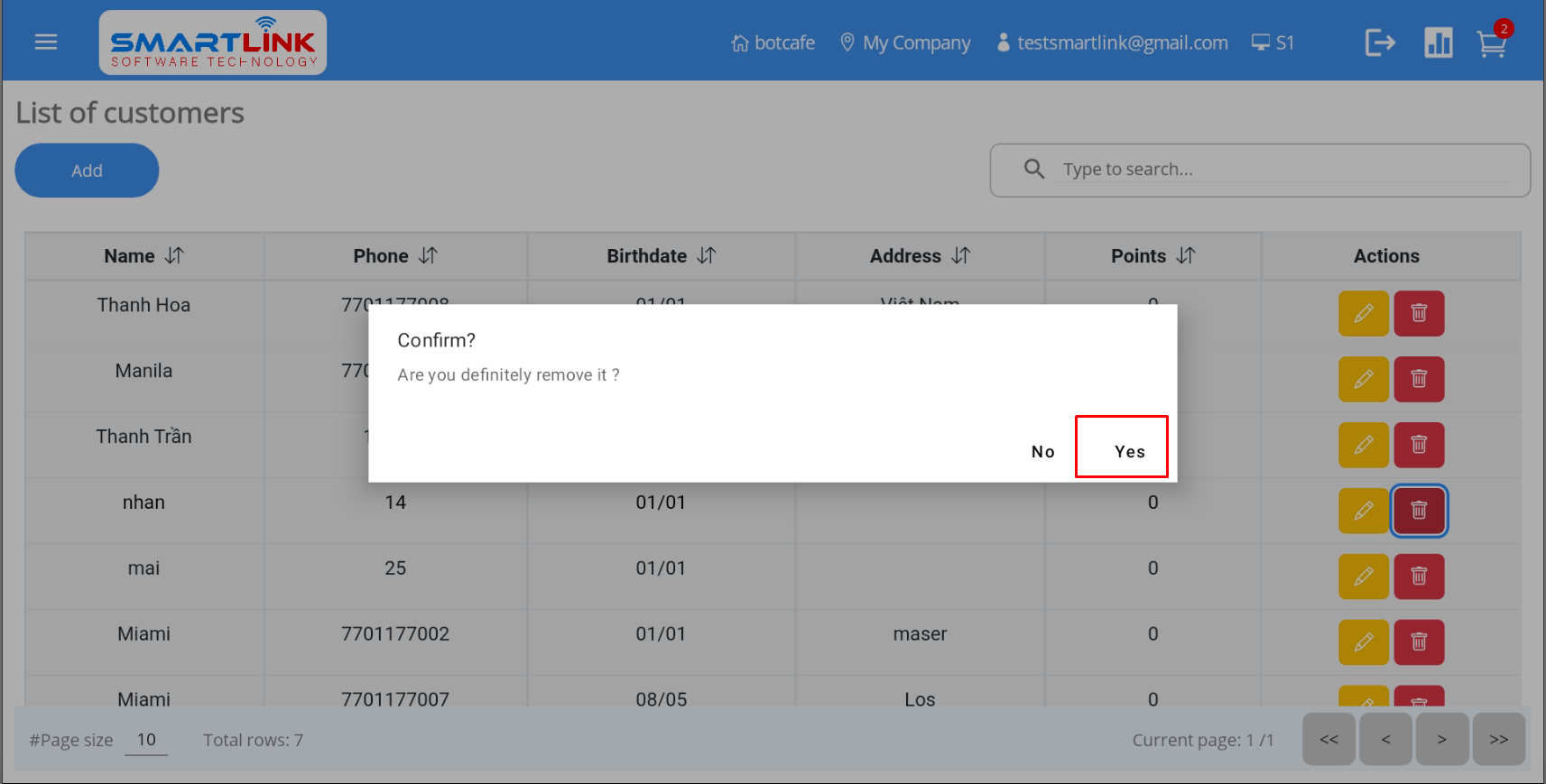
- Bước 3: Sau khi xóa thông tin khách hàng mới thành công, hệ thống quay về màn hình khách hàng không xóa thông tin khách hàng.
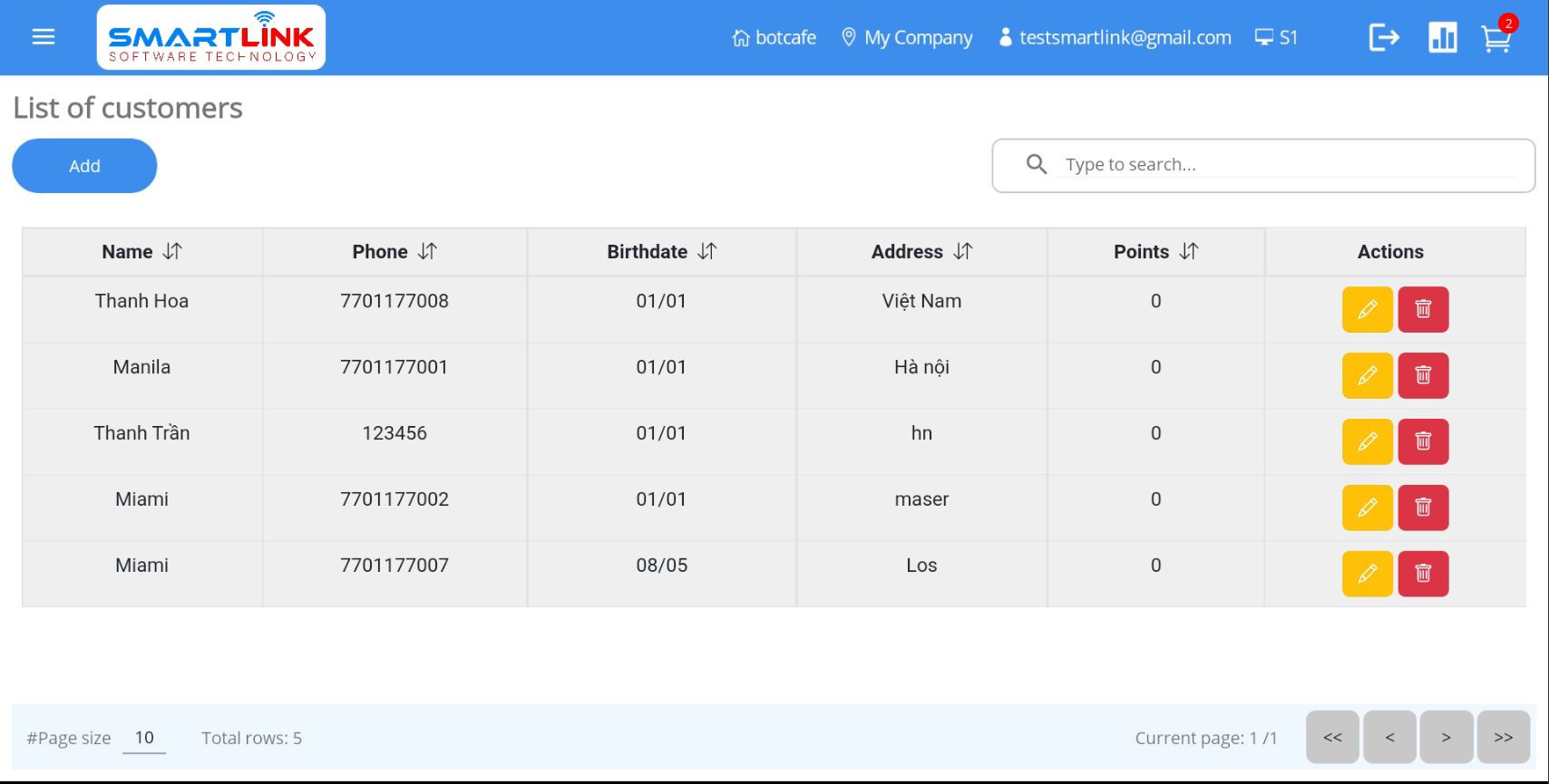
3.4. Tìm kiếm thông tin khách hàng
Để tìm kiếm thông tin khách hàng thực hiện theo các bước sau:
- Bước 1: Người dùng nhập thông tin tìm kiếm khách hàng vào thanh tìm kiếm.
● Tìm kiếm thông tin khách hàng theo tên khách hàng

● Tìm kiếm thông tin khách hàng theo số điện thoại
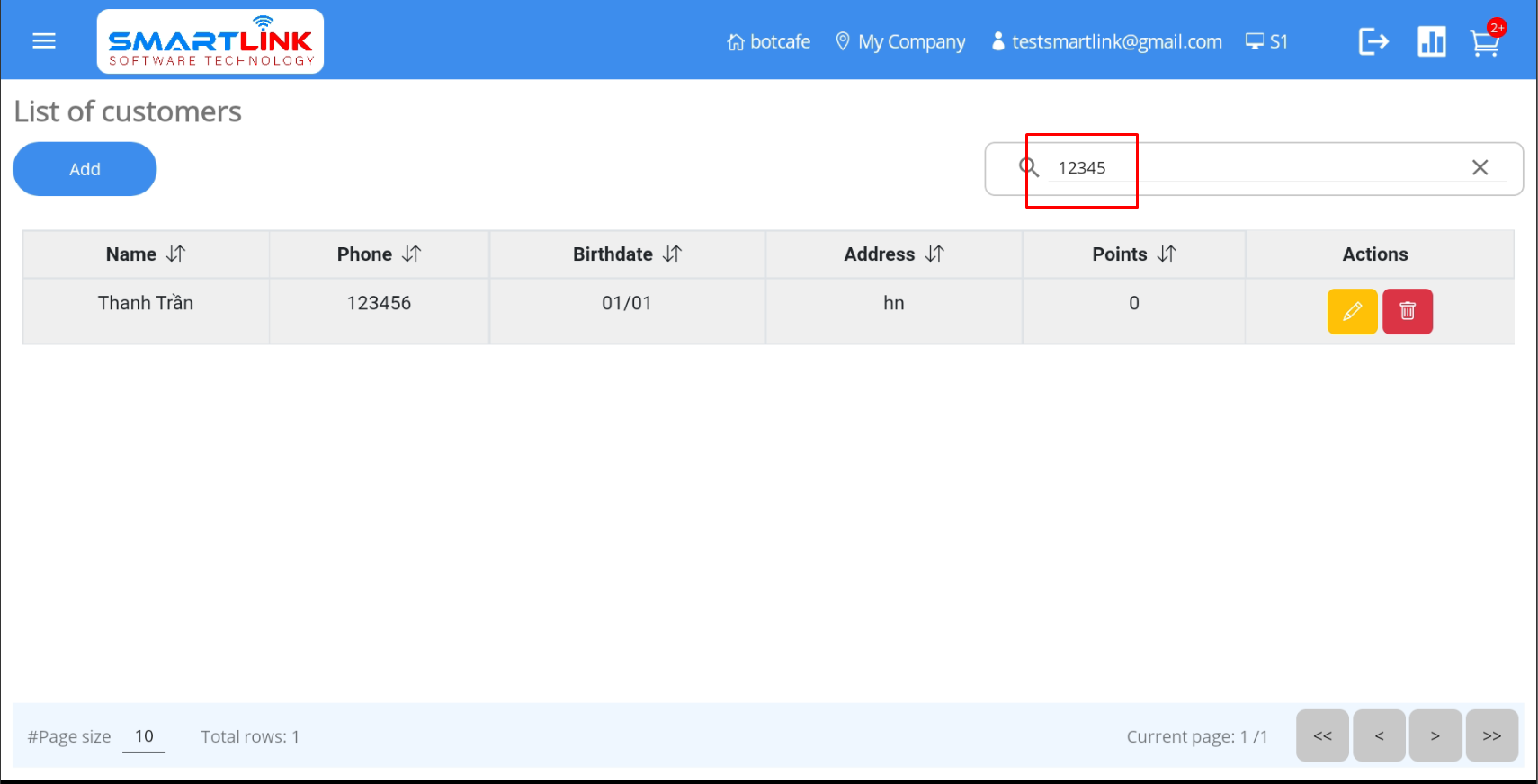
- Bước 2: Nhấn nút Tìm kiếm trên bàn phím.
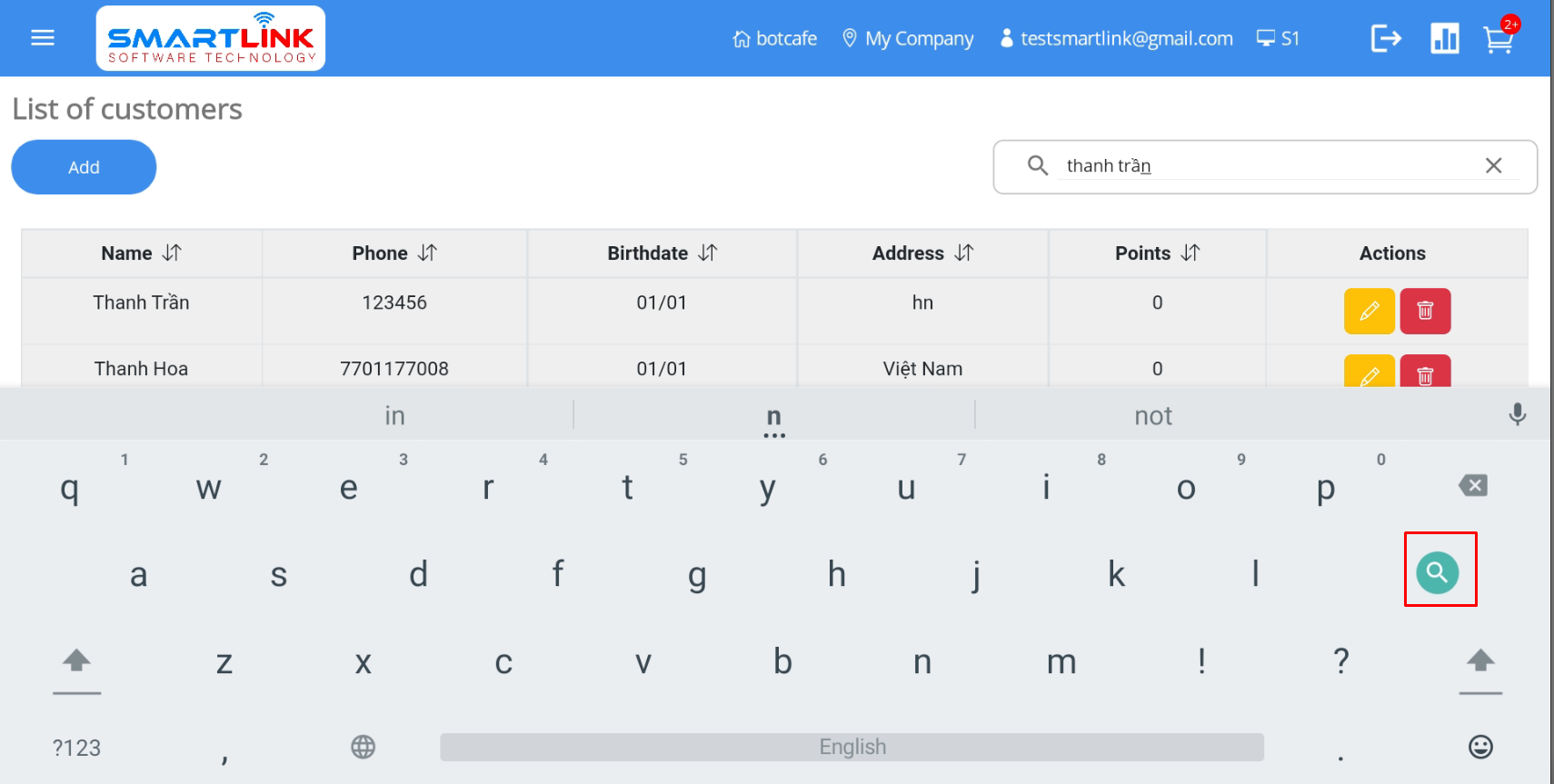
- Bước 3: Hệ thống trả về kết quả liên quan đến thông tin tìm kiếm.
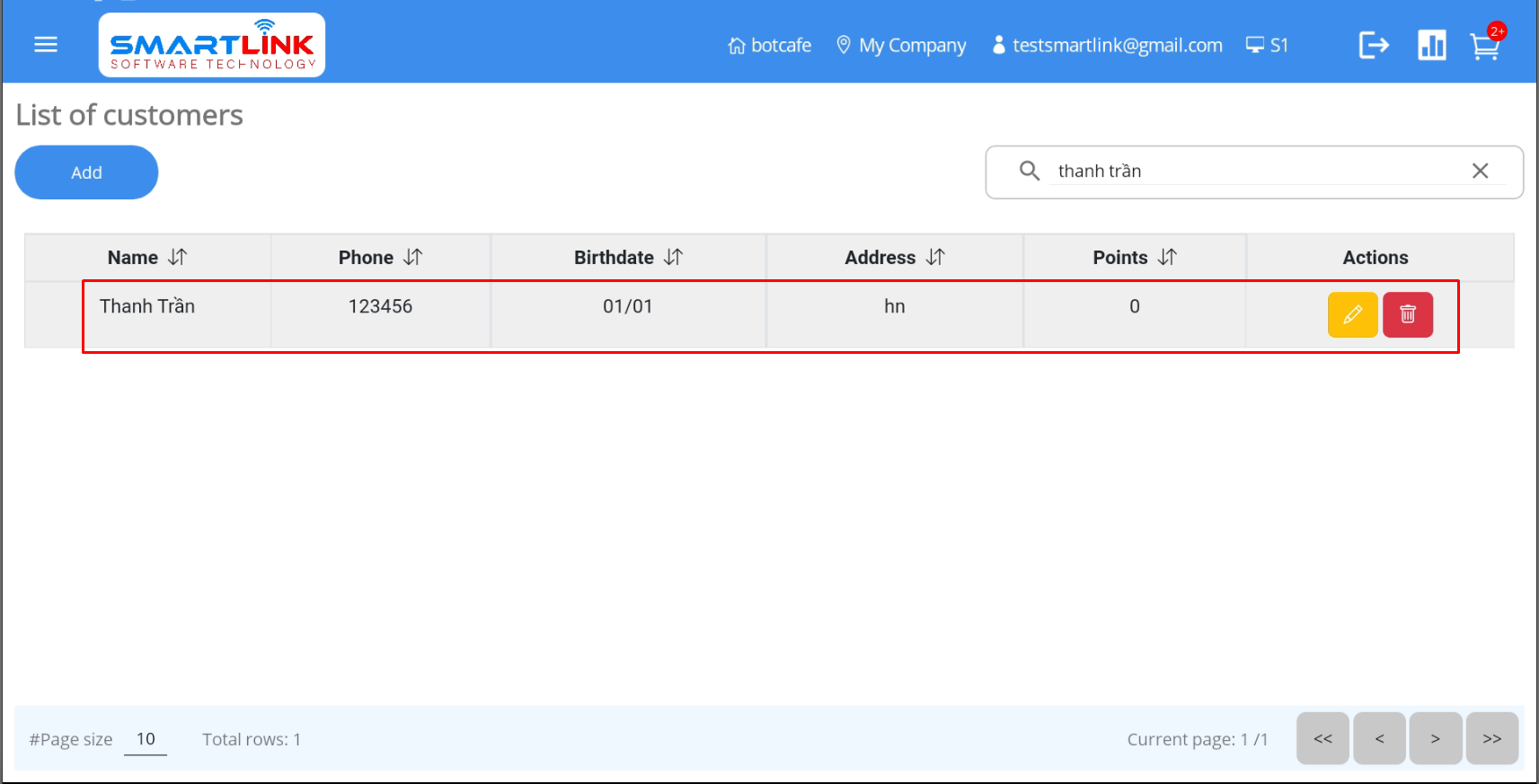
Quản lý thẻ quà tặng
Thông tin về thẻ quà tặng đã bán cho khách hàng sẽ được hiển thị trên màn hình thẻ quà tặng.
Để quản lý thẻ quà tặng, hãy làm theo các bước sau:
- Bước 1: Nhấn nút Menu ở góc trái màn hình.
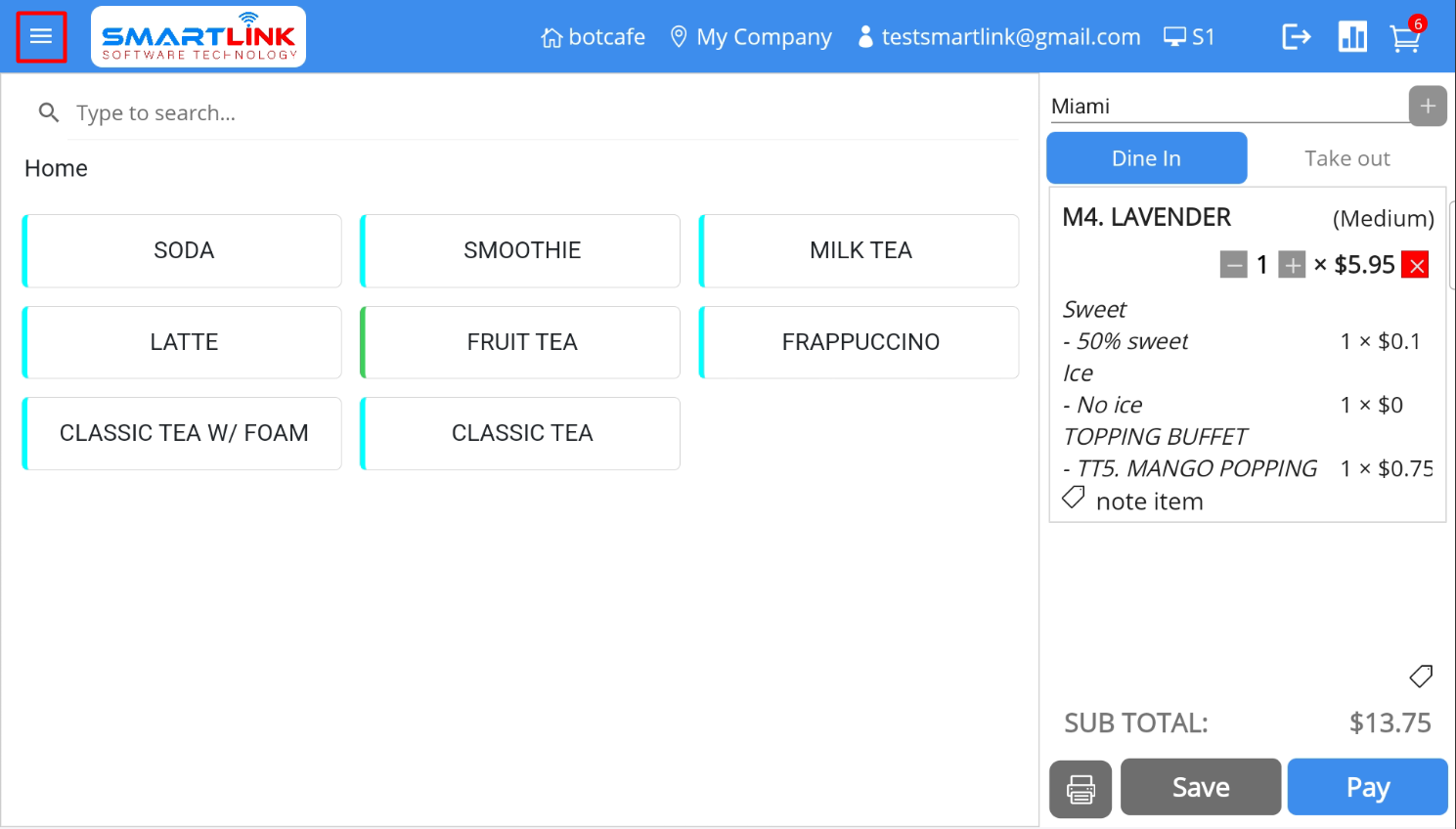
● Hệ thống hiển thị thanh bên.
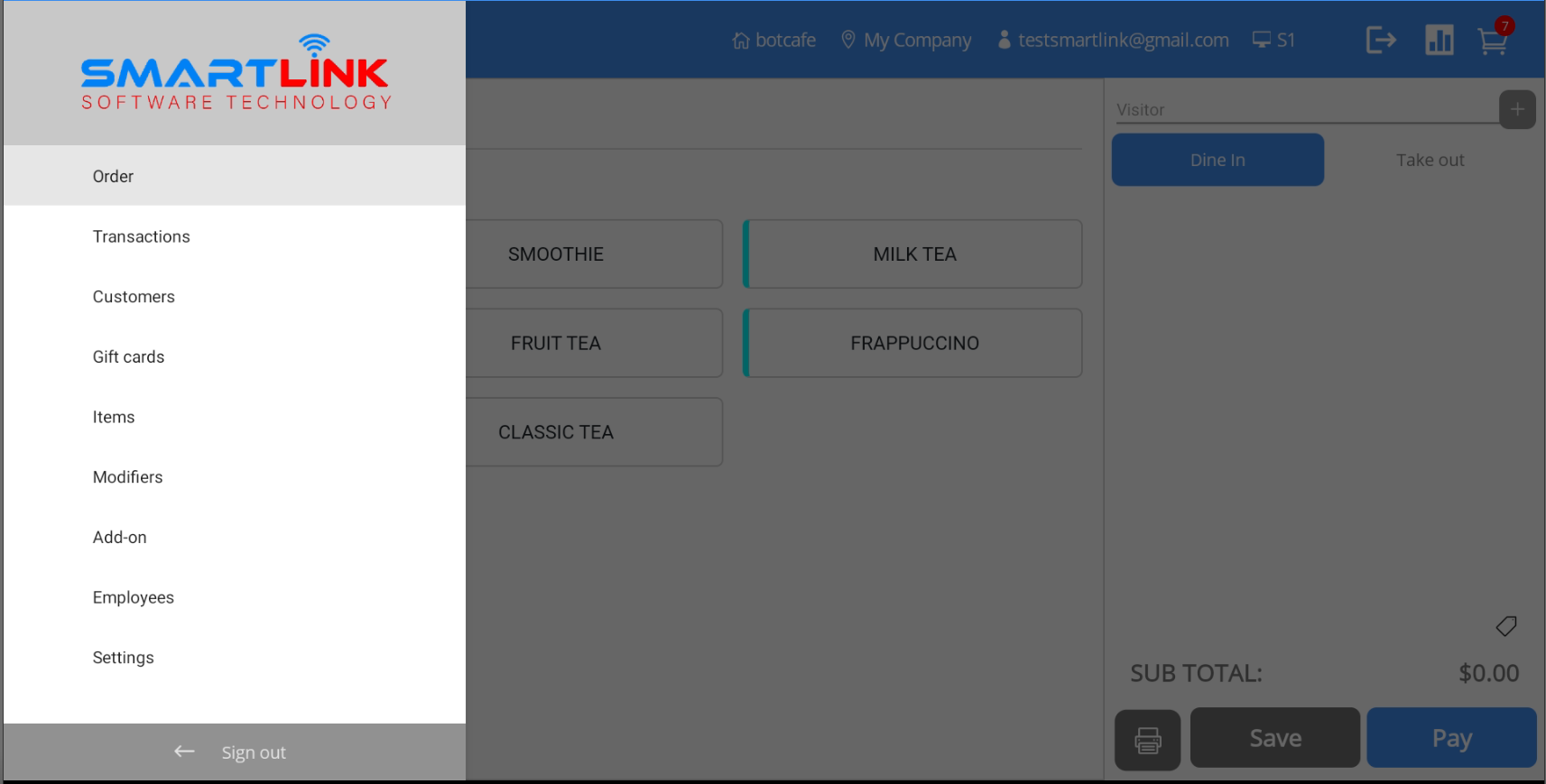
- Bước 2:
● Nhấn vào danh mục Thẻ quà tặng.
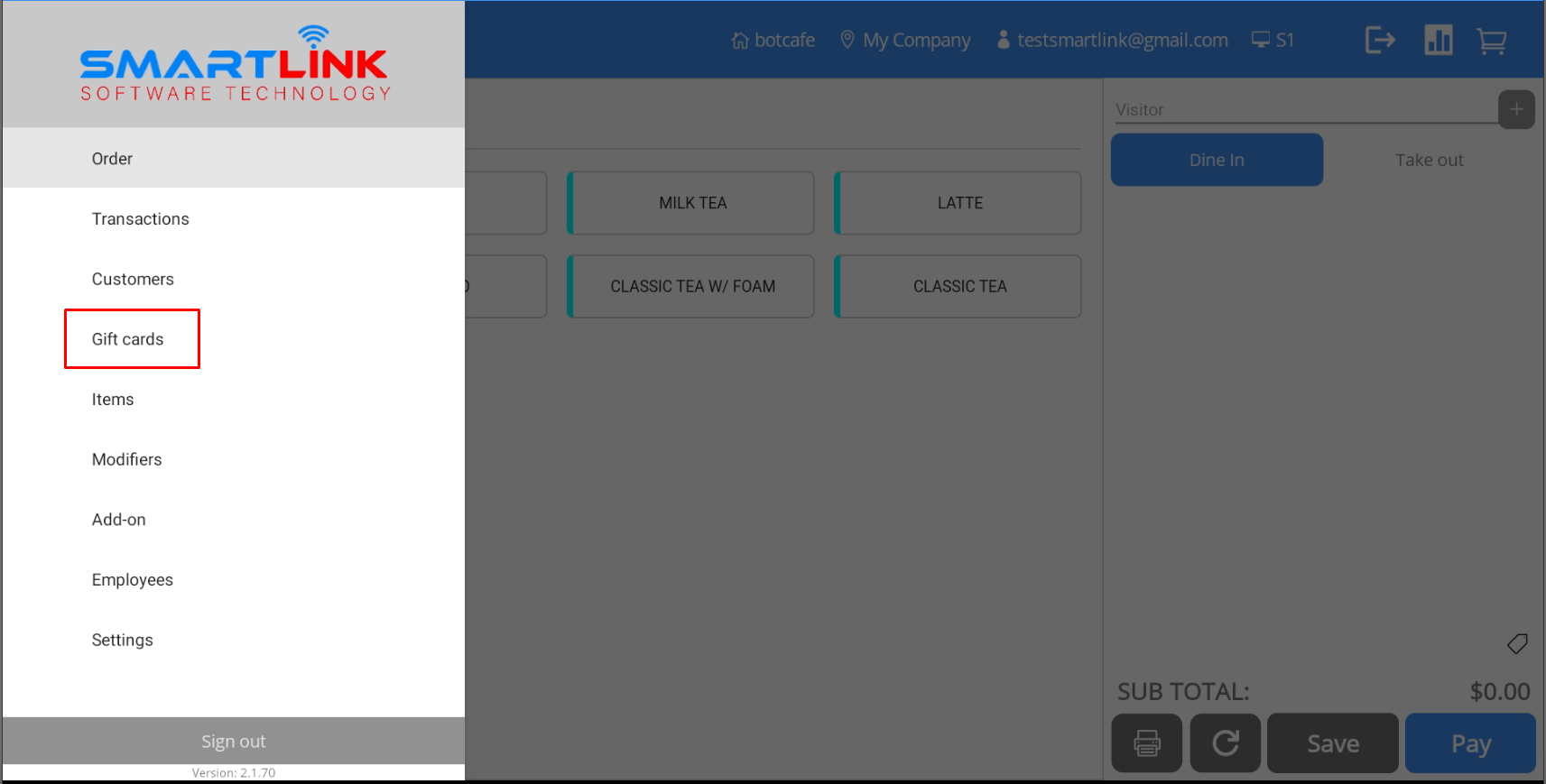
● Hệ thống hiển thị danh sách thẻ quà tặng.
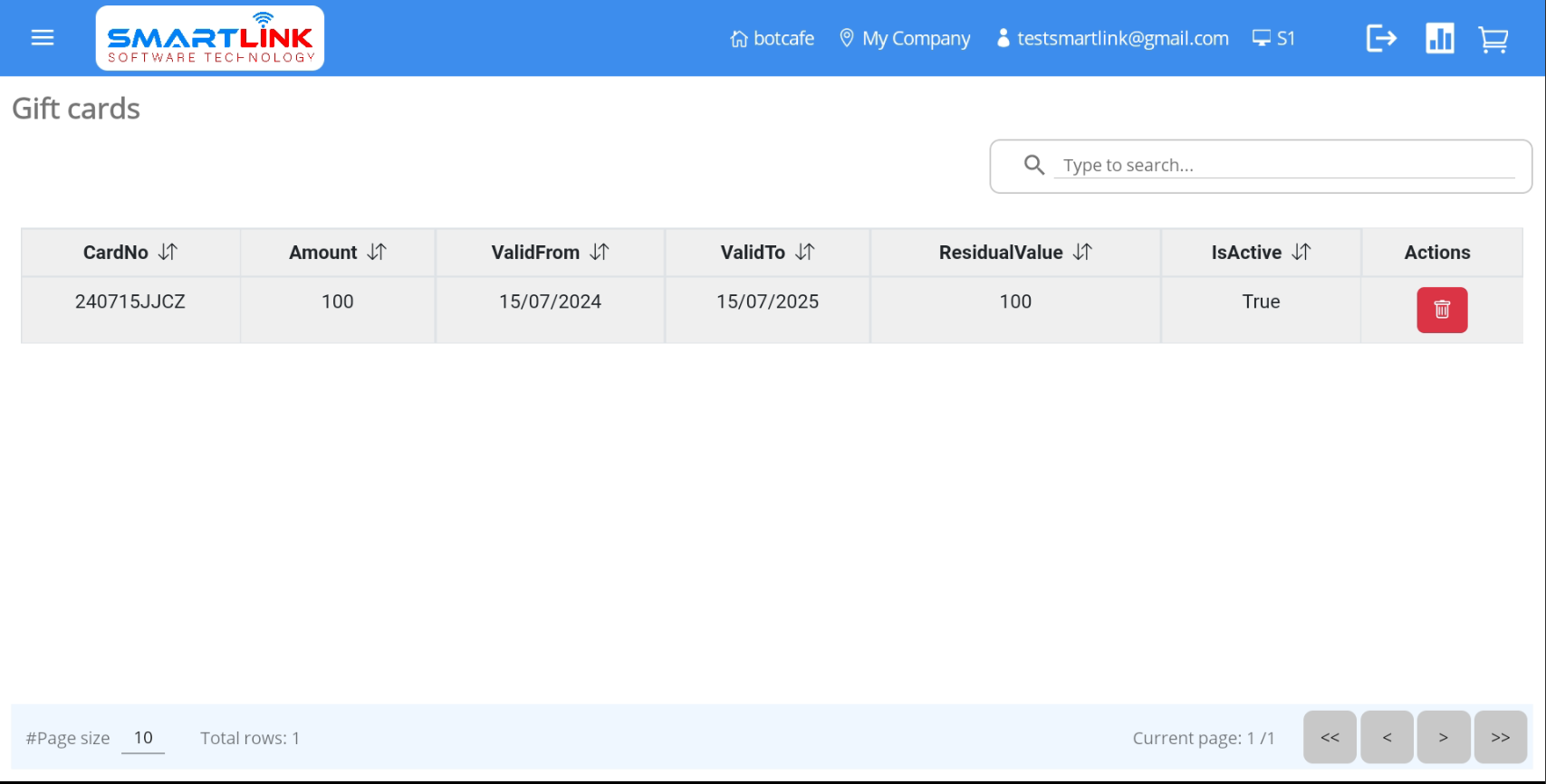
4.1. Thêm thẻ quà tặng mới
Để thêm thông tin khách hàng mới, hãy làm theo các bước sau:
- Bước 1: Trên màn hình Chính, nhấn nút Thẻ quà tặng.
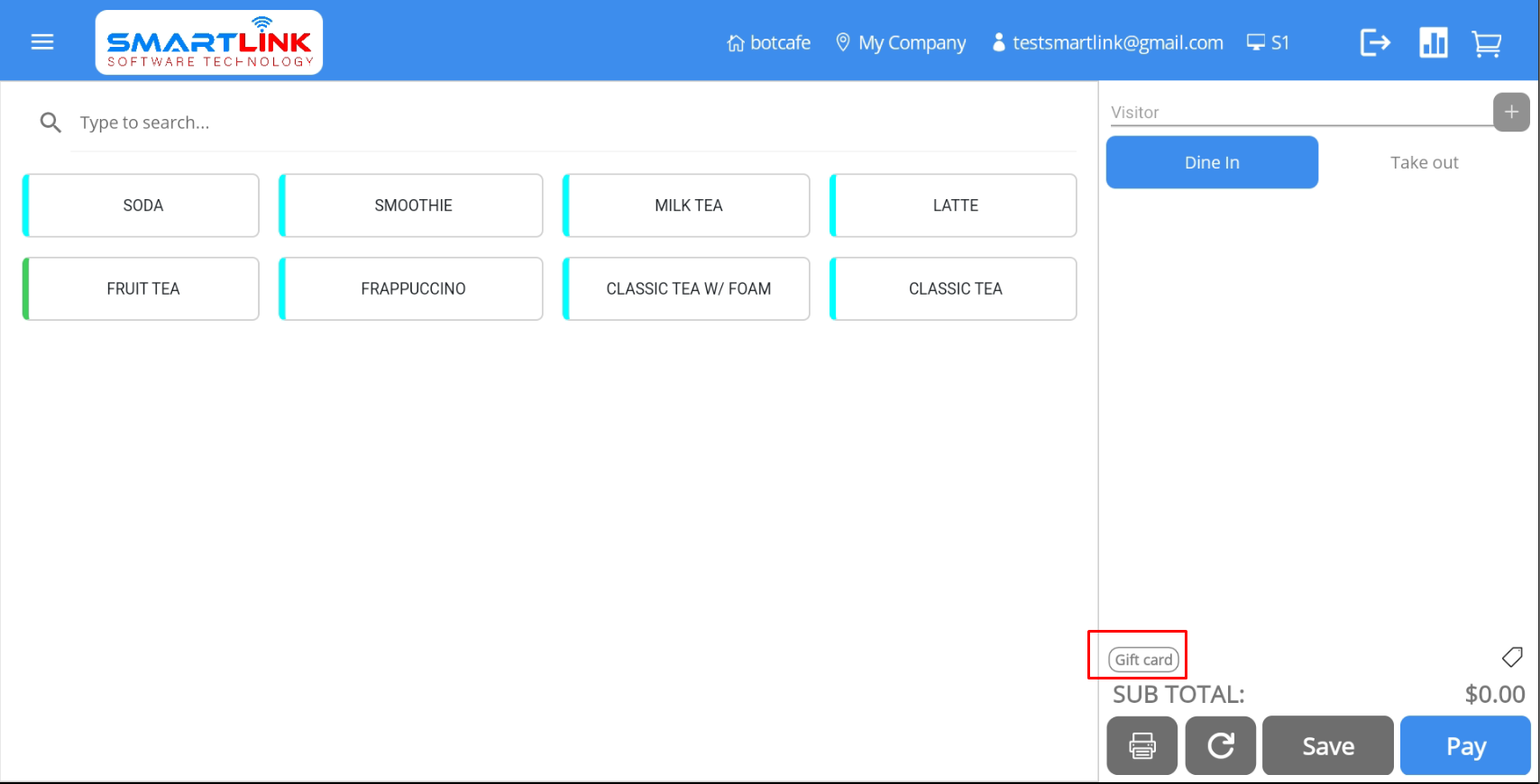
● Hệ thống hiển thị màn hình mua thẻ quà tặng.
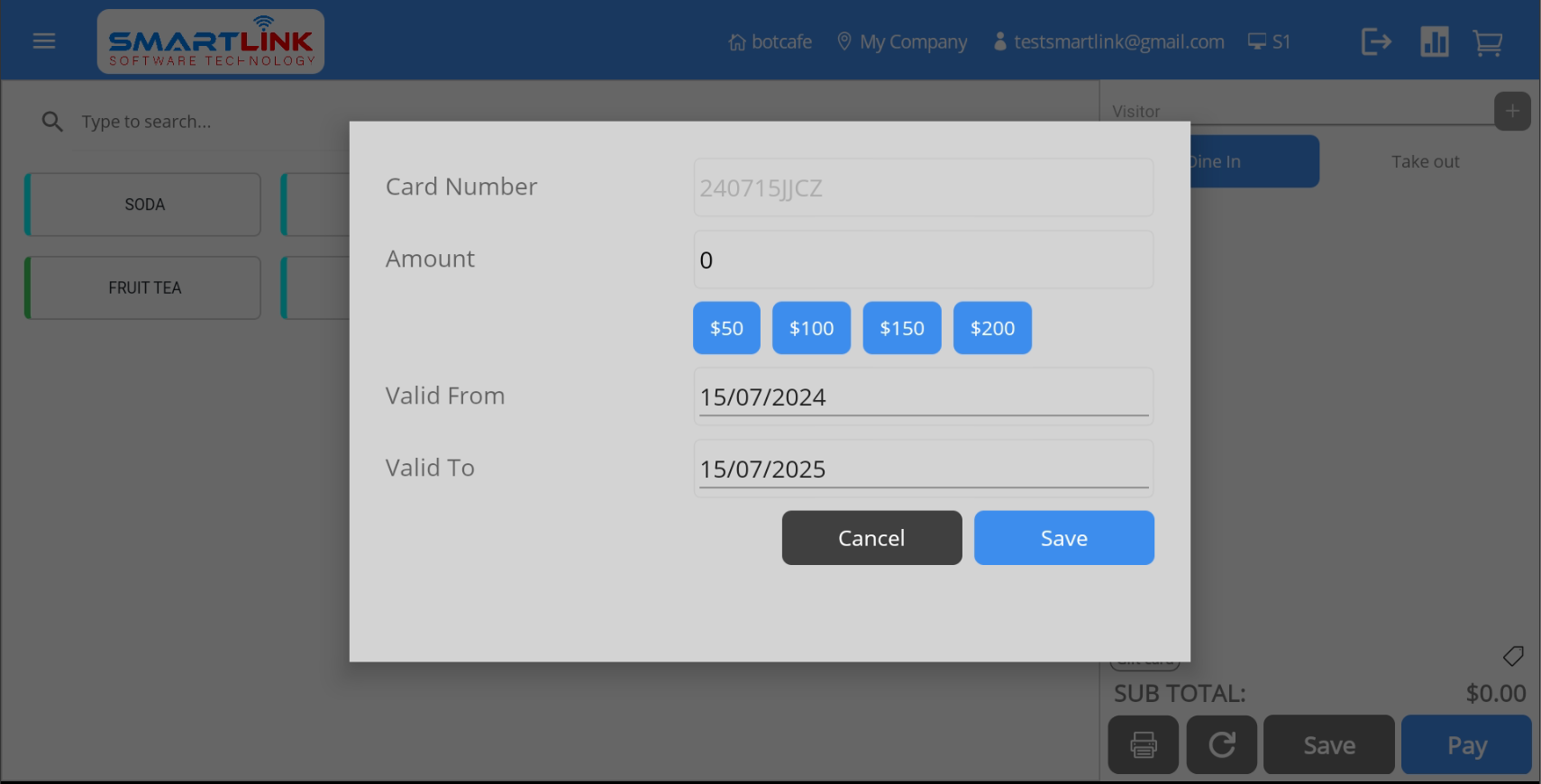
- Bước 2: Nhập đầy đủ thông tin khách hàng vào các trường

- Bước 3: Nhấn nút Save để lưu thẻ quà tặng mới. Nếu không, nhấn nút Hủy.
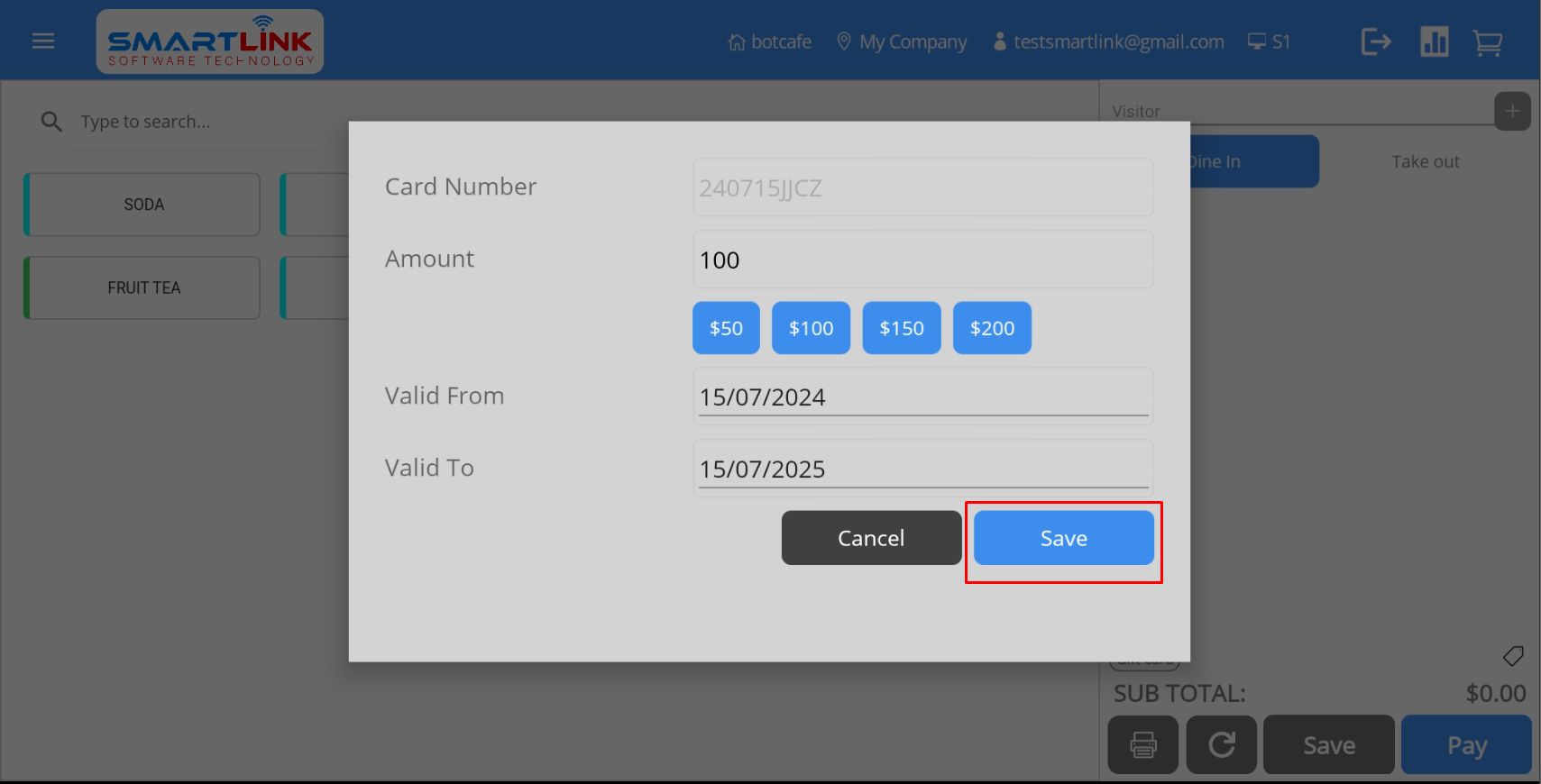
- Bước 4: Sau khi mua thẻ quà tặng thành công, thông tin thẻ quà tặng hiển thị trên màn hình danh sách thẻ quà tặng.
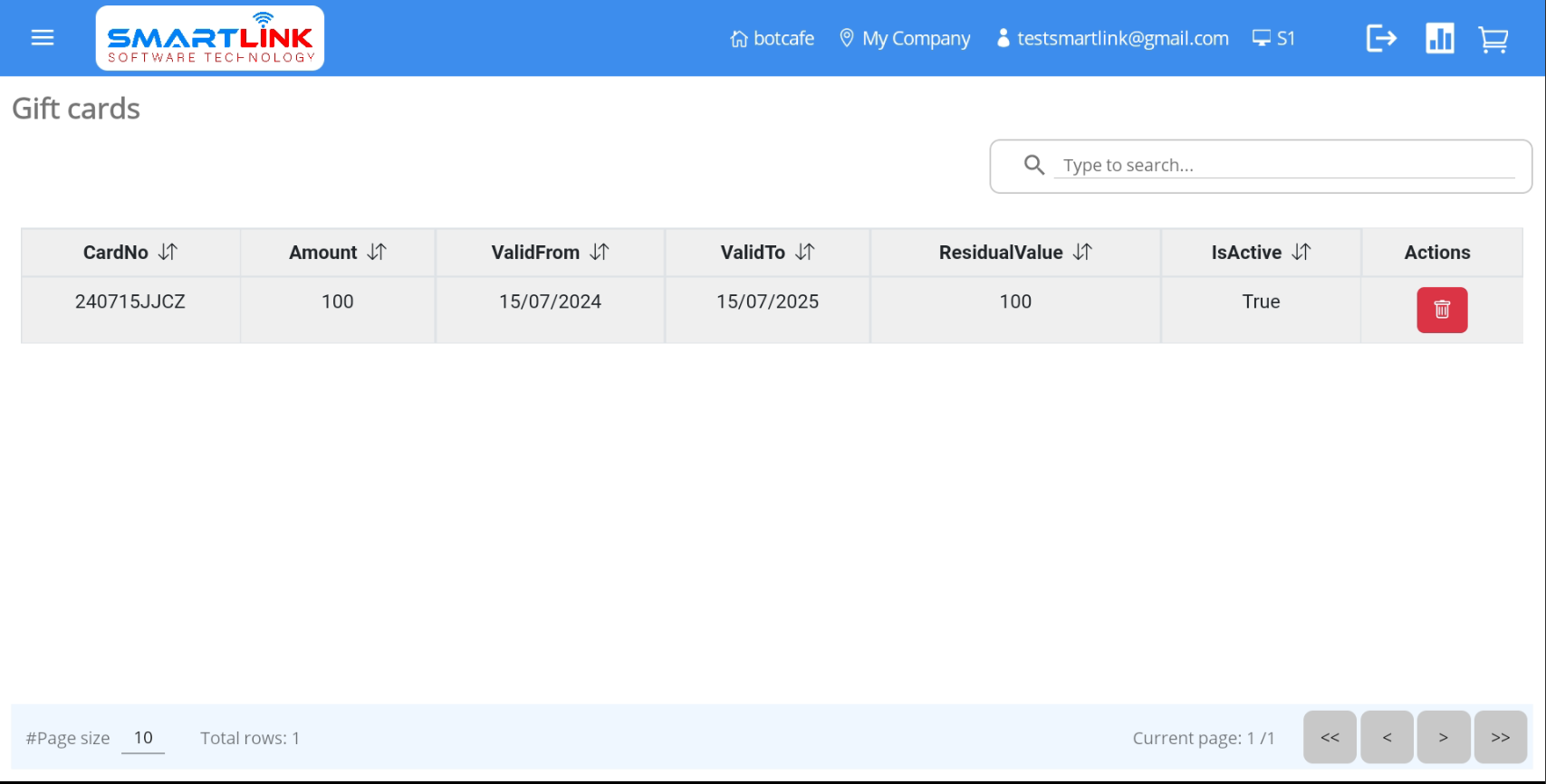
Các mục & quản lý nhóm vật phẩm
5.1. Mục
Để quản lý mục, hãy làm theo các bước sau:
- Bước 1: Nhấn nút Menu ở góc trái màn hình.
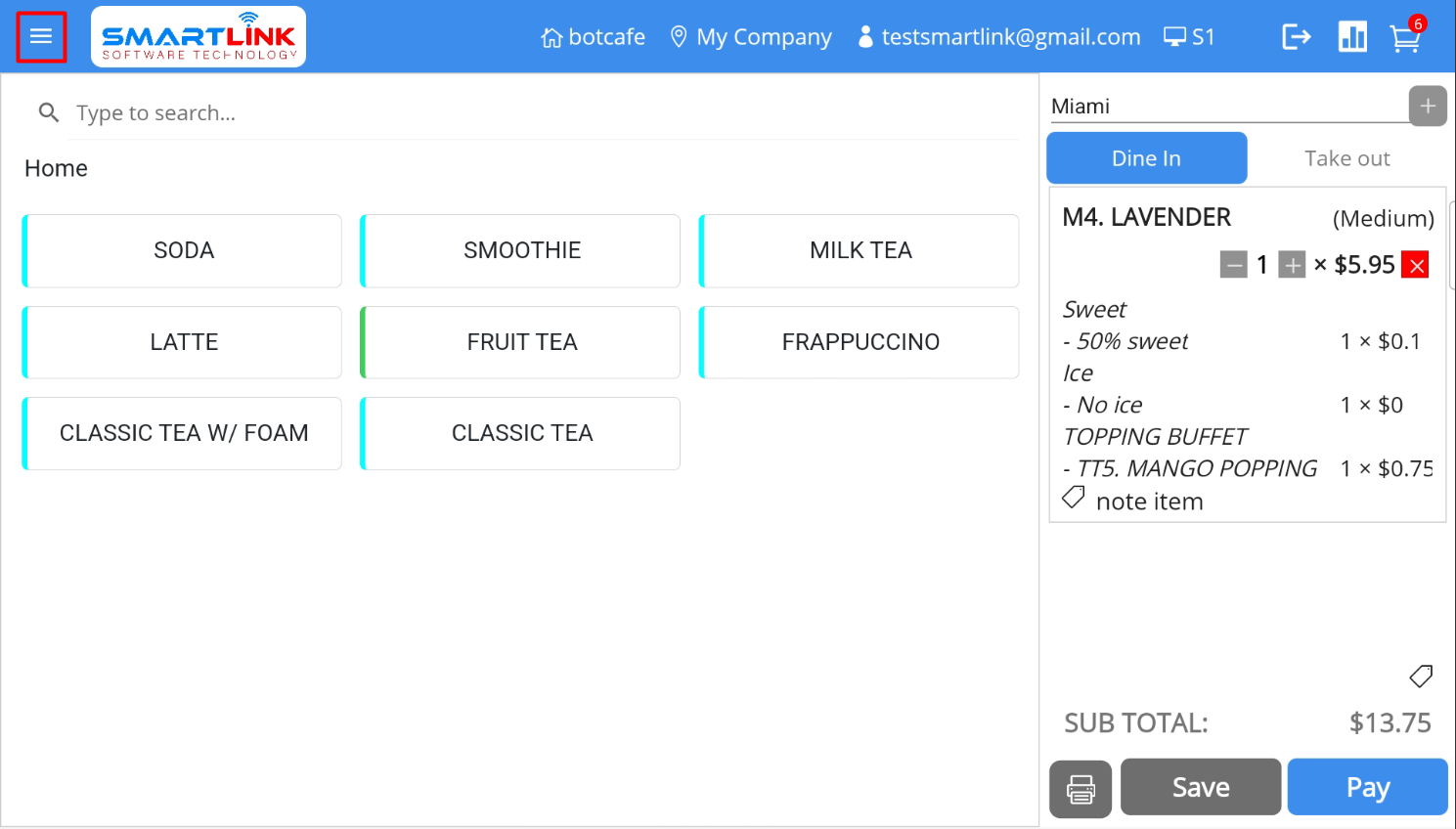
● Hệ thống hiển thị thanh bên.
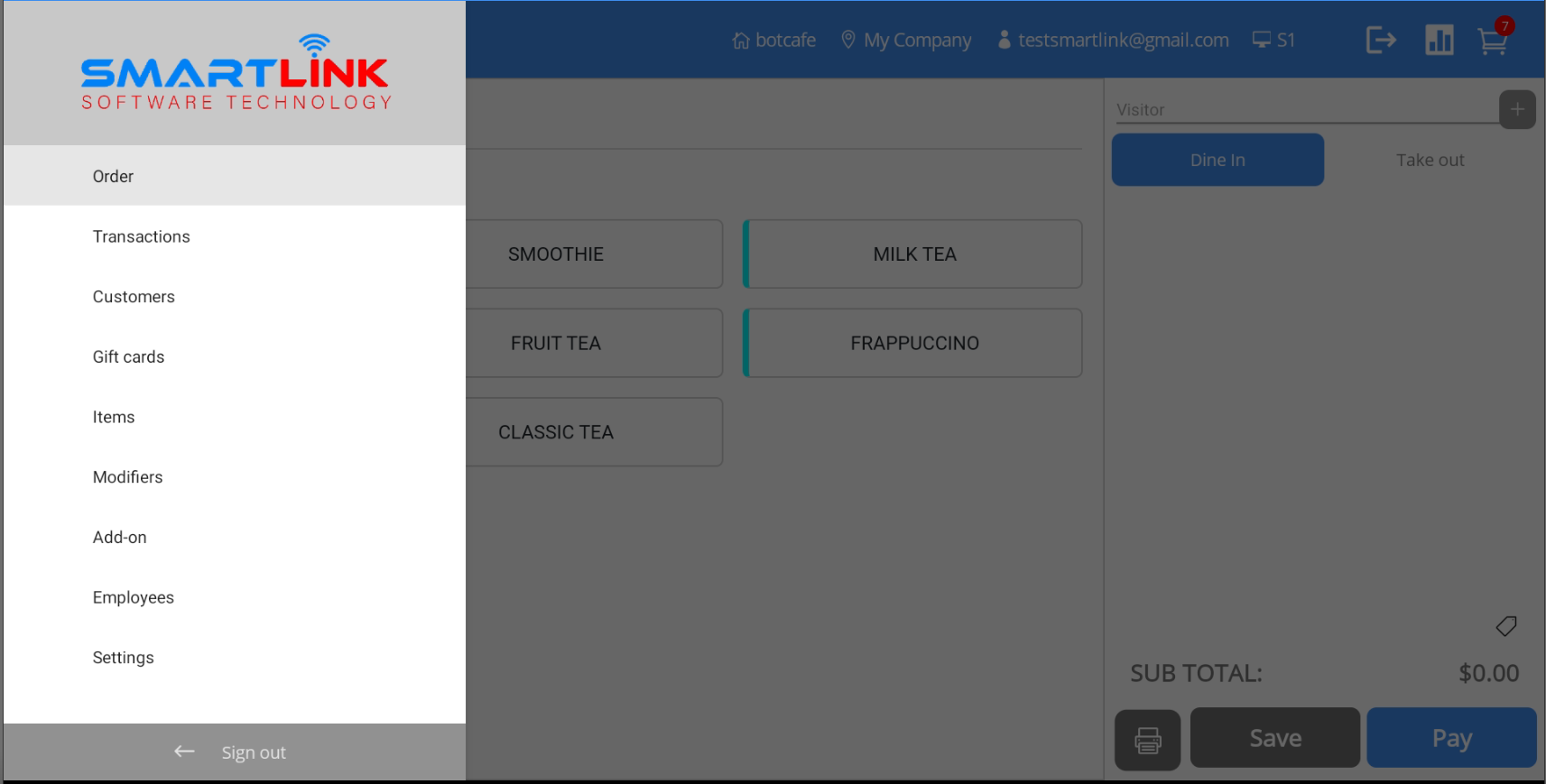
- Bước 2:
● Nhấn vào danh mục Mục.
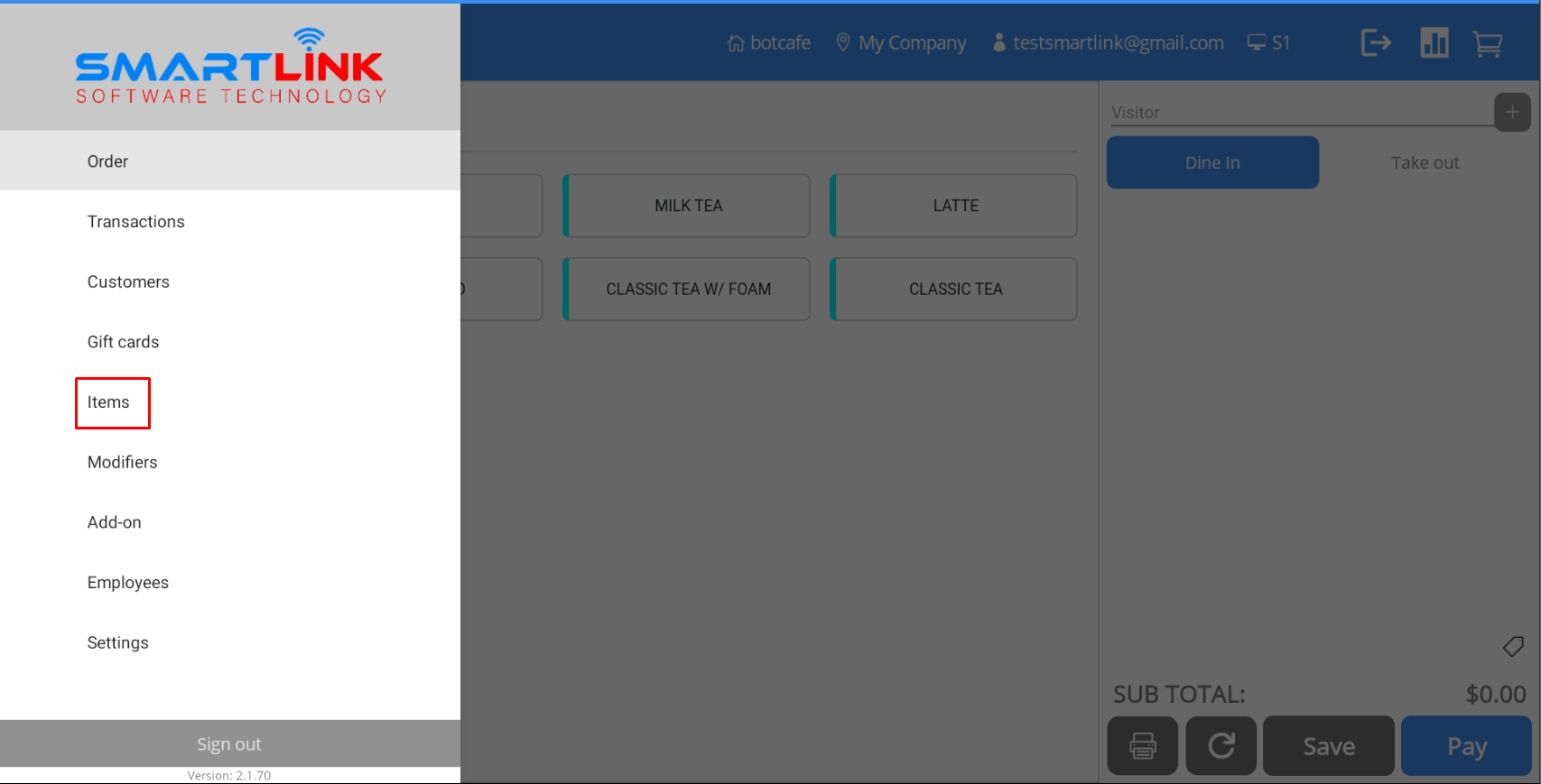
● Hệ thống hiển thị danh sách mặt hàng.
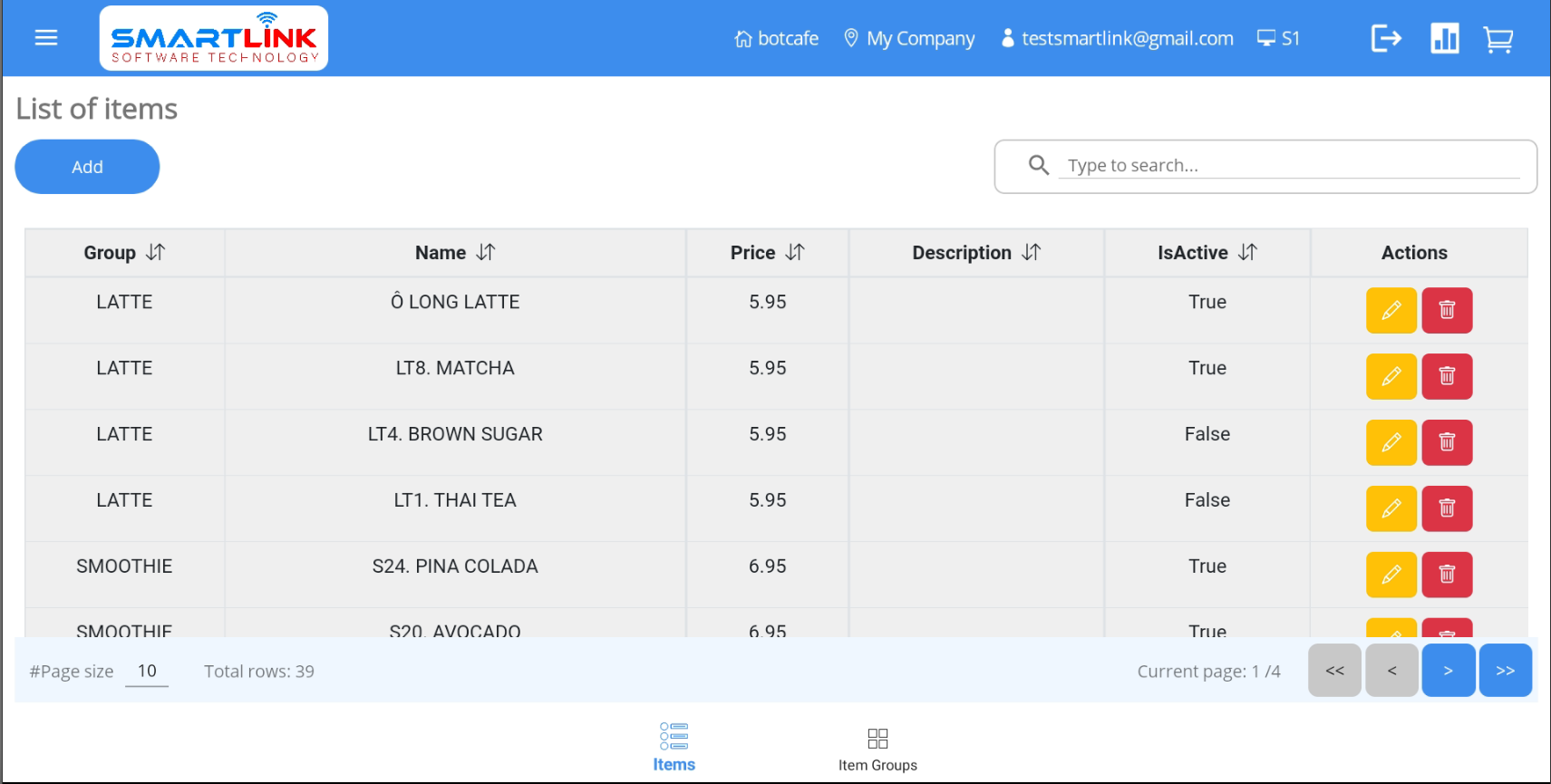
5.1.1. Thêm mục mới
Để thêm mục mới, hãy làm theo các bước sau:
- Bước 1: Trên màn hình Mục, nhấn nút Thêm.
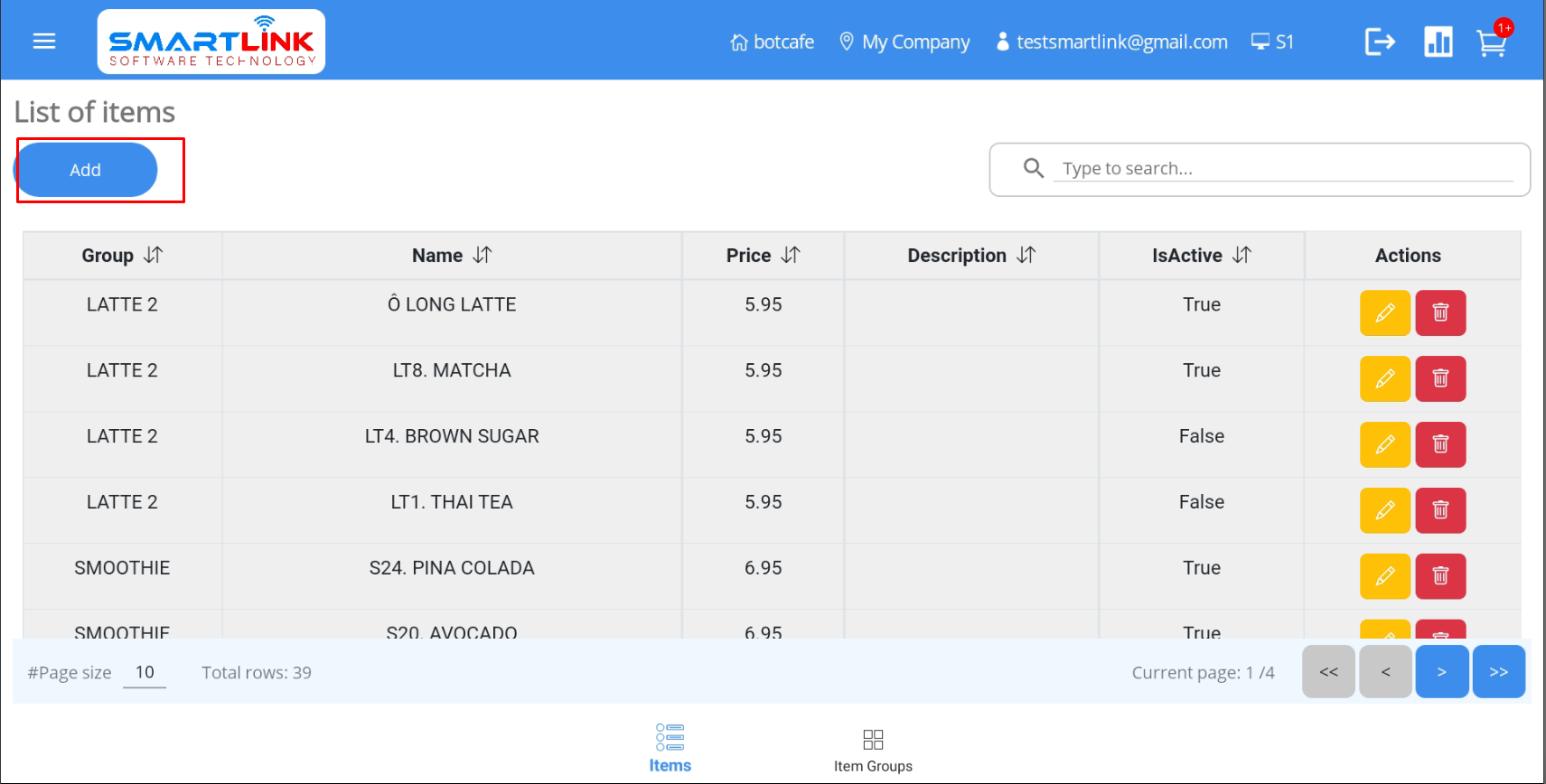
● Hệ thống hiển thị màn hình thêm mục mới.
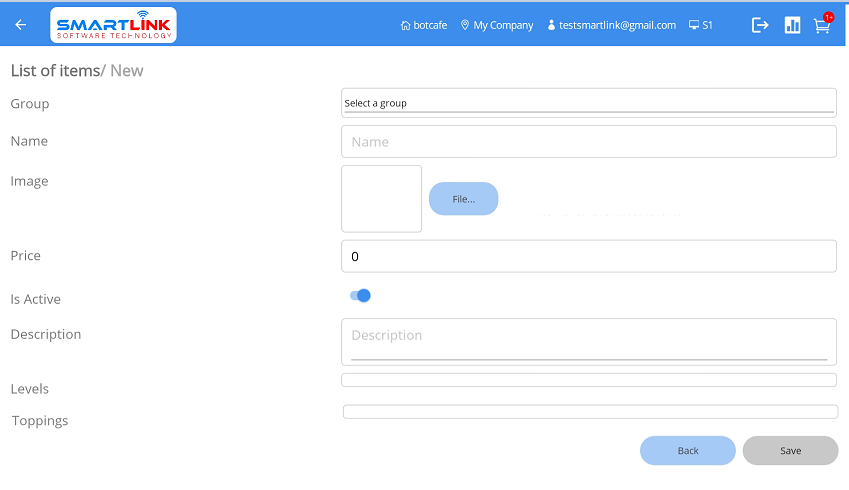
- Bước 2: Nhập đầy đủ thông tin vào các trường.
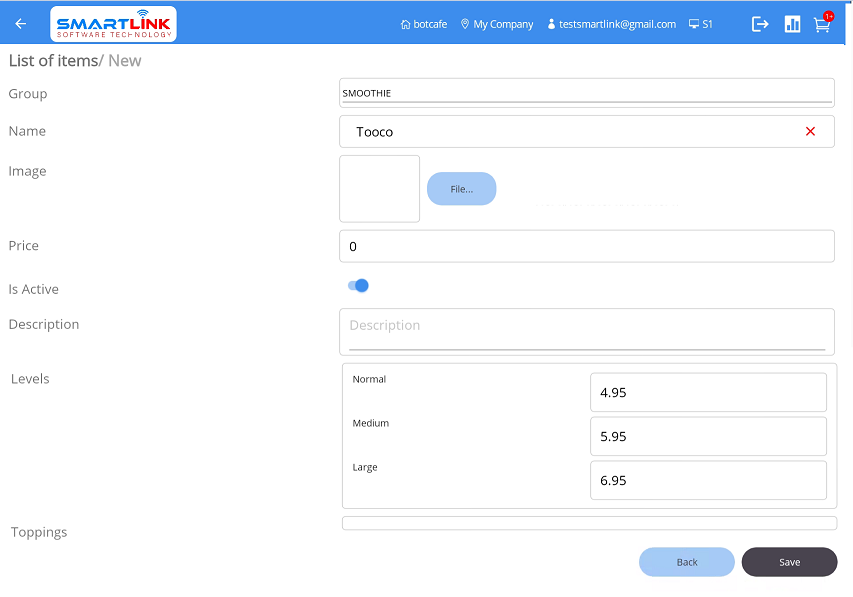
- Bước 3: Nhấn nút Save để lưu mục mới. Nhấn nút Quay lại để hủy.
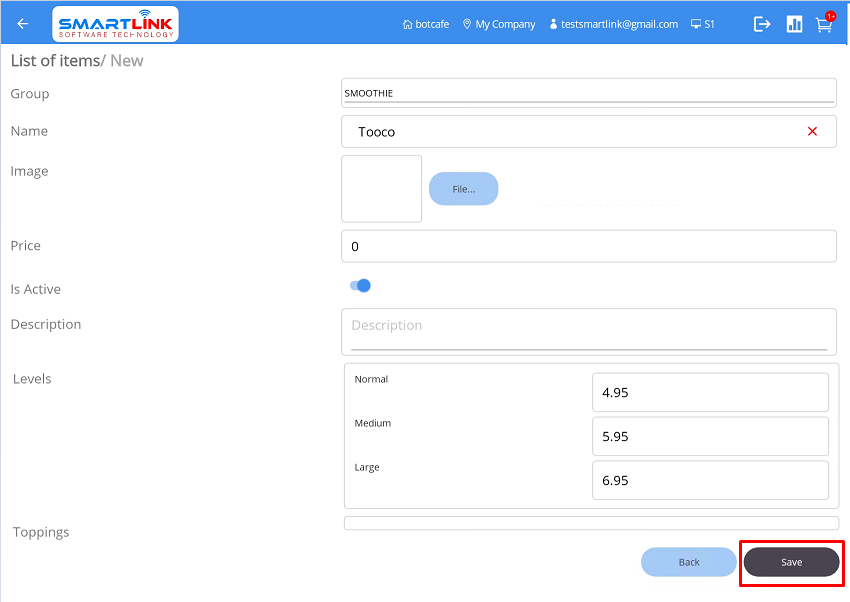
- Bước 4: Thêm mặt hàng mới thành công, hệ thống hiển thị mặt hàng mới tạo trên danh sách khách hàng.
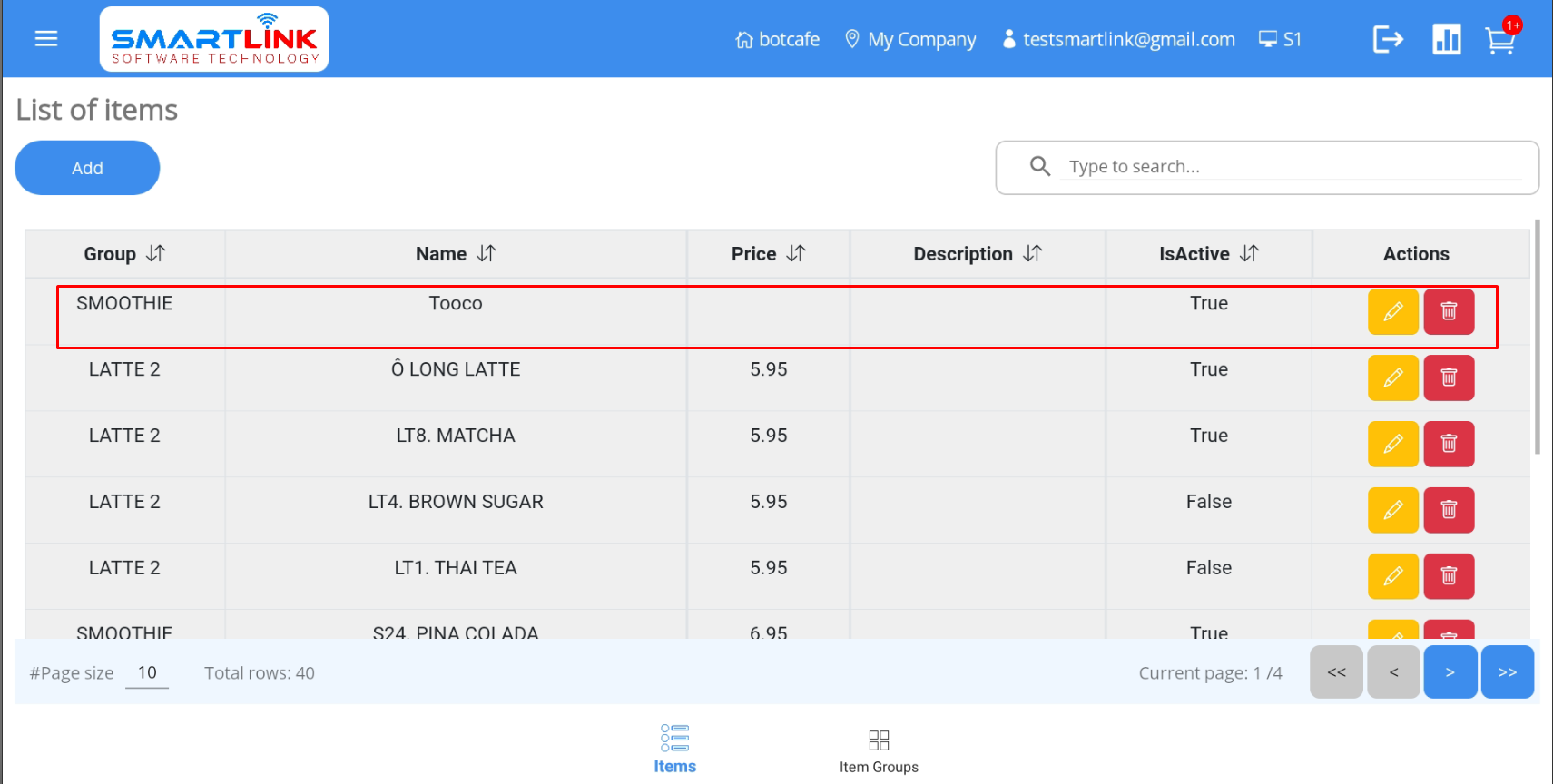
Lưu ý:
● Trong cùng một nhóm vật phẩm, tên vật phẩm không được giống nhau.
● Người dùng buộc phải tạo ít nhất một nhóm mục trước khi tạo mục đó.
● Modifiers và Add-on sẽ được tự động nhận theo mục nhóm mà
người dùng chọn.
● Giá modifier sẽ là giá bán của sản phẩm.
● Các mục có trạng thái Không hoạt động sẽ không hiển thị trên màn hình giao dịch chính và ngược lại.
5.1.2 Chỉnh sửa mục
Để chỉnh sửa một mục, hãy làm theo các bước sau:
- Bước 1: Trên màn hình Mục, nhấn nút Chỉnh sửa.
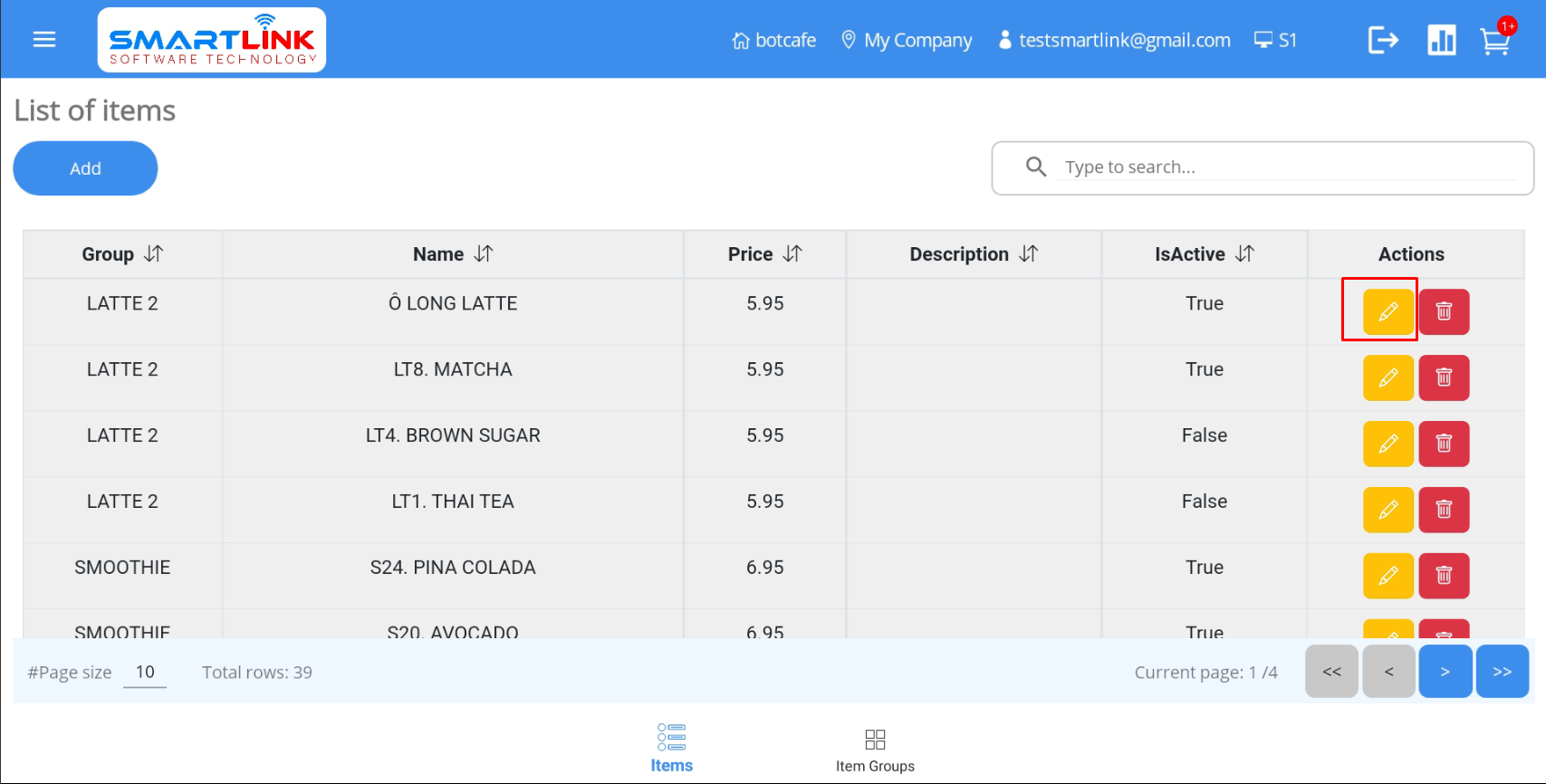
● Hệ thống hiển thị thông tin chi tiết.
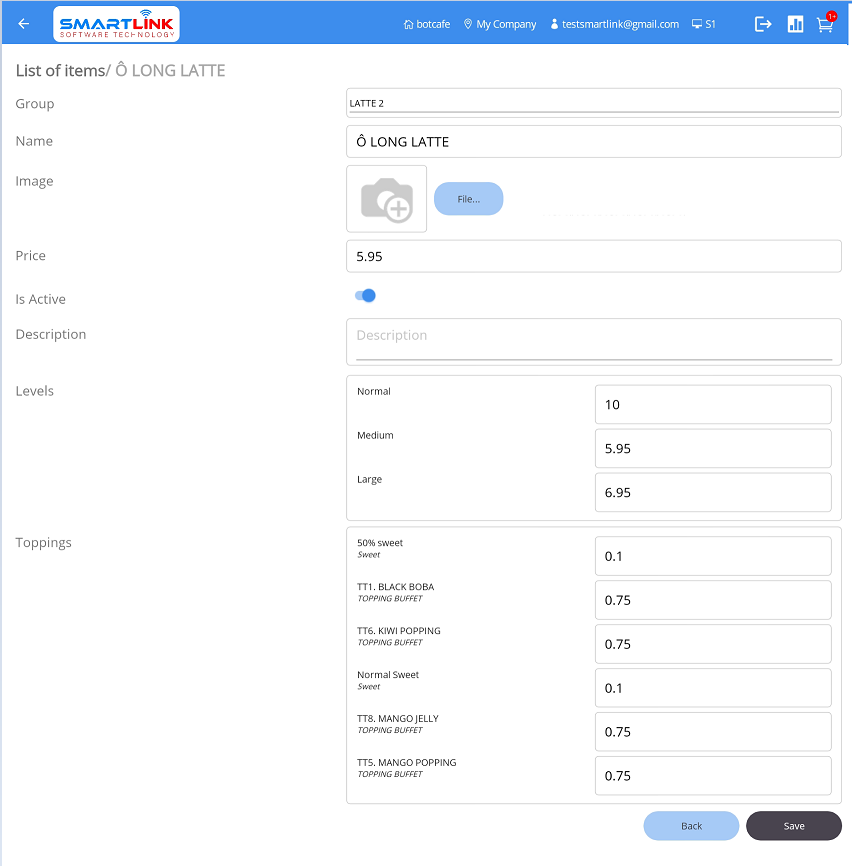
- Bước 2: Nhập thông tin cần chỉnh sửa
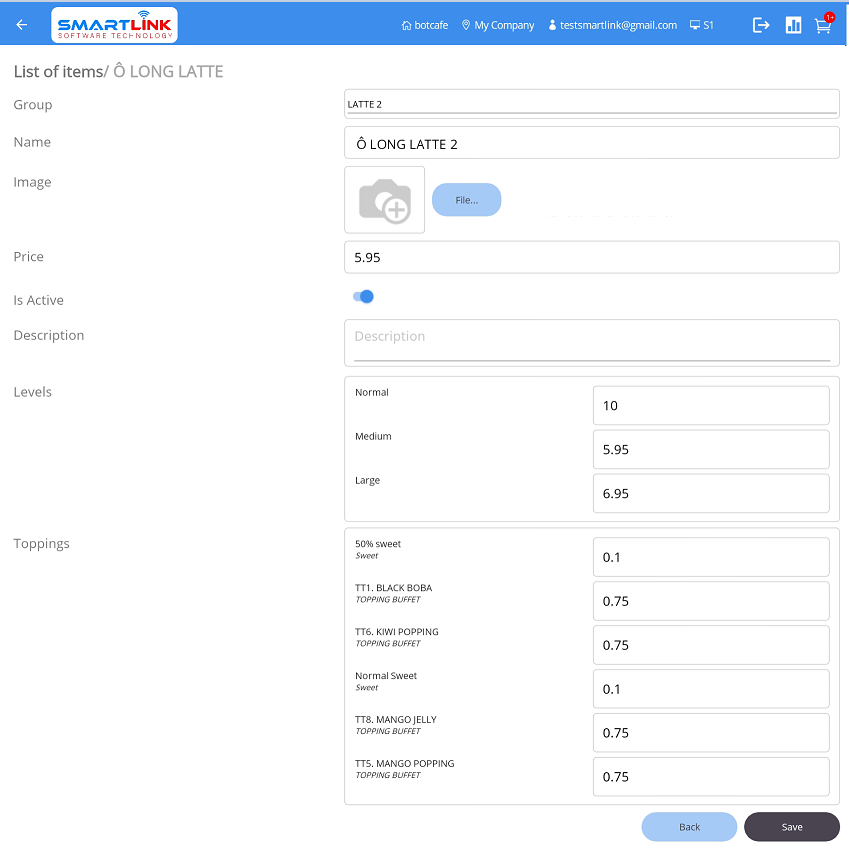
- Bước 3: Nhấn nút Save để lưu mục. Nhấn nút Quay lại để hủy.
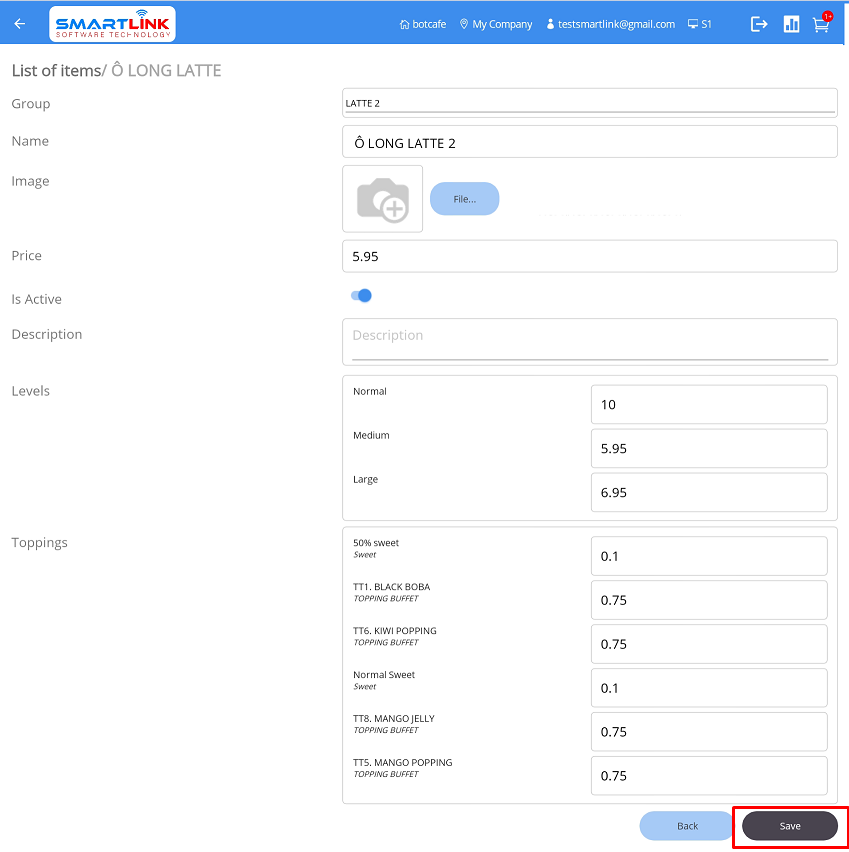
- Bước 4: Thông tin mặt hàng mới chỉnh sửa sẽ được cập nhật vào cơ sở dữ liệu.
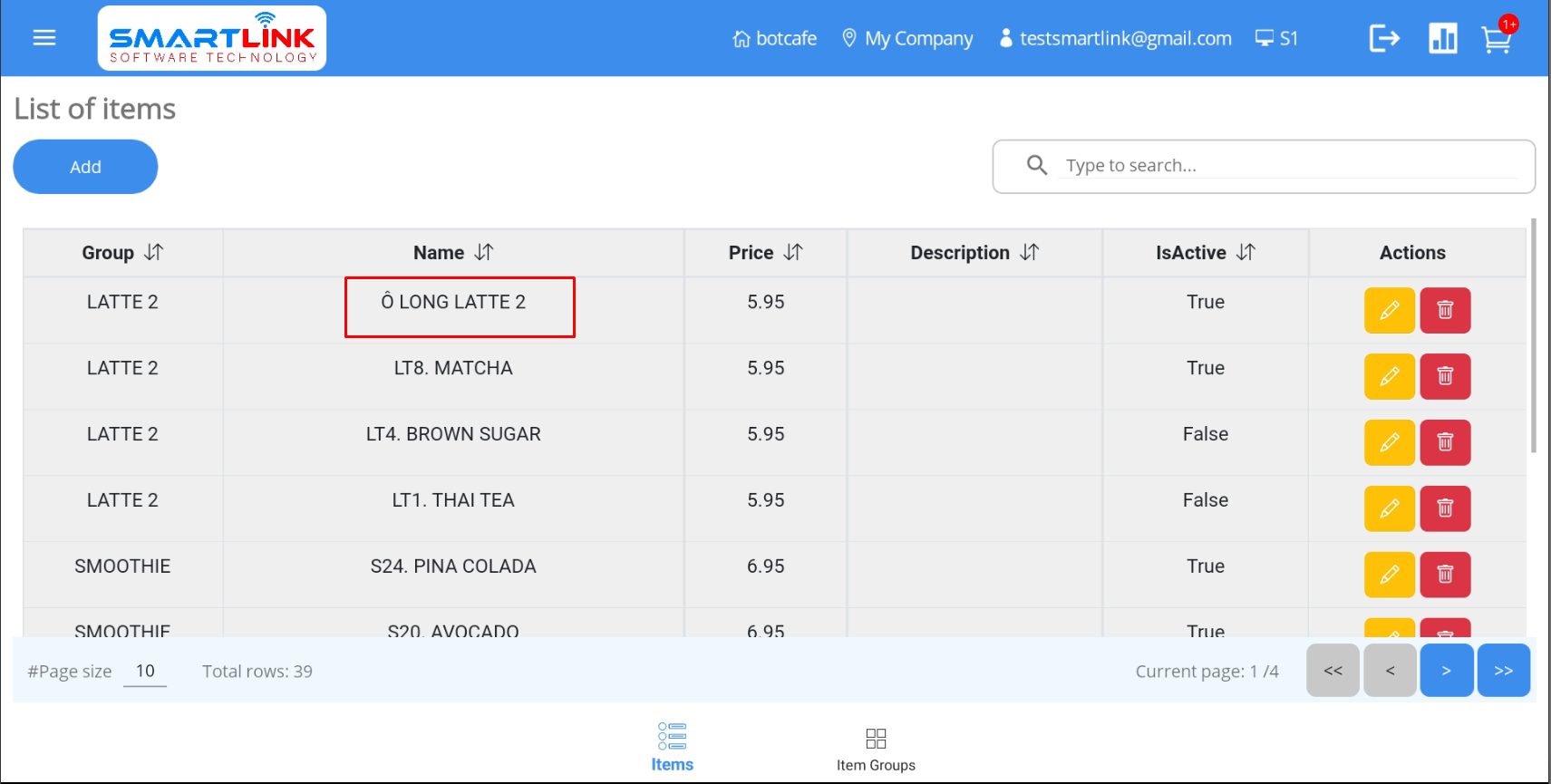
Lưu ý:
● Người dùng không được phép chỉnh sửa nhóm của mục này.
5.1.3. Xóa mục
Để xóa một mục, hãy làm theo các bước sau:
- Bước 1: Trên màn hình Mục, nhấn nút Xóa.
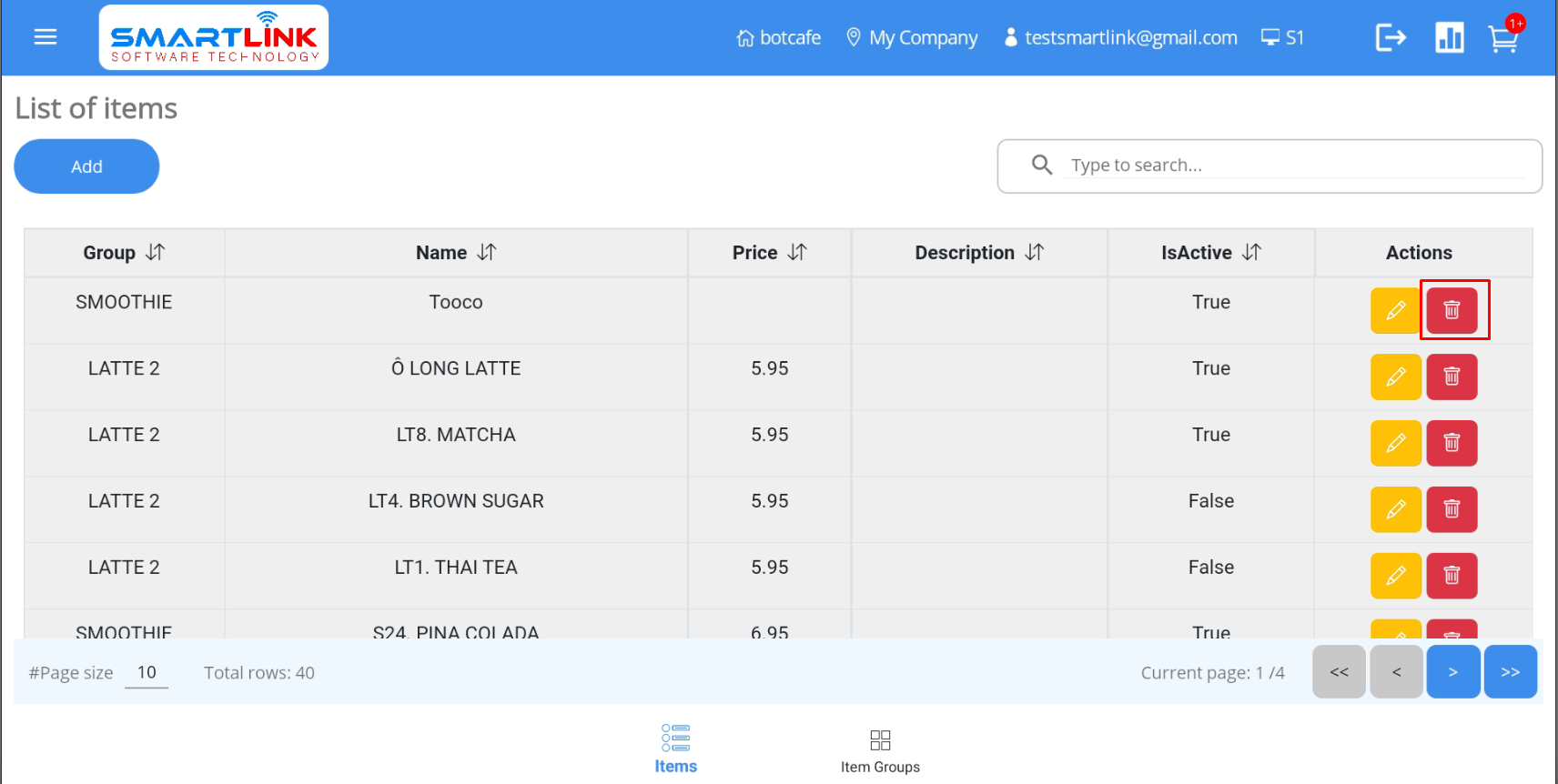
● Hệ thống hiển thị cửa sổ bật lên xác nhận.
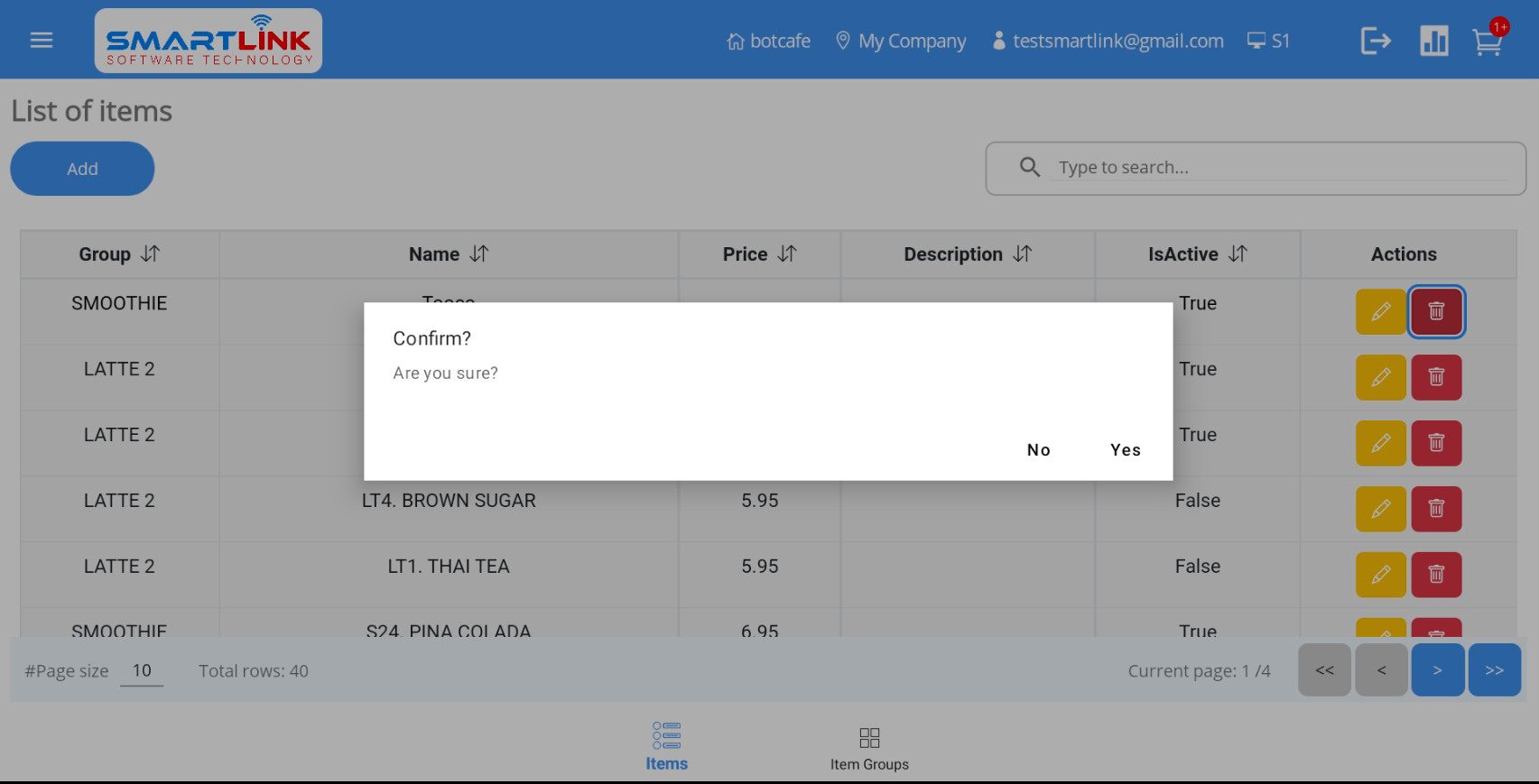
- Bước 2: Nhấn nút Có để xóa mục. Nhấn nút Không để hủy.
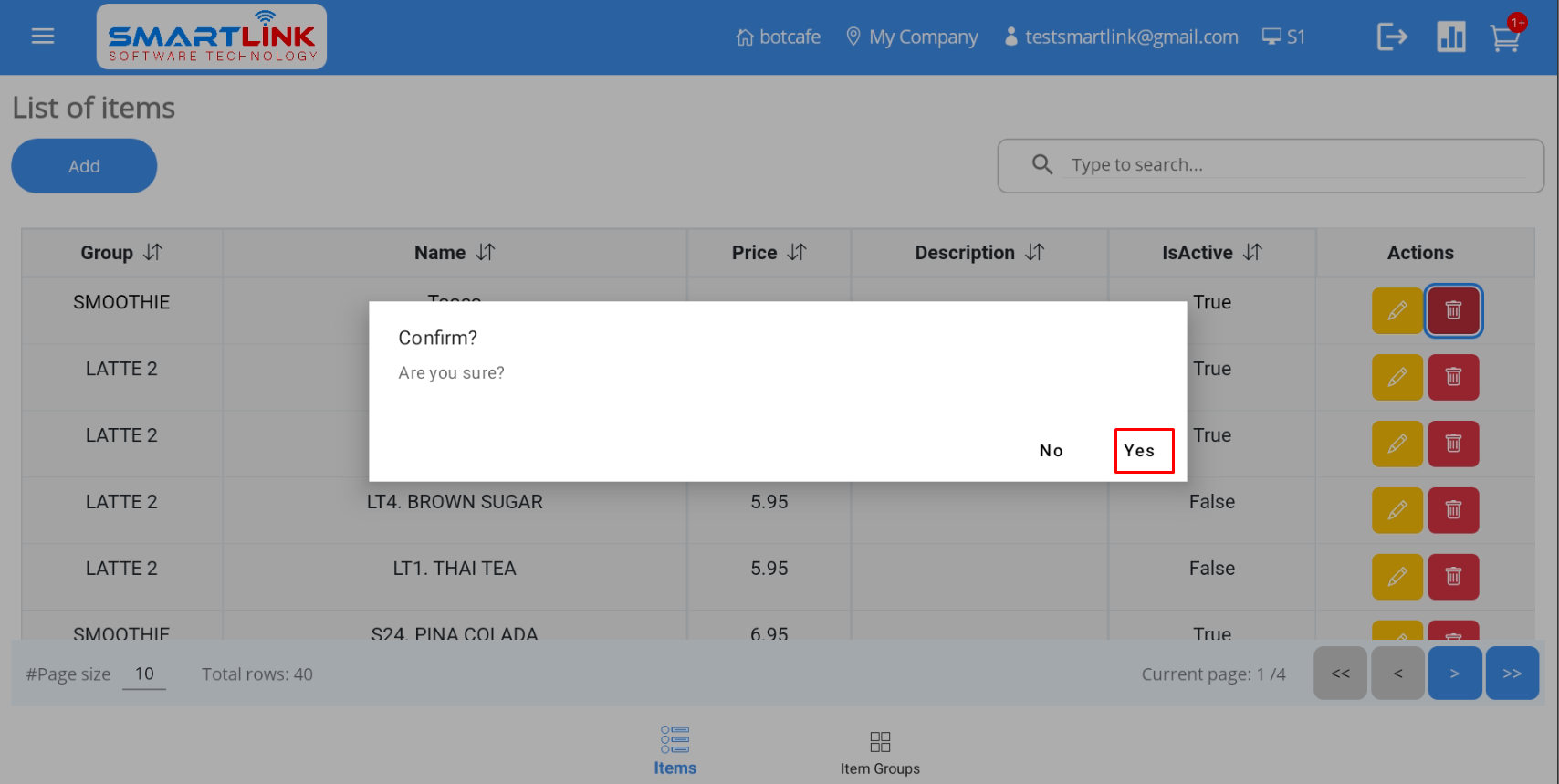
- Bước 4: Sau khi xóa mục thành công, hệ thống hiển thị danh sách các mục không có mục đã xóa.
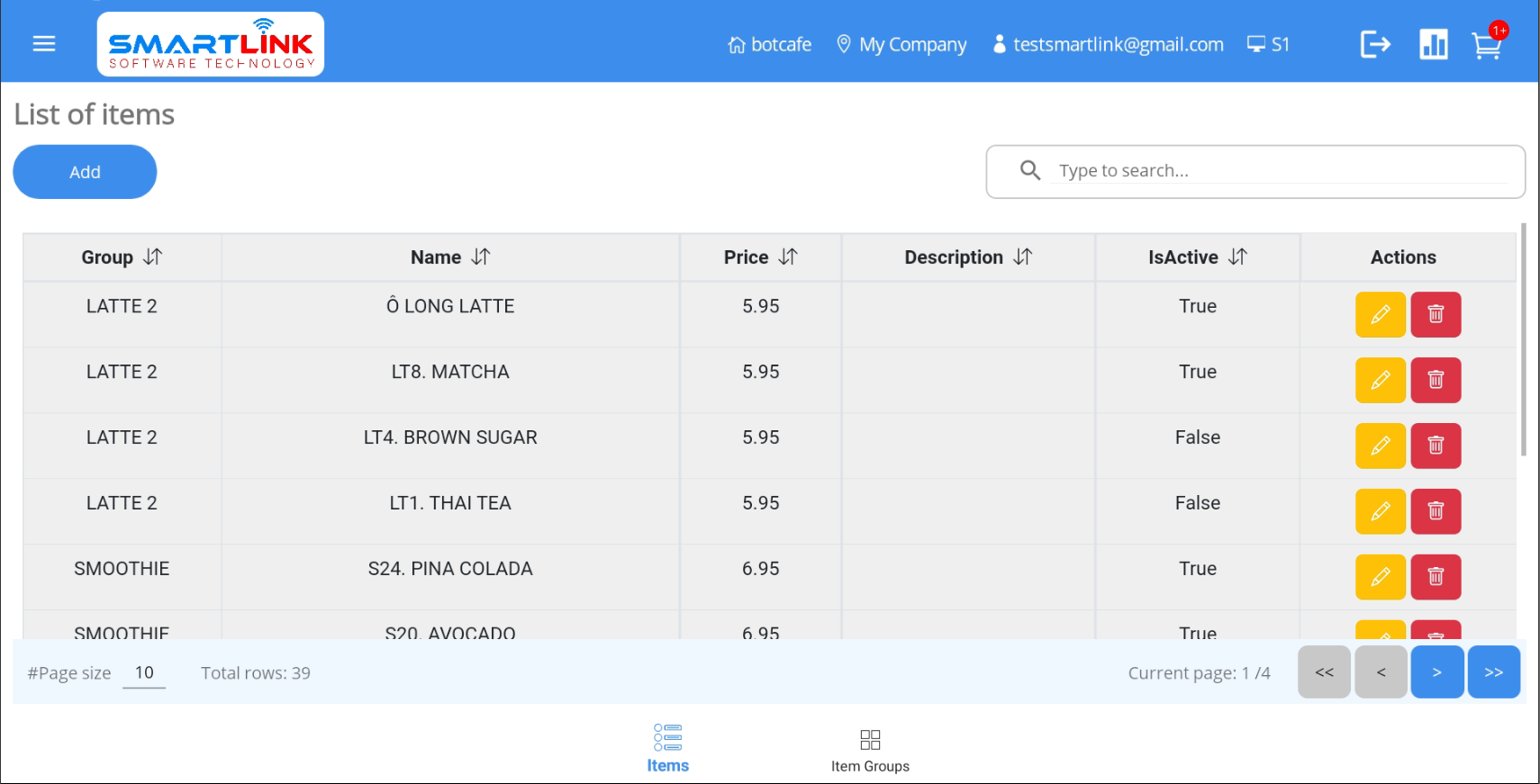
Lưu ý:
● Người dùng chỉ được phép xóa các mục có trong Đơn hàng có trạng thái nháp.
5.2. Nhóm mặt hàng
Để quản lý nhóm mặt hàng, hãy làm theo các bước sau:
- Bước 1: Nhấn nút Menu ở góc trái màn hình. Hệ thống sẽ hiển thị một thanh bên.
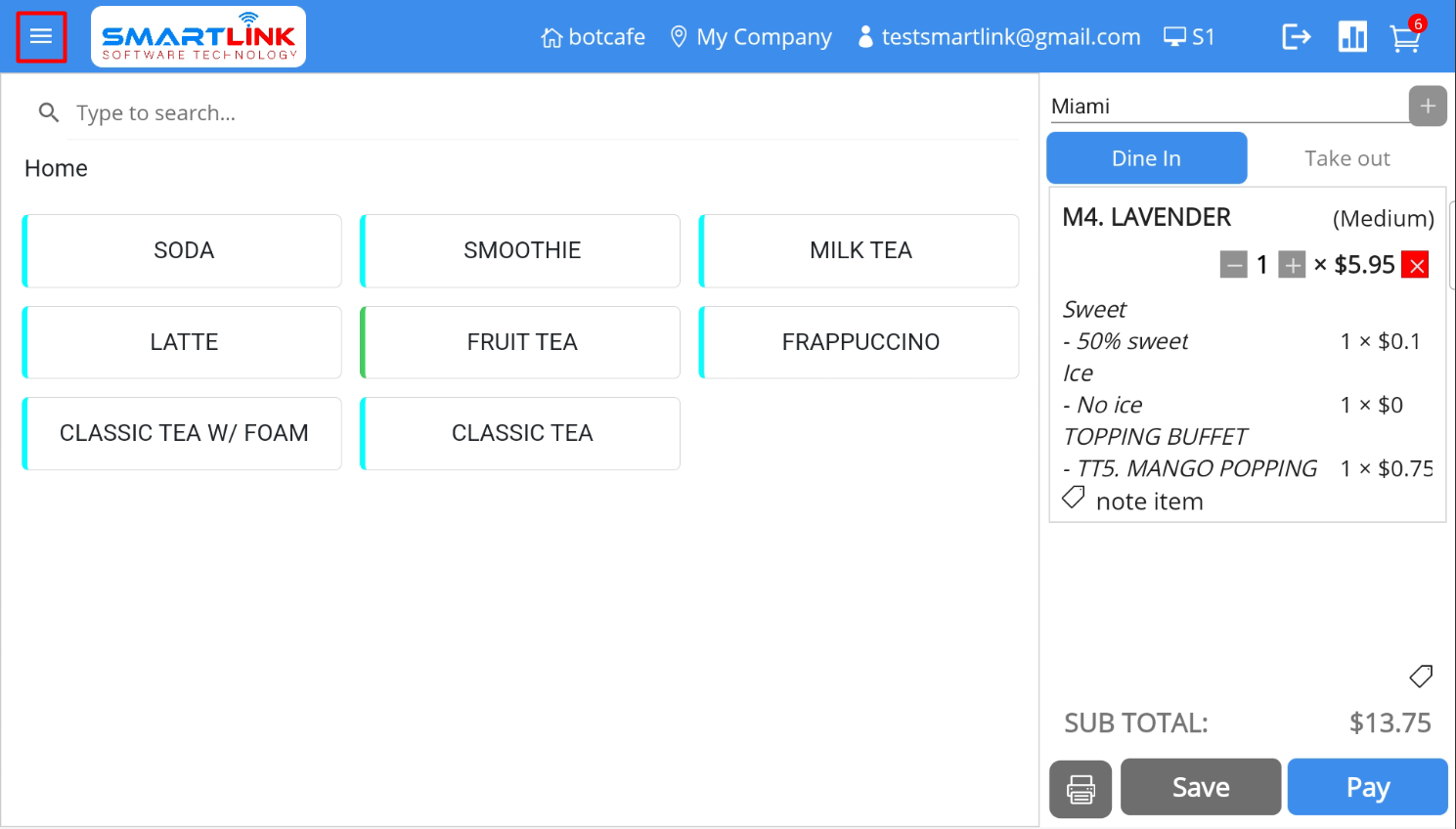
- Bước 2: Nhấn vào chuyên mục Item.
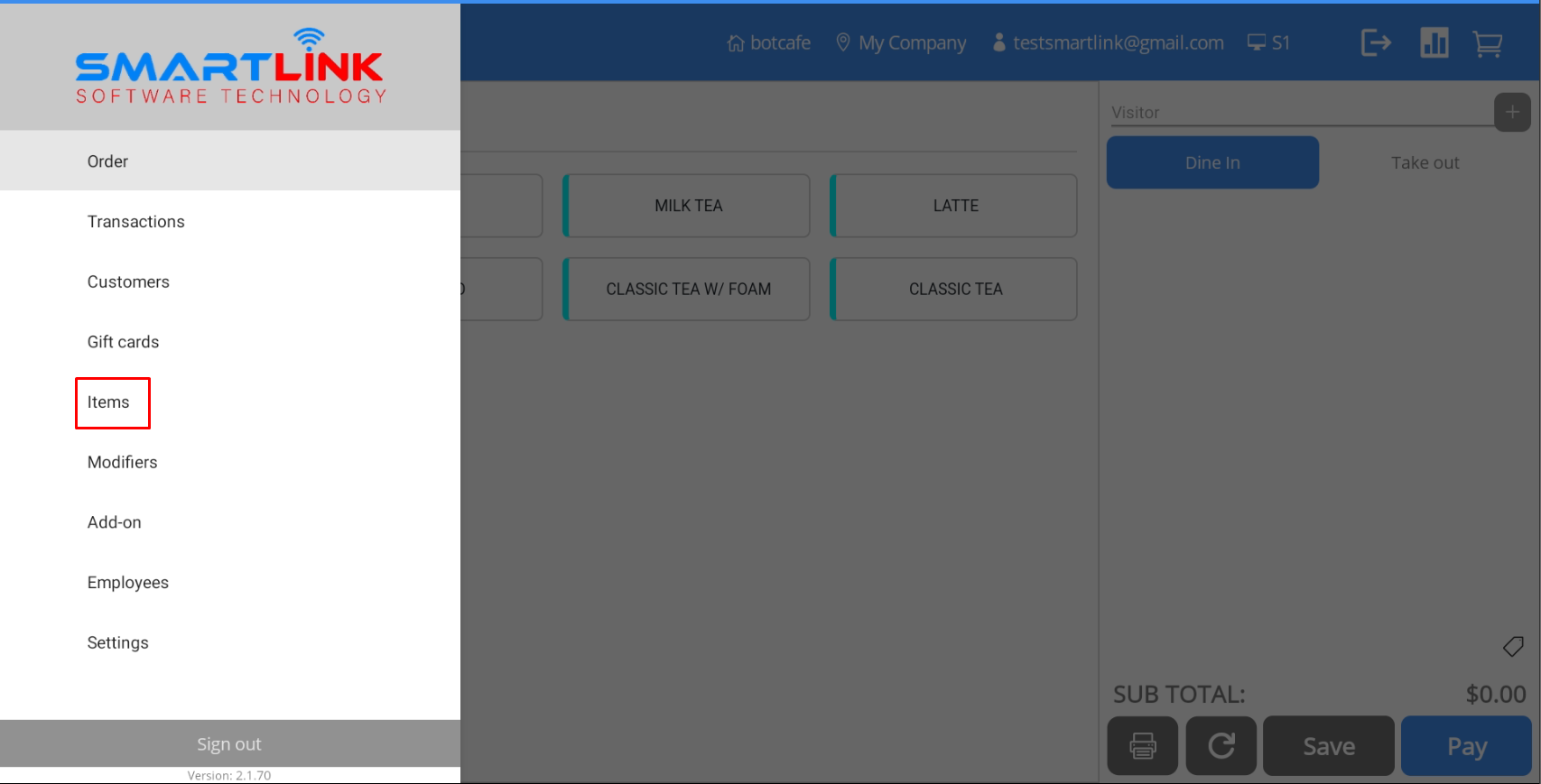
- Bước 3: Khi hệ thống hiển thị danh sách các mặt hàng, nhấn nút Nhóm mặt hàng.
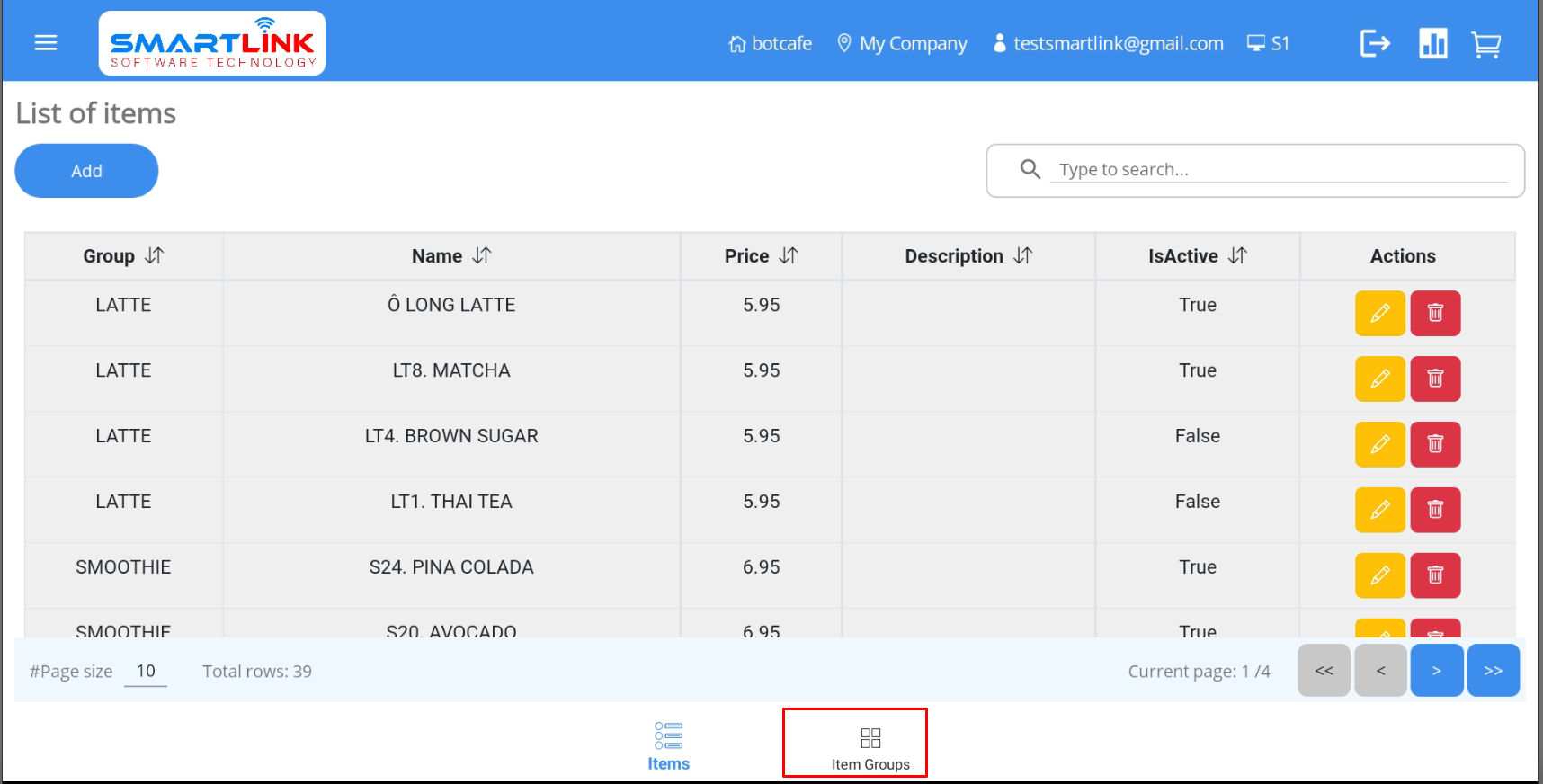
● Hệ thống hiển thị danh sách các nhóm mục
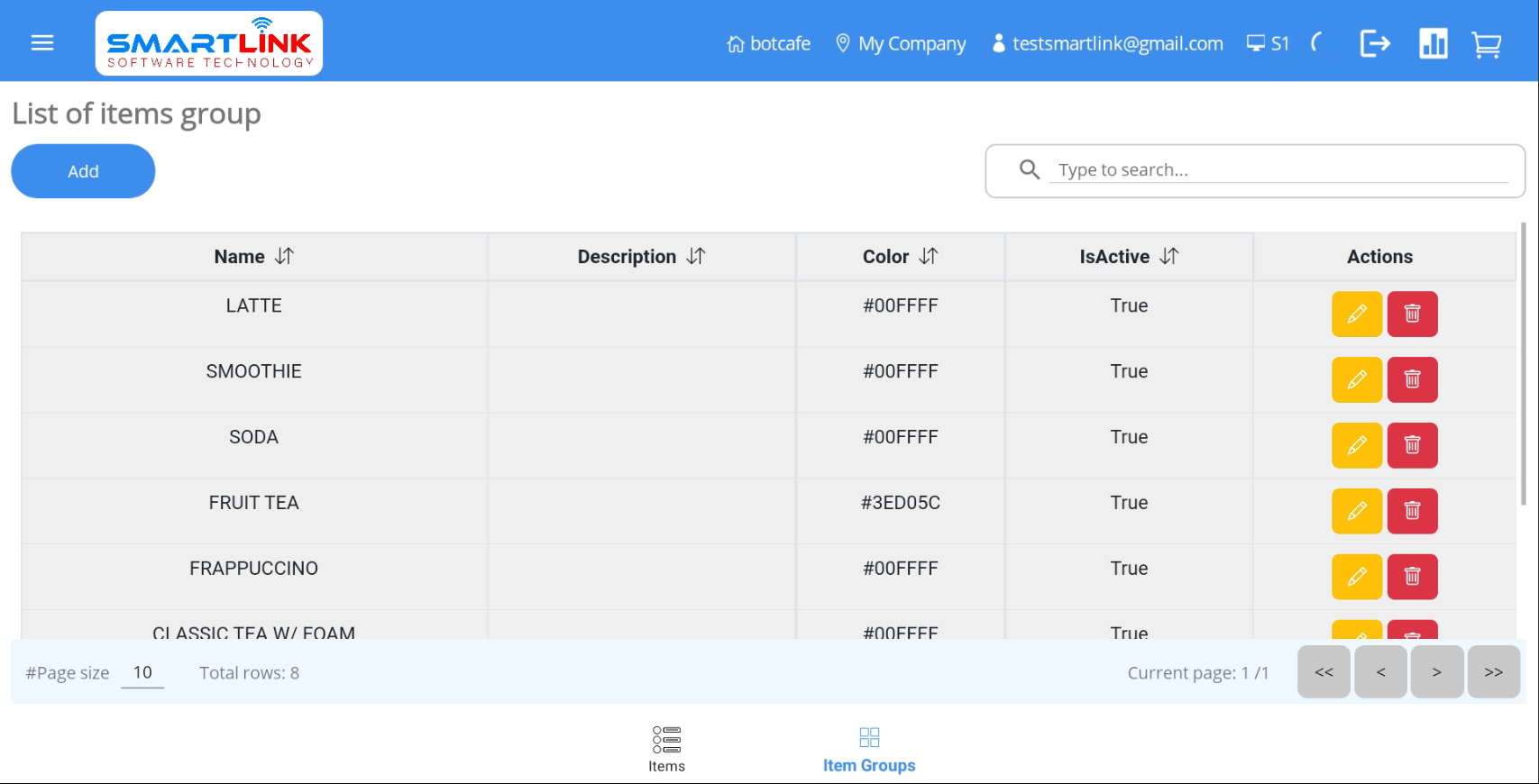
5.2.1. Thêm nhóm mặt hàng mới
Để thêm nhóm mặt hàng mới, hãy làm theo các bước sau:
- Bước 1: Trên màn hình Nhóm mục, nhấn nút Thêm.
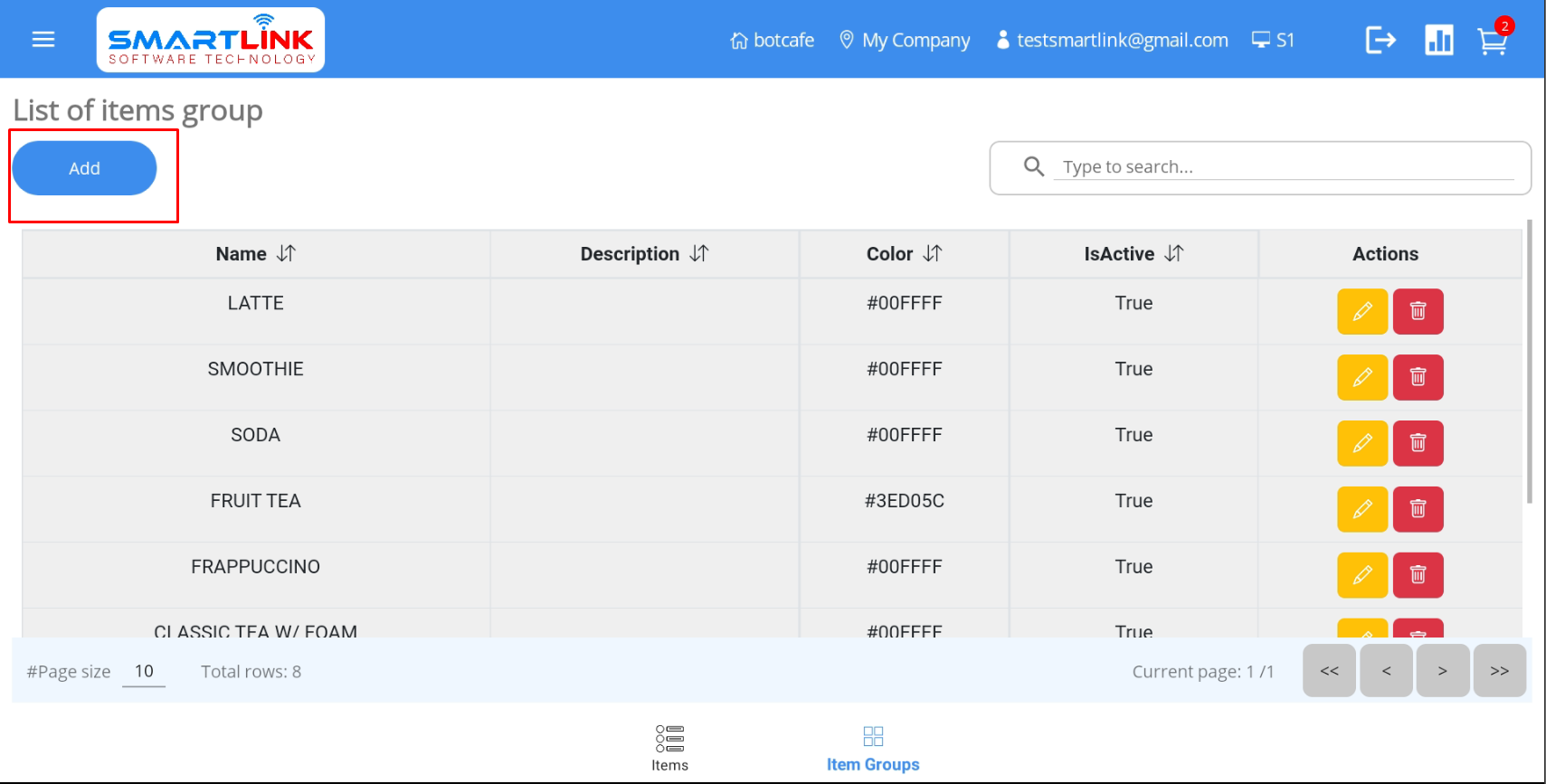
● Hệ thống hiển thị màn hình thêm nhóm vật phẩm mới.
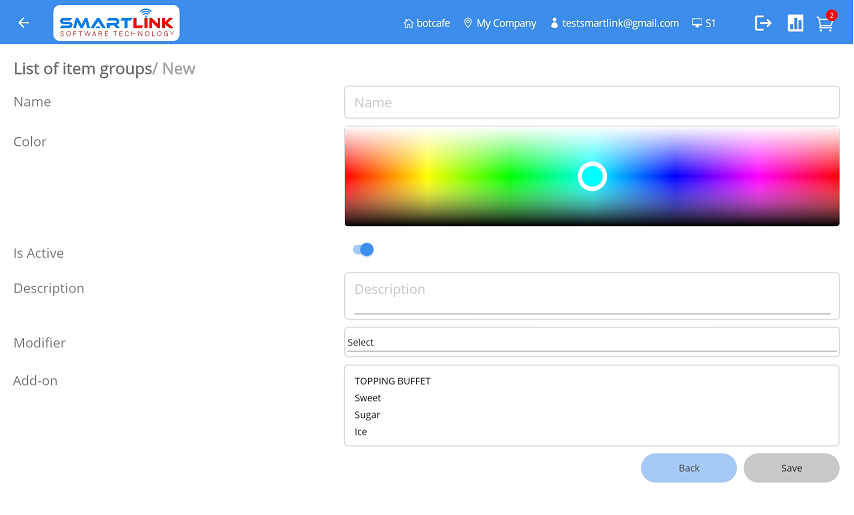
- Bước 2: Nhập thông tin đầy đủ vào các trường sau đó nhấn nút Lưu để lưu nhóm mặt hàng mới. Nhấn nút Quay lại
để hủy.
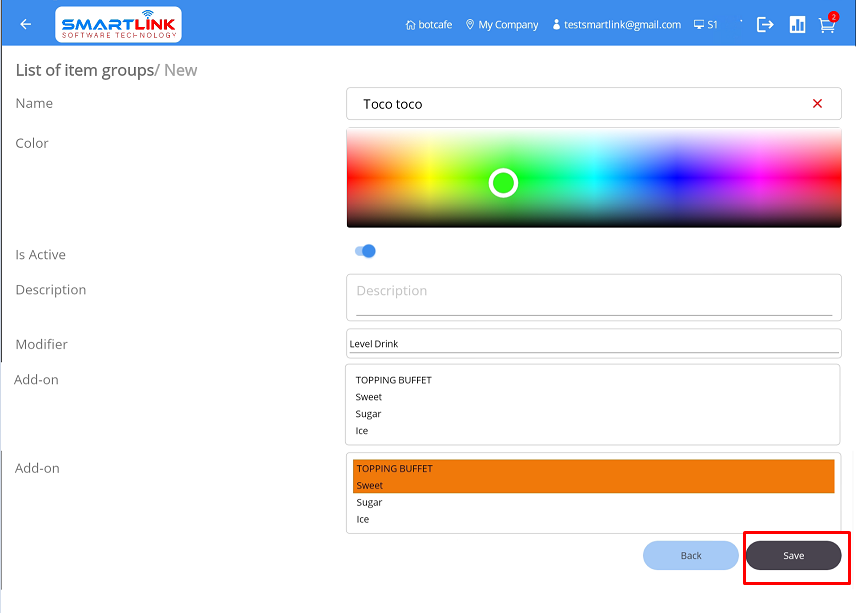
- Bước 3: Thêm mặt hàng mới thành công, hệ thống hiển thị mặt hàng mới tạo trên danh sách nhóm mặt hàng.
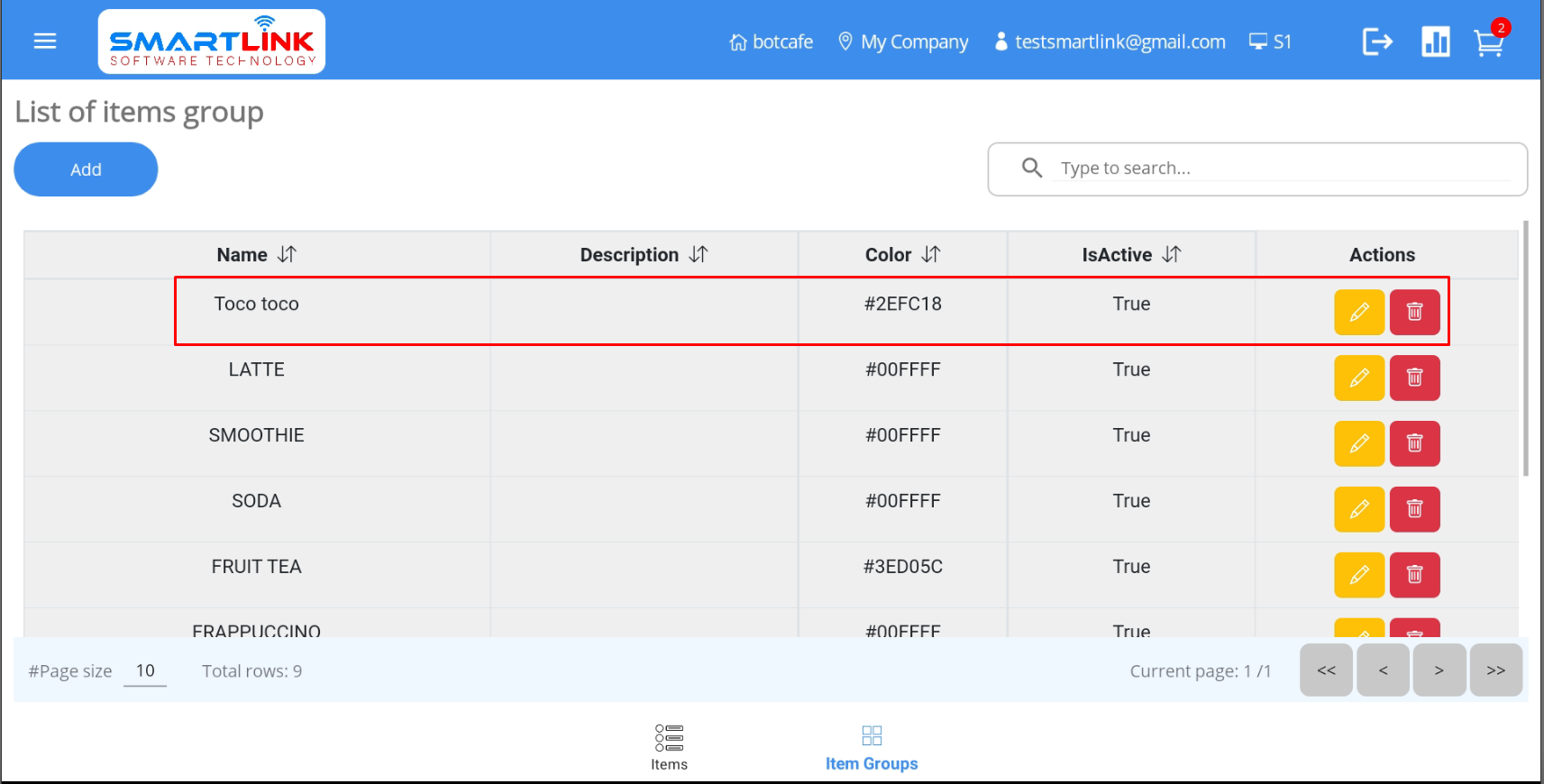
Lưu ý:
● Để khởi tạo một nhóm vật phẩm mới, người dùng buộc Step để khởi tạo nhóm modifier .
● Người dùng không được phép chọn nhóm Nhóm modifier mà không có modifier.
● Các nhóm mặt hàng có trạng thái Không hoạt động sẽ không được hiển thị trên màn hình giao dịch chính và
ngược lại.
● Tên nhóm mục không được trùng nhau.
● Nhóm modifier và Nhóm Add-on không hoạt động sẽ không hoạt động
được hiển thị.
5.2.2 Chỉnh sửa nhóm mục
Để chỉnh sửa nhóm mục, hãy làm theo các bước sau:
- Bước 1: Trên màn hình Nhóm mục, nhấn nút Chỉnh sửa của nhóm đó cần phải
được chỉnh sửa.
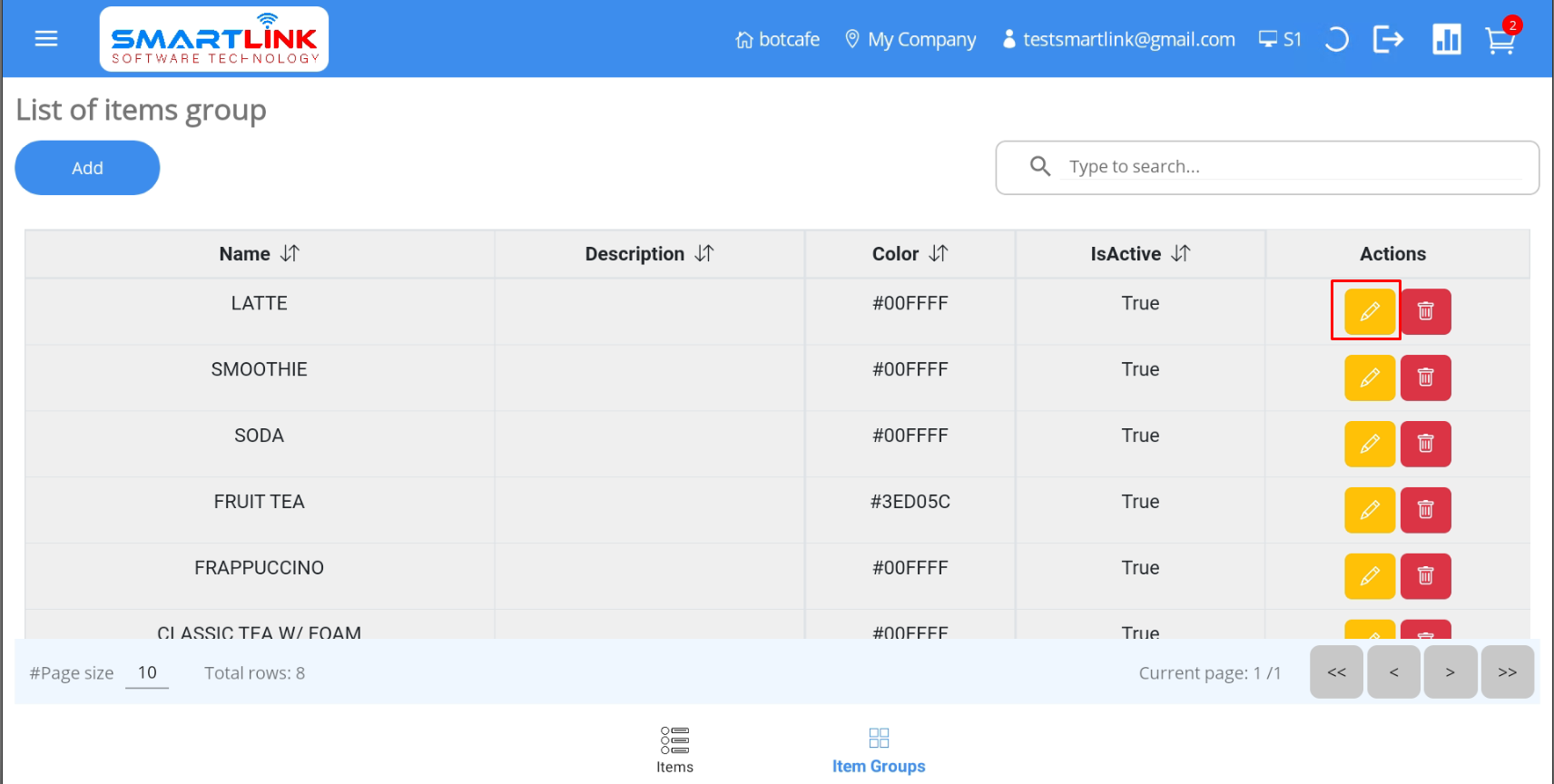
● Hệ thống hiển thị thông tin chi tiết.
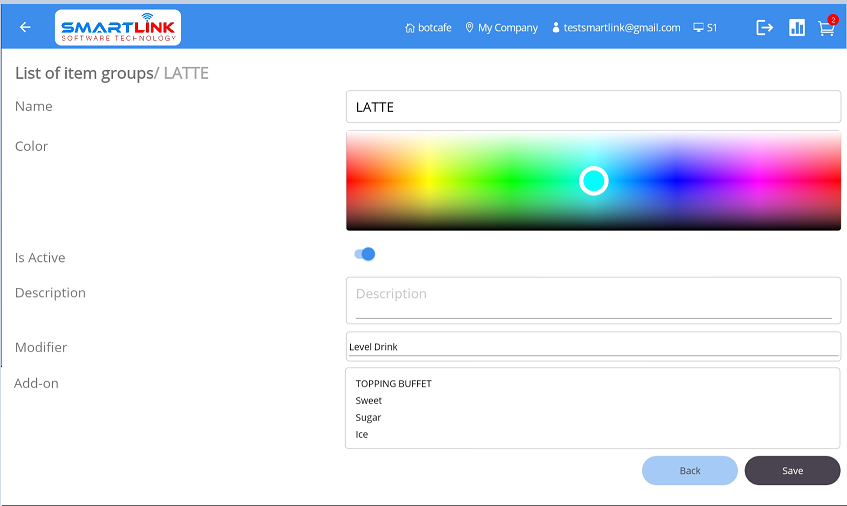
- Bước 2: Nhập thông tin cần chỉnh sửa sau đó nhấn nút Save để lưu mục. Nhấn nút
Quay lại
để hủy.
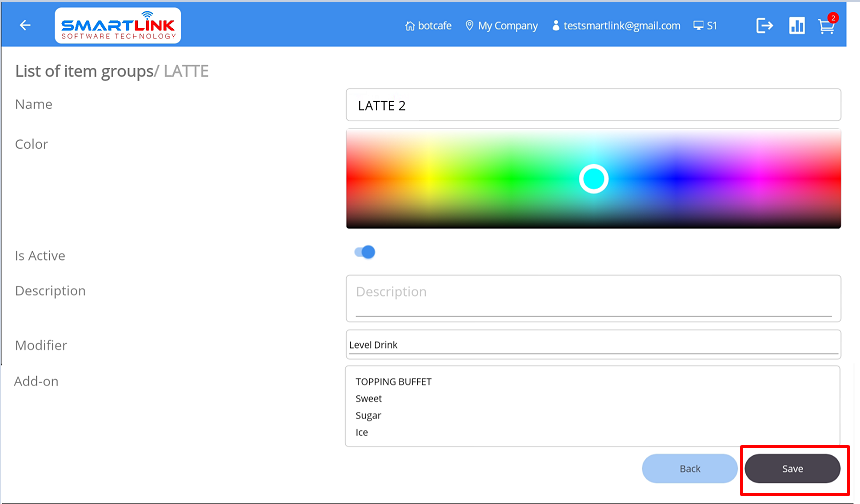
- Bước 3: Thông tin mặt hàng mới chỉnh sửa sẽ được cập nhật vào cơ sở dữ liệu.
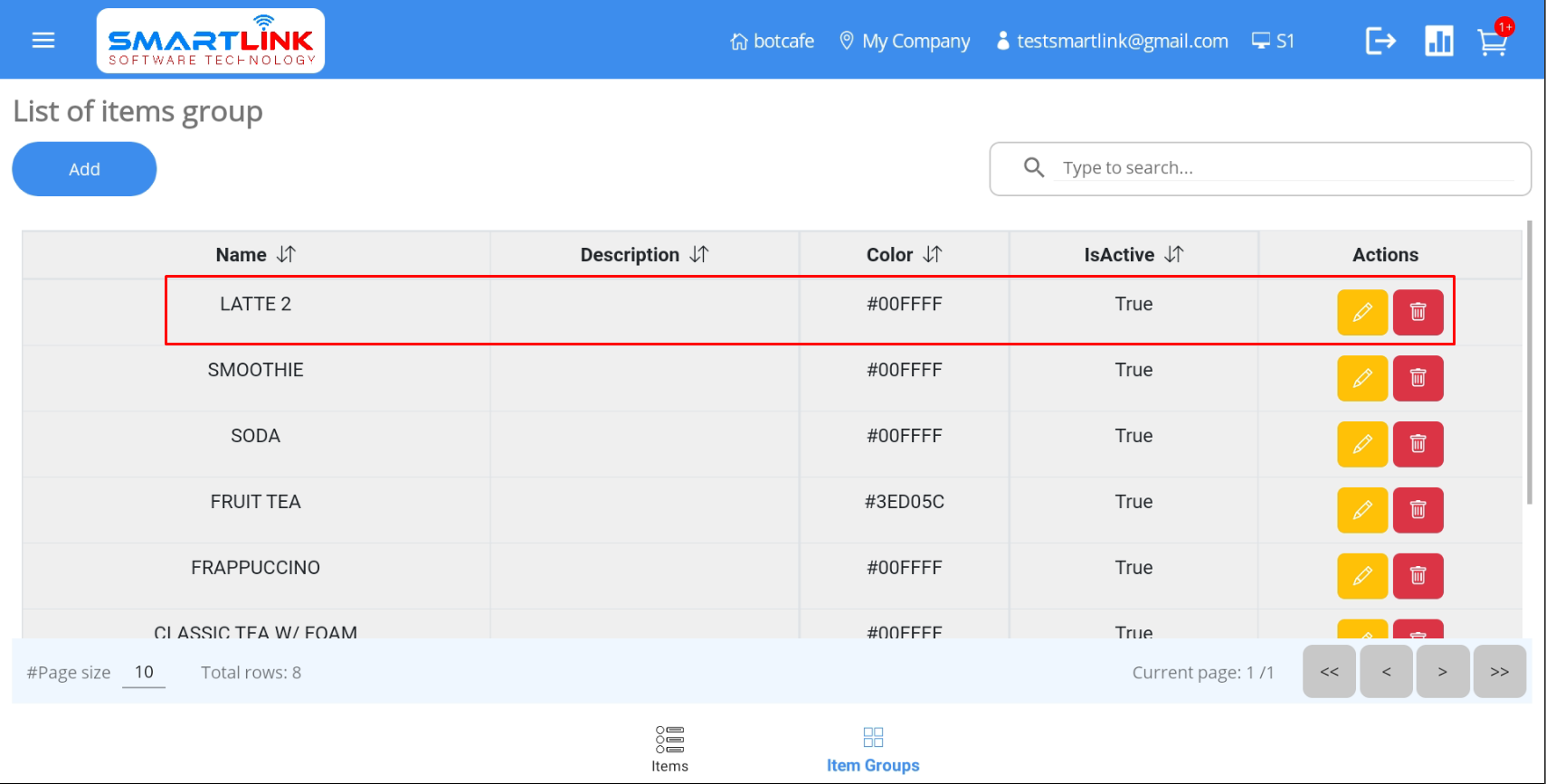
Lưu ý:
● Người dùng không được phép chỉnh sửa Modifiers.
● Đối với các mục cũ trong nhóm mục đã chỉnh sửa trường Add-on, người dùng cần nhấn Lưu
để lưu thông tin Add-on mới cập nhật.
5.2.3. Xóa nhóm mặt hàng
Để xóa một nhóm mặt hàng, hãy làm theo các bước sau:
- Bước 1: Trên màn hình Nhóm vật phẩm, nhấn nút Xóa.
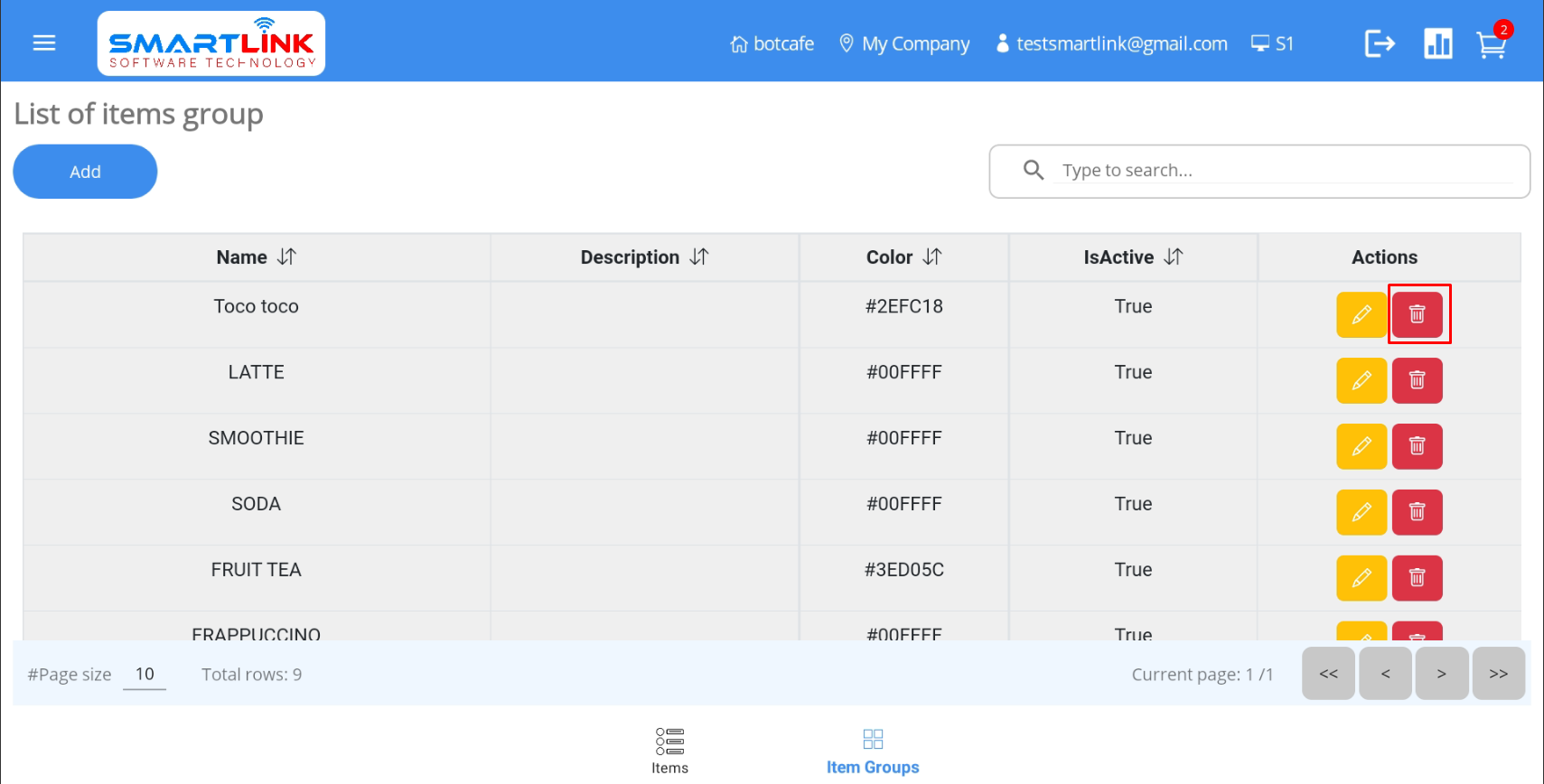
● Hệ thống hiển thị cửa sổ bật lên xác nhận.
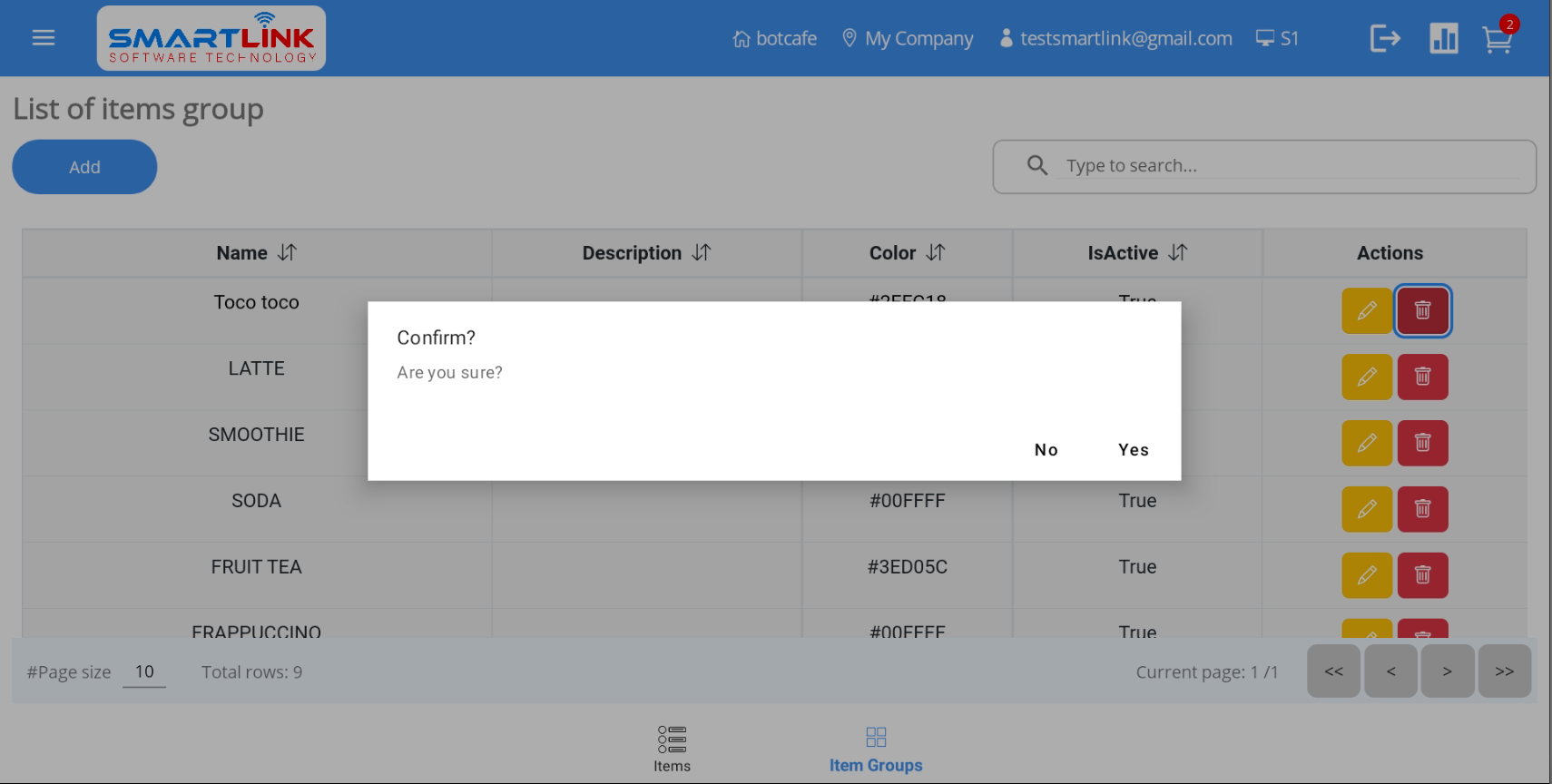
- Bước 2: Nhấn nút Có để xóa nhóm mặt hàng. Nhấn nút Không để hủy.
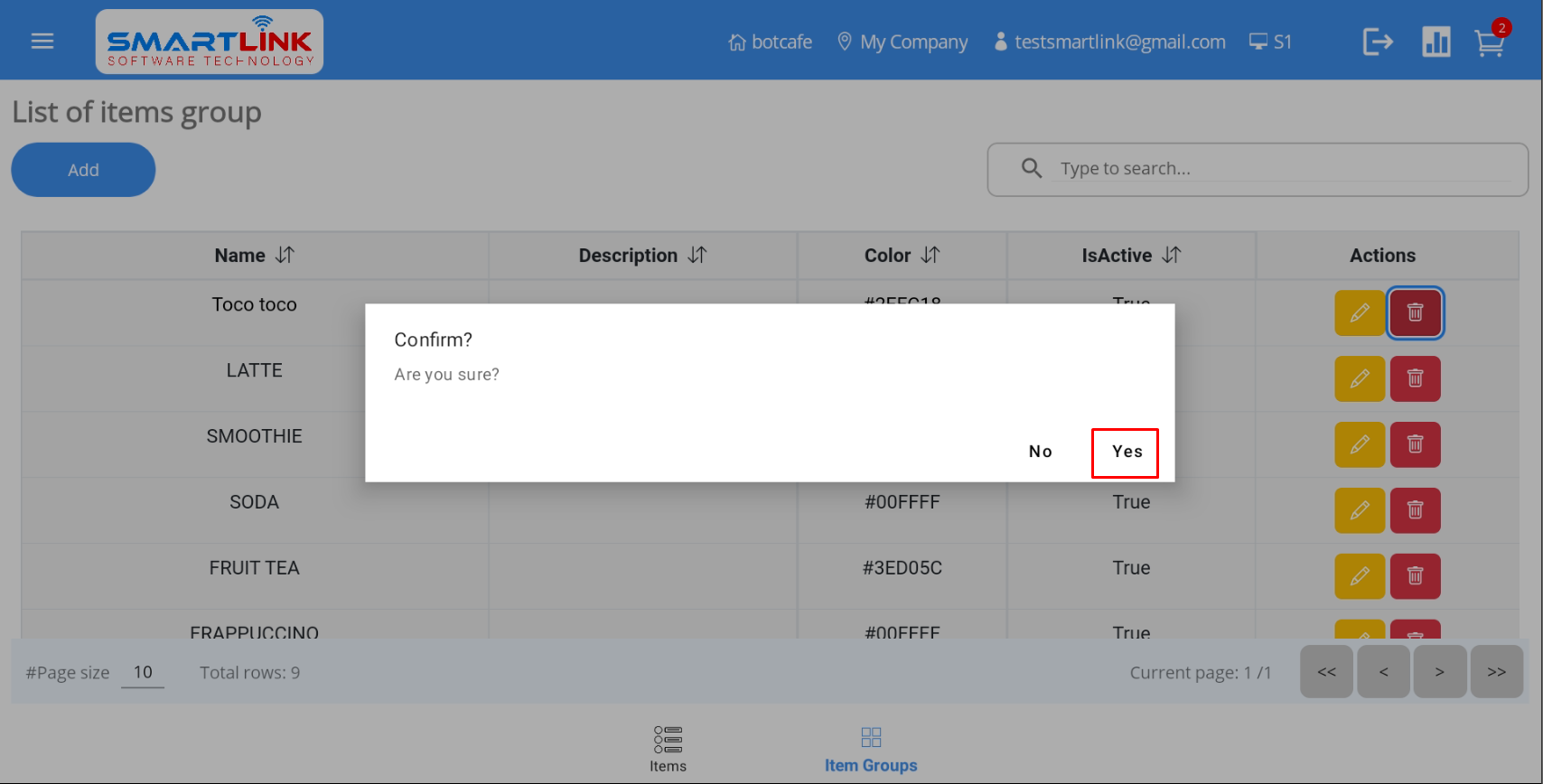
- Bước 4: Sau khi xóa mục thành công, hệ thống hiển thị danh sách các nhóm mục không có nhóm đã xóa.
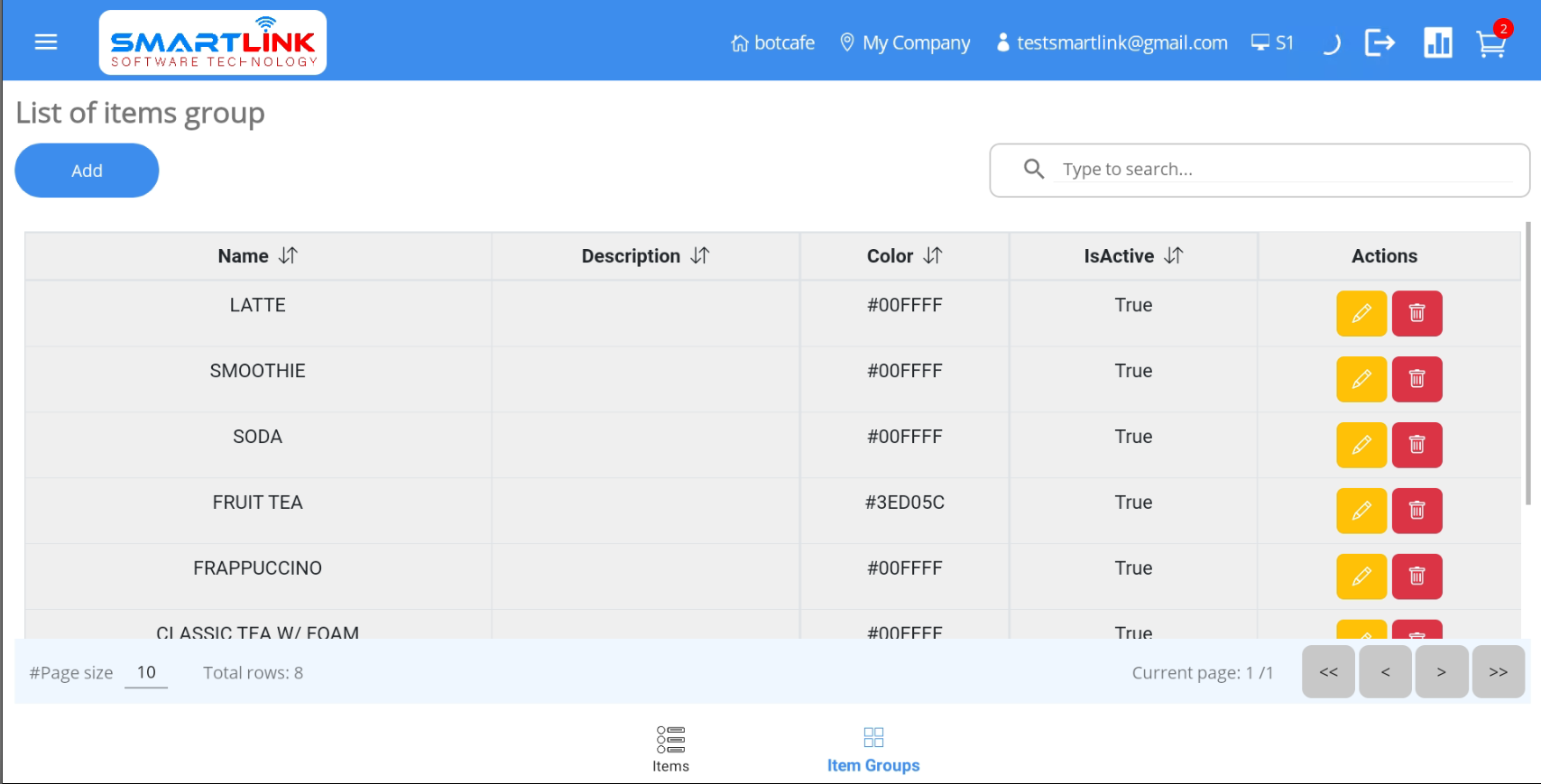
Lưu ý:
● Người dùng chỉ được phép xóa các nhóm vật phẩm không chứa vật phẩm.
Modifiers & quản lý nhóm modifier
6.1. Modifiers
Để quản lý modifiers, hãy làm theo các bước sau:
- Bước 1: Nhấn nút Menu ở góc trái màn hình.
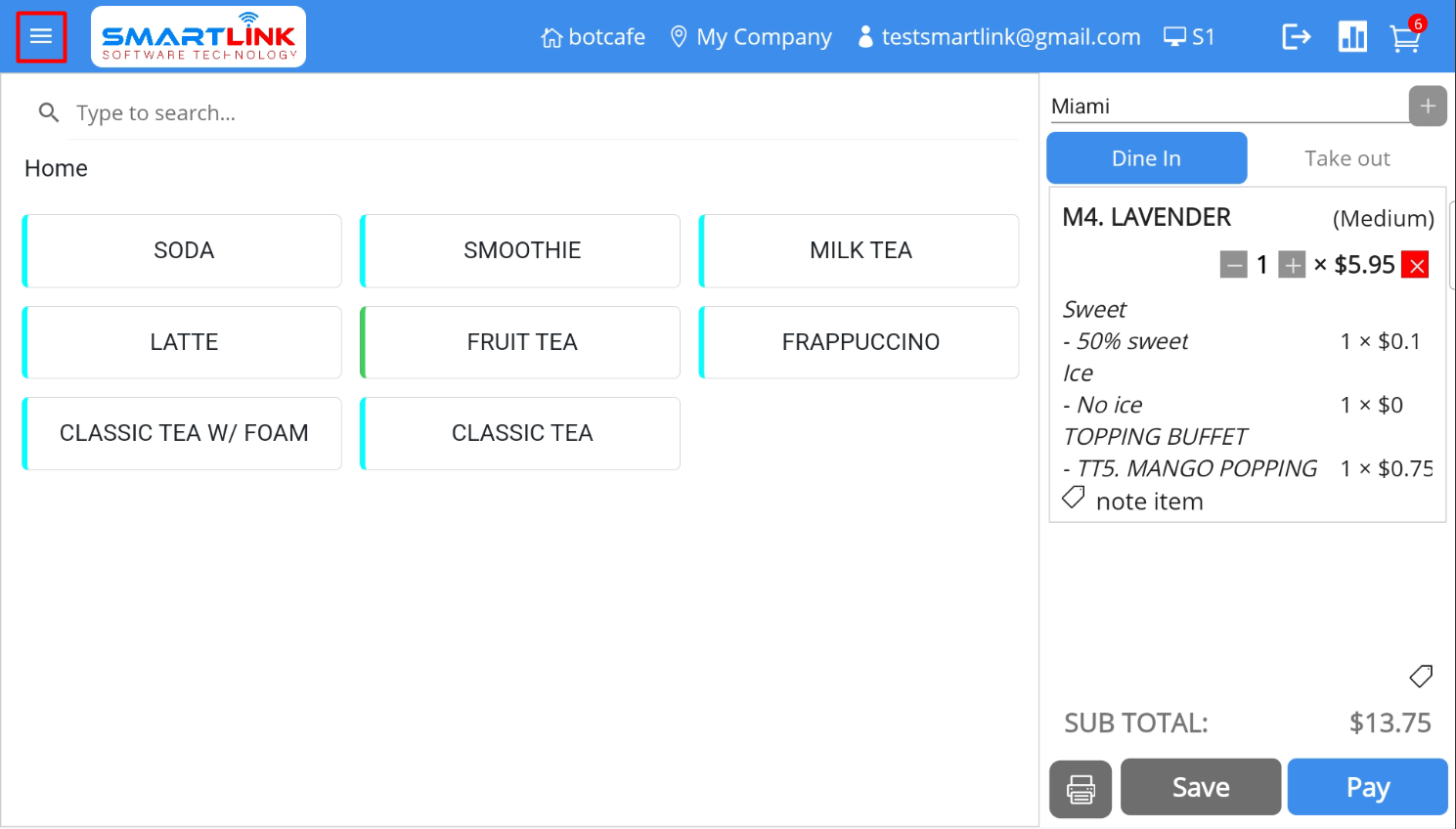
● Hệ thống hiển thị thanh bên.
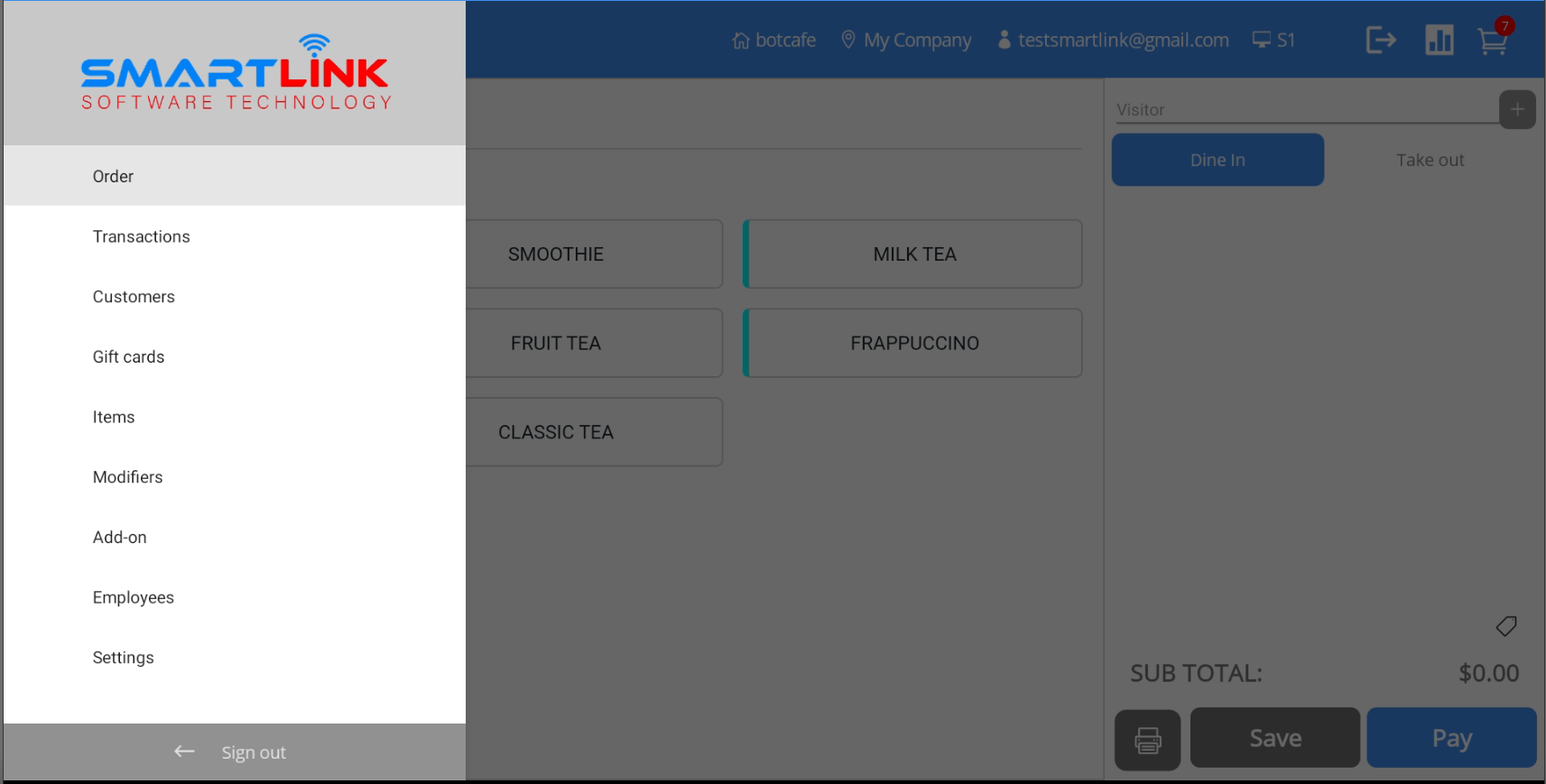
- Bước 2:
● Nhấn danh mục Modifiers.
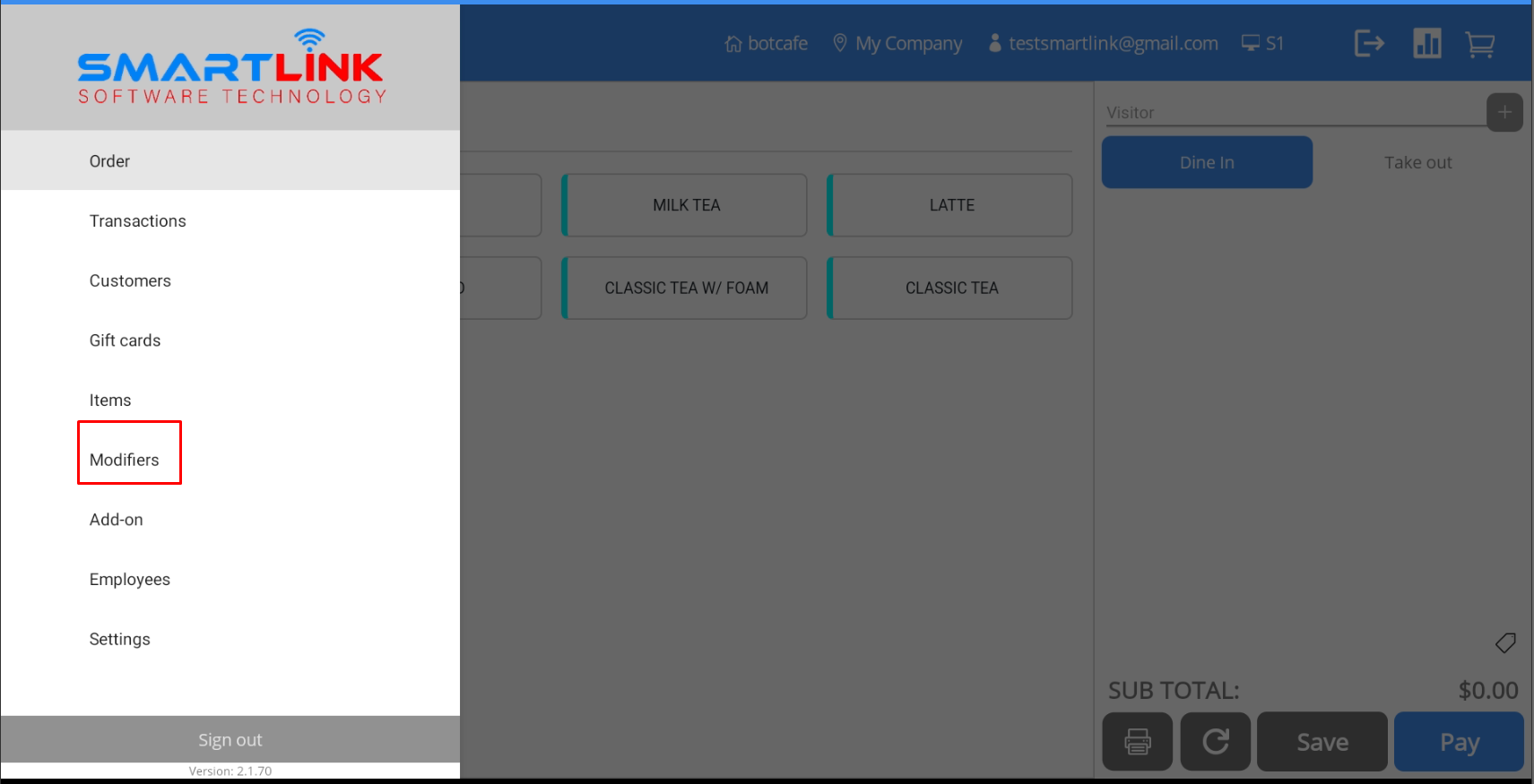
● Hệ thống hiển thị danh sách các từ bổ nghĩa.
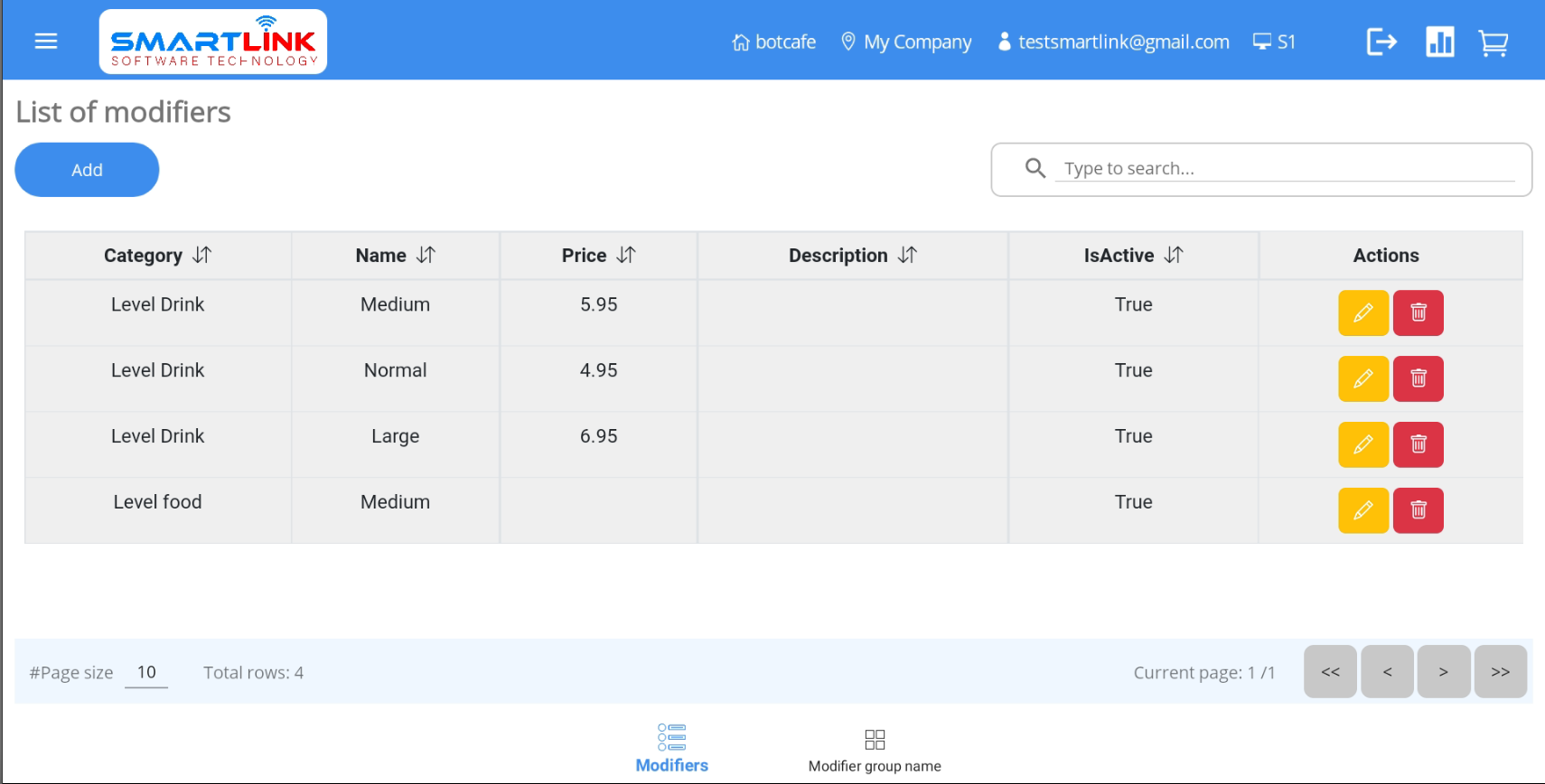
6.1.1. Thêm modifiers mới
Để thêm modifiers mới, hãy làm theo các bước sau:
- Bước 1: Trên màn hình Modifiers, nhấn nút Thêm.
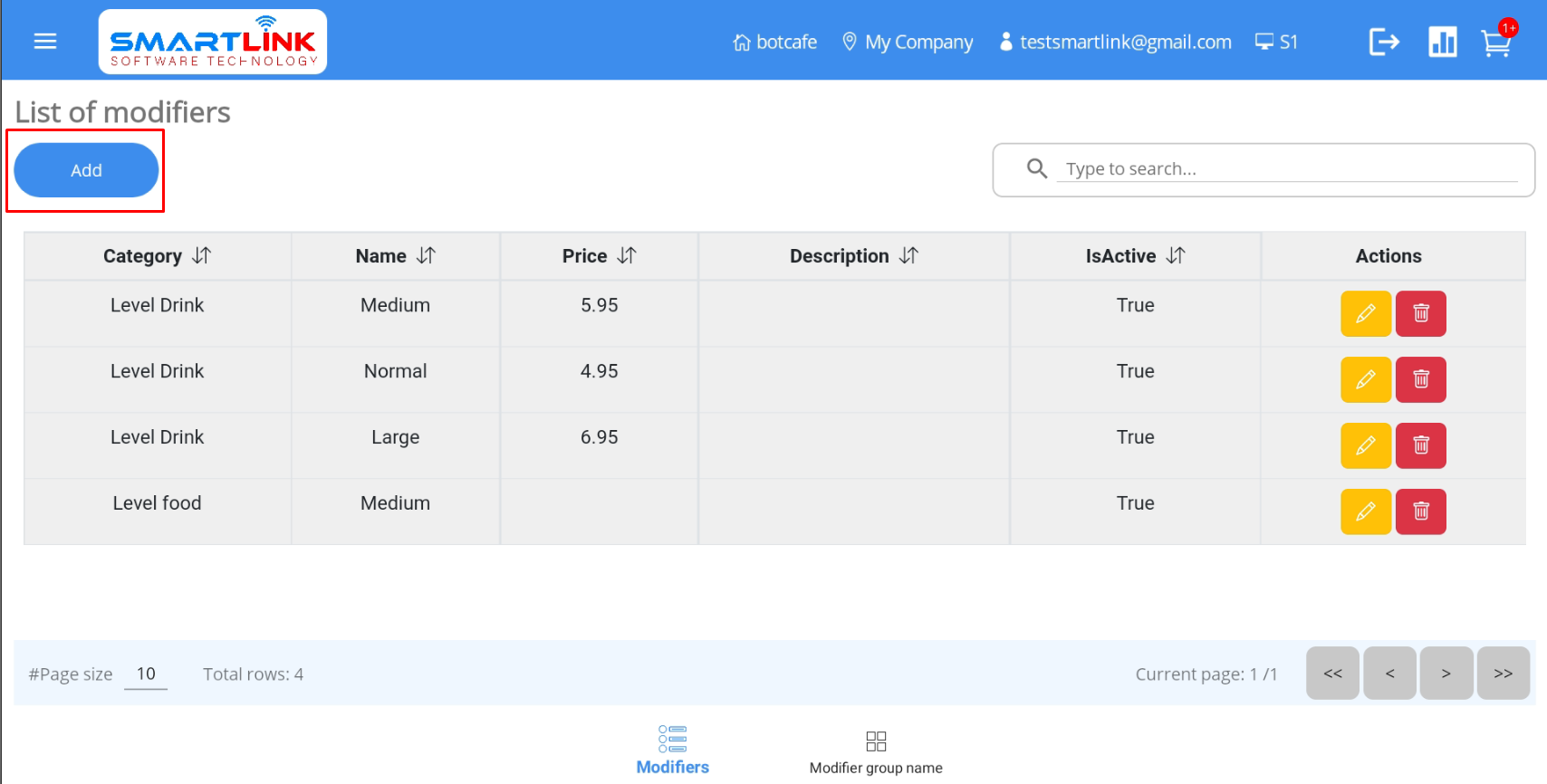
● Hệ thống hiển thị màn hình để thêm từ bổ nghĩa mới.
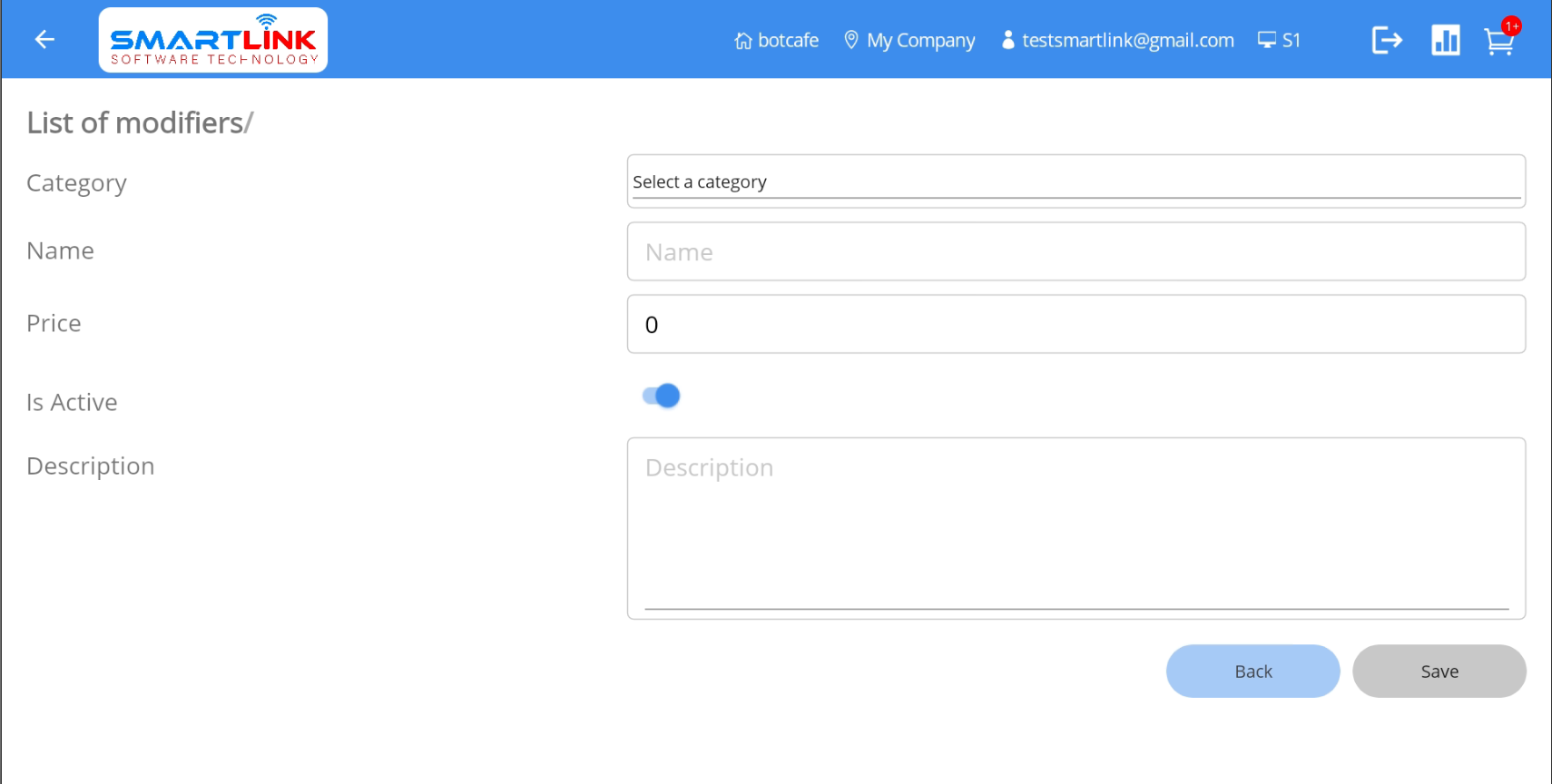
- Bước 2: Nhập đầy đủ thông tin vào các trường.
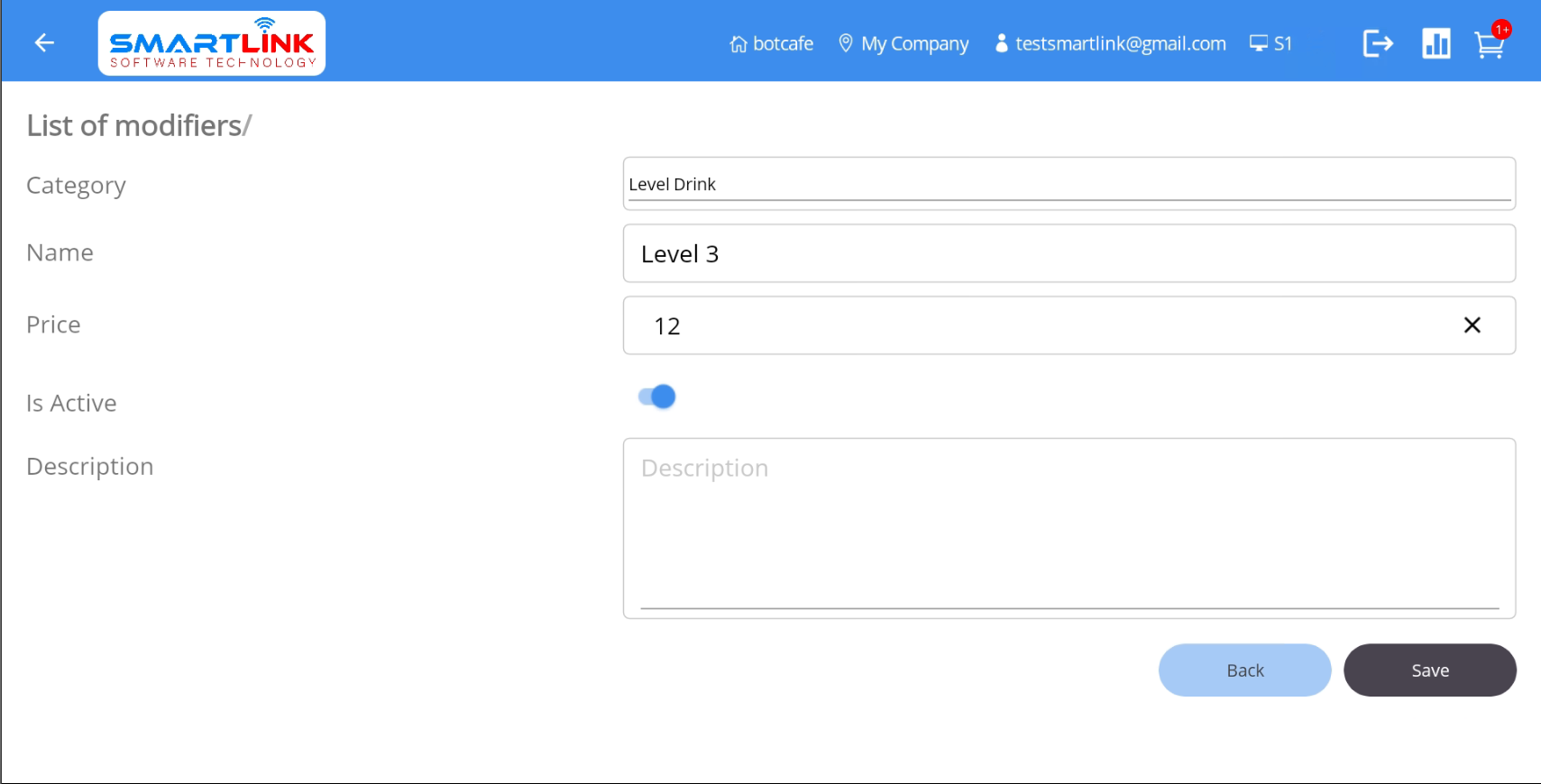
- Bước 3: Nhấn nút Save để lưu modifier mới. Nhấn nút Quay lại để hủy.
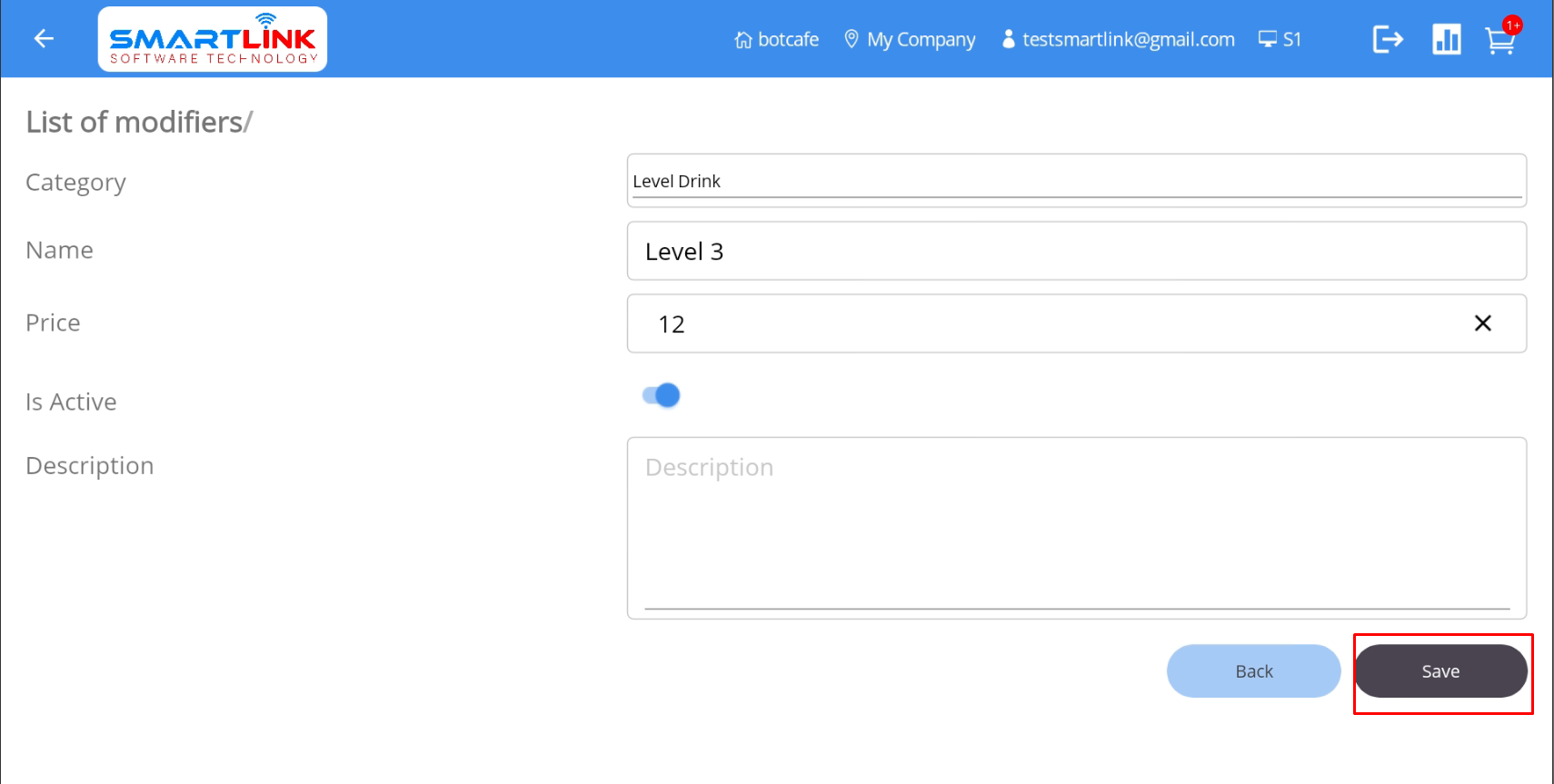
- Bước 4: Sau khi thêm thành công modifier mới, hệ thống hiển thị danh sách modifier với modifier đã tạo.
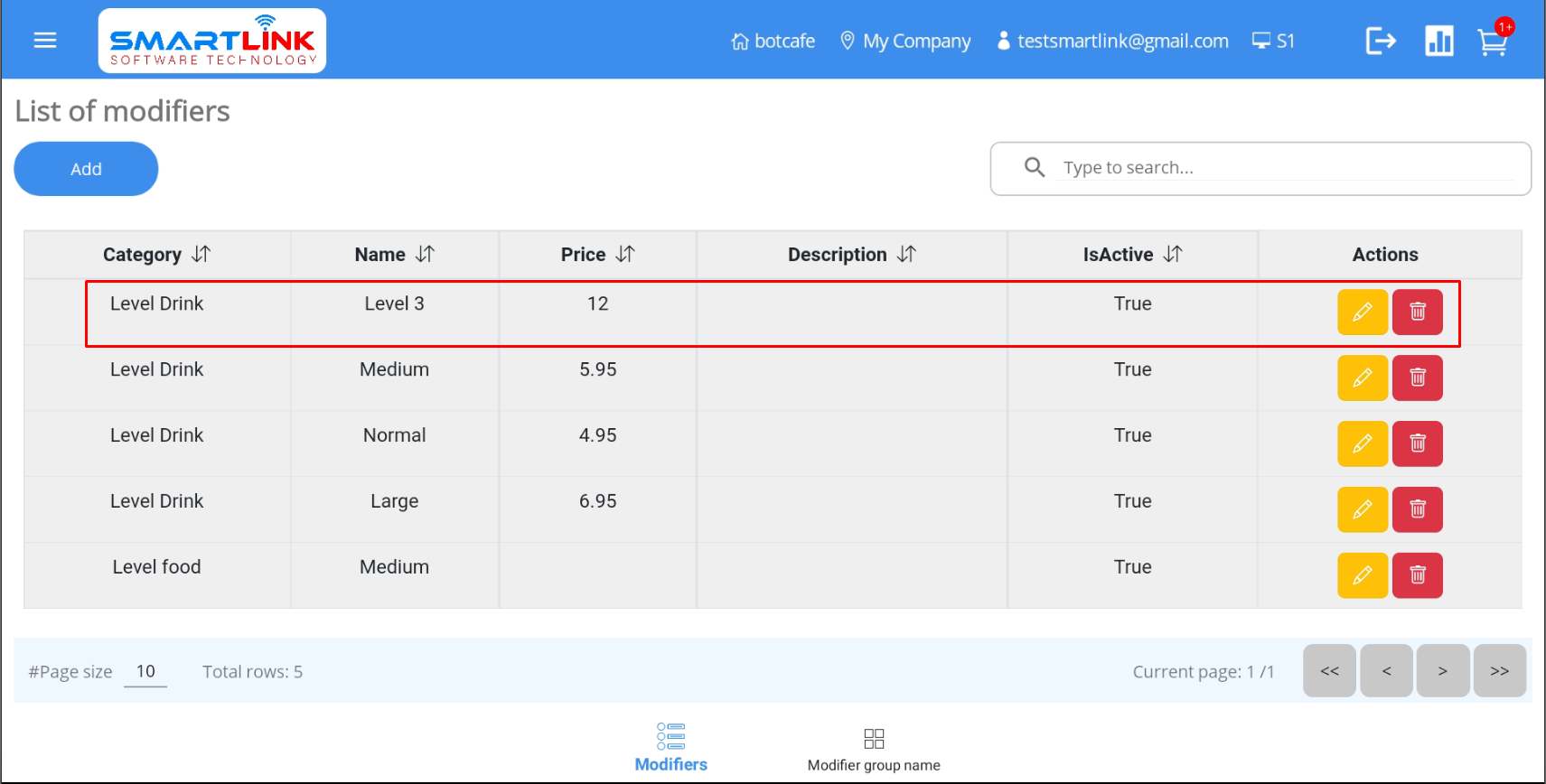
Lưu ý:
● Người dùng buộc phải tạo ít nhất một nhóm modifier trước khi tạo modifier.
● Trong cùng một nhóm modifier, tên modifier không được giống nhau và người dùng không thể hủy kích hoạt tất cả các modifier.
● Modifiers và Add-on sẽ được tự động nhận theo mục nhóm mà
người dùng chọn.
● Modifiers có trạng thái Không hoạt động sẽ không được hiển thị trên màn hình giao dịch chính và ngược
lại.
6.1.2 Chỉnh sửa modifiers
Để chỉnh sửa modifiers, hãy làm theo các bước sau:
- Bước 1: Trên màn hình Modifiers, nhấn nút Chỉnh sửa.
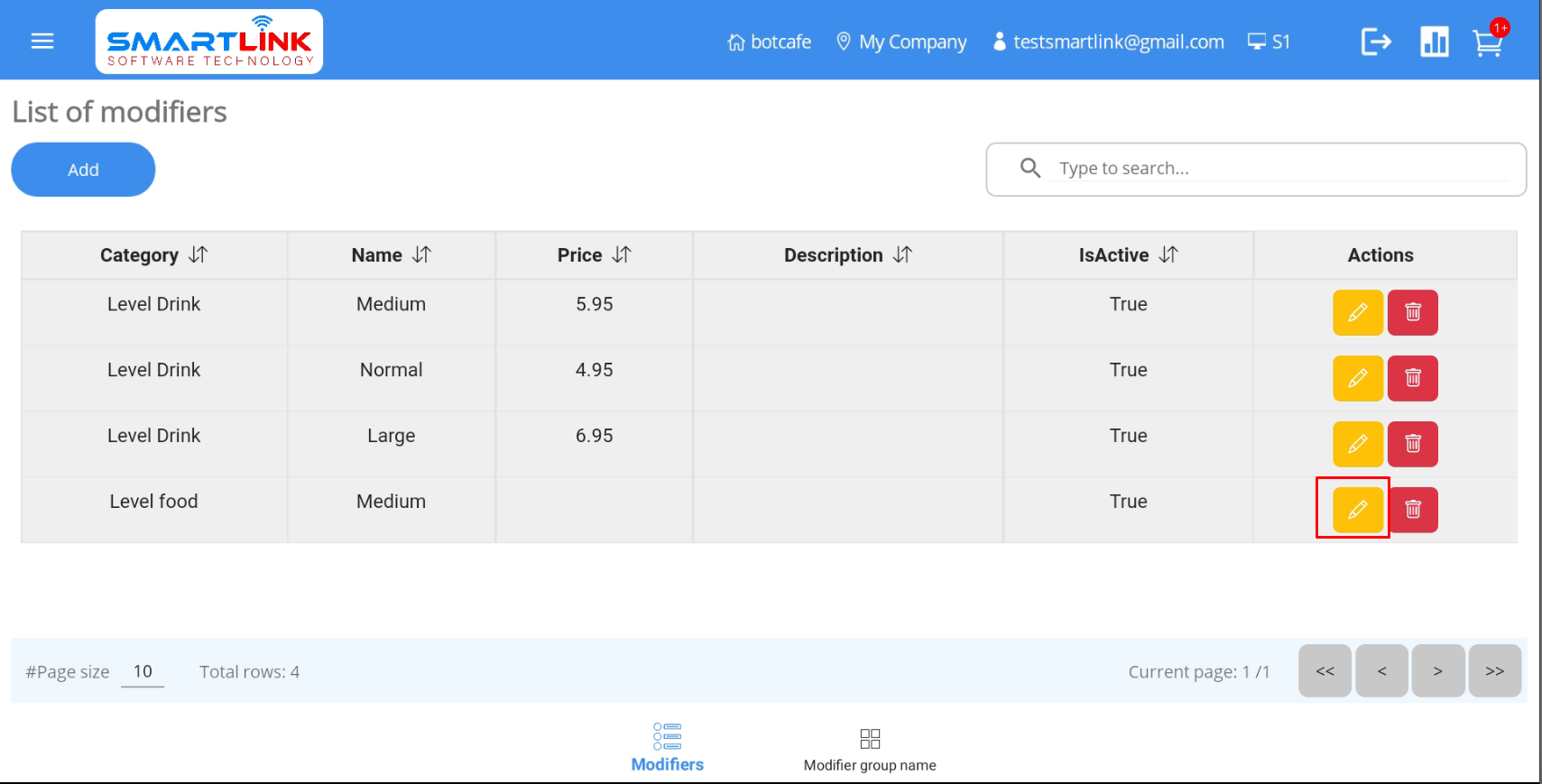
● Hệ thống hiển thị thông tin chi tiết.
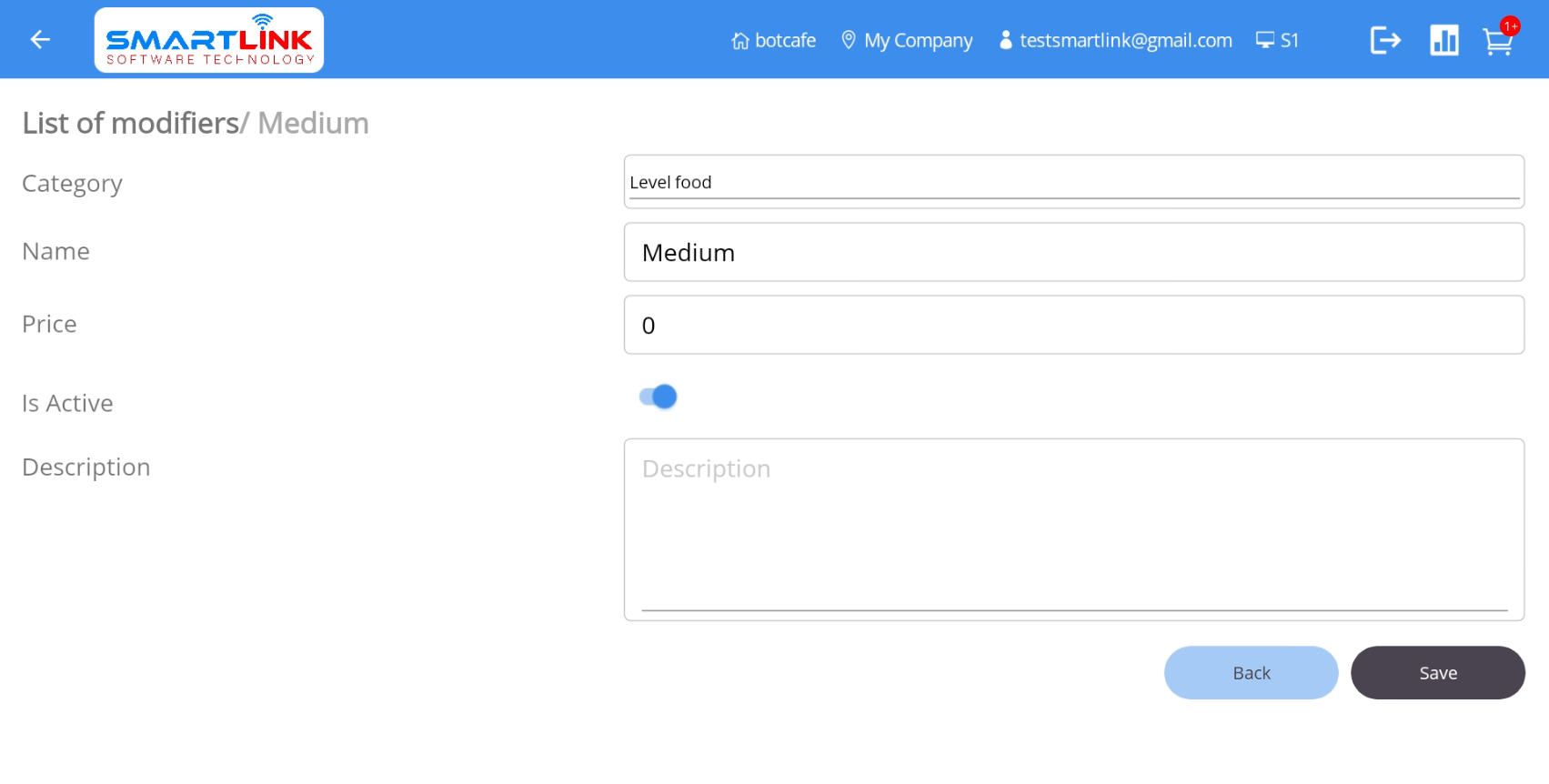
- Bước 2: Nhập thông tin cần chỉnh sửa sau đó nhấn nút Save để lưu modifier. Nhấn nút Quay lại
để hủy.
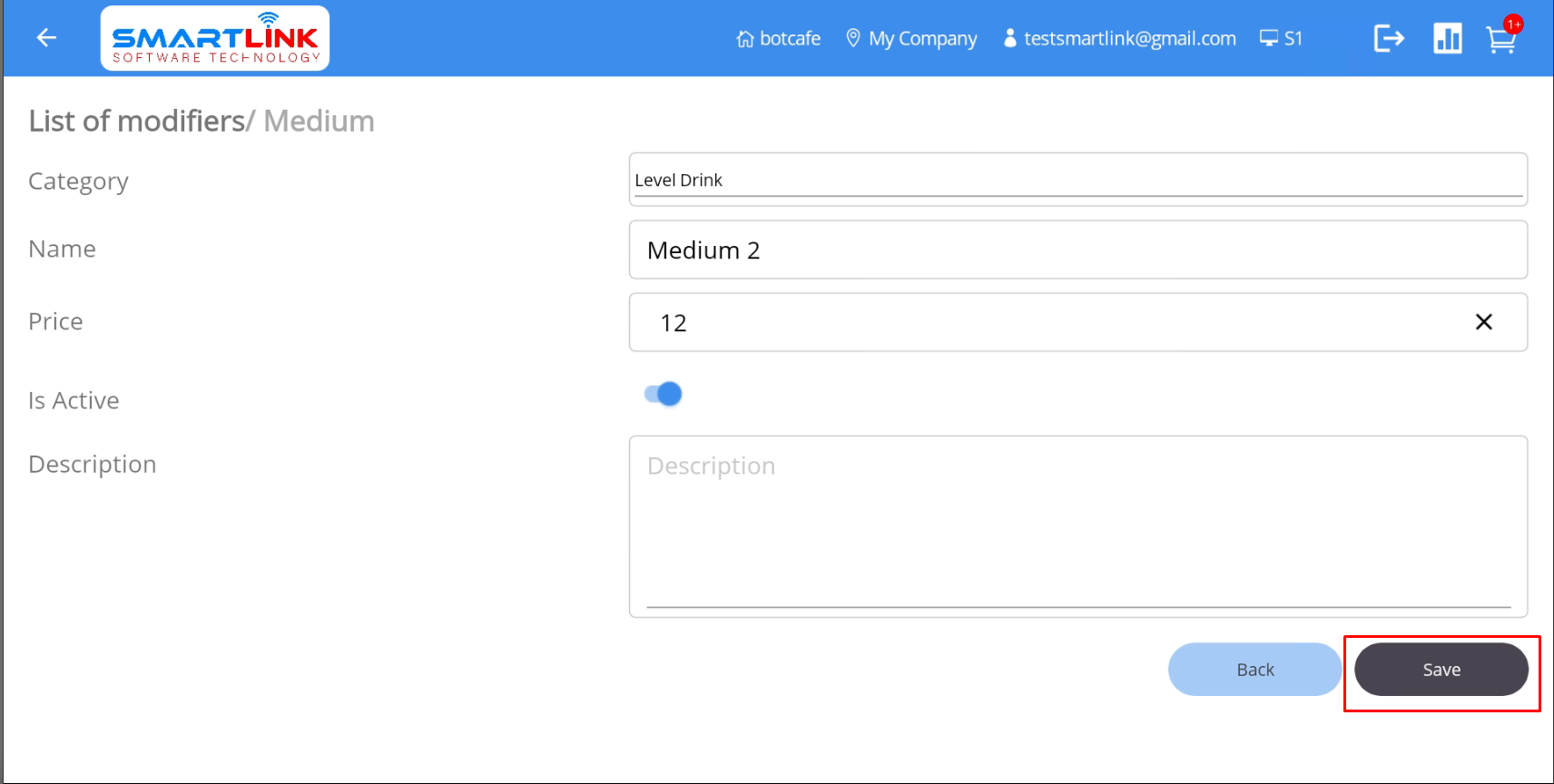
- Bước 4: Thông tin modifier mới được cập nhật vào cơ sở dữ liệu.
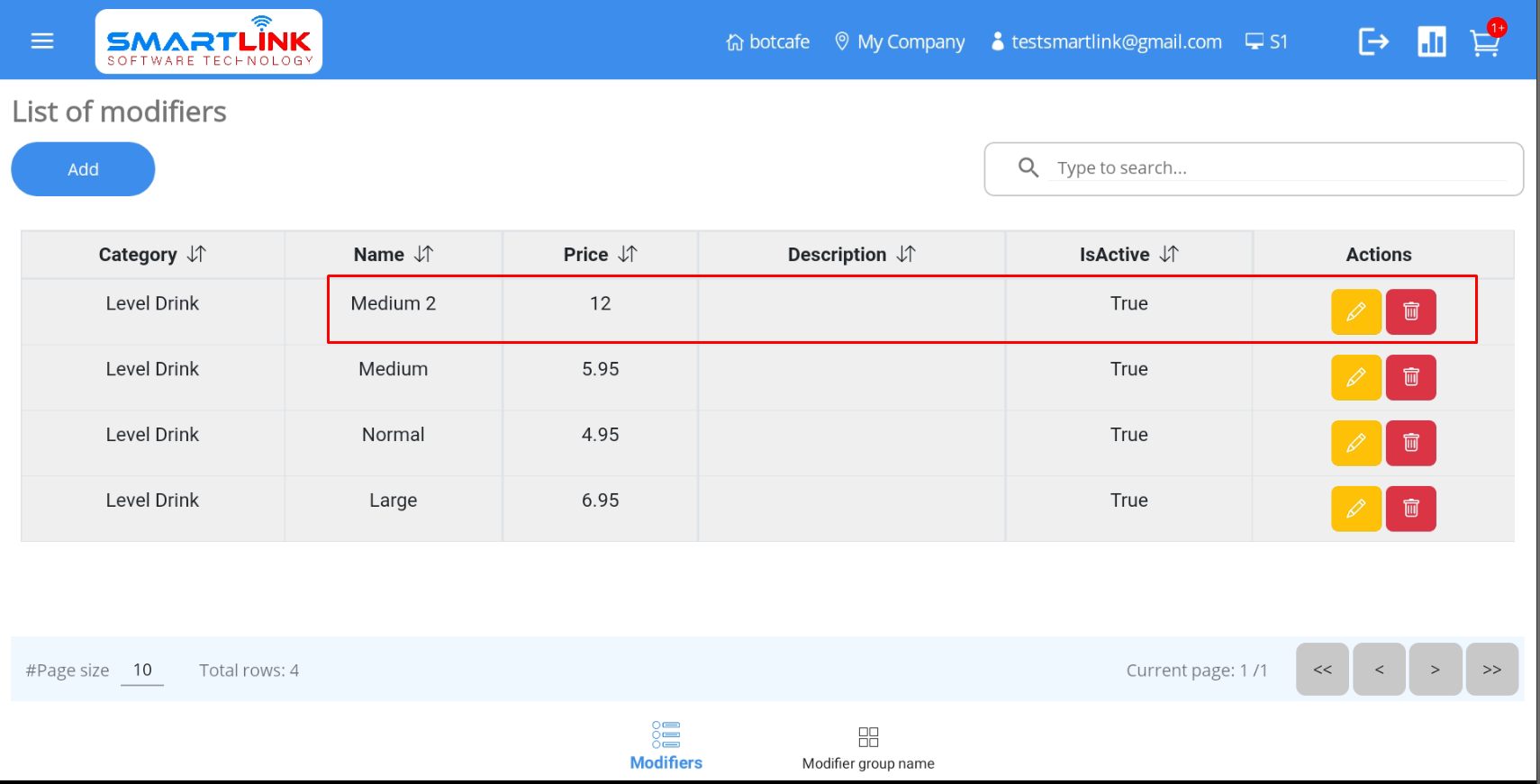
Lưu ý:
● Người dùng không được phép chỉnh sửa nhóm của modifiers này.
6.1.3. Xóa modifiers
Để xóa modifiers, hãy làm theo các bước sau:
- Bước 1: Trên màn hình Modifiers, nhấn nút Xóa.
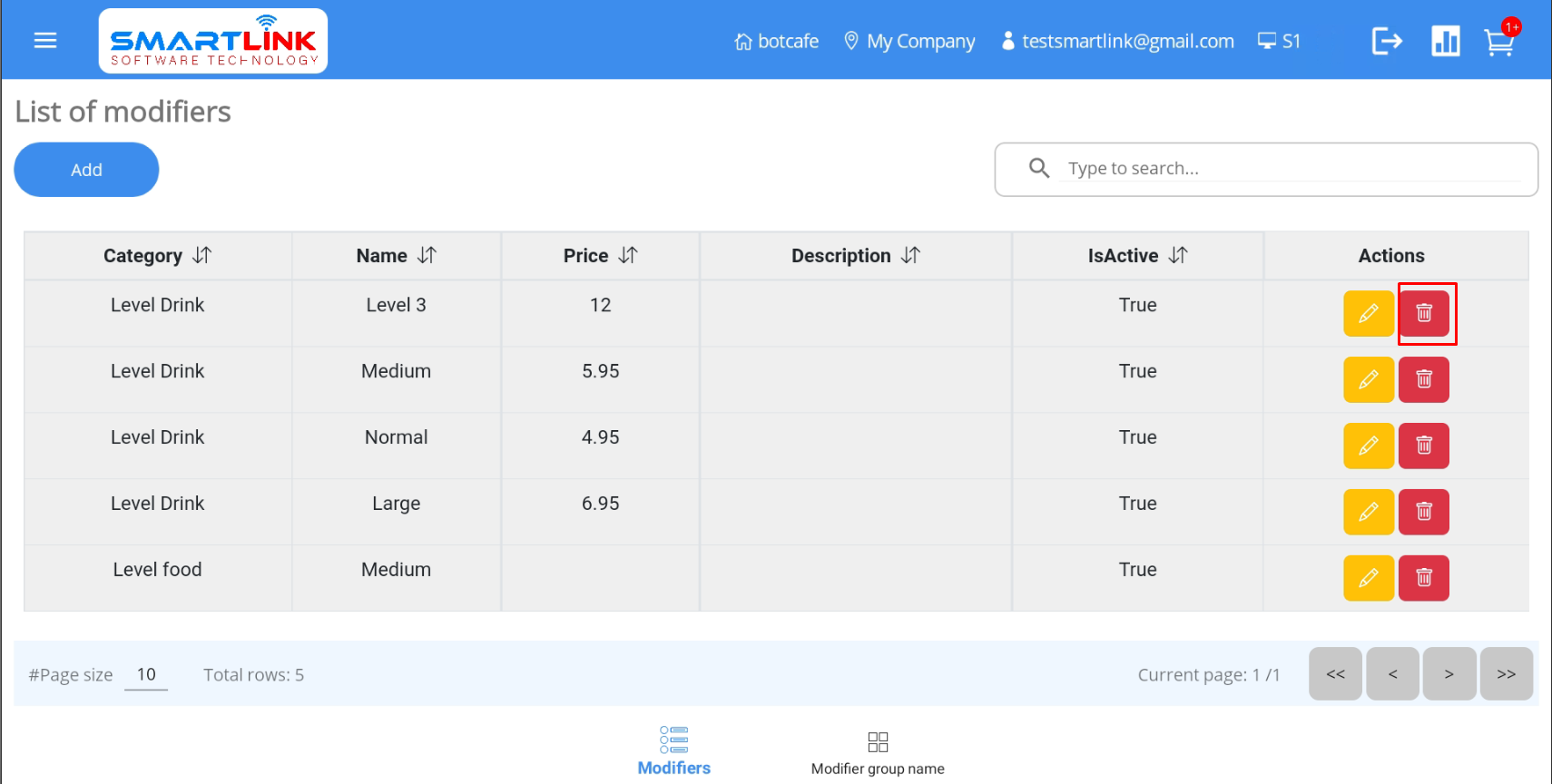
● Hệ thống hiển thị cửa sổ bật lên xác nhận.
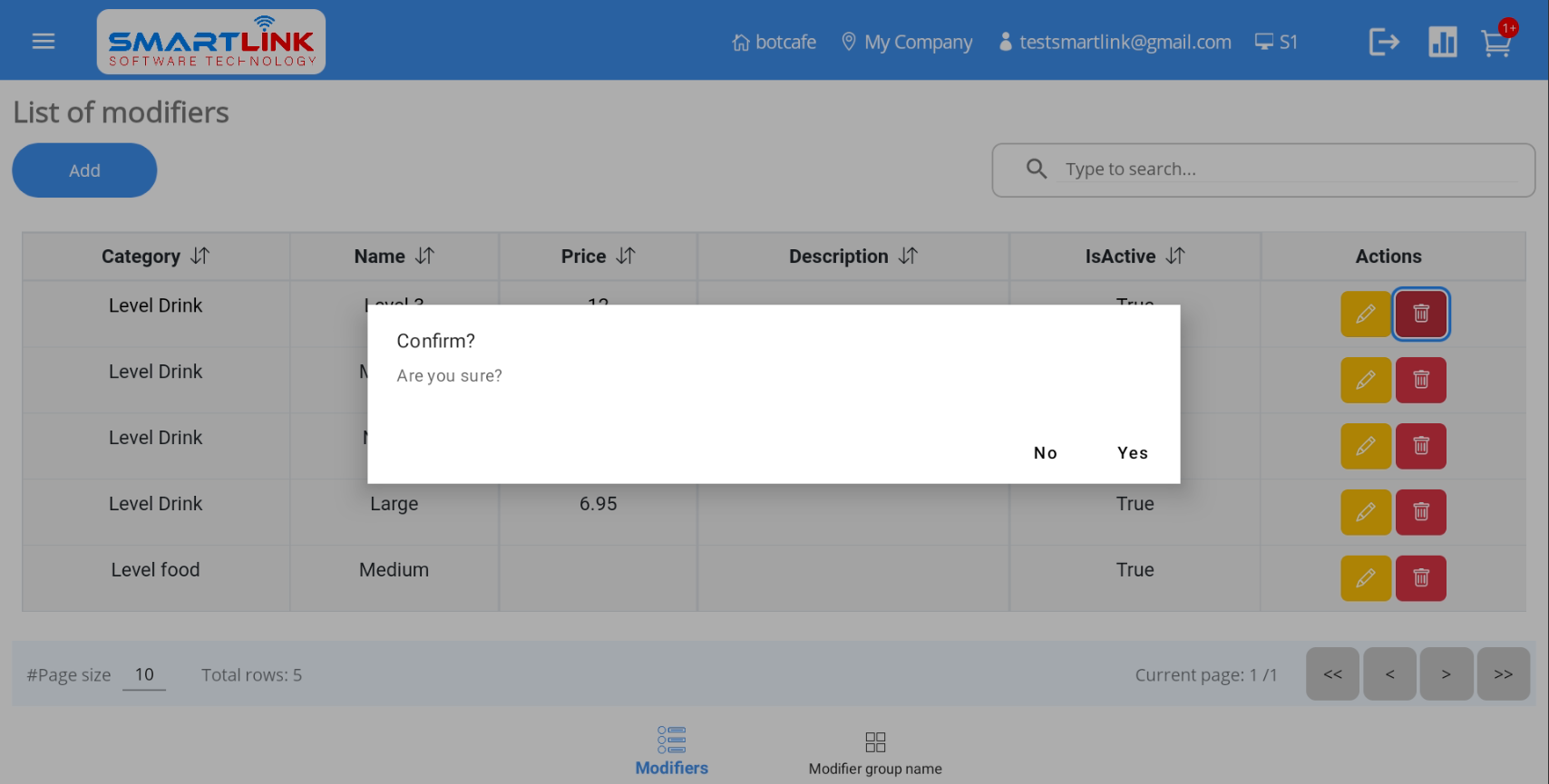
- Bước 2: Nhấn nút Có để xóa phần modifier. Nhấn nút Không để hủy.
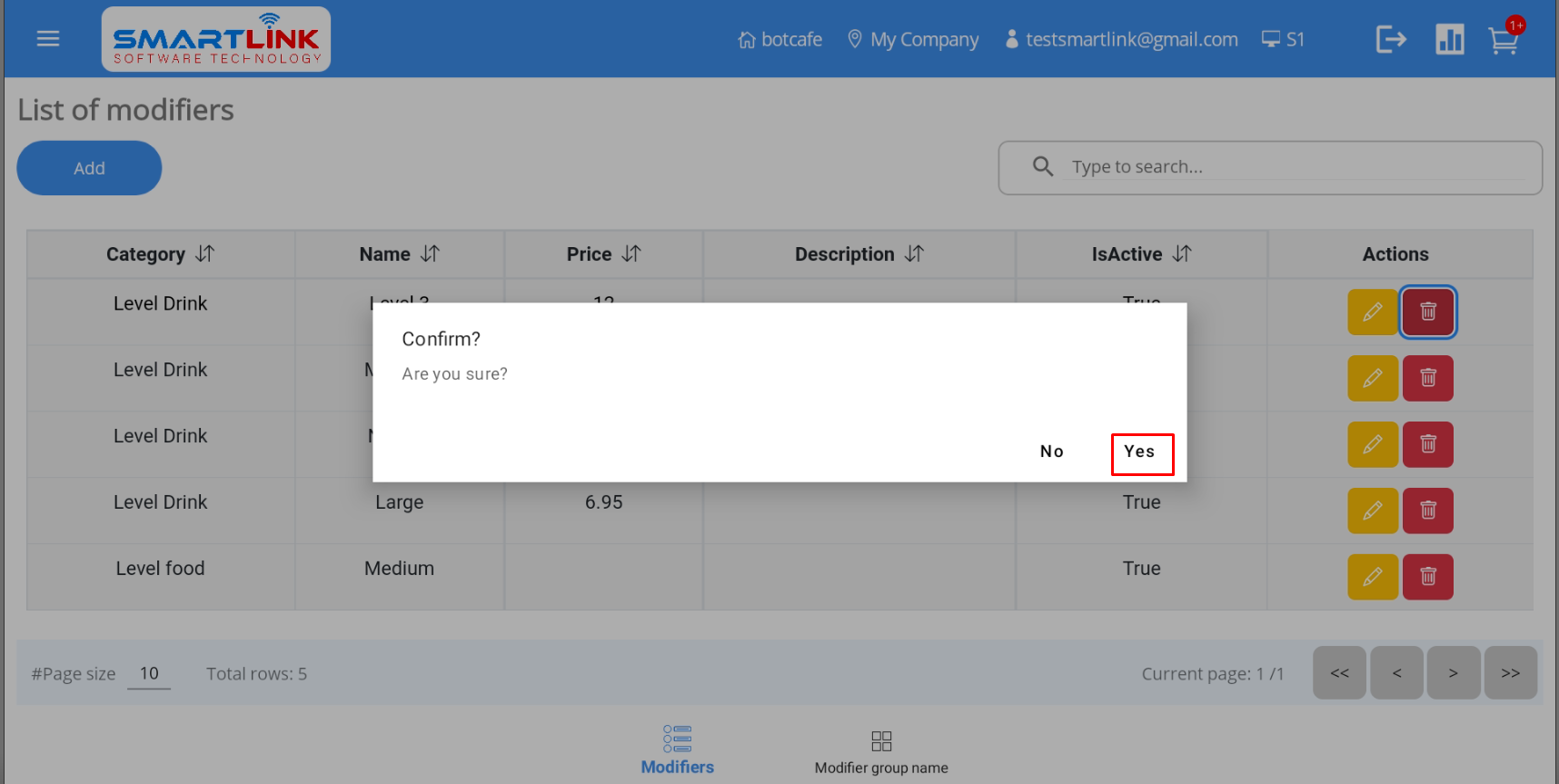
- Bước 4: Sau khi xóa modifier thành công, hệ thống hiển thị danh sách các modifier chưa có modifier đã xóa.
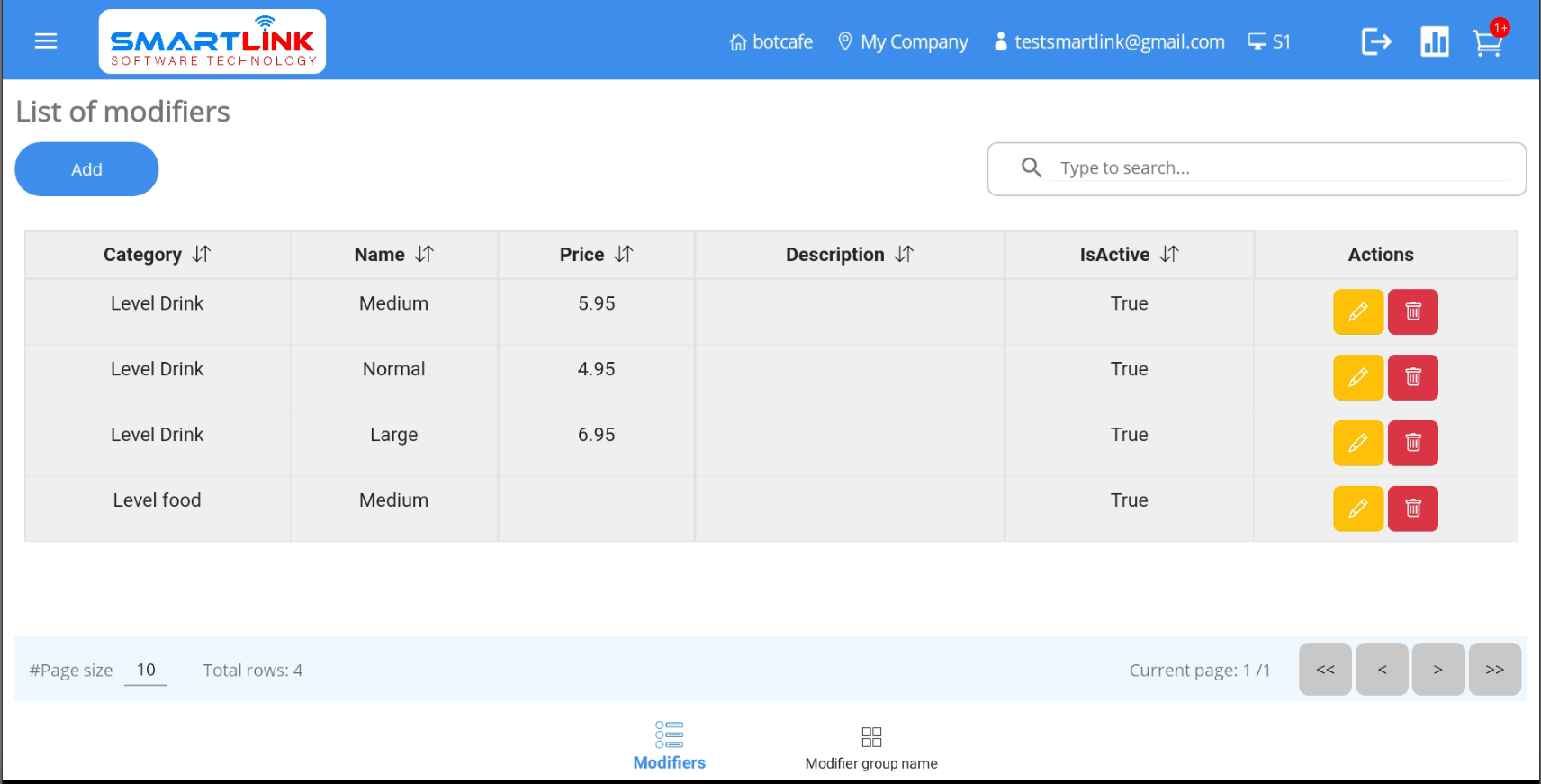
Lưu ý:
● Người dùng chỉ được phép xóa các modifier có trong Đơn hàng có trạng thái nháp.
6.2. Nhóm modifier
Để quản lý nhóm modifier, hãy làm theo các bước sau:
- Bước 1: Nhấn nút Menu ở góc trái màn hình. Hệ thống sẽ hiển thị một thanh bên.
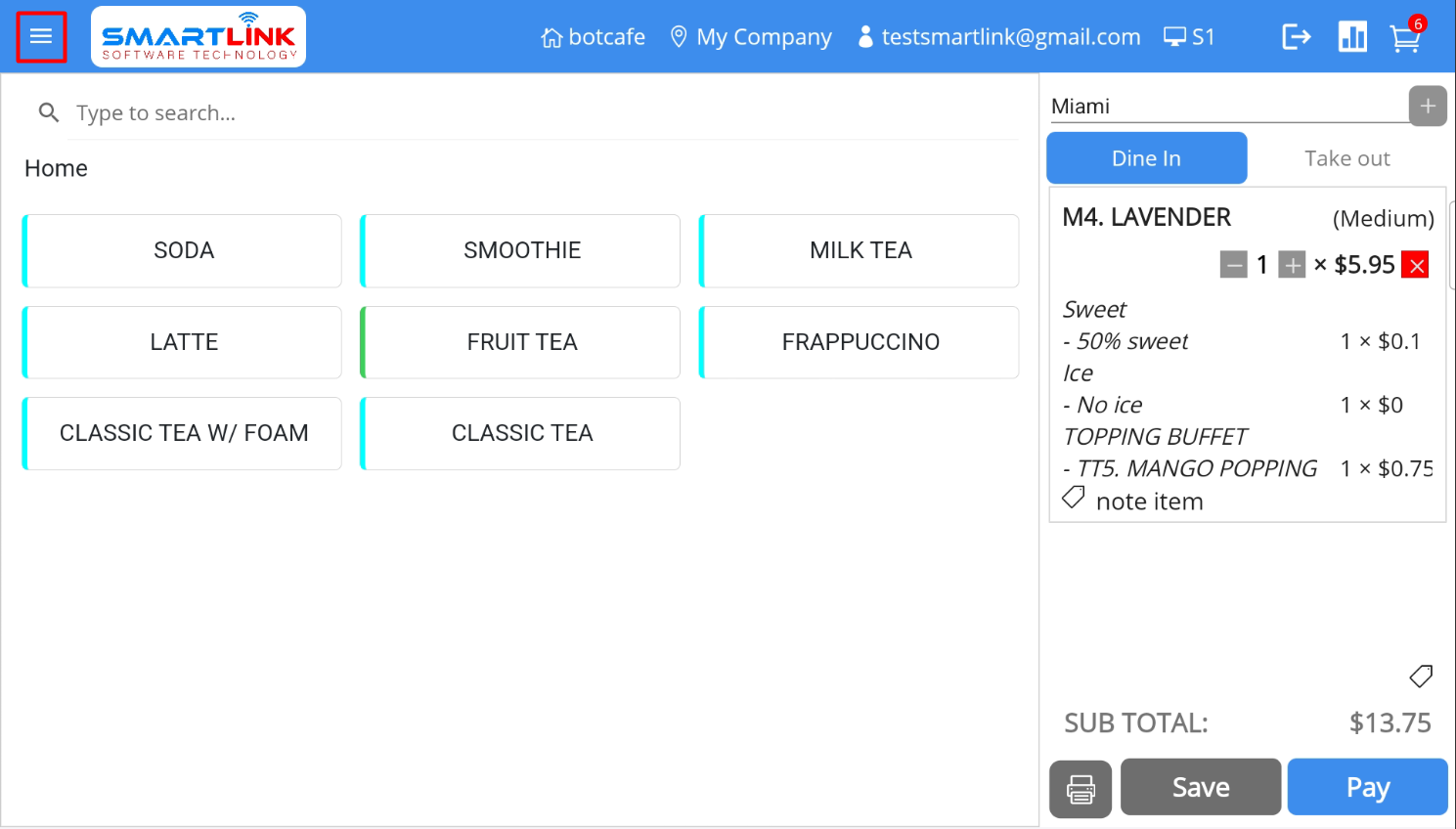
- Bước 2: Nhấn vào chuyên mục Modifiers.
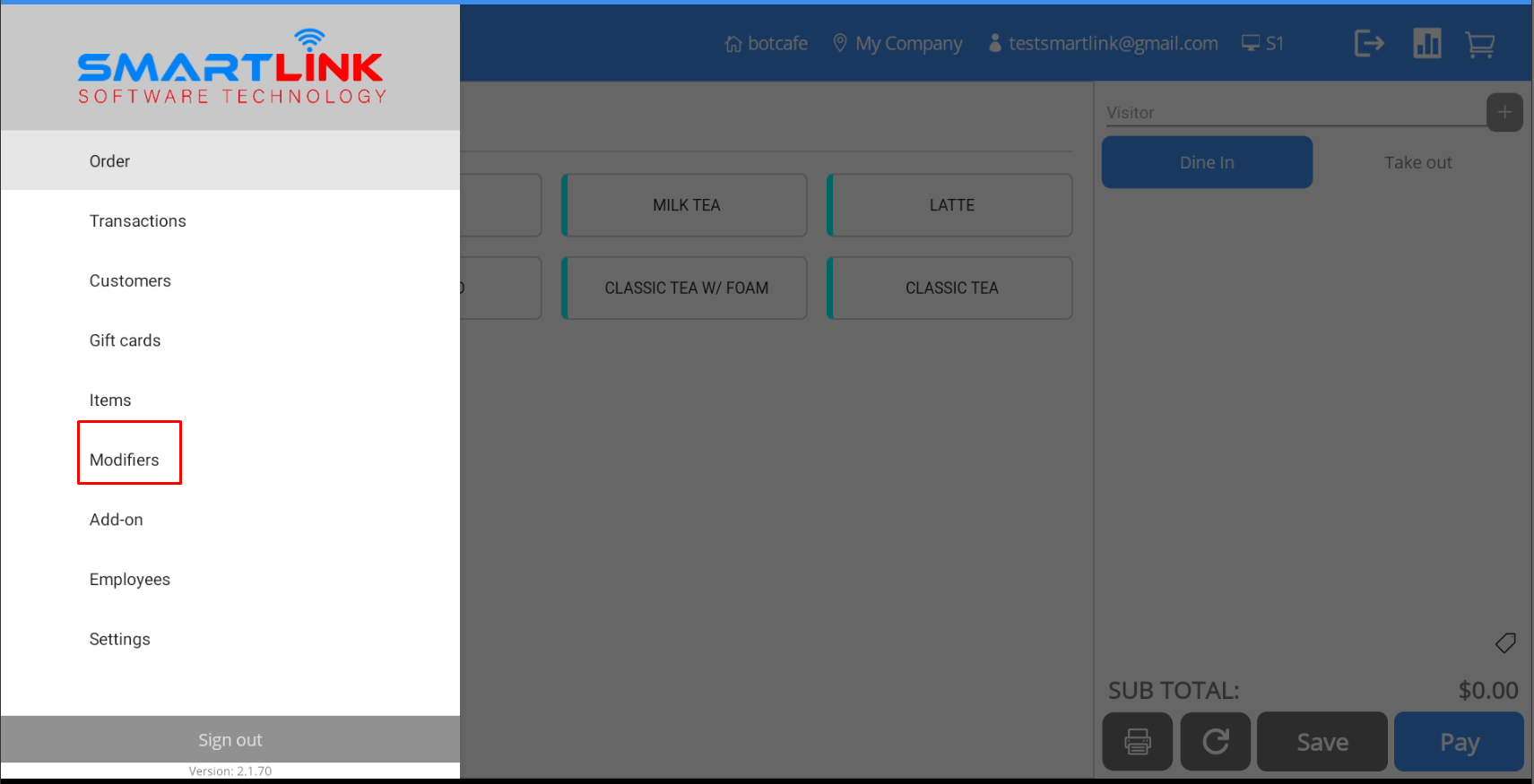
- Bước 3: Khi hệ thống hiển thị danh sách các modifier, nhấn nút Tên nhóm modifier.
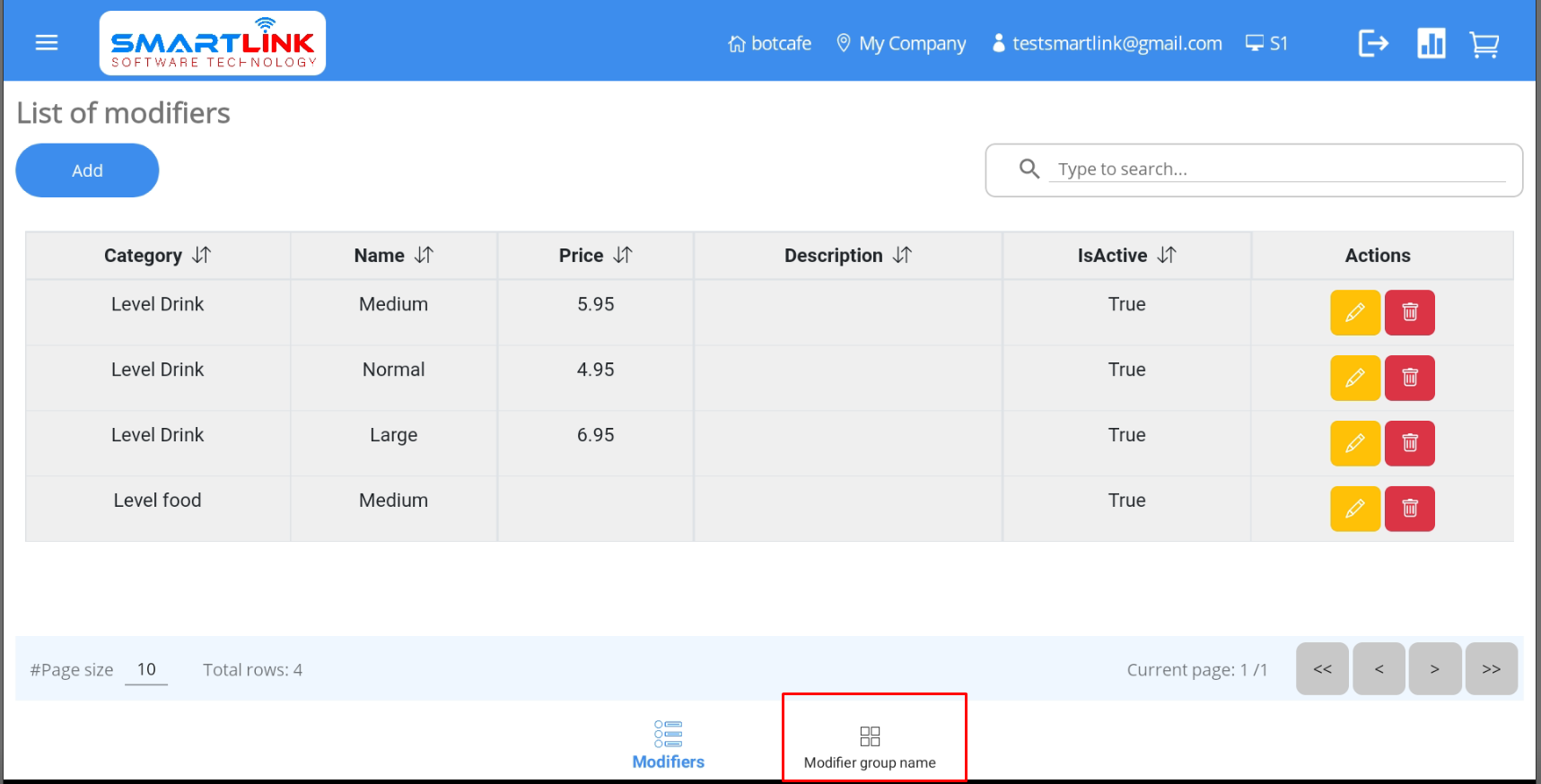
● Hệ thống hiển thị danh sách các nhóm modifier
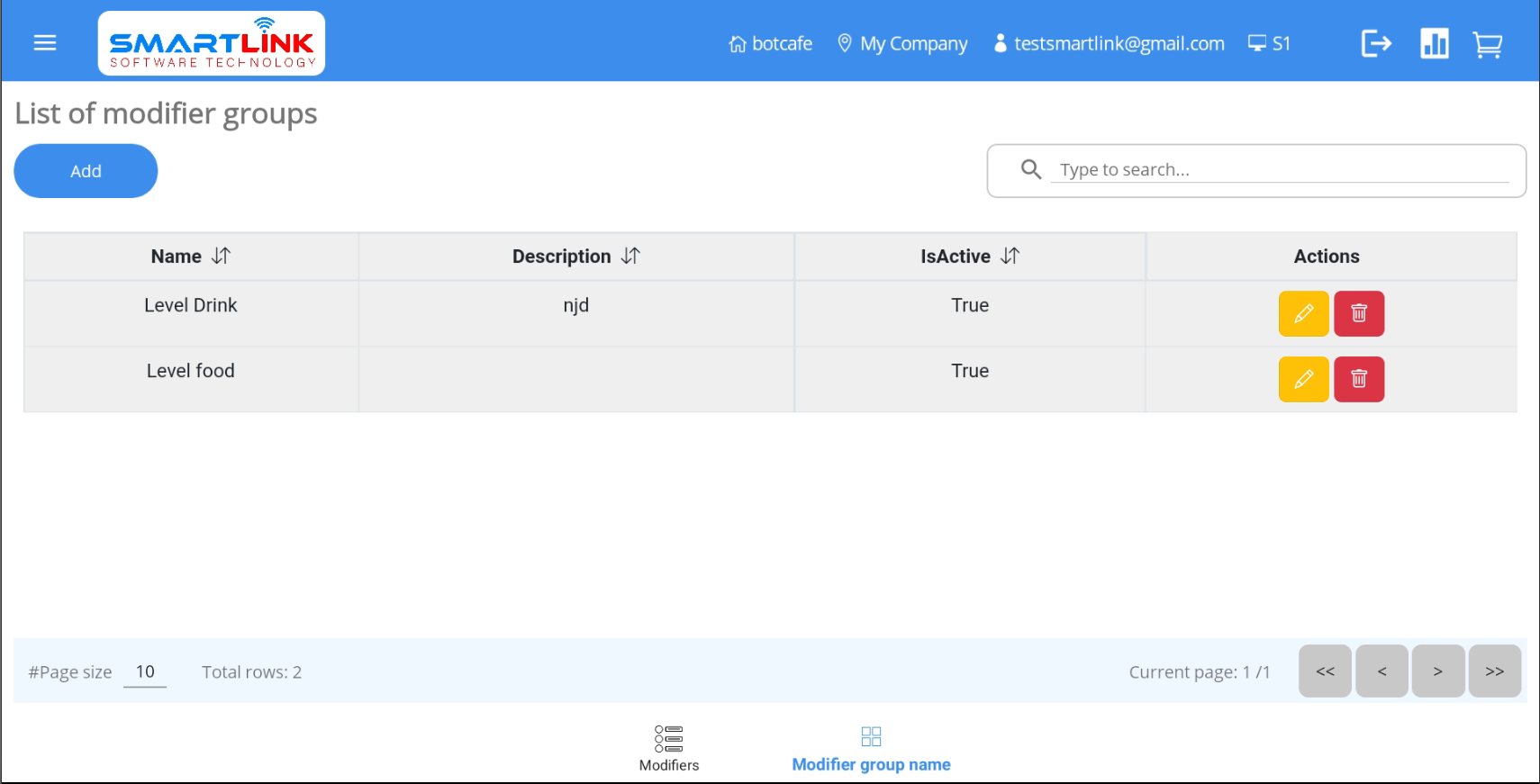
6.2.1. Thêm nhóm modifier mới
Để thêm nhóm modifier mới, hãy làm theo các bước sau:
- Bước 1: Trên màn hình Nhóm modifier, nhấn nút Thêm.
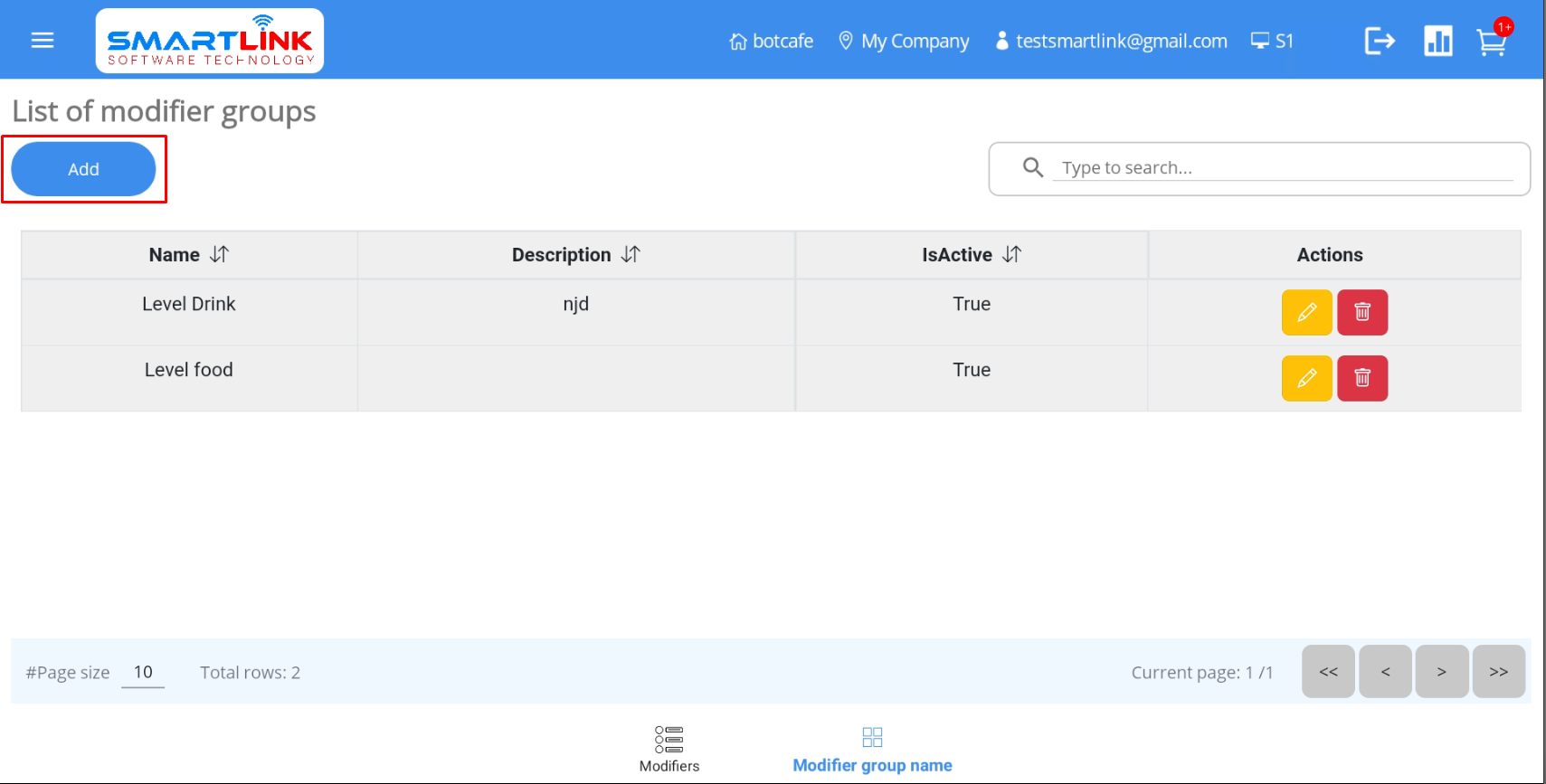
● Hệ thống hiển thị màn hình để thêm nhóm modifier mới.
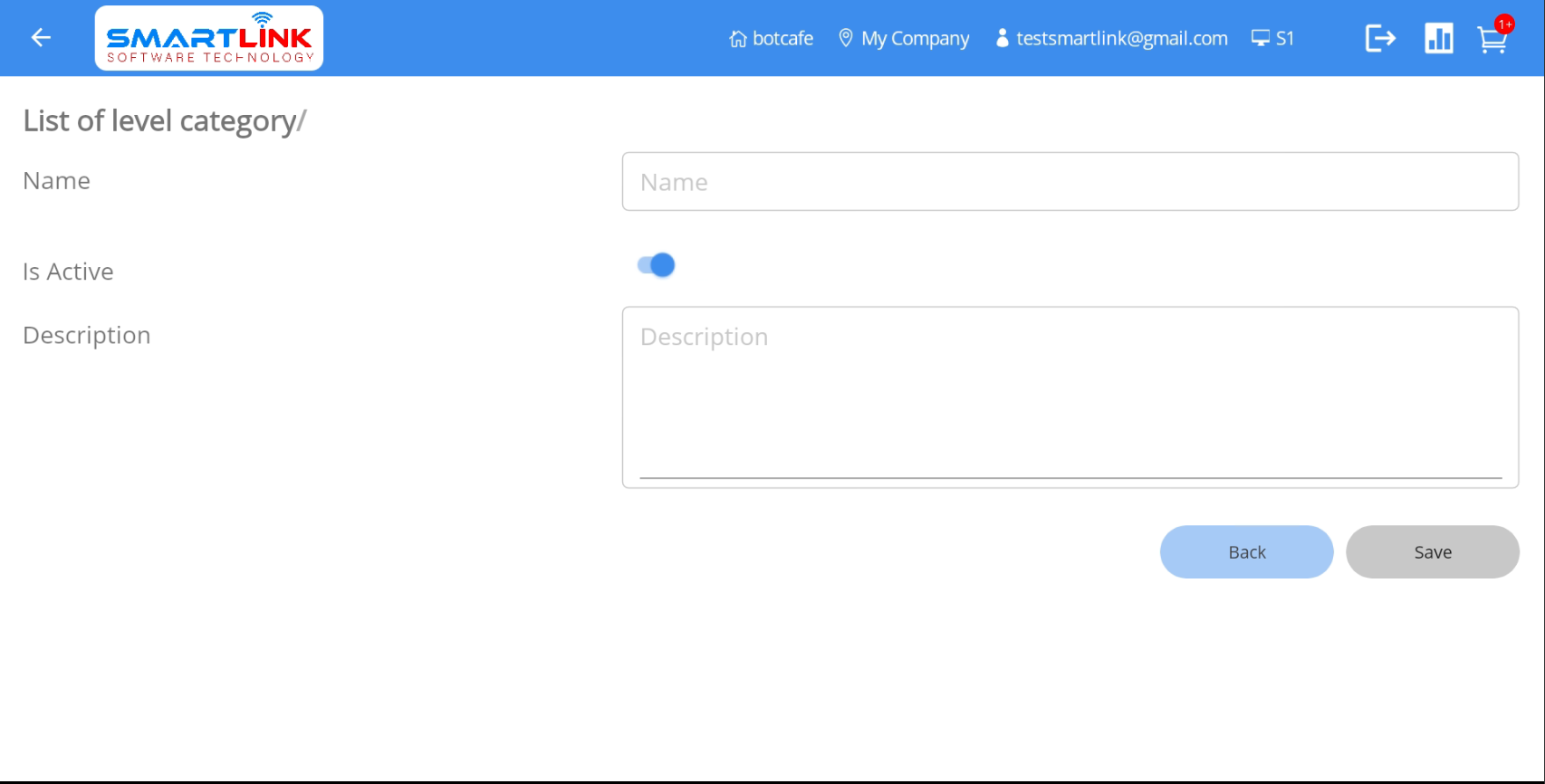
- Bước 2: Nhập thông tin đầy đủ vào các trường sau đó nhấn nút Lưu để lưu nhóm modifier mới. Nhấn nút Quay lại
để hủy.
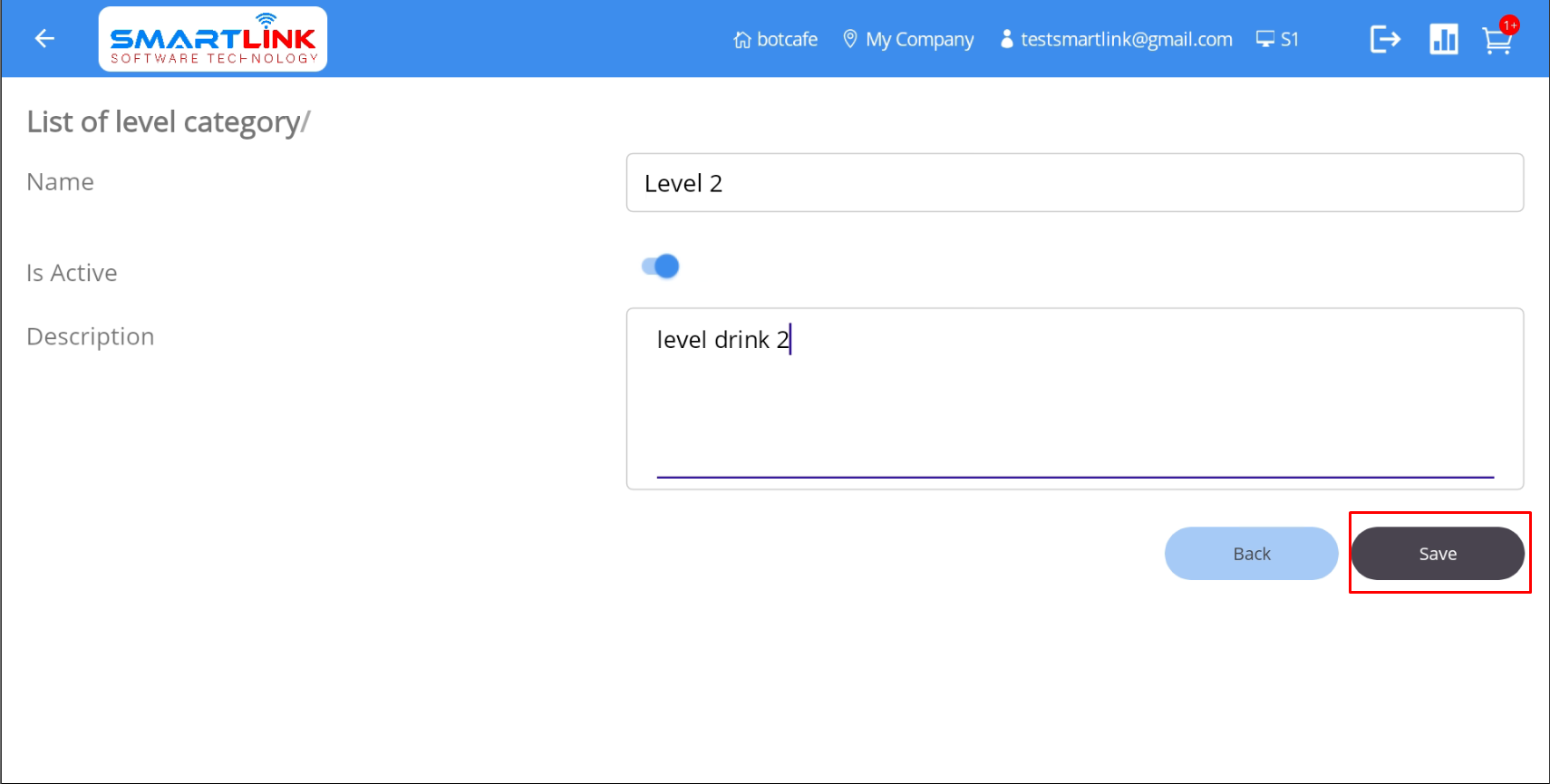
- Bước 3: Sau khi thêm nhóm modifier mới thành công, hệ thống hiển thị trên danh sách nhóm modifier.
danh sách.
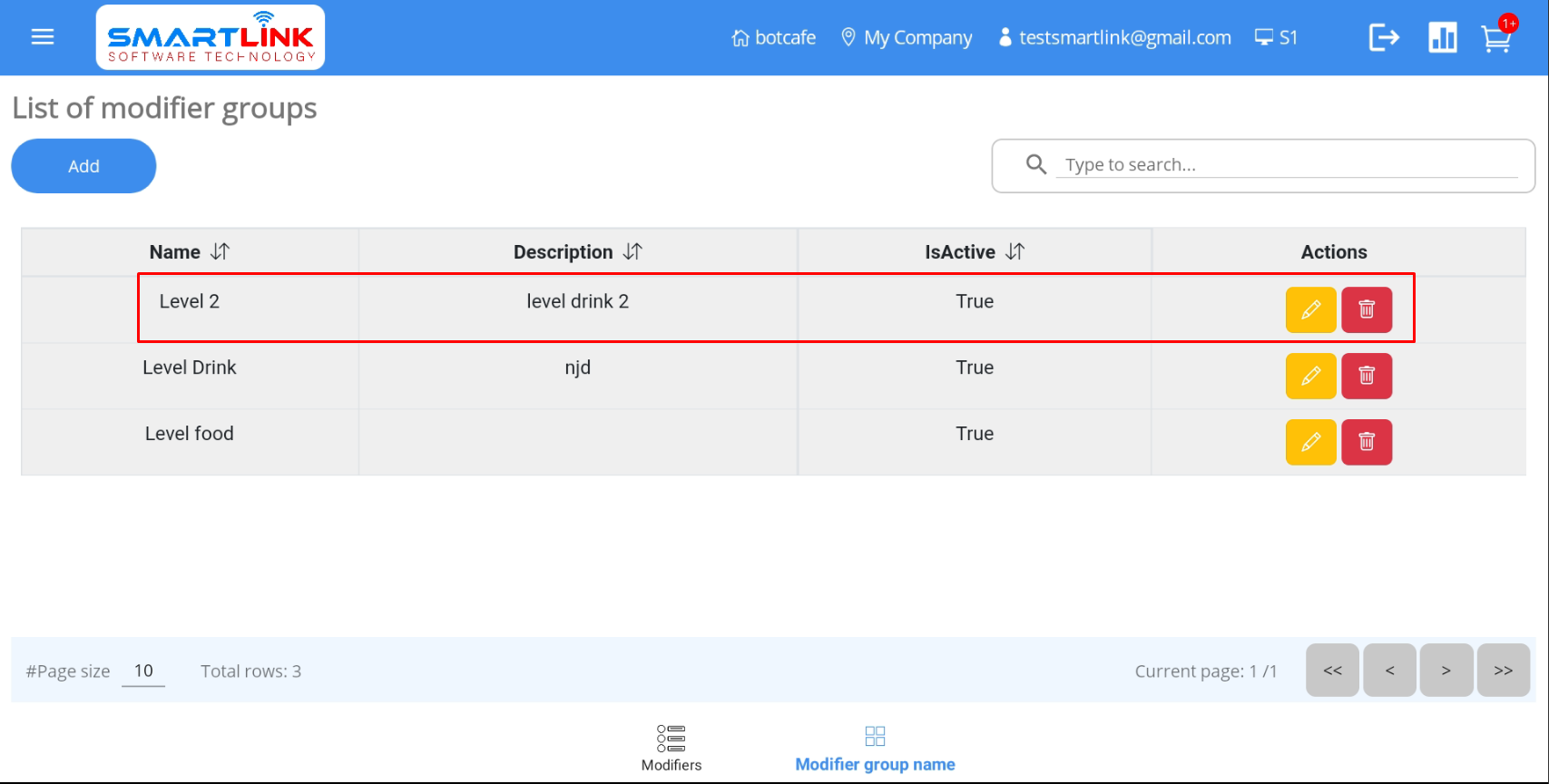
Lưu ý:
● Tên nhóm modifier không được trùng nhau.
● Nhóm modifier và Nhóm Add-on không hoạt động sẽ không hoạt động
được hiển thị.
6.2.2 Chỉnh sửa nhóm modifier
Để chỉnh sửa nhóm modifier, hãy làm theo các bước sau:
- Bước 1: Trên màn hình Nhóm modifier, nhấn nút Chỉnh sửa của nhóm đó cần
phải được chỉnh sửa.
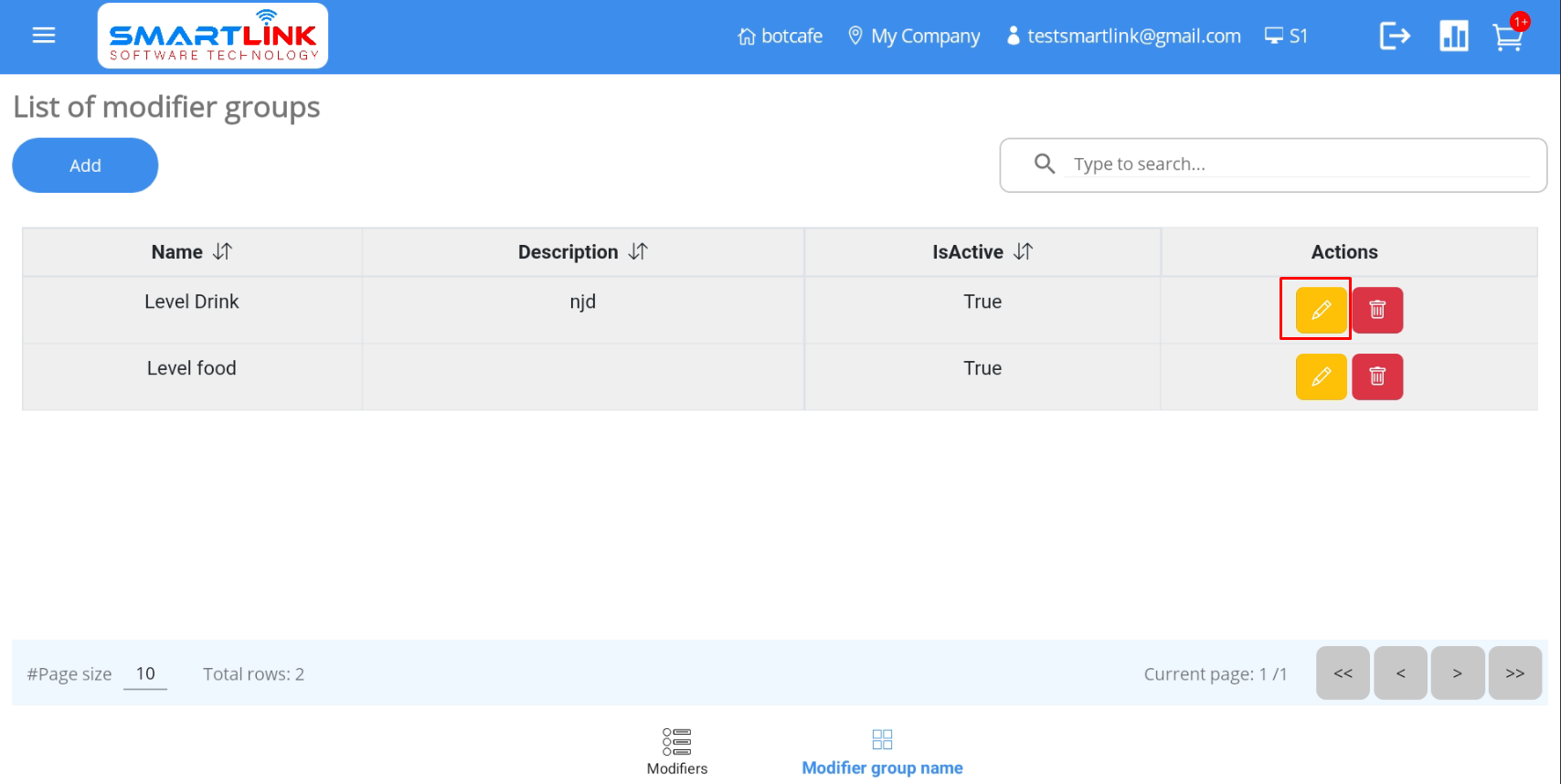
● Hệ thống hiển thị thông tin chi tiết.
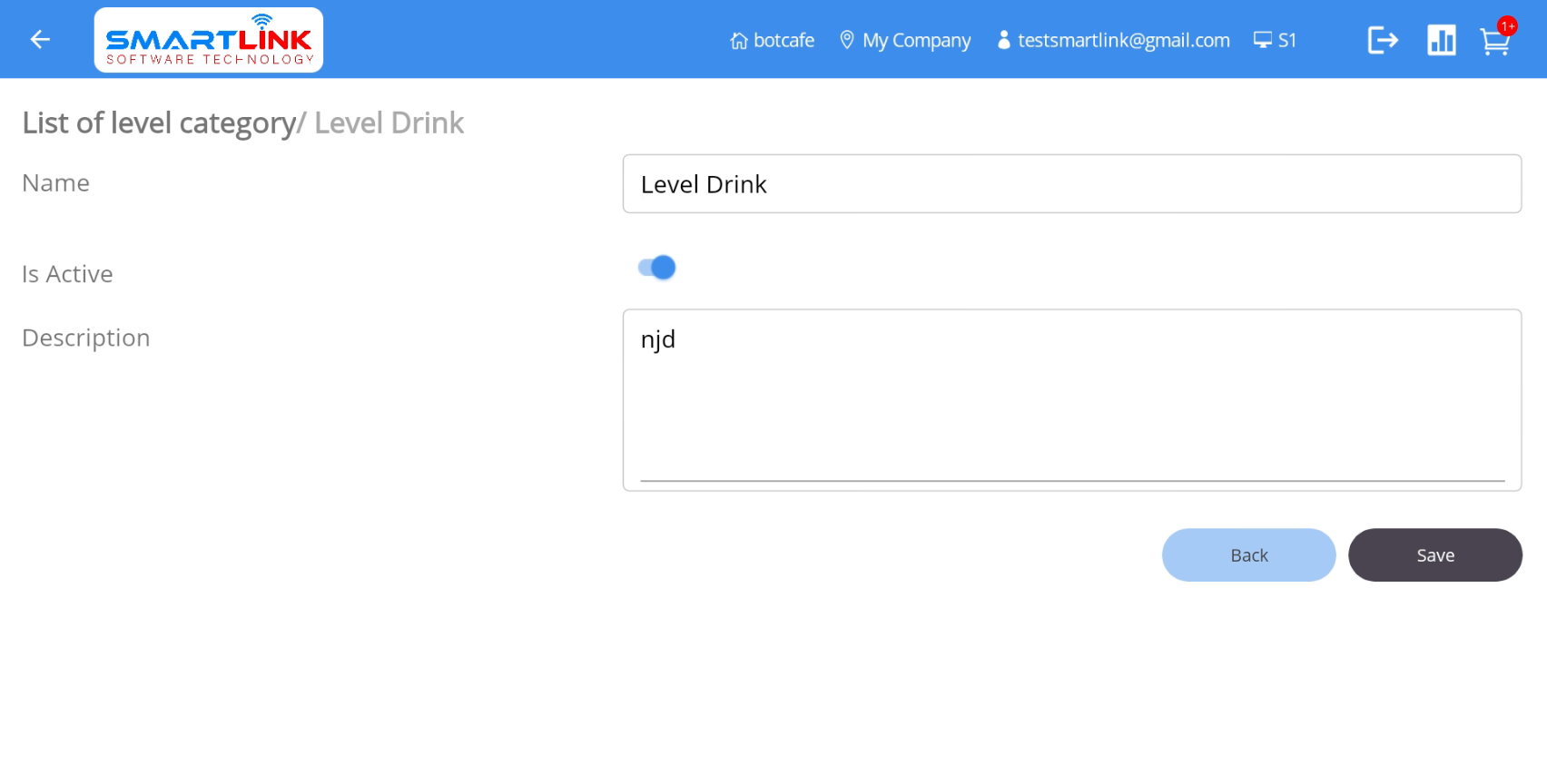
- Bước 2: Nhập thông tin cần chỉnh sửa sau đó nhấn nút Save để lưu nhóm modifier. Nhấn nút Quay lại
để hủy.
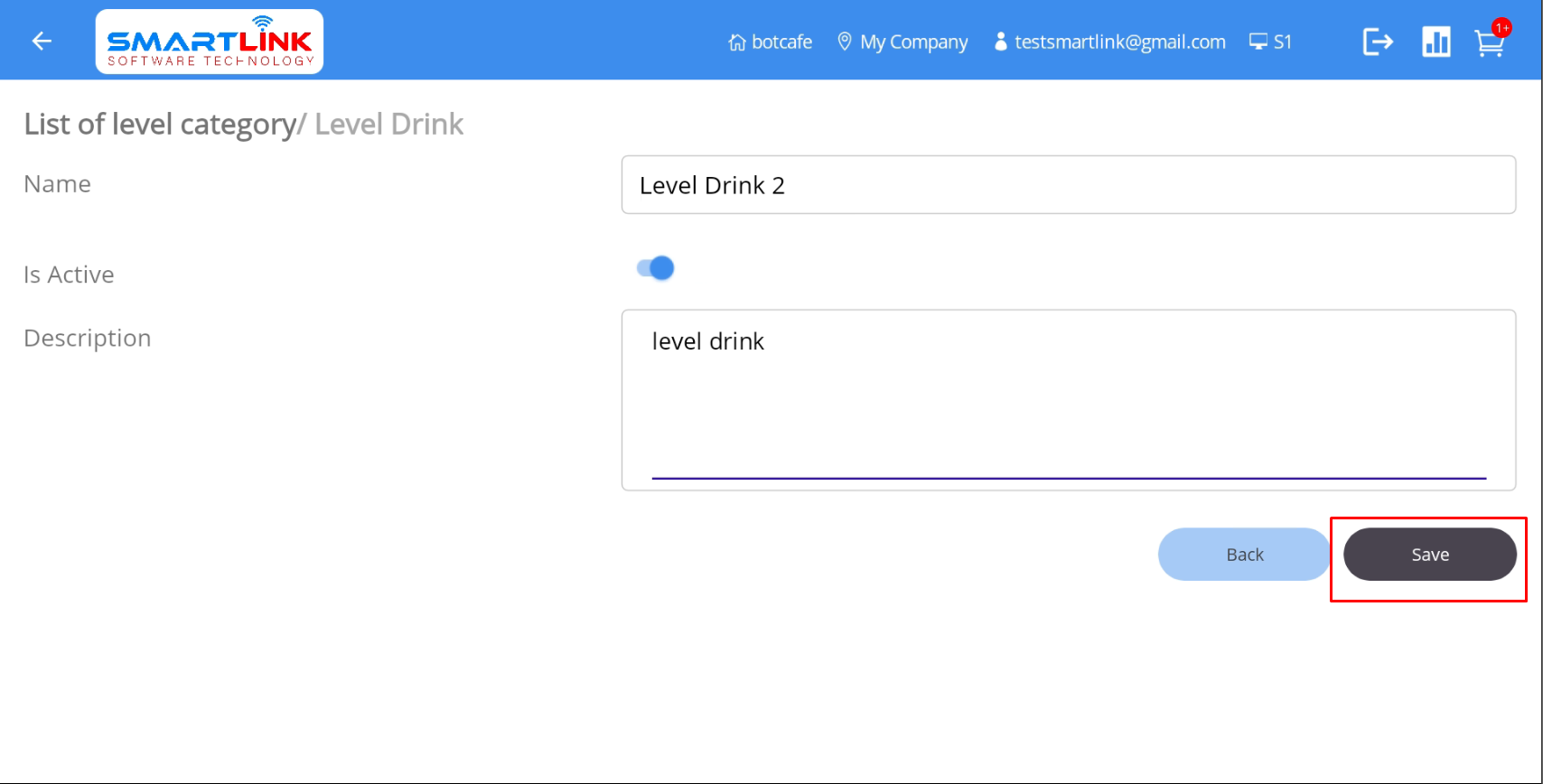
- Bước 3: Những thông tin mới chỉnh sửa sẽ được cập nhật vào cơ sở dữ liệu.
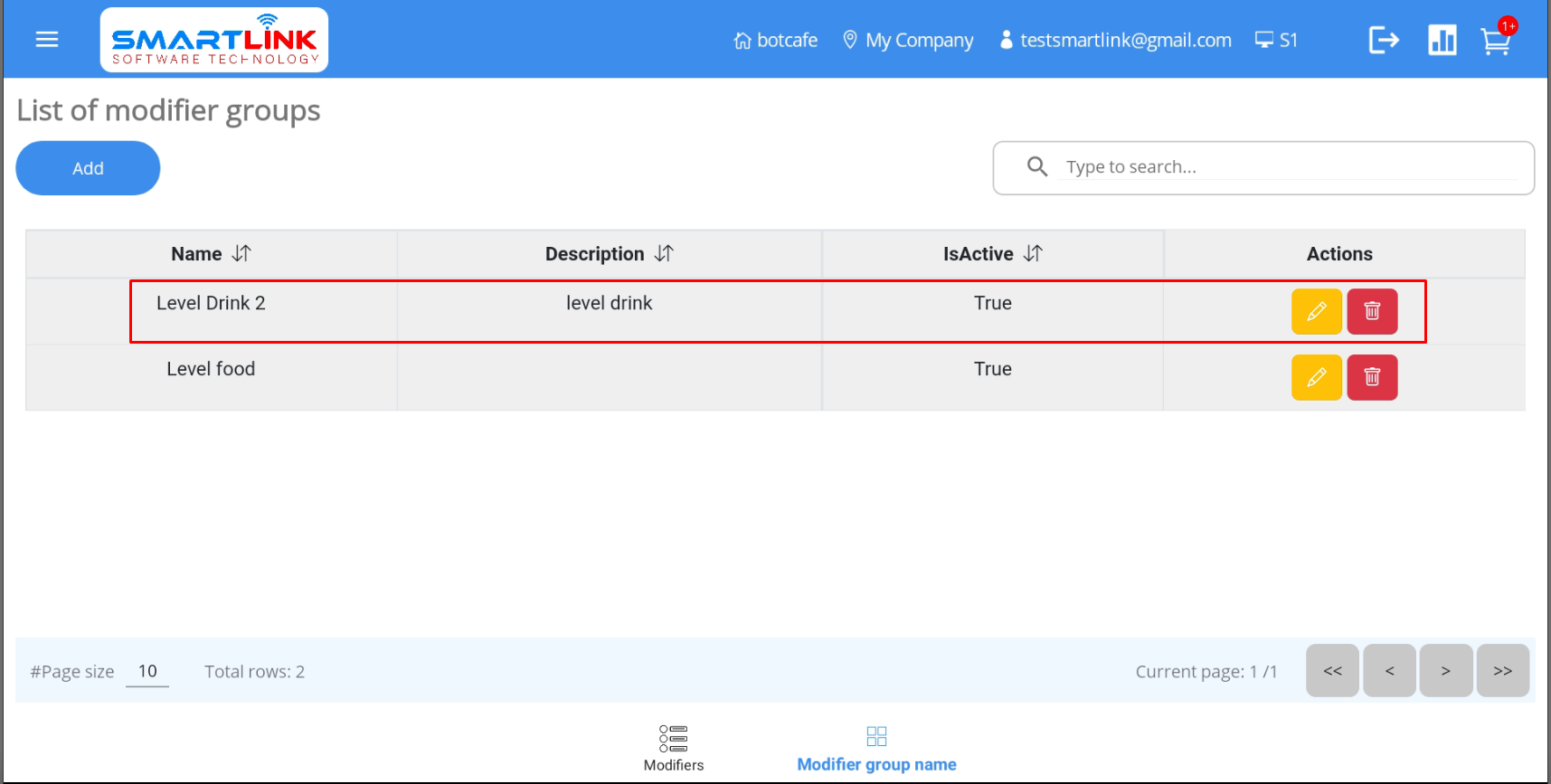
6.2.3. Xóa nhóm modifier
Để xóa nhóm modifier, hãy làm theo các bước sau:
- Bước 1: Trên màn hình Nhóm modifier, nhấn nút Xóa.
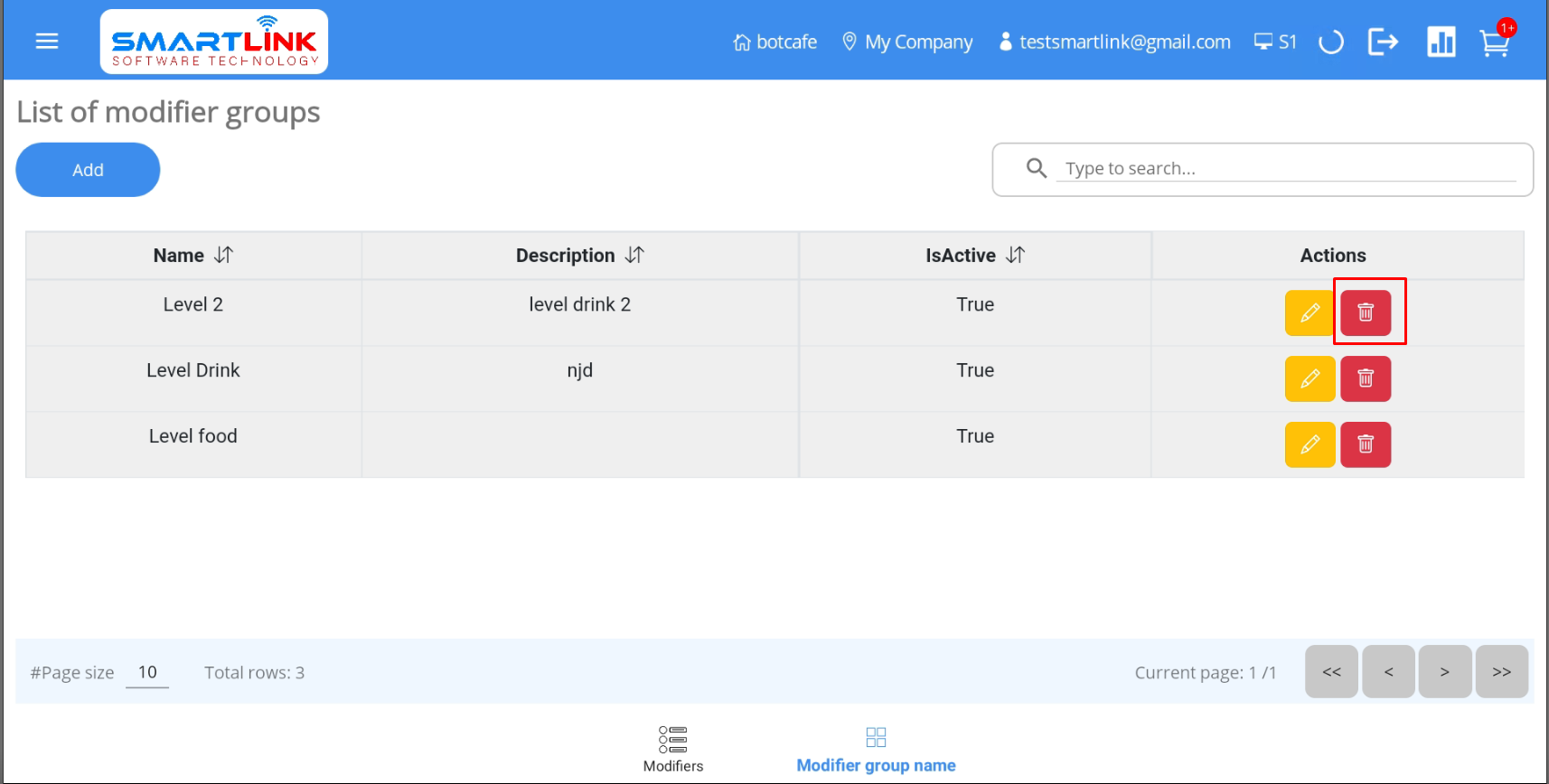
● Hệ thống hiển thị cửa sổ bật lên xác nhận.
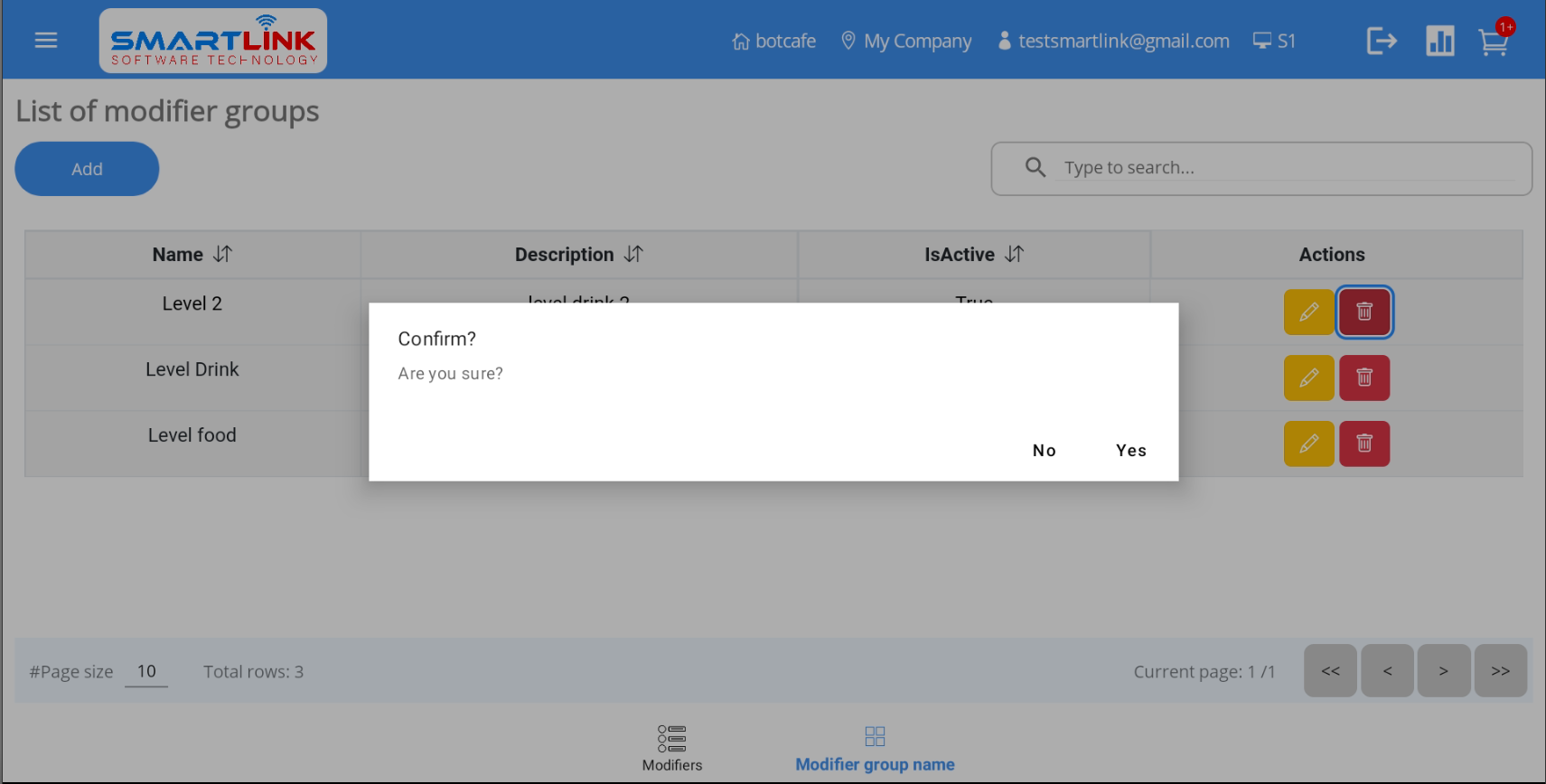
- Bước 2: Nhấn nút Có để xóa nhóm modifier.
Nhấn nút Không để hủy.
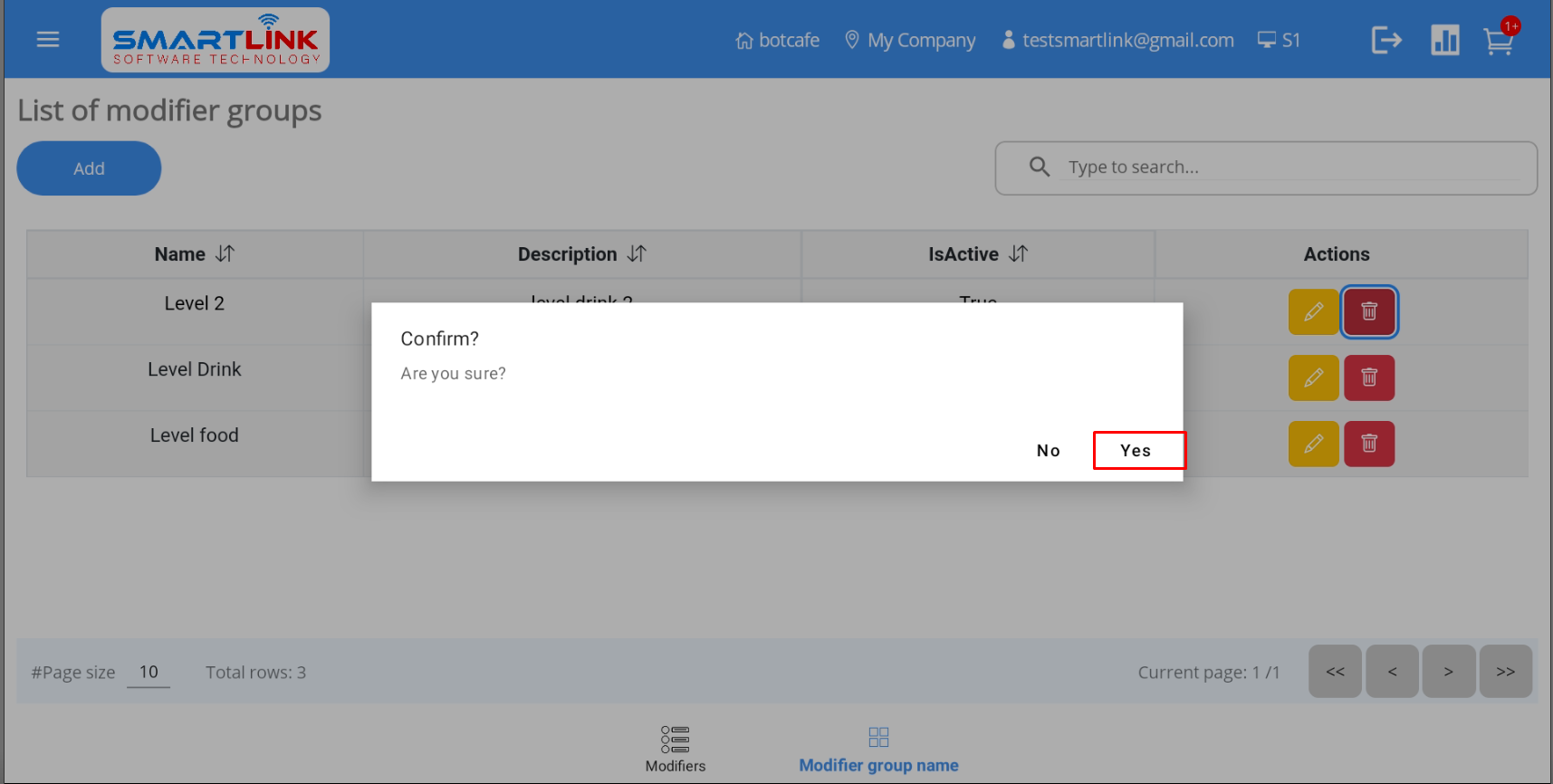
- Bước 4: Sau khi xóa nhóm modifier thành công, hệ thống hiển thị danh sách các nhóm modifier không có nhóm modifier.
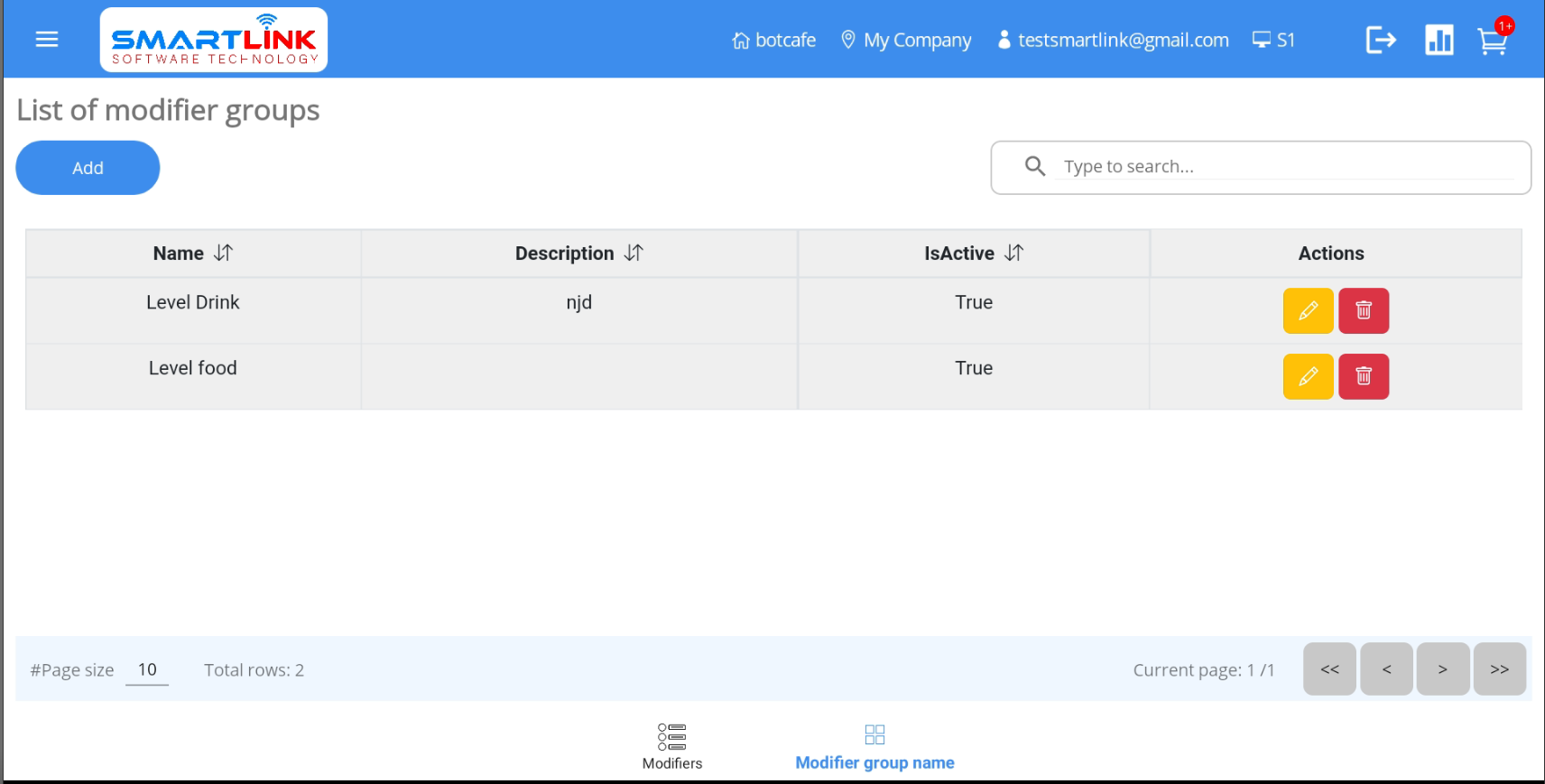
Lưu ý:
● Người dùng chỉ được phép xóa các nhóm modifier không chứa từ bổ nghĩa.
Quản lý Add-on & nhóm Add-on
7.1. Add-on
Để quản lý Add-on, hãy làm theo các bước sau:
- Bước 1: Nhấn nút Menu ở góc trái màn hình.
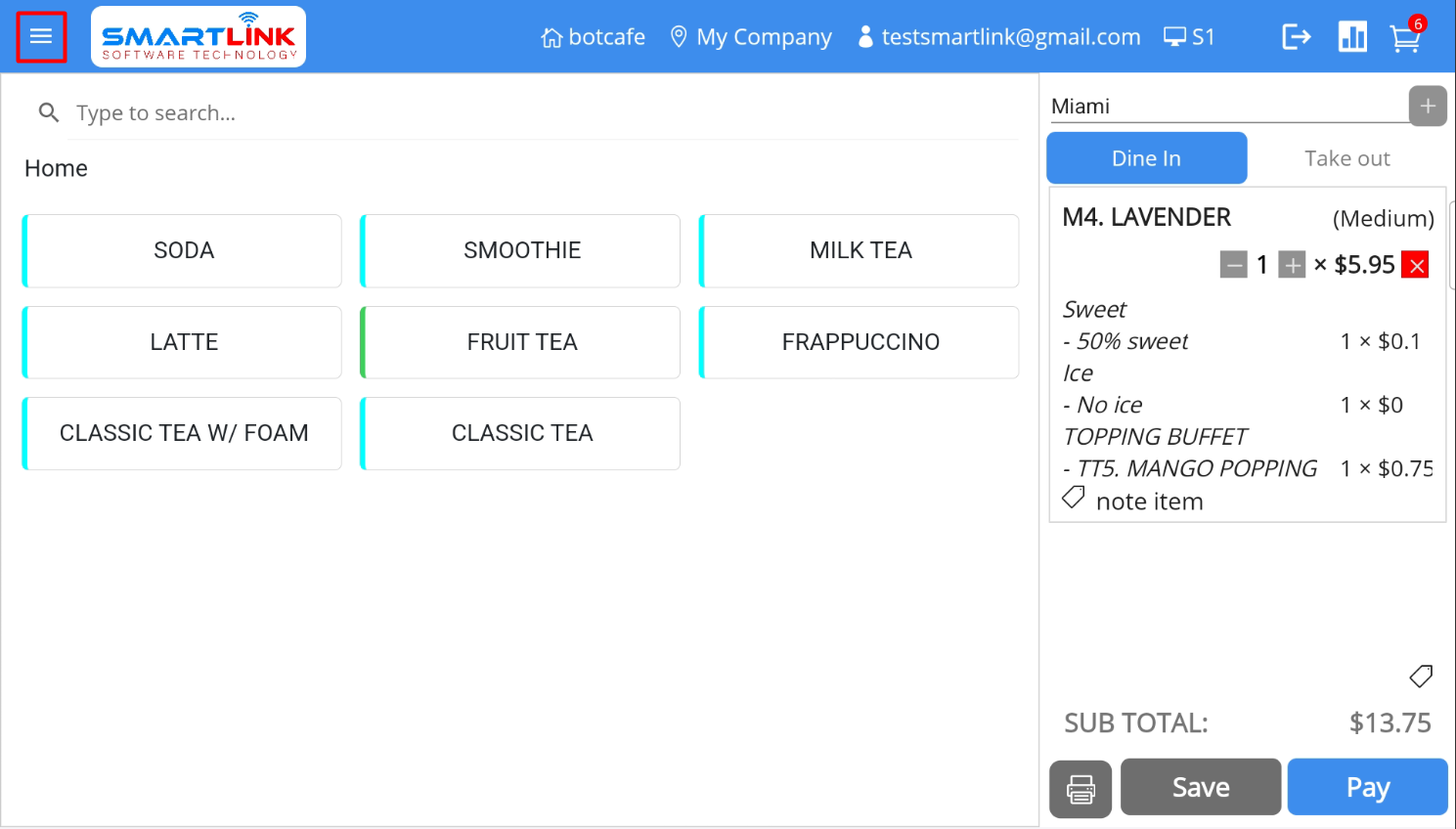
● Hệ thống hiển thị thanh bên.
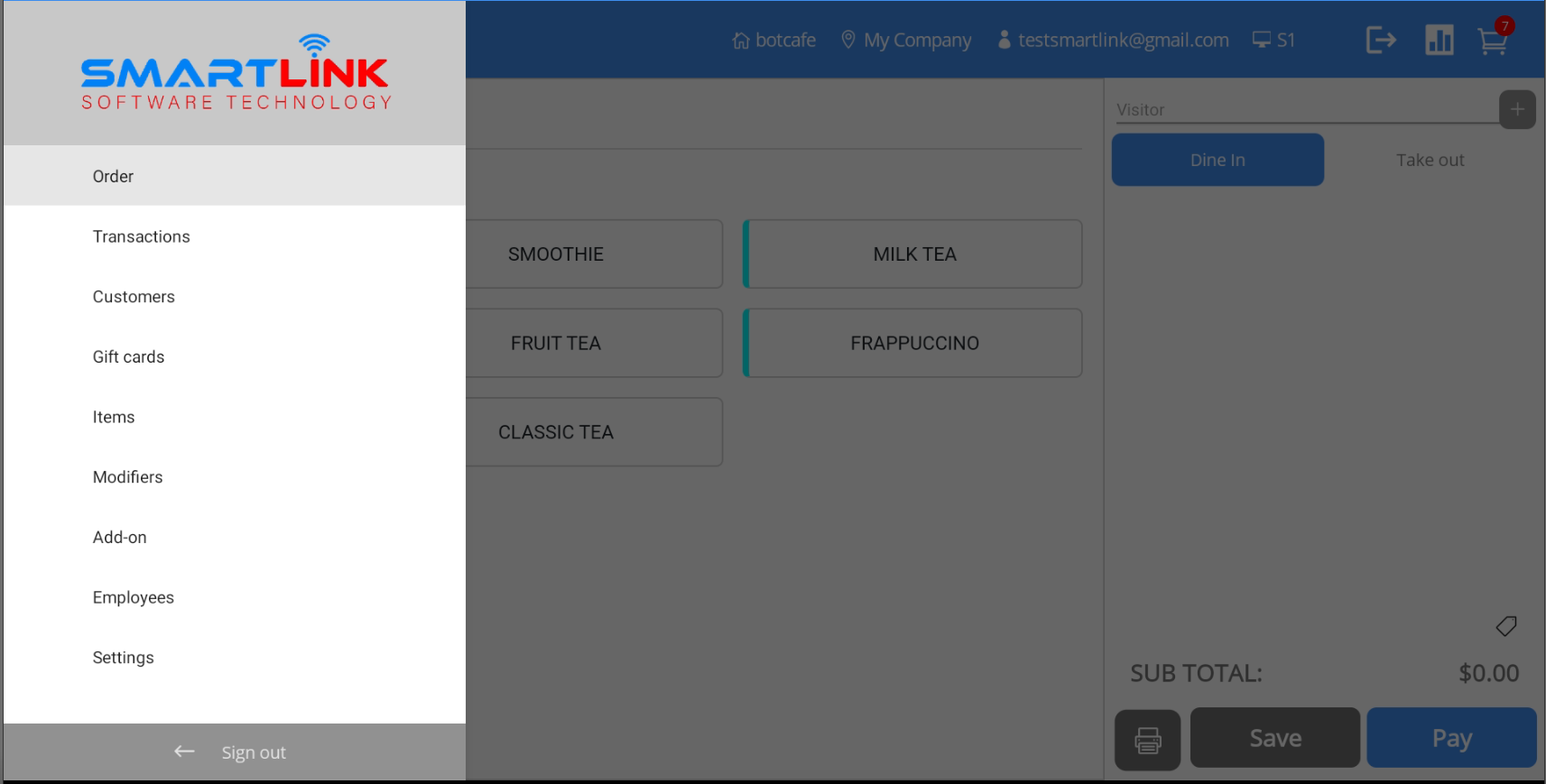
- Bước 2:
● Nhấn danh mục Add-on.
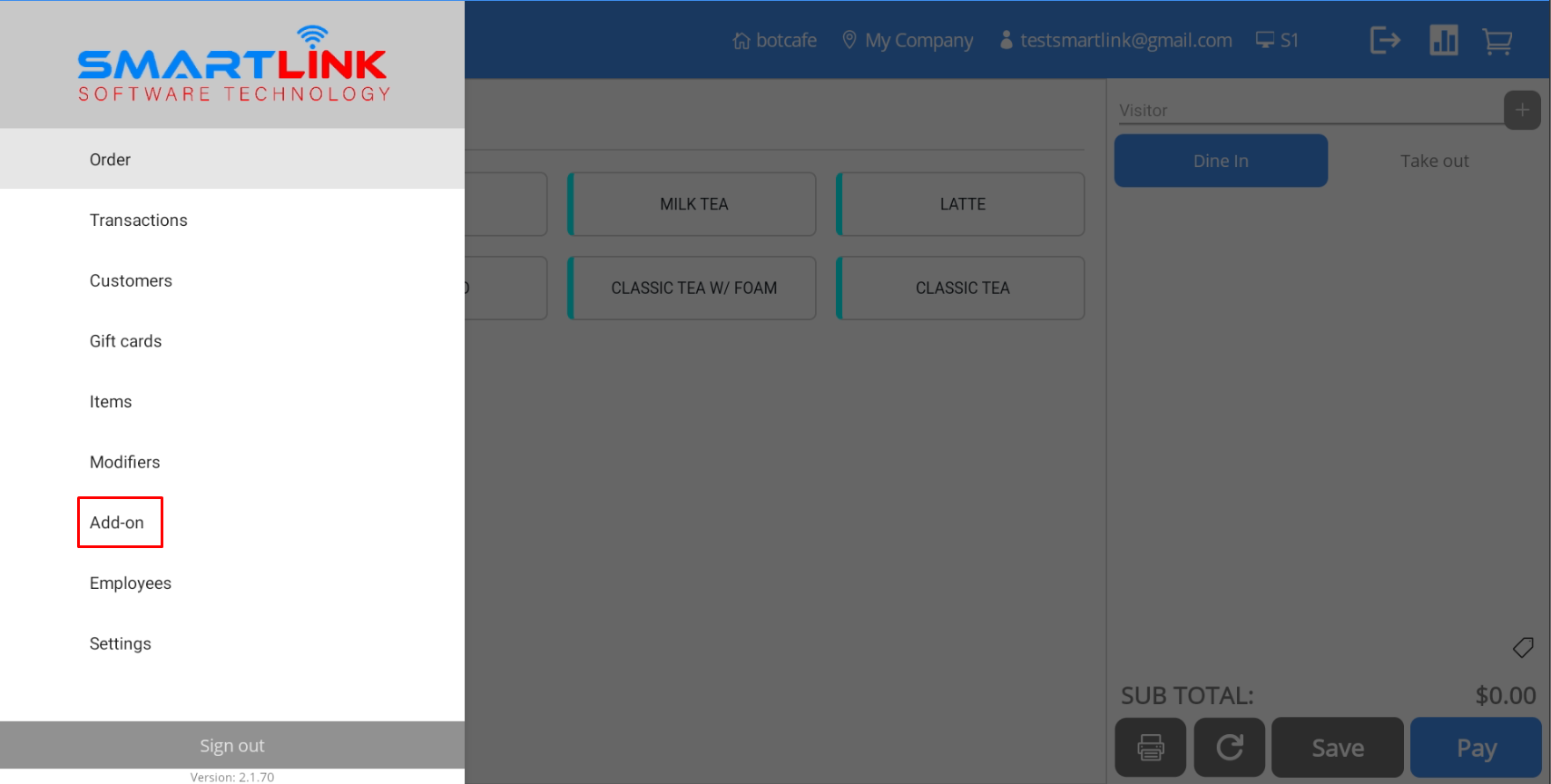
● Hệ thống hiển thị danh sách các Add-on.
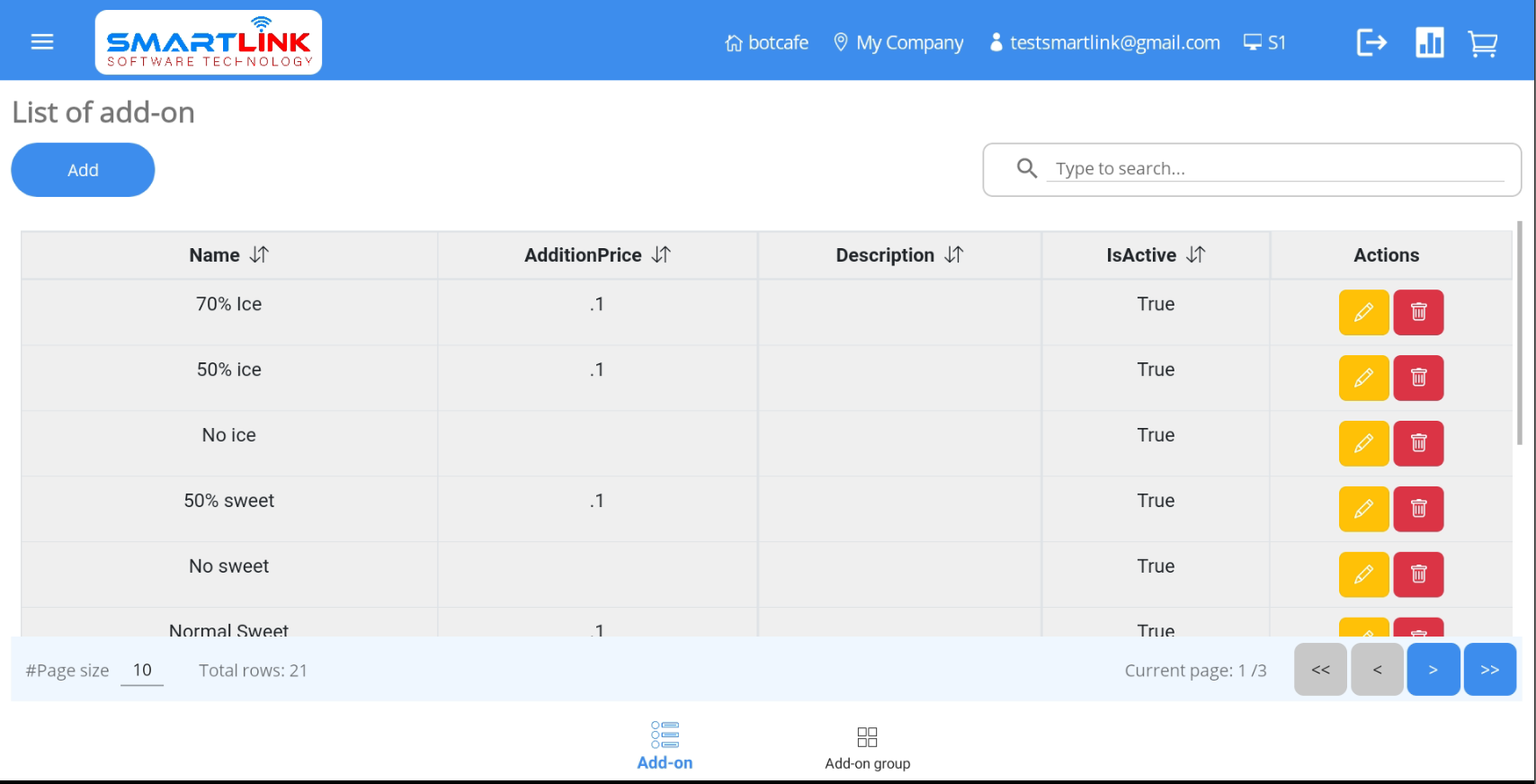
7.1.1. Thêm Add-on mới
Để thêm Add-on mới, hãy làm theo các bước sau:
- Bước 1: Trên màn hình Add-on, nhấn nút Thêm.
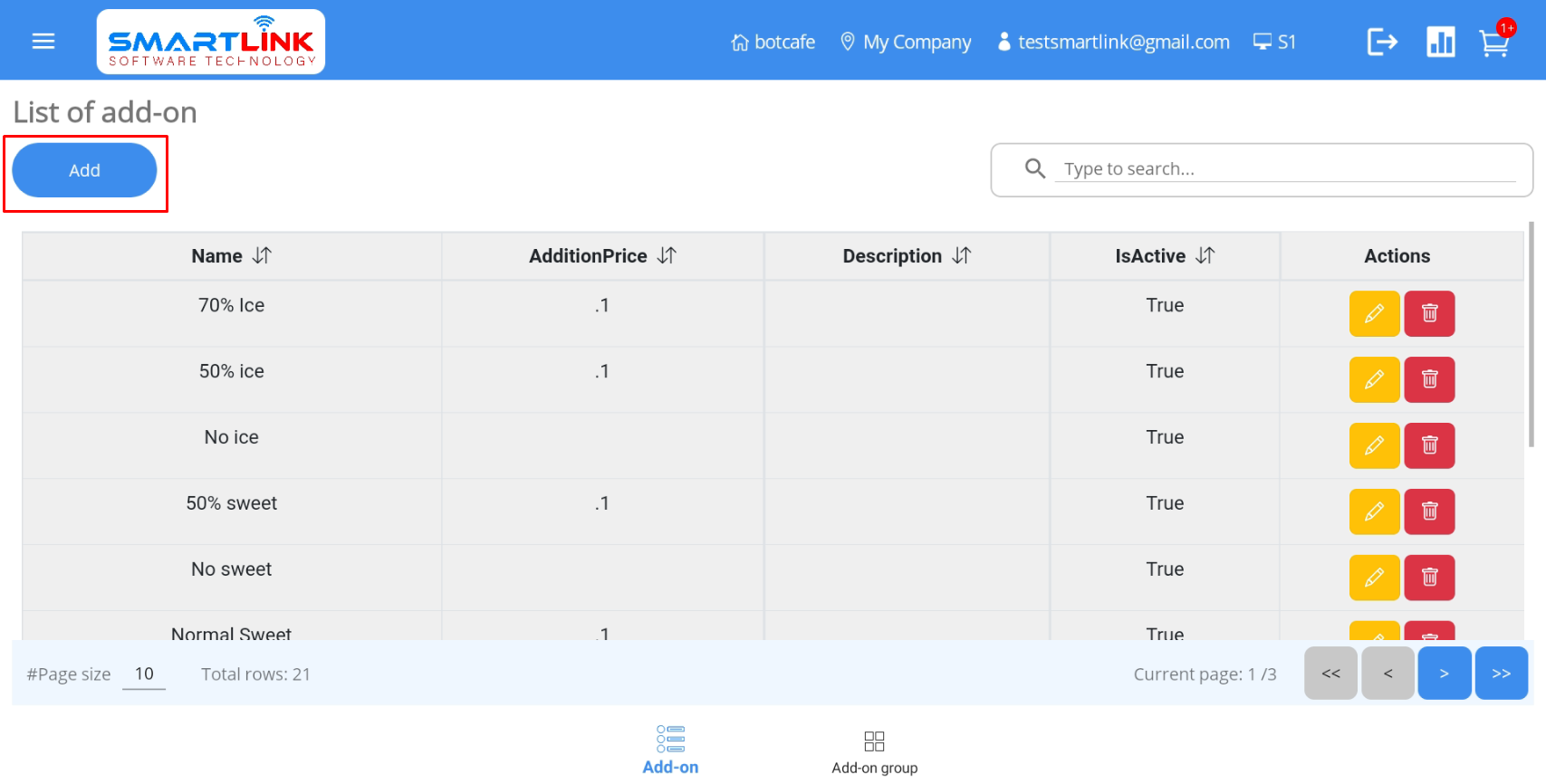
● Hệ thống hiển thị màn hình thêm Add-on mới.
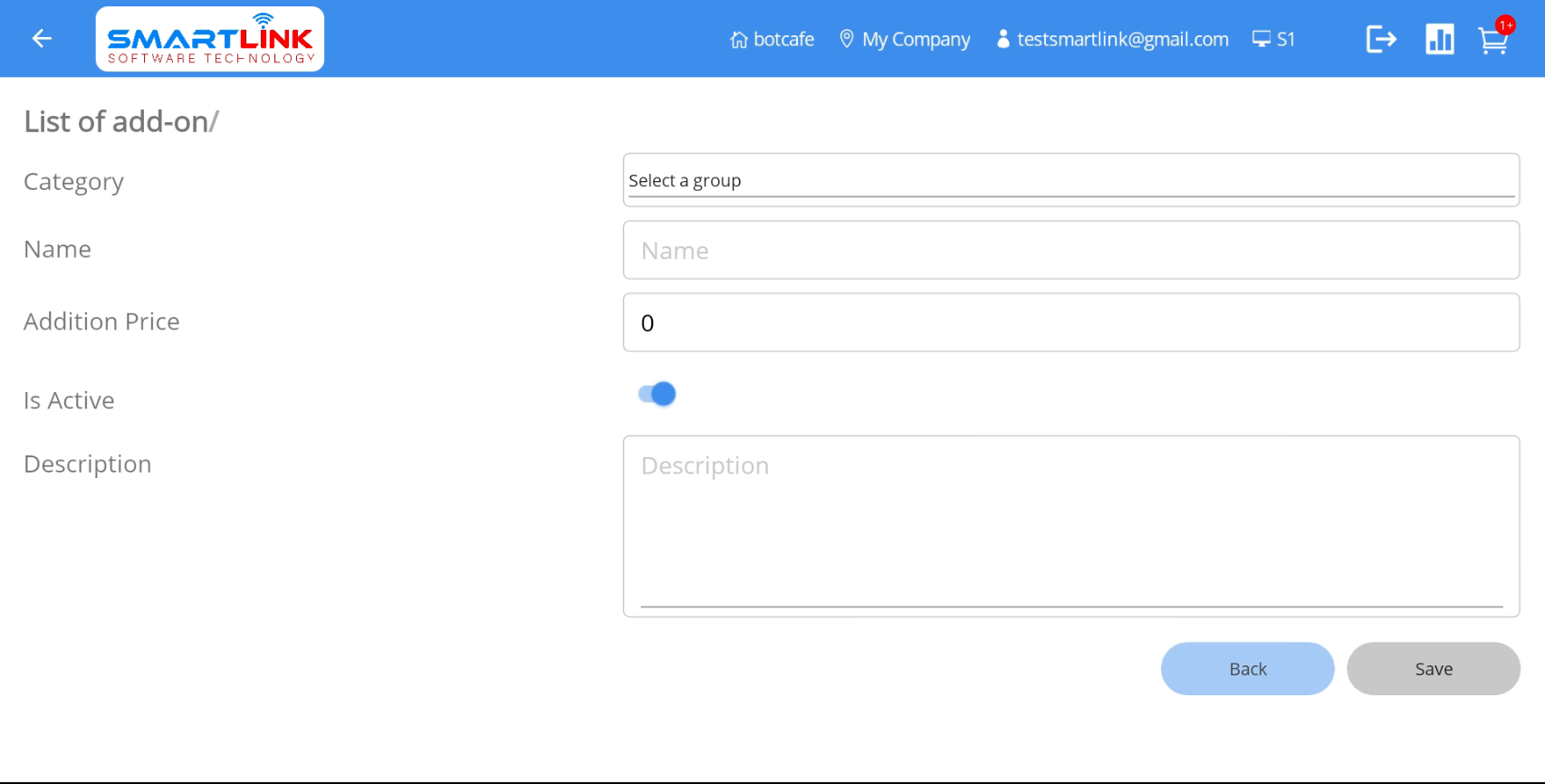
- Bước 2: Nhập đầy đủ thông tin vào các trường.
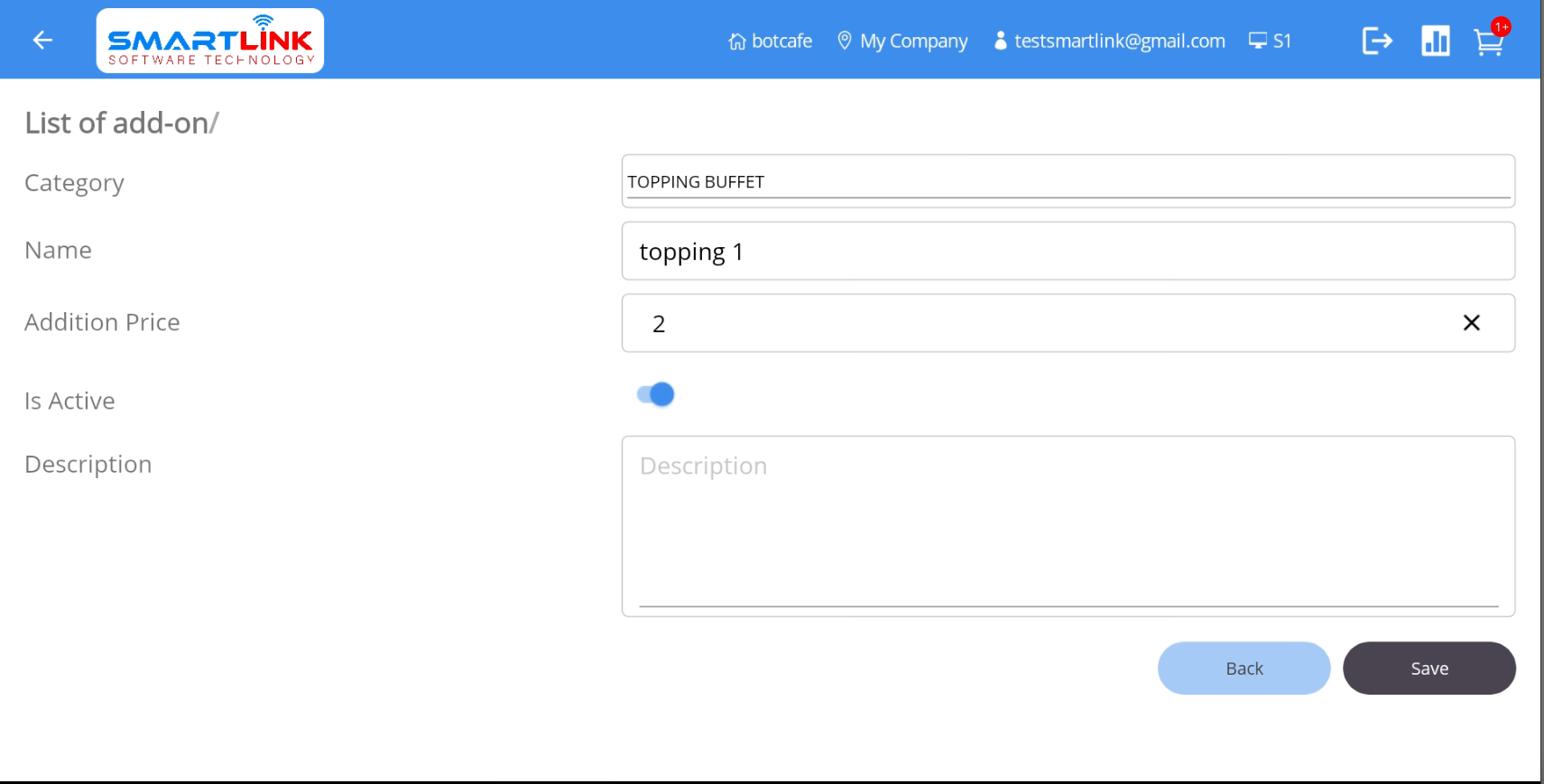
- Bước 3: Nhấn nút Save để lưu Add-on mới. Nhấn nút Quay lại để hủy.
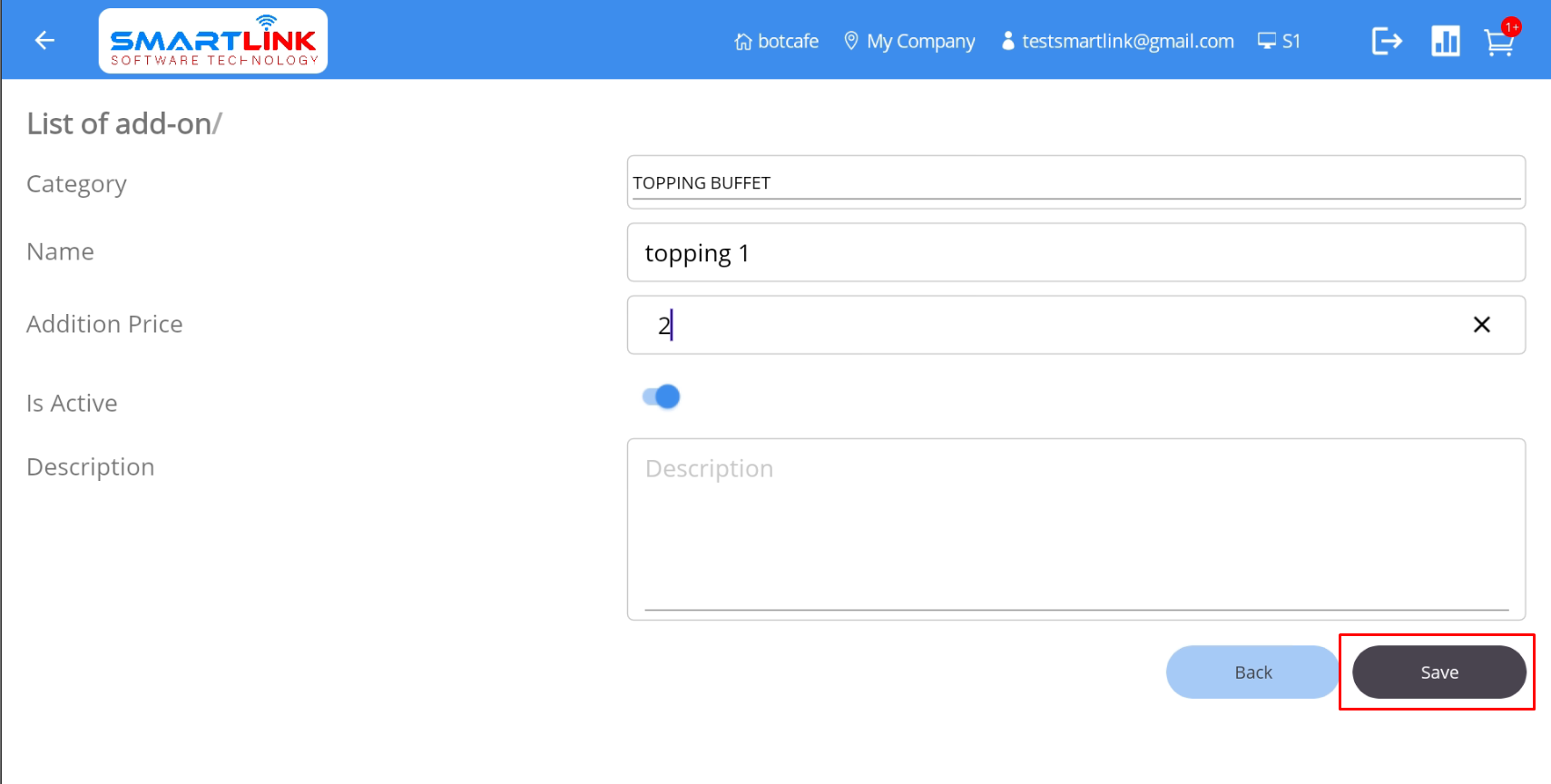
- Bước 4: Sau khi thêm Add-on mới thành công, hệ thống hiển thị danh sách Add-on có mục đã tạo.
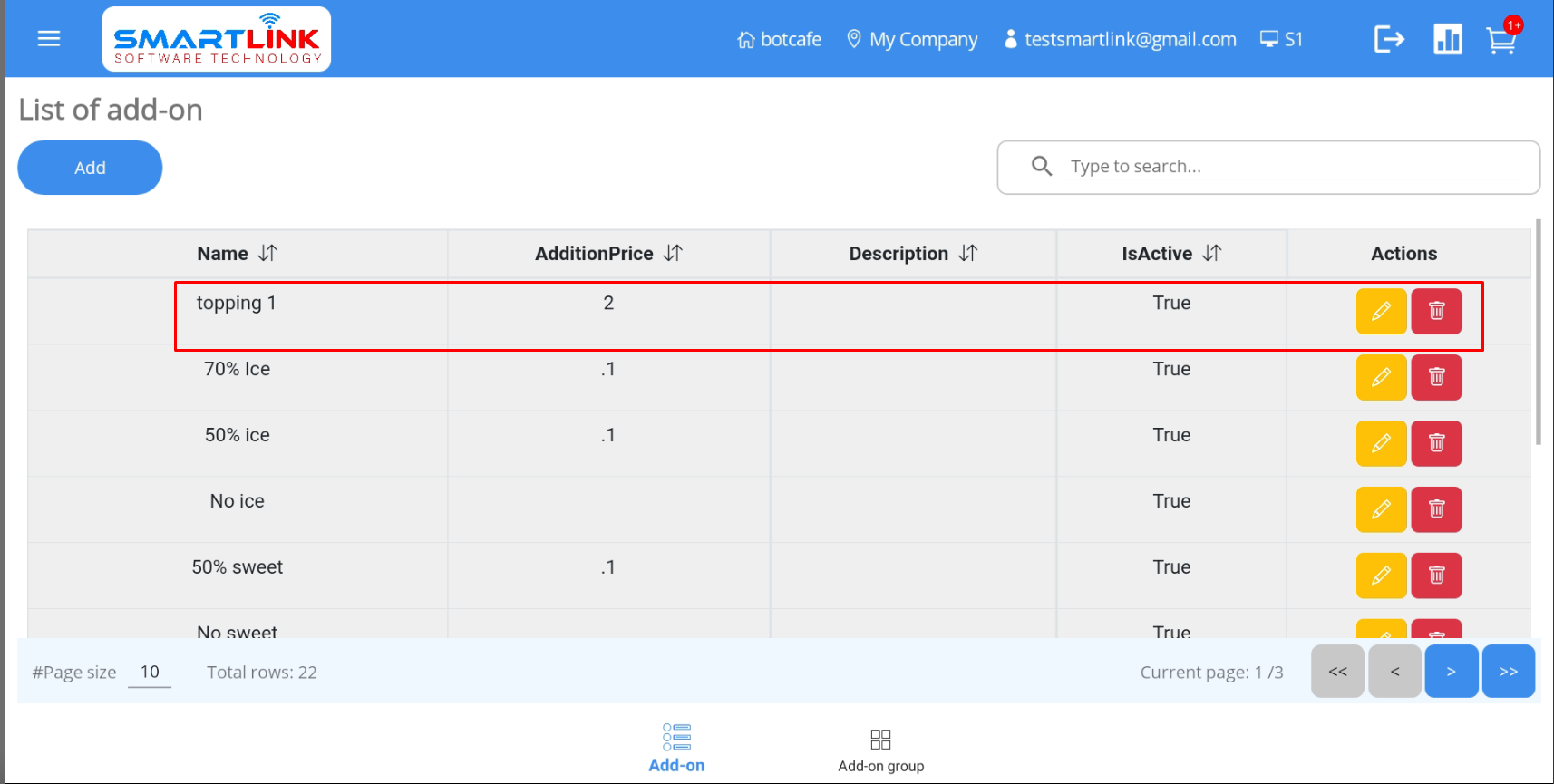
Lưu ý:
● Người dùng buộc phải tạo ít nhất một nhóm Add-on trước khi tạo Add-on.
● Trong cùng một nhóm Add-on, tên Add-on không được giống nhau và người dùng không thể vô hiệu hóa tất cả các Add-on.
● Add-on và Add-on sẽ được tự động nhận theo nhóm mục mà
người dùng chọn.
● Các Add-on có trạng thái Không hoạt động sẽ không được hiển thị trên màn hình giao dịch chính và
ngược lại.
7.1.2 Chỉnh sửa Add-on
Để chỉnh sửa Add-on, hãy làm theo các bước sau:
- Bước 1: Trên màn hình Add-on, nhấn nút Chỉnh sửa.
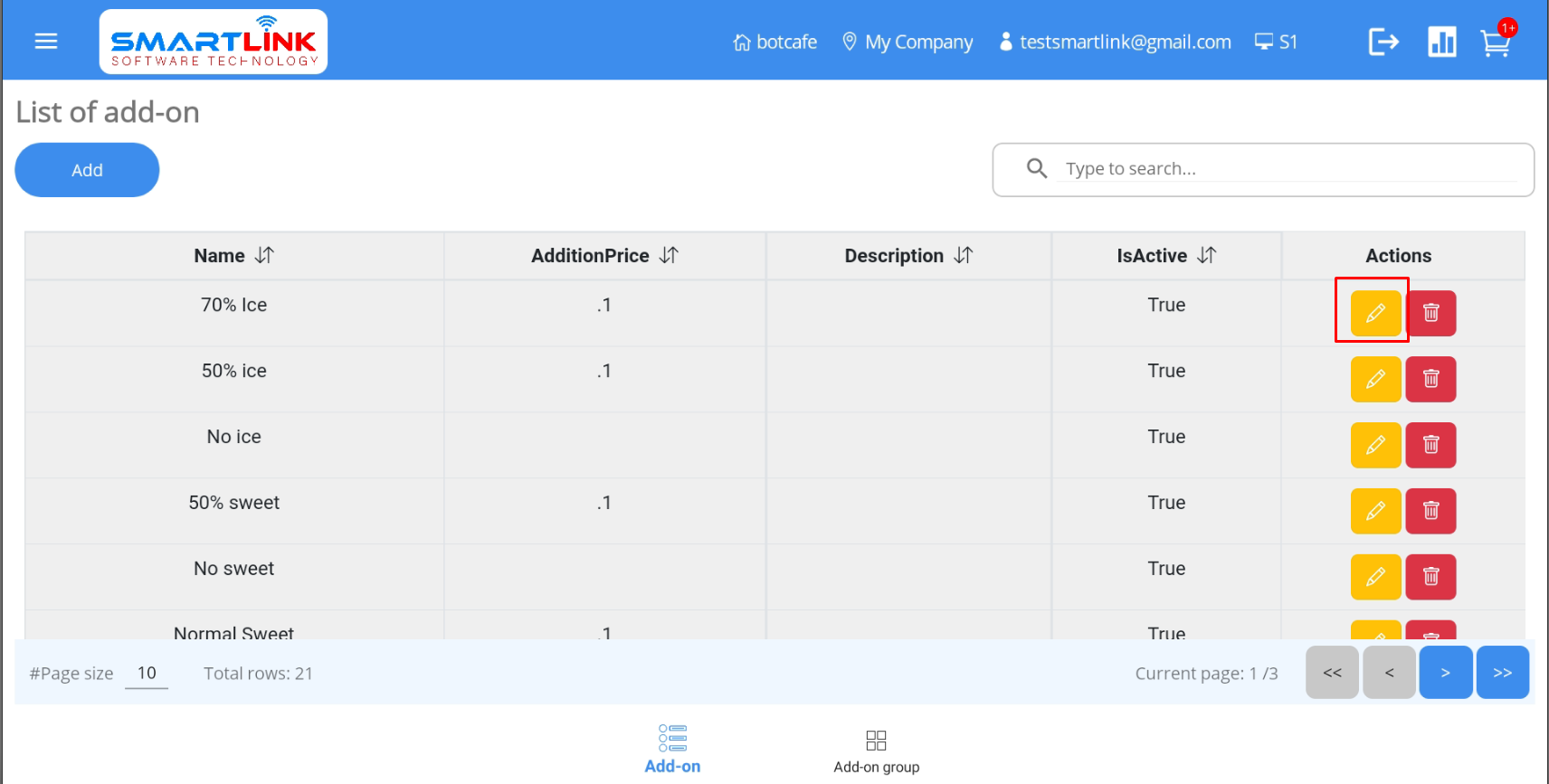
● Hệ thống hiển thị thông tin chi tiết.
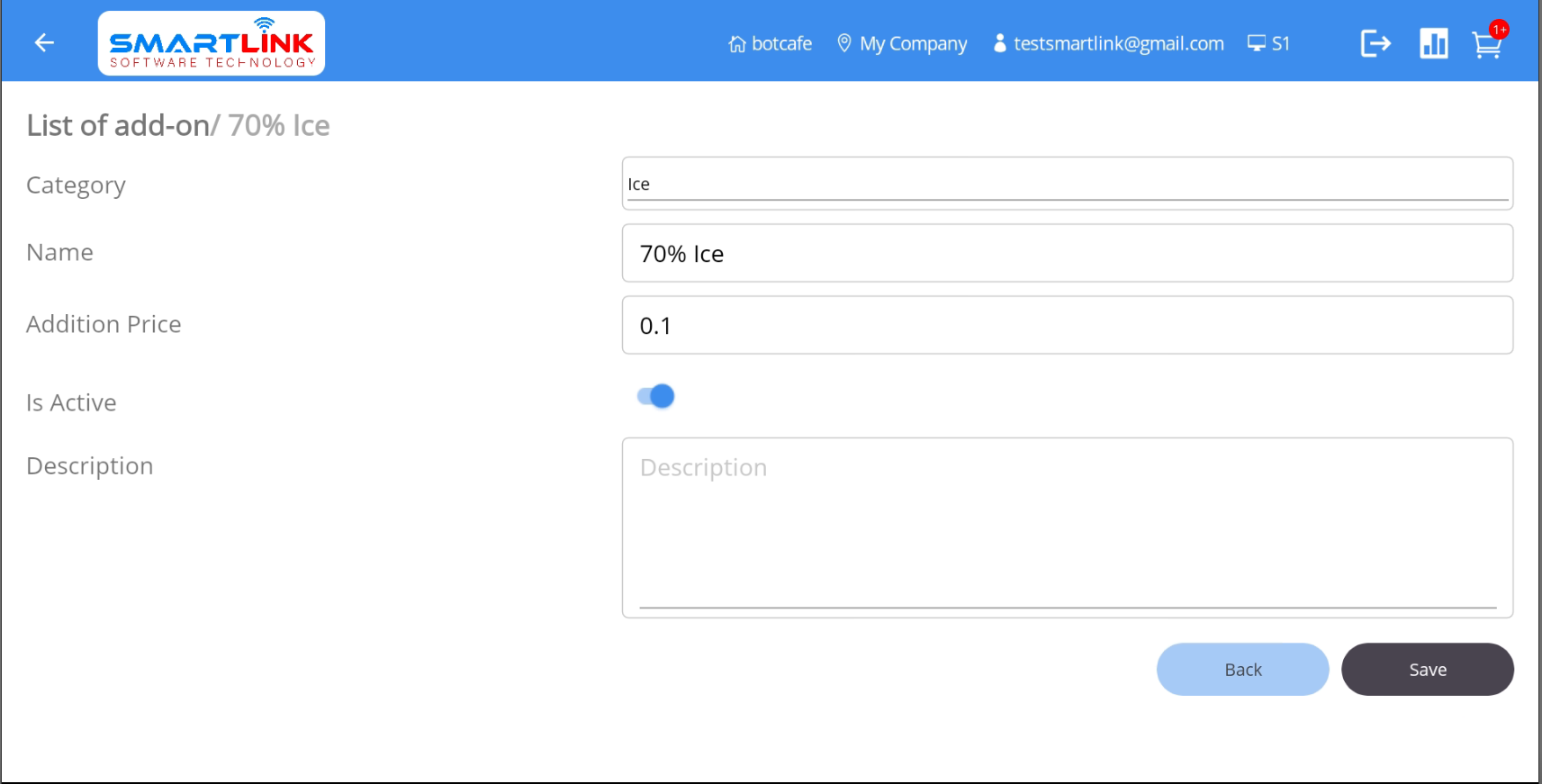
- Bước 2: Nhập thông tin cần chỉnh sửa sau đó nhấn nút Save để lưu Add-on. Nhấn nút Quay lại
để hủy.
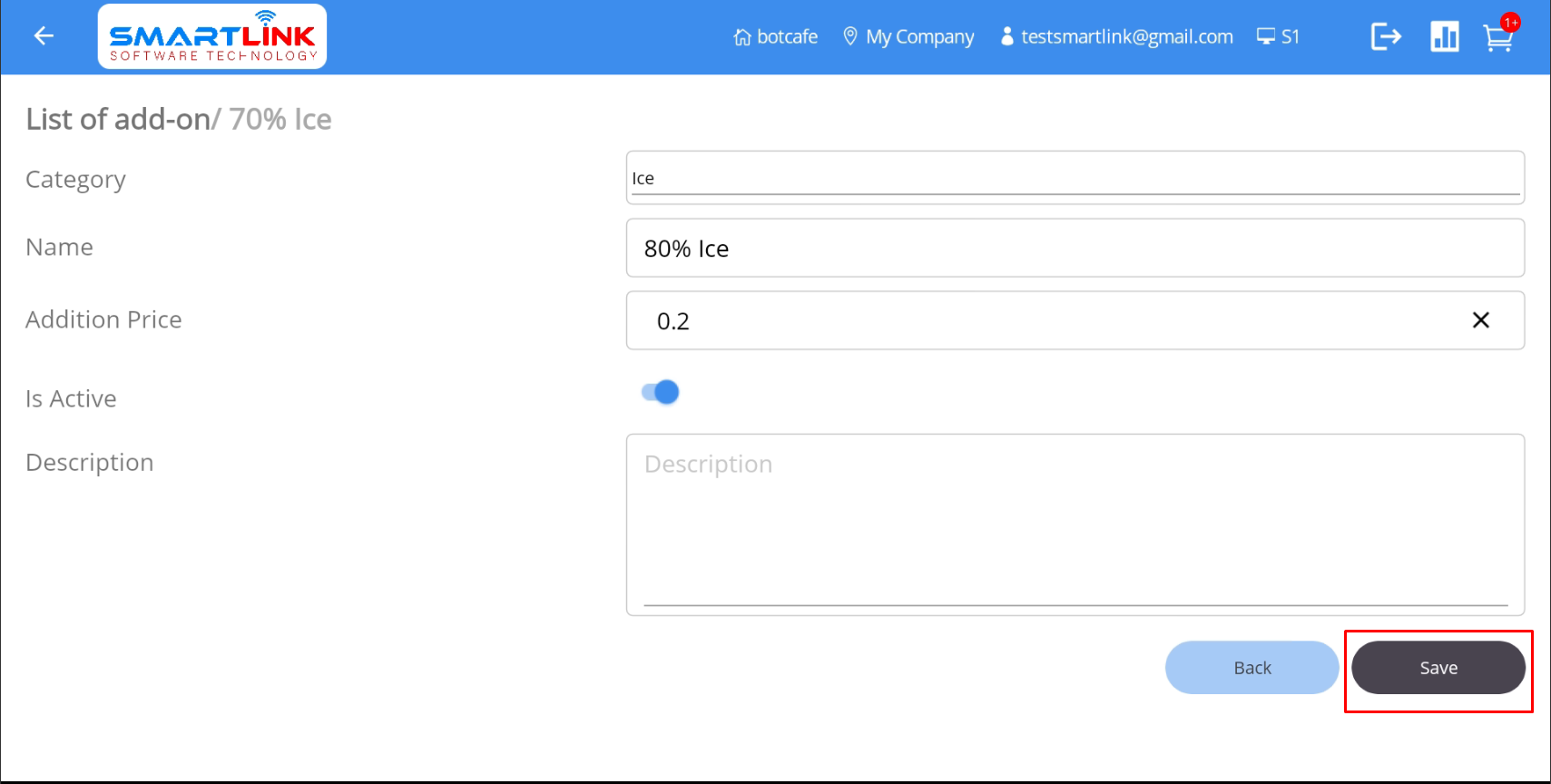
- Bước 4: Các thông tin add-on mới chỉnh sửa sẽ được cập nhật vào cơ sở dữ liệu.
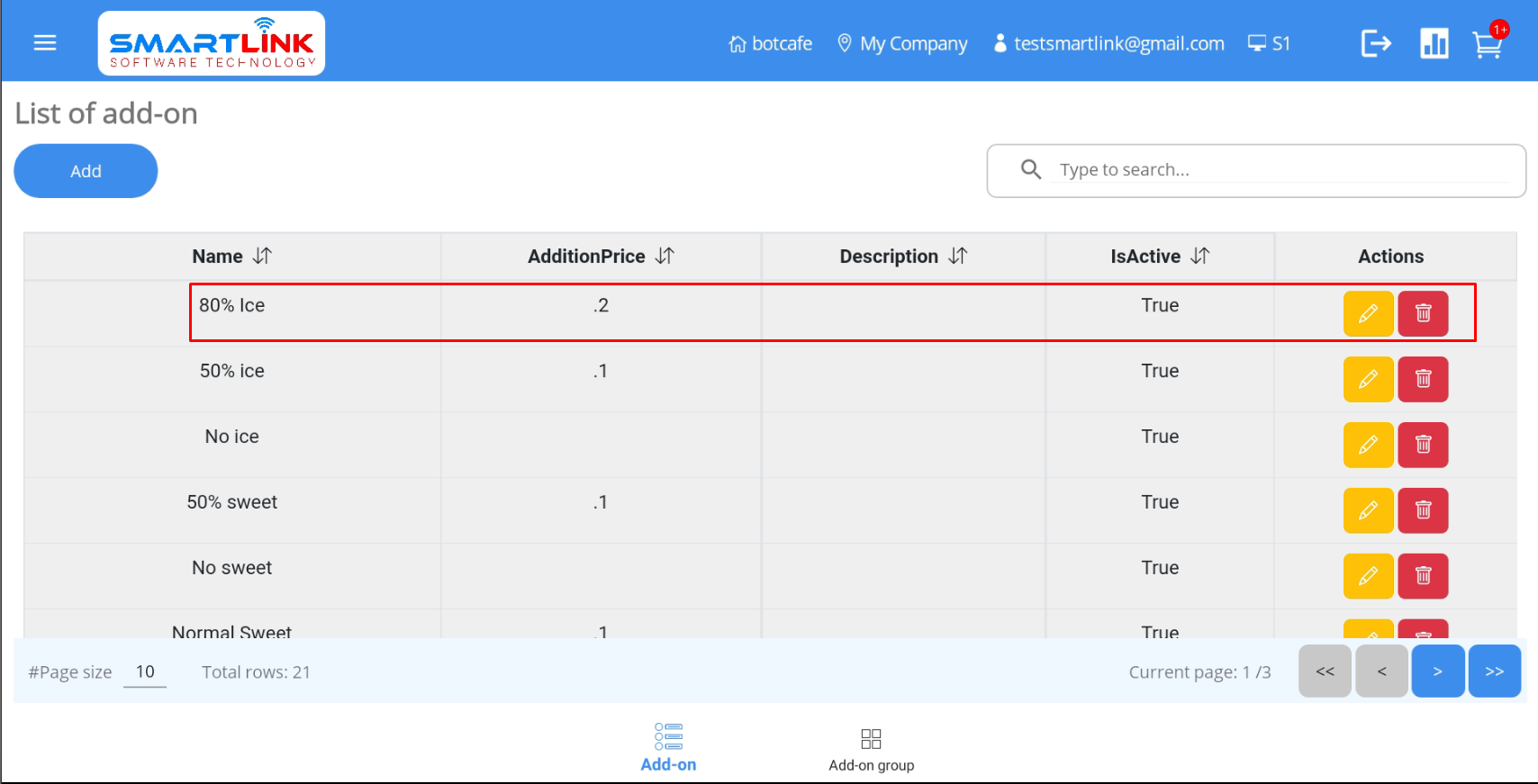
Lưu ý:
● Người dùng không được phép chỉnh sửa nhóm của Add-on này.
7.1.3. Xóa Add-on
Để xóa Add-on, hãy làm theo các bước sau:
- Bước 1: Trên màn hình Add-on, nhấn nút Xóa.
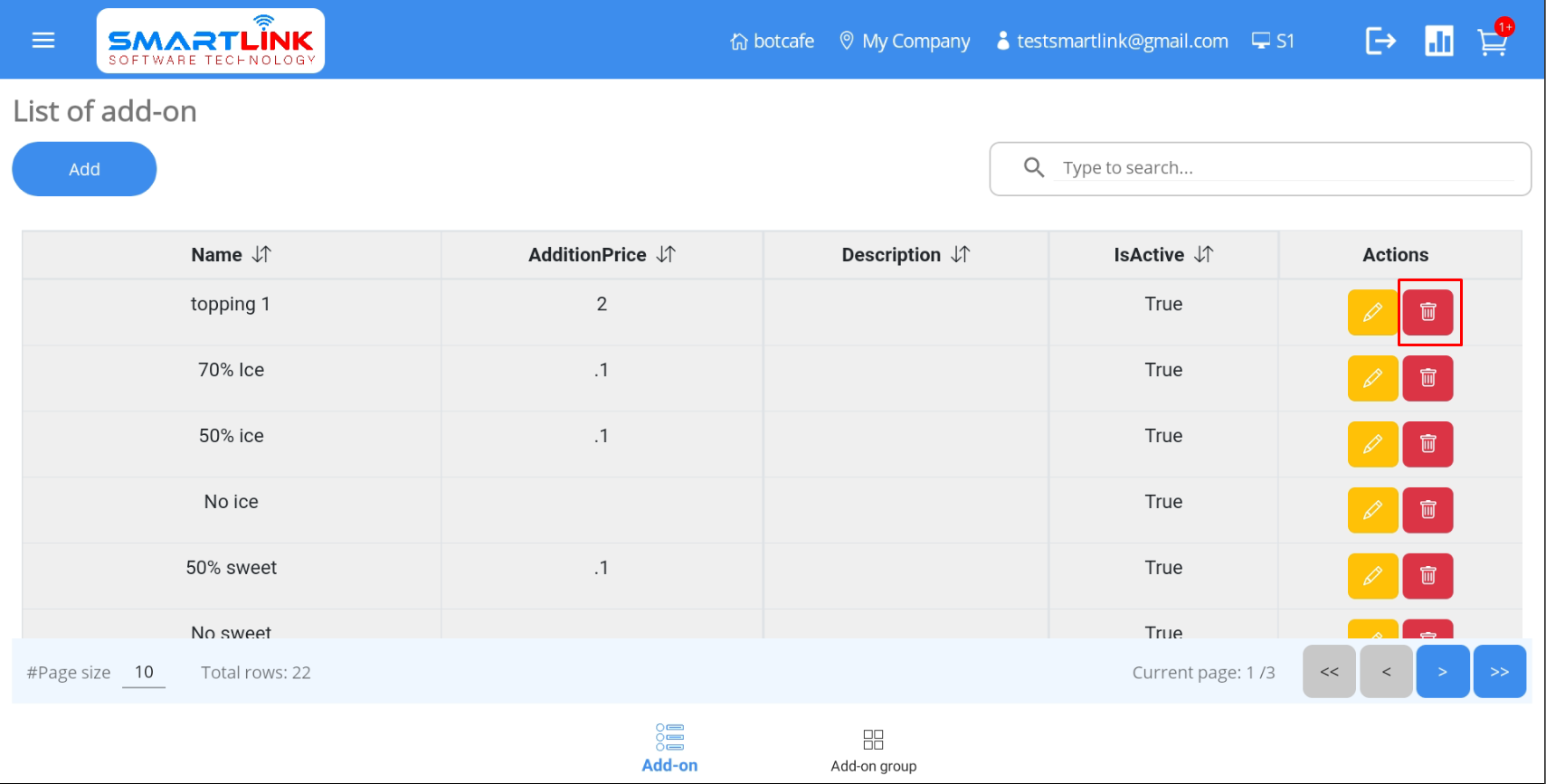
● Hệ thống hiển thị cửa sổ bật lên xác nhận.
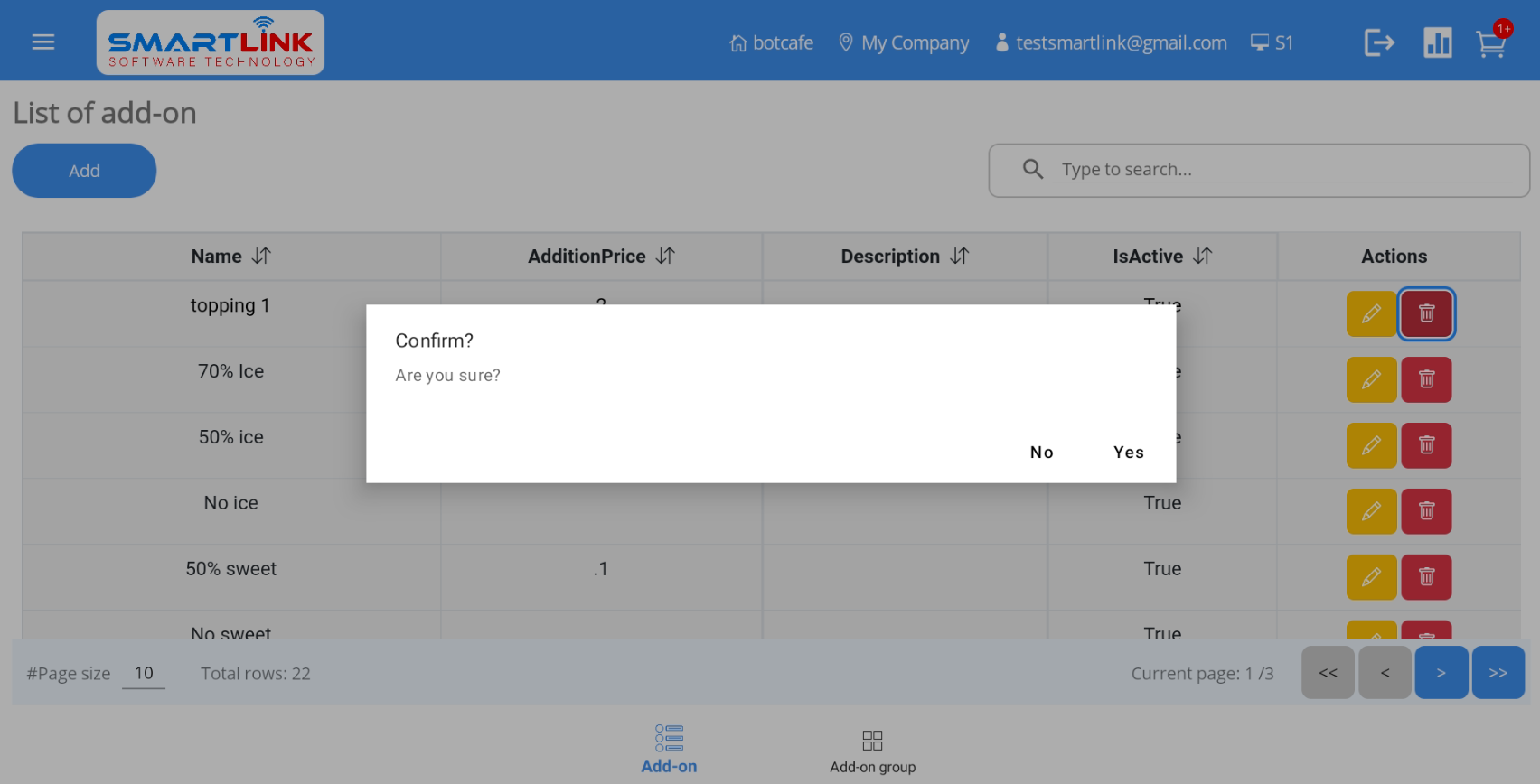
- Bước 2: Nhấn nút Có để xóa Add-on. Nhấn nút Không để hủy.
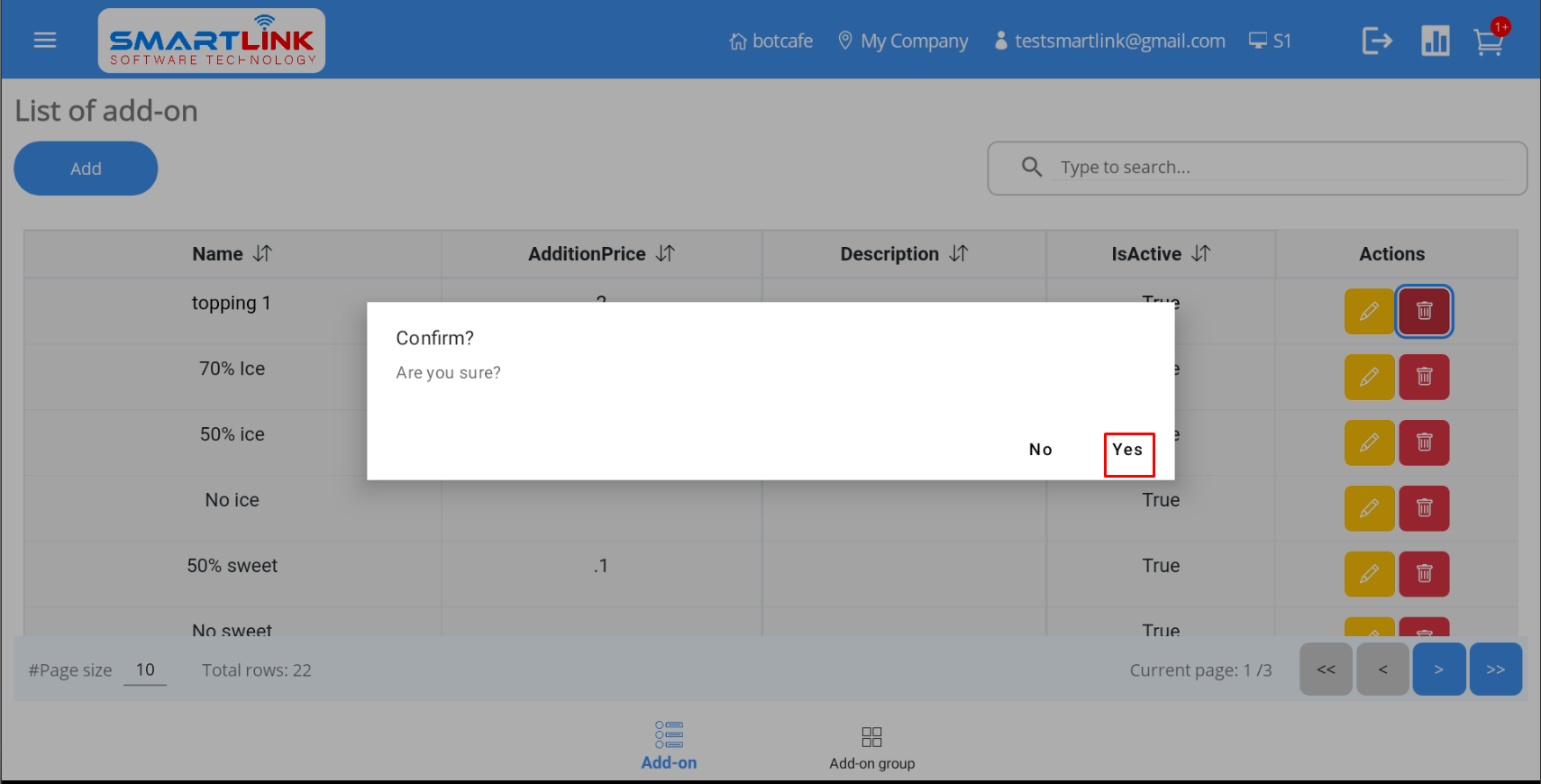
- Bước 4: Sau khi xóa add-on thành công, hệ thống hiển thị danh sách các add-on chưa có add-on đã xóa.
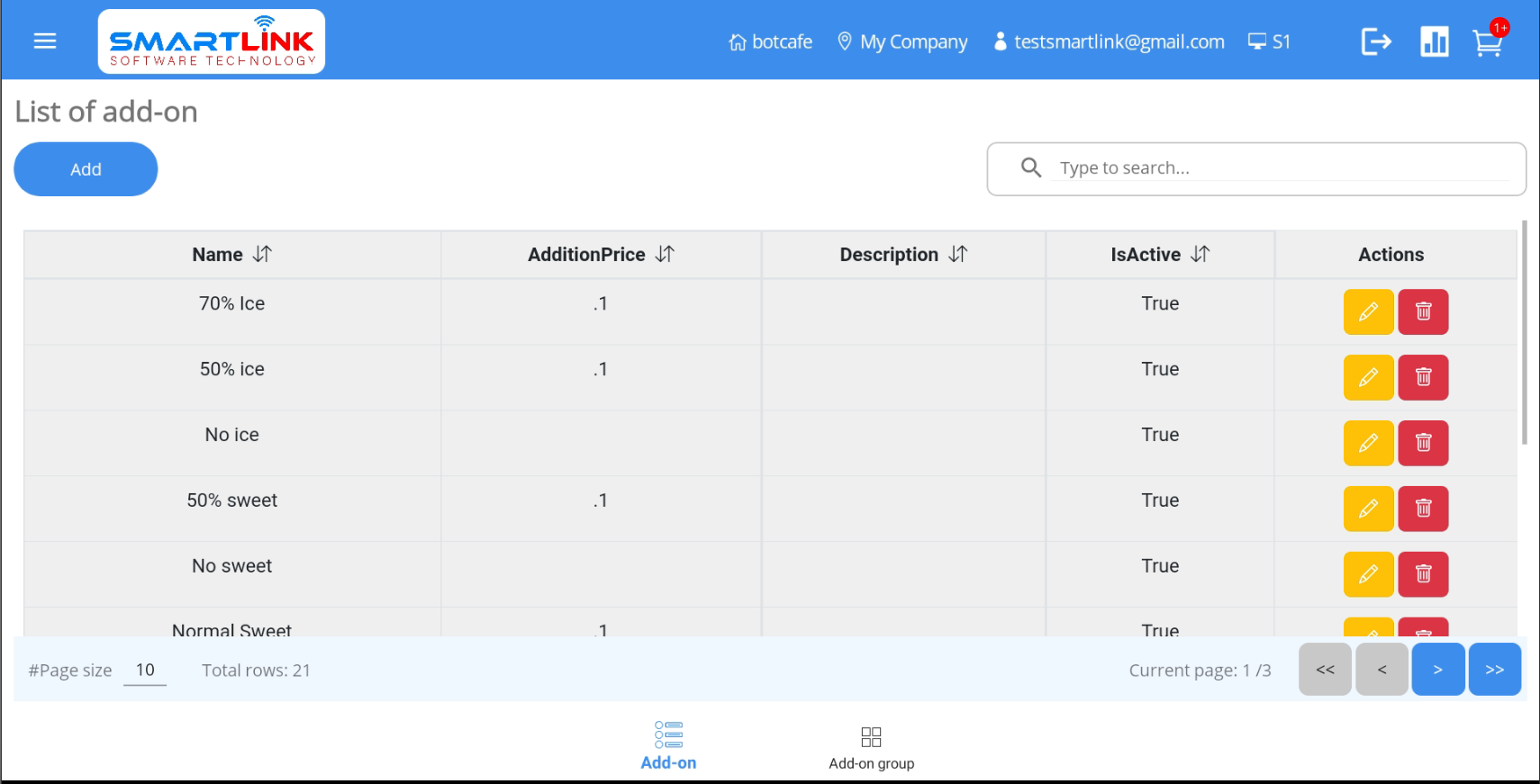
Lưu ý:
● Người dùng chỉ được phép xóa các Add-on có trong Đơn hàng có trạng thái nháp.
7.2. Nhóm Add-on
Để quản lý nhóm Add-on, hãy làm theo các bước sau:
- Bước 1: Nhấn nút Menu ở góc trái màn hình. Hệ thống sẽ hiển thị một thanh bên.
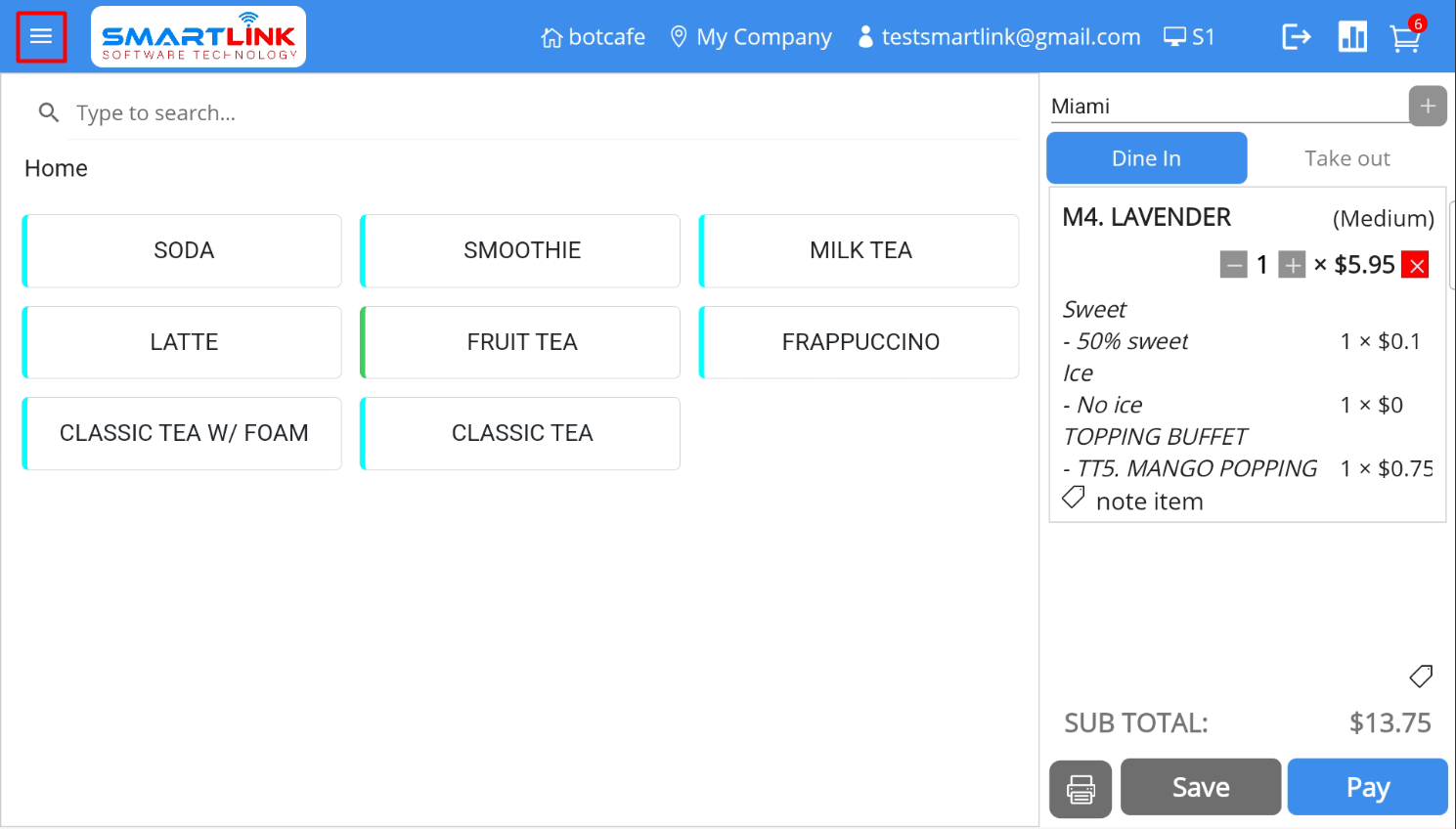
- Bước 2: Nhấn vào chuyên mục Add-on.
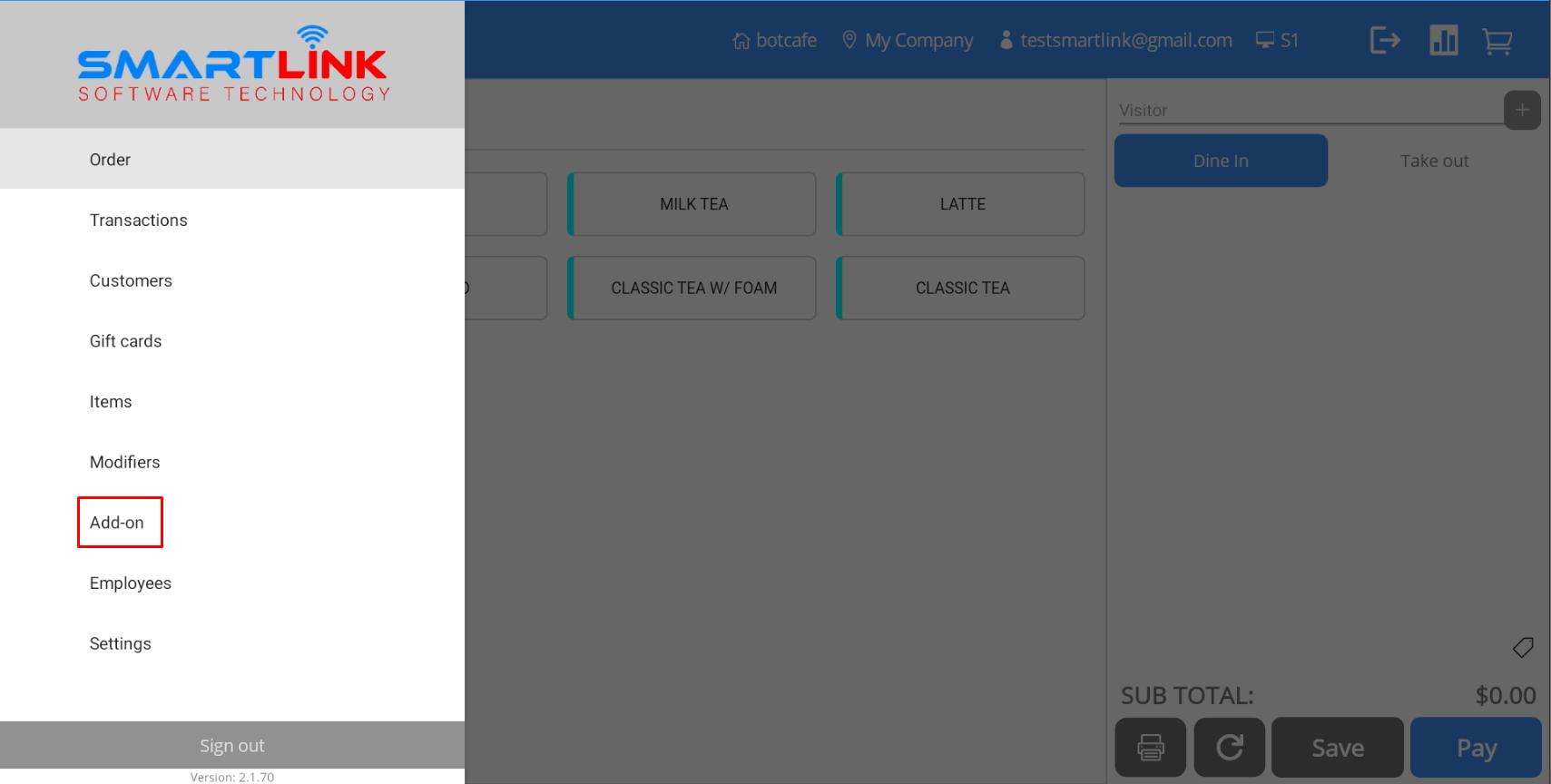
- Bước 3: Khi hệ thống hiển thị danh sách các Add-on, nhấn nút Tên nhóm Add-on.

● Hệ thống hiển thị danh sách các nhóm Add-on
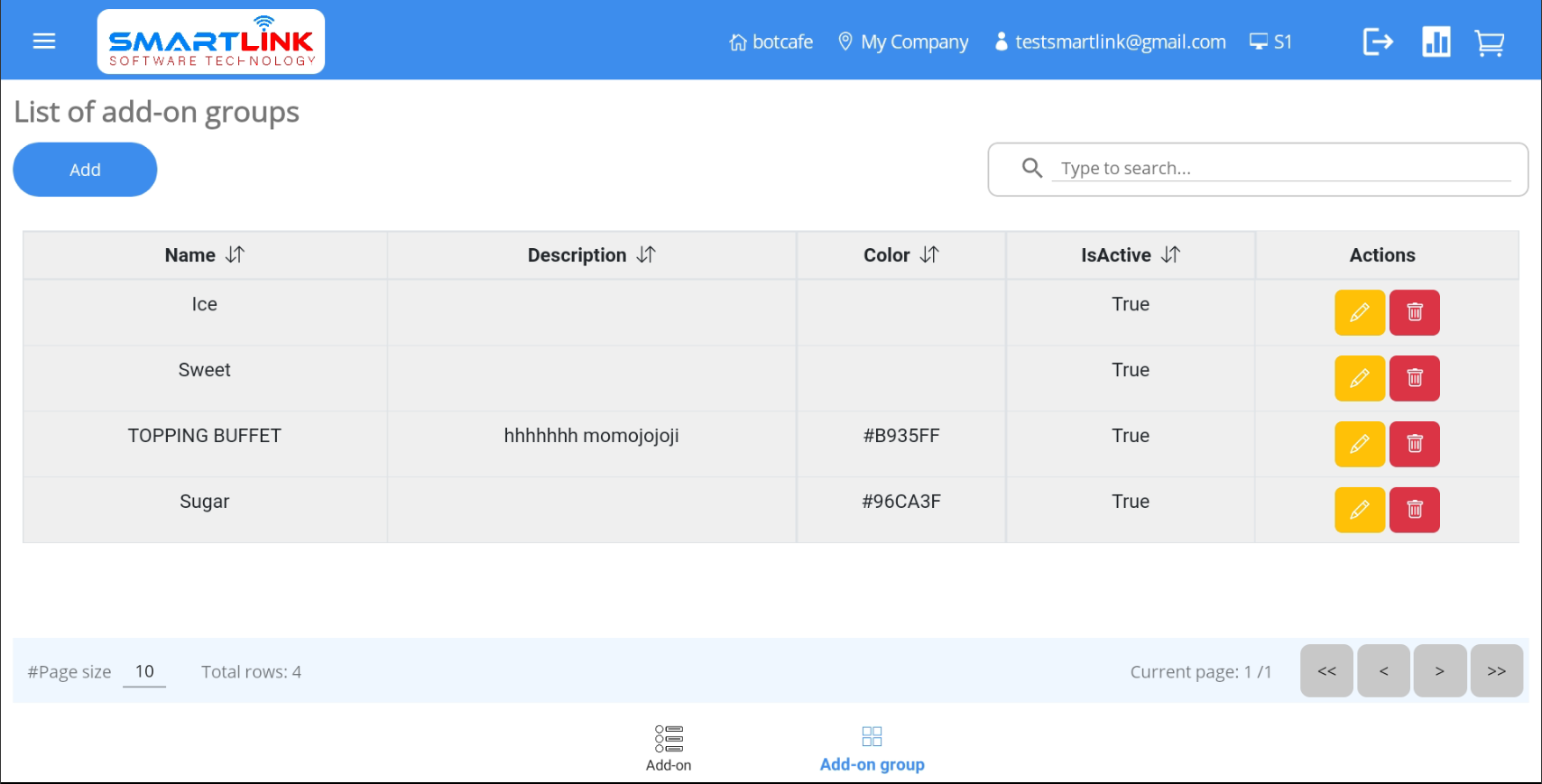
7.2.1. Thêm nhóm Add-on mới
Để thêm nhóm Add-on mới, hãy làm theo các bước sau:
- Bước 1: Trên màn hình Nhóm Add-on, nhấn nút Thêm.
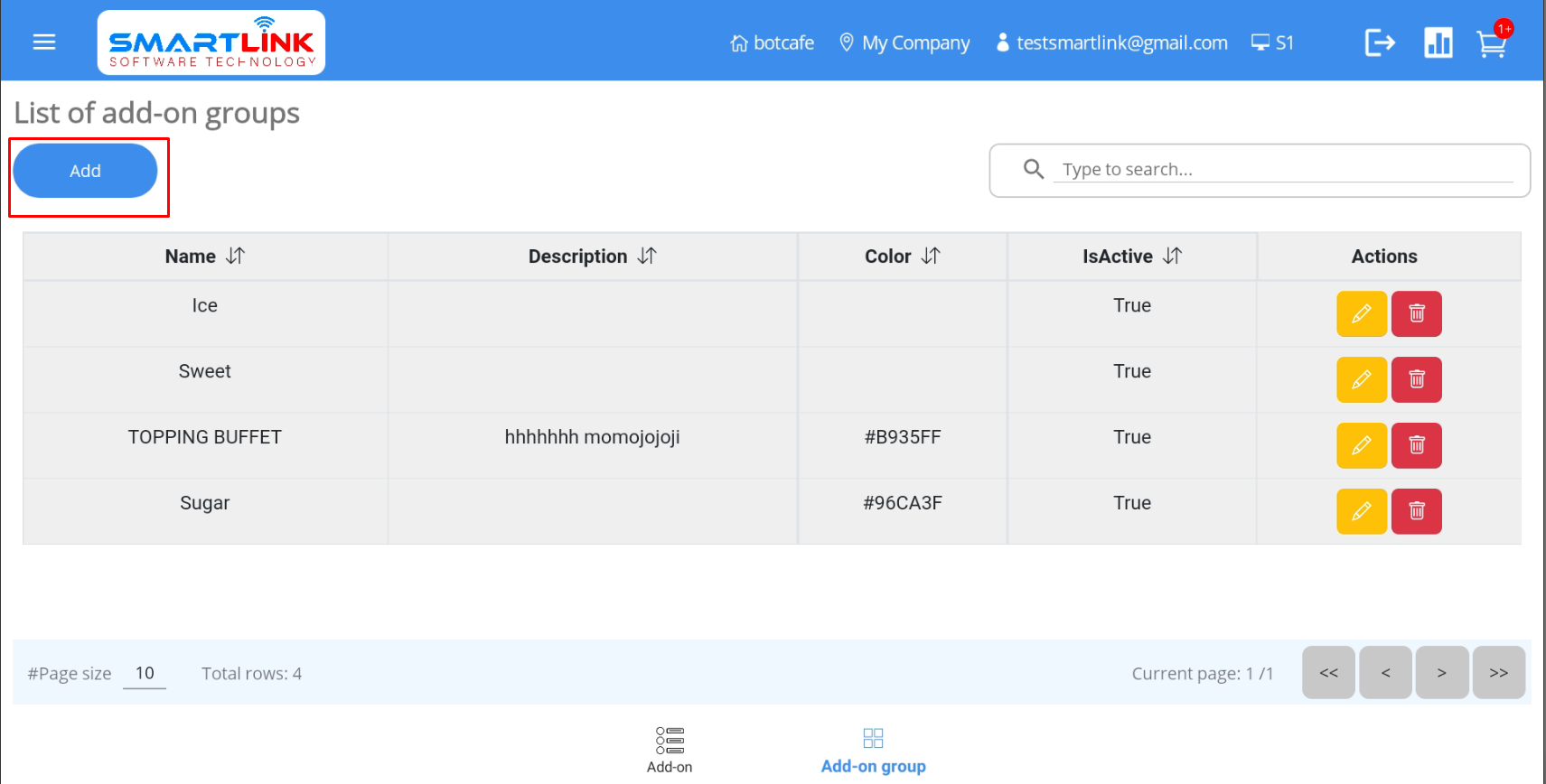
● Hệ thống hiển thị màn hình thêm nhóm Add-on mới.
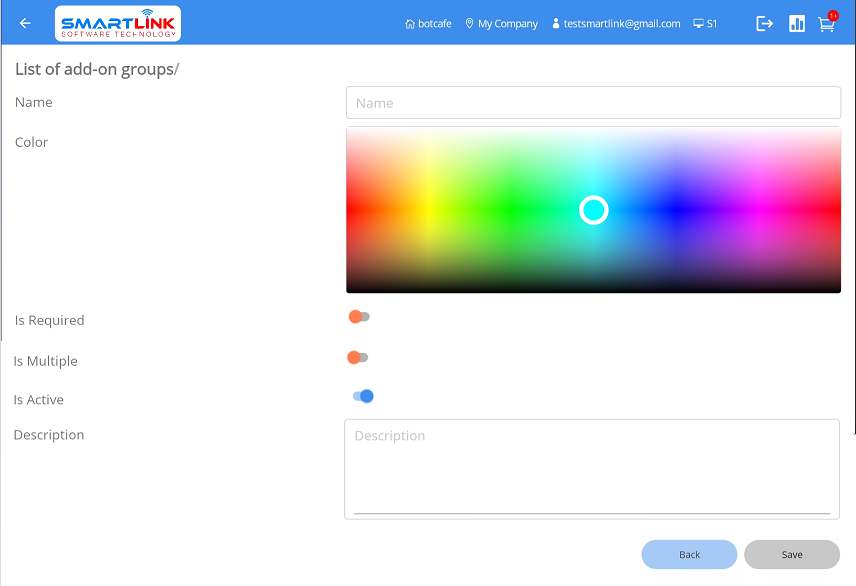
- Bước 2: Nhập thông tin đầy đủ vào các trường sau đó nhấn nút Lưu để lưu nhóm Add-on mới. Nhấn nút Quay lại
để hủy.
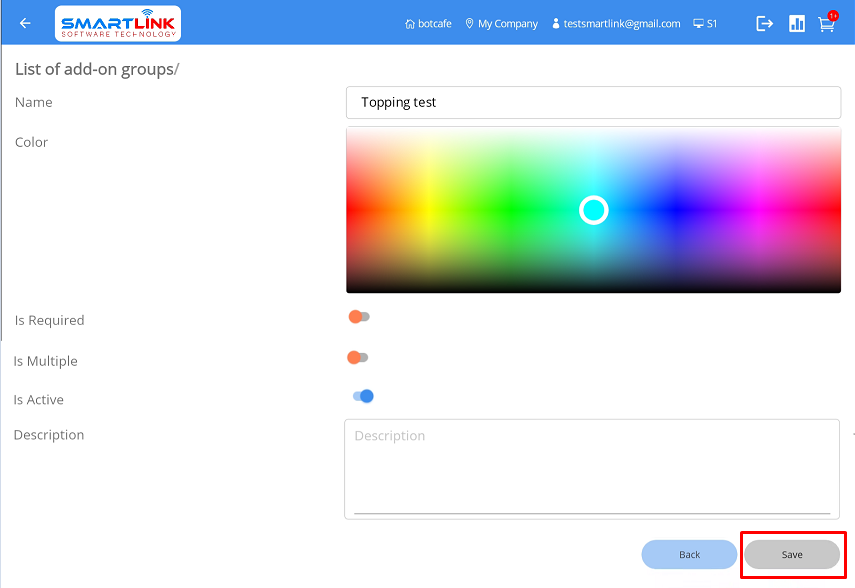
- Bước 3: Sau khi thêm nhóm Add-on mới thành công, hệ thống hiển thị nhóm Add-on đó trên danh sách nhóm Add-on.
danh sách.
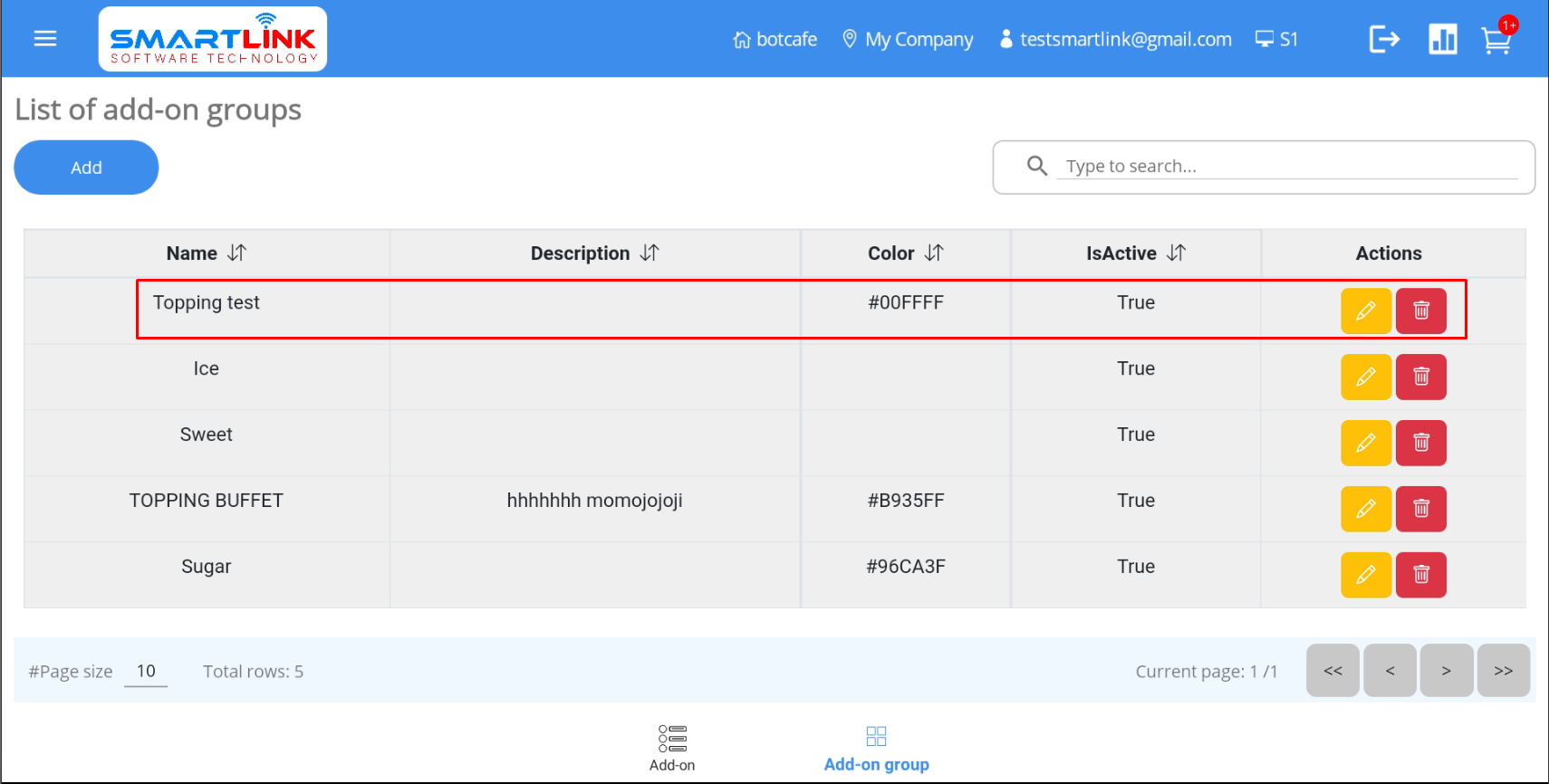
Lưu ý:
● Tên nhóm Add-on không được trùng nhau.
● Nhóm Add-on và Nhóm Add-on không hoạt động sẽ không
được hiển thị.
7.2.2 Chỉnh sửa nhóm Add-on
Để chỉnh sửa nhóm Add-on, hãy làm theo các bước sau:
- Bước 1: Trên màn hình Nhóm Add-on, nhấn nút Chỉnh sửa của nhóm cần
chỉnh
sửa.
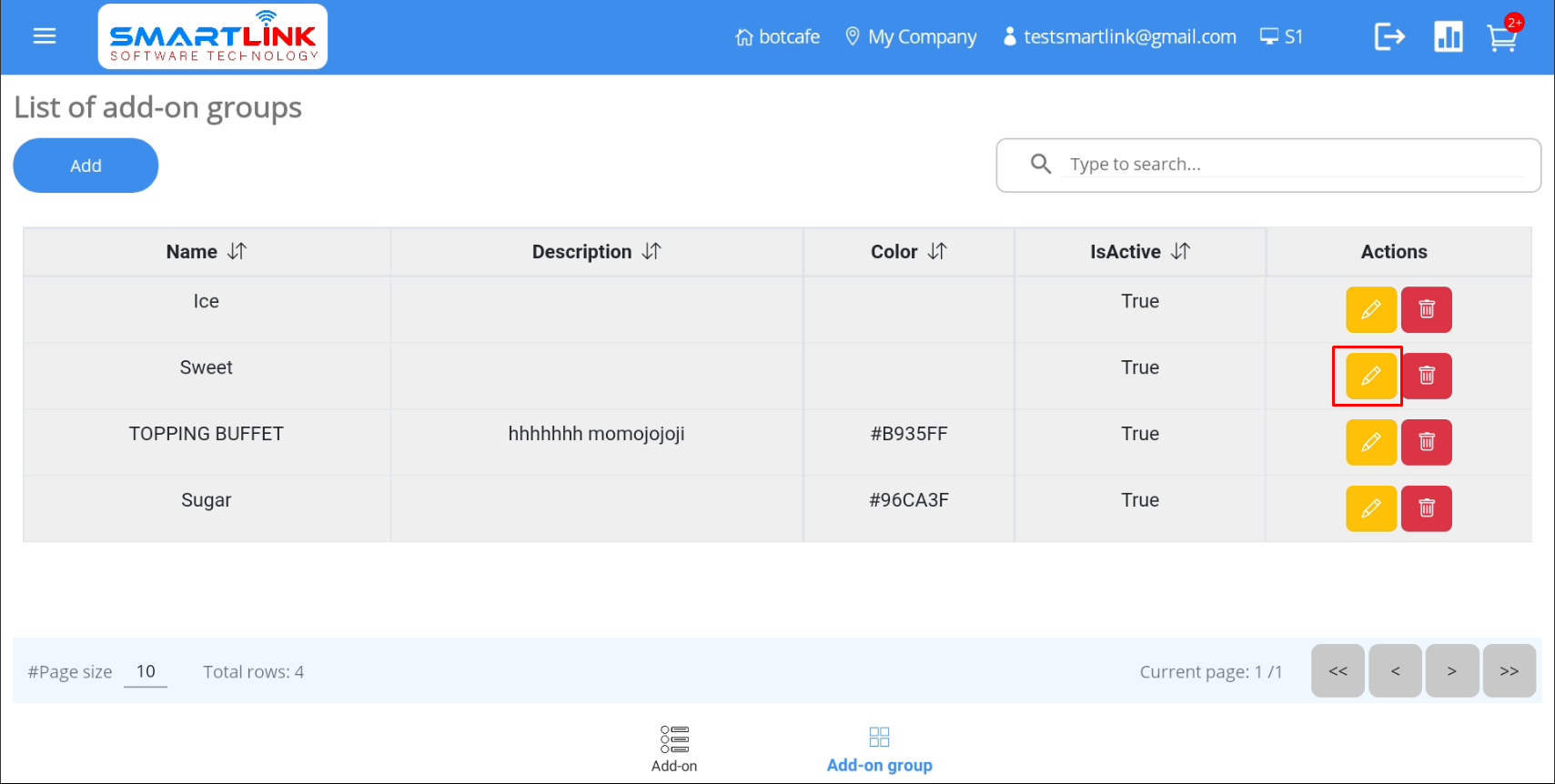
● Hệ thống hiển thị thông tin chi tiết.
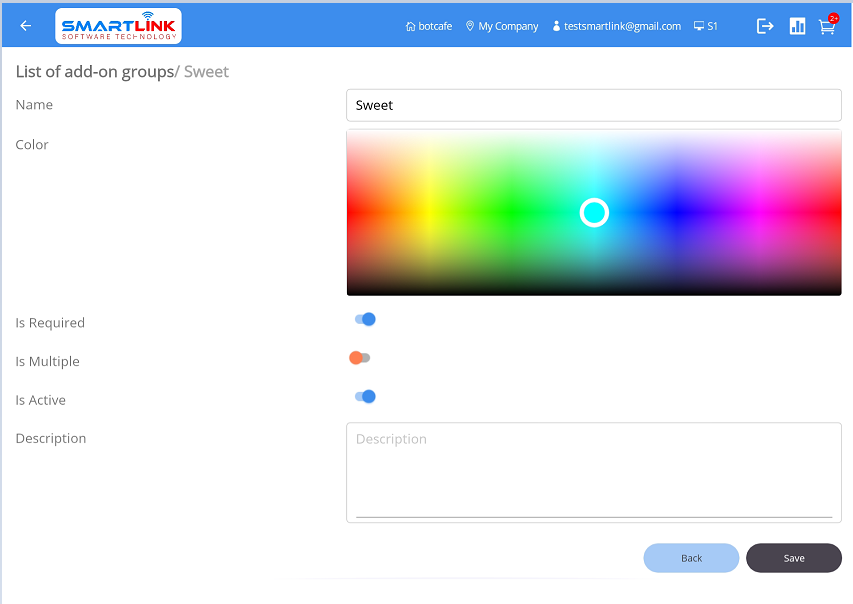
- Bước 2: Nhập thông tin cần chỉnh sửa sau đó nhấn nút Save để lưu nhóm Add-on. Nhấn nút Quay lại
để hủy.
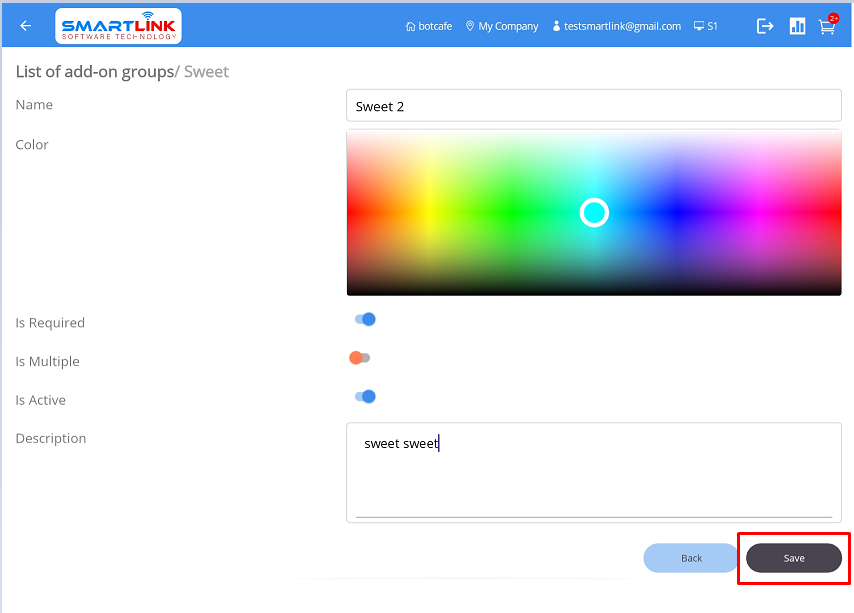
- Bước 3: Những thông tin mới chỉnh sửa sẽ được cập nhật vào cơ sở dữ liệu.
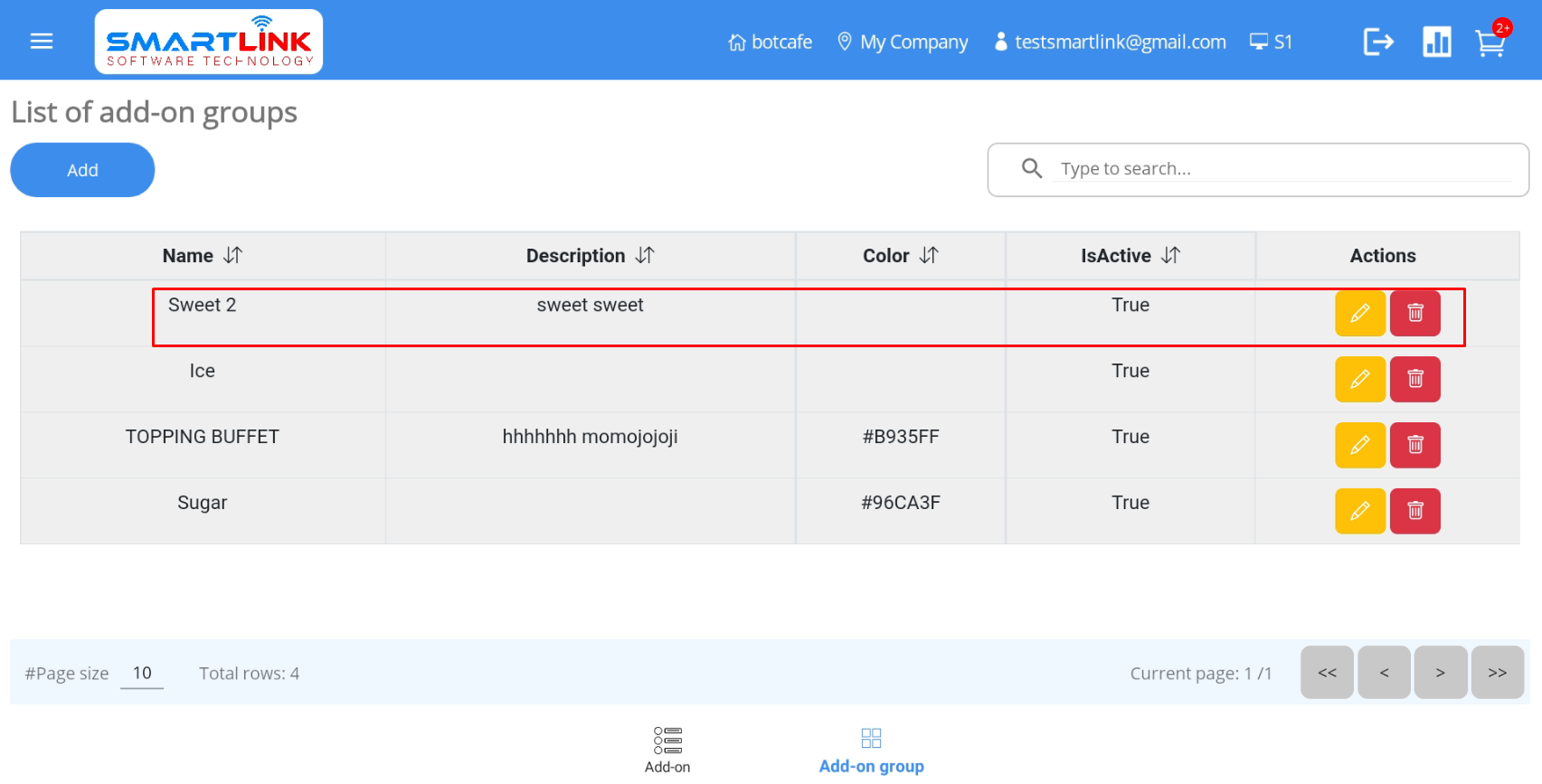
7.2.3. Xóa nhóm Add-on
Để xóa nhóm Add-on, hãy làm theo các bước sau:
- Bước 1: Trên màn hình Nhóm Add-on, nhấn nút Xóa.

● Hệ thống hiển thị cửa sổ bật lên xác nhận.

- Bước 2: Nhấn nút Có để xóa nhóm Add-on.
Nhấn nút Không để hủy.

- Bước 4: Sau khi xóa nhóm Add-on thành công, hệ thống hiển thị danh sách các nhóm Add-on chưa có nhóm đã xóa.

Lưu ý:
● Người dùng chỉ được phép xóa các nhóm Add-on không chứa Add-on nào.
Quản lý nhân viên
Để quản lý nhân viên, hãy làm theo các bước sau:
- Bước 1: Nhấn nút Menu ở góc trái màn hình.
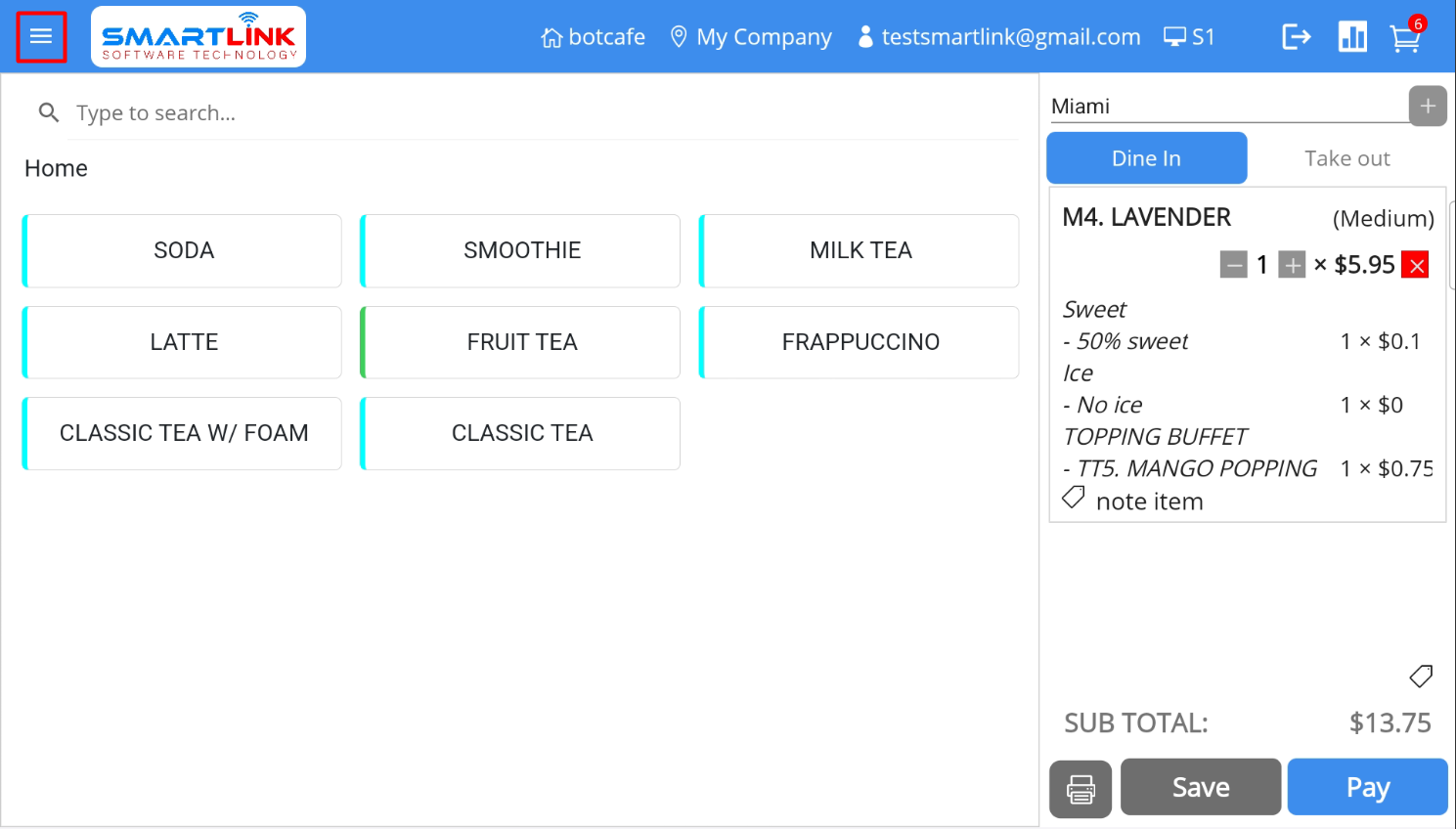
● Hệ thống hiển thị thanh bên.
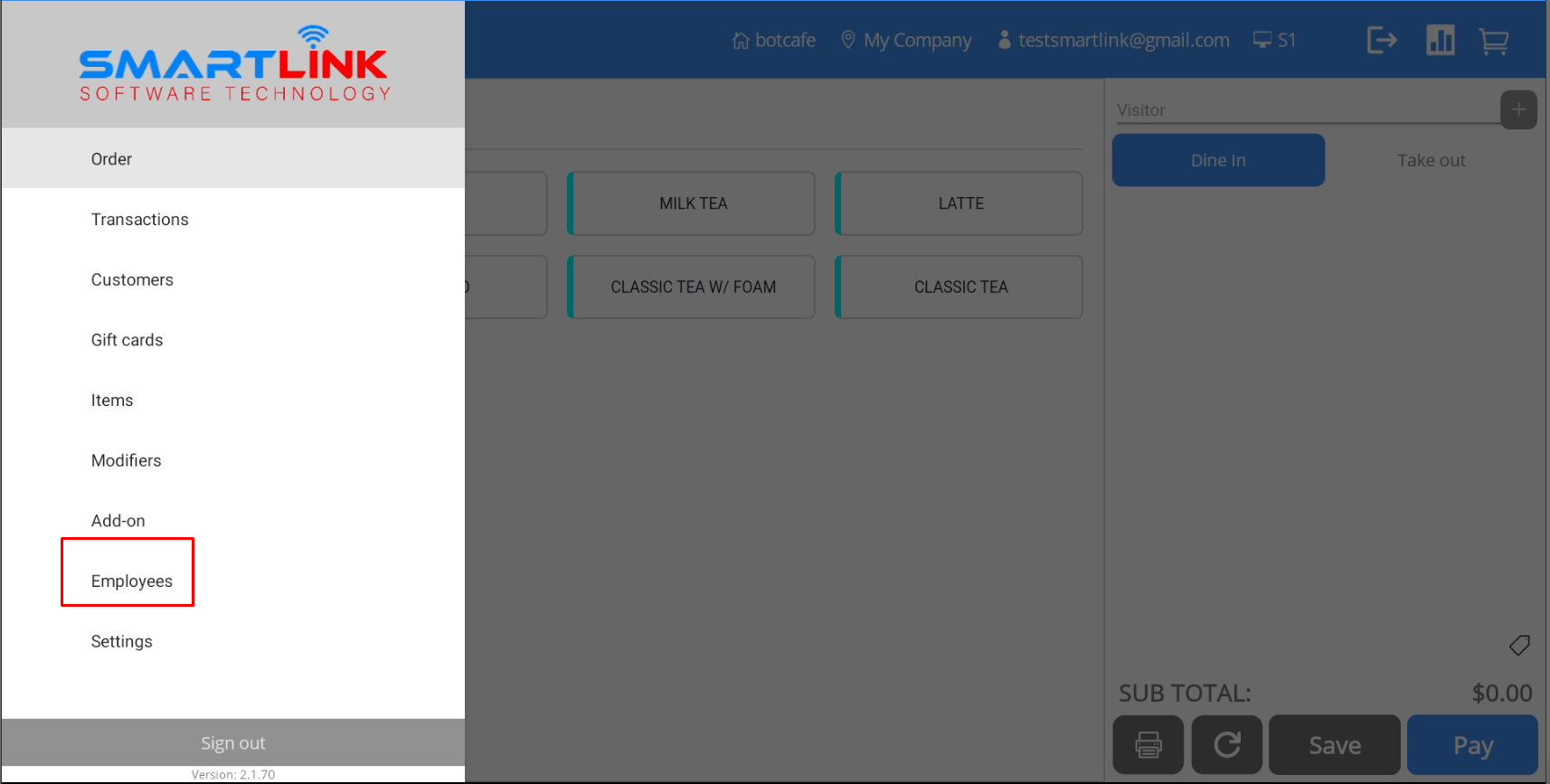
- Bước 2:
● Nhấn danh mục Nhân viên.
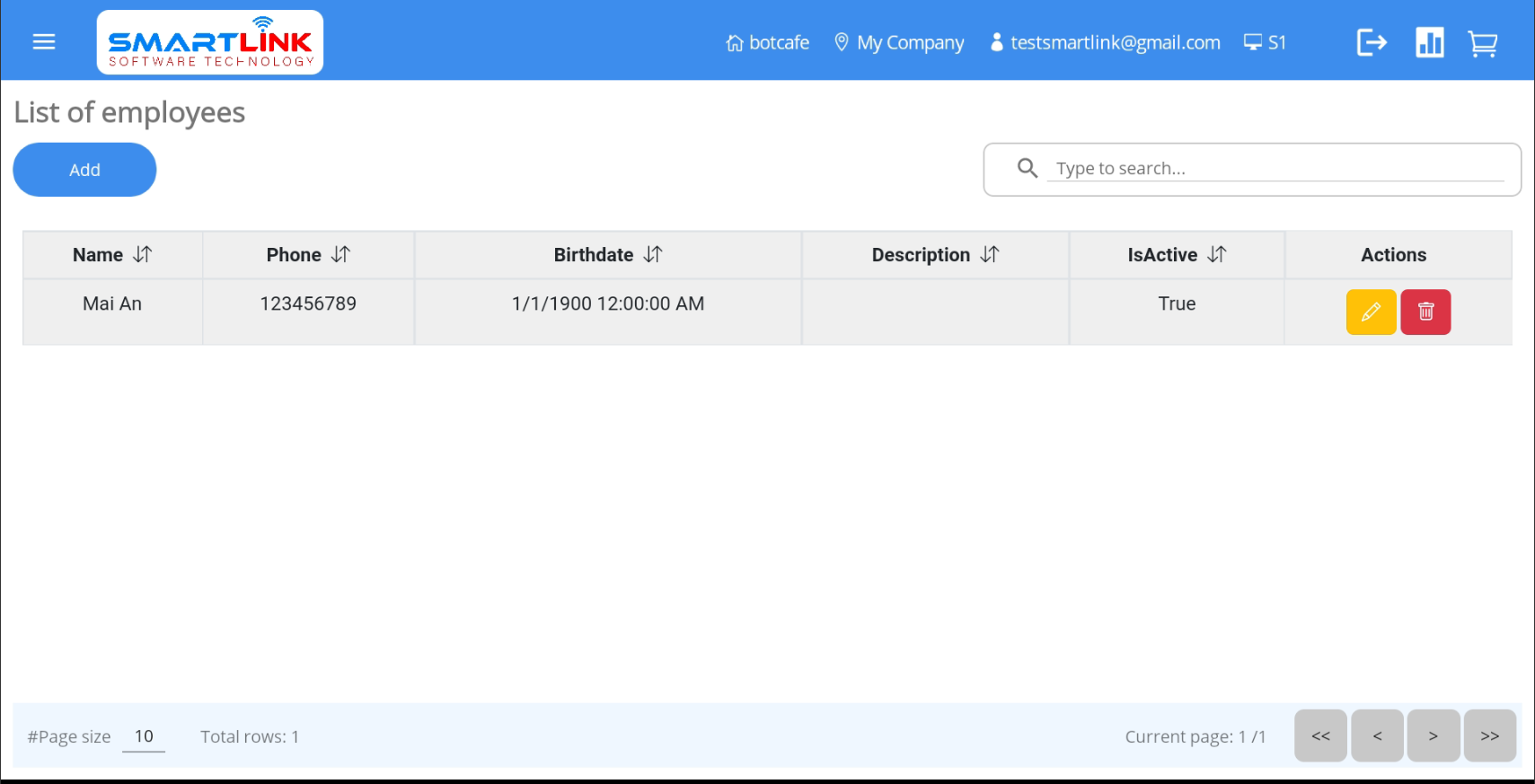
8.1. Thêm nhân viên mới
Để thêm thông tin nhân viên mới, hãy làm theo các bước sau:
- Bước 1: Trên màn hình Nhân viên, nhấn nút Thêm.
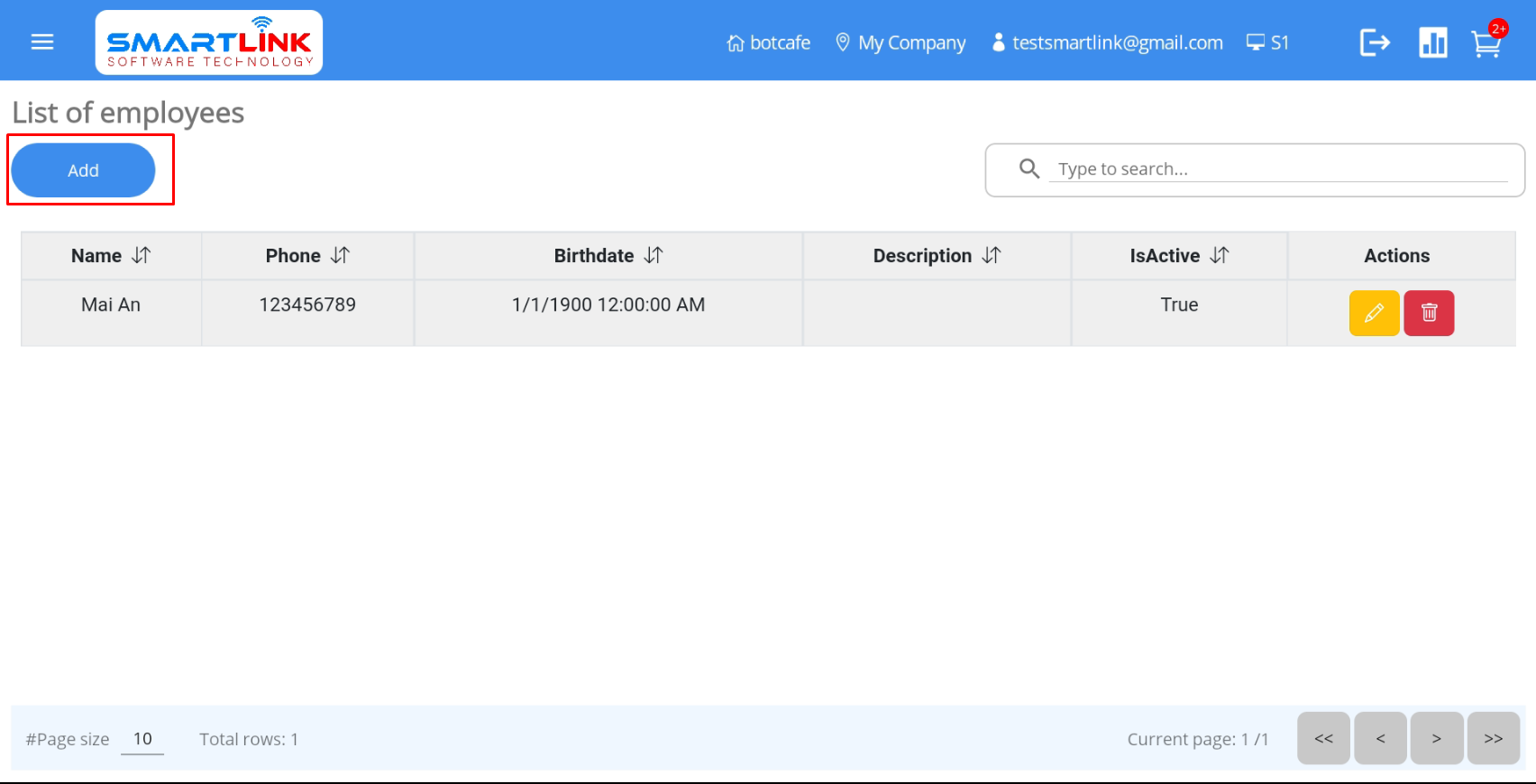
● Hệ thống hiển thị màn hình thêm thông tin nhân viên mới.
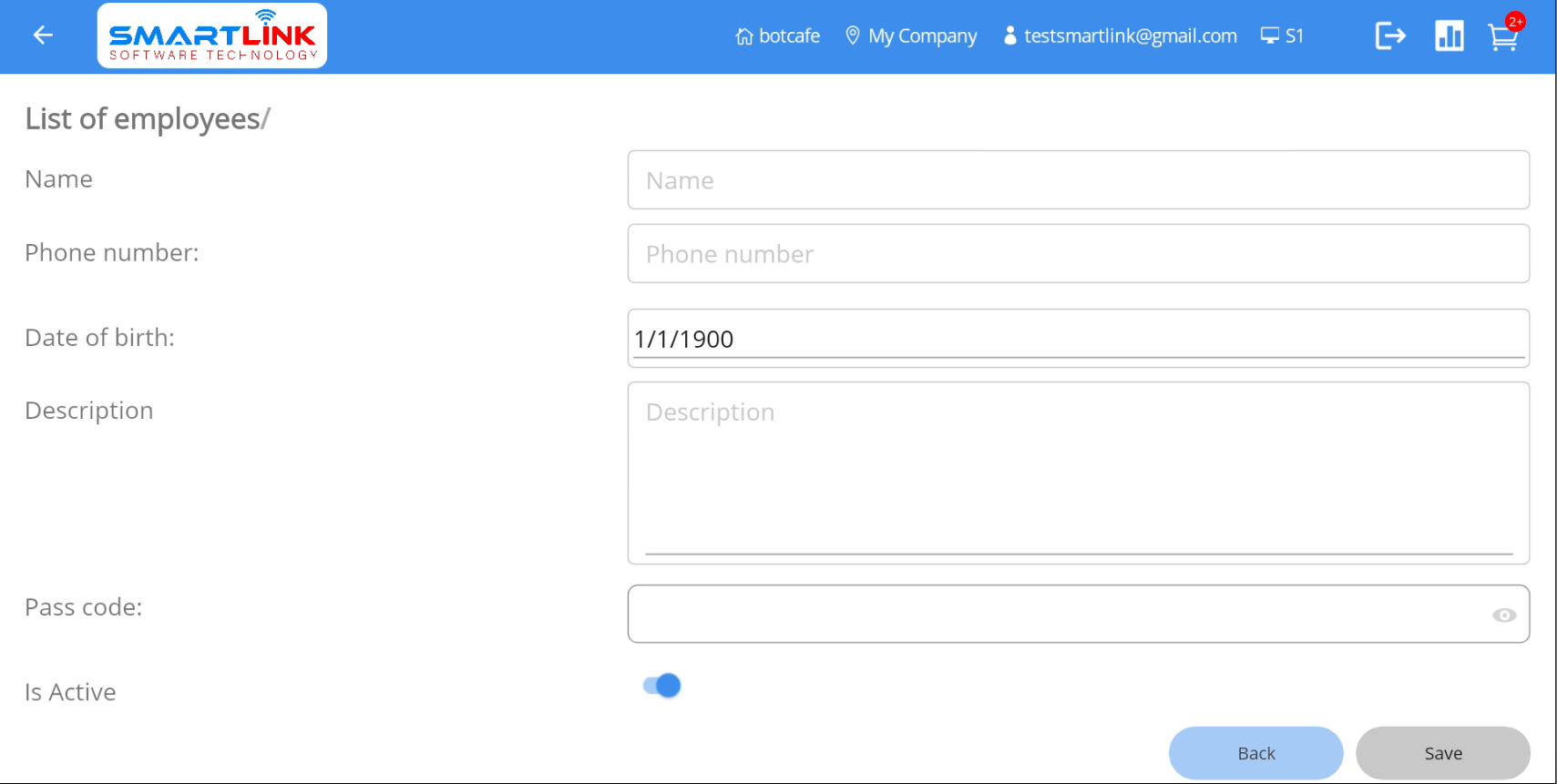
- Bước 2: Người dùng nhập đầy đủ thông tin nhân viên vào các trường như Tên,
Số
điện thoại
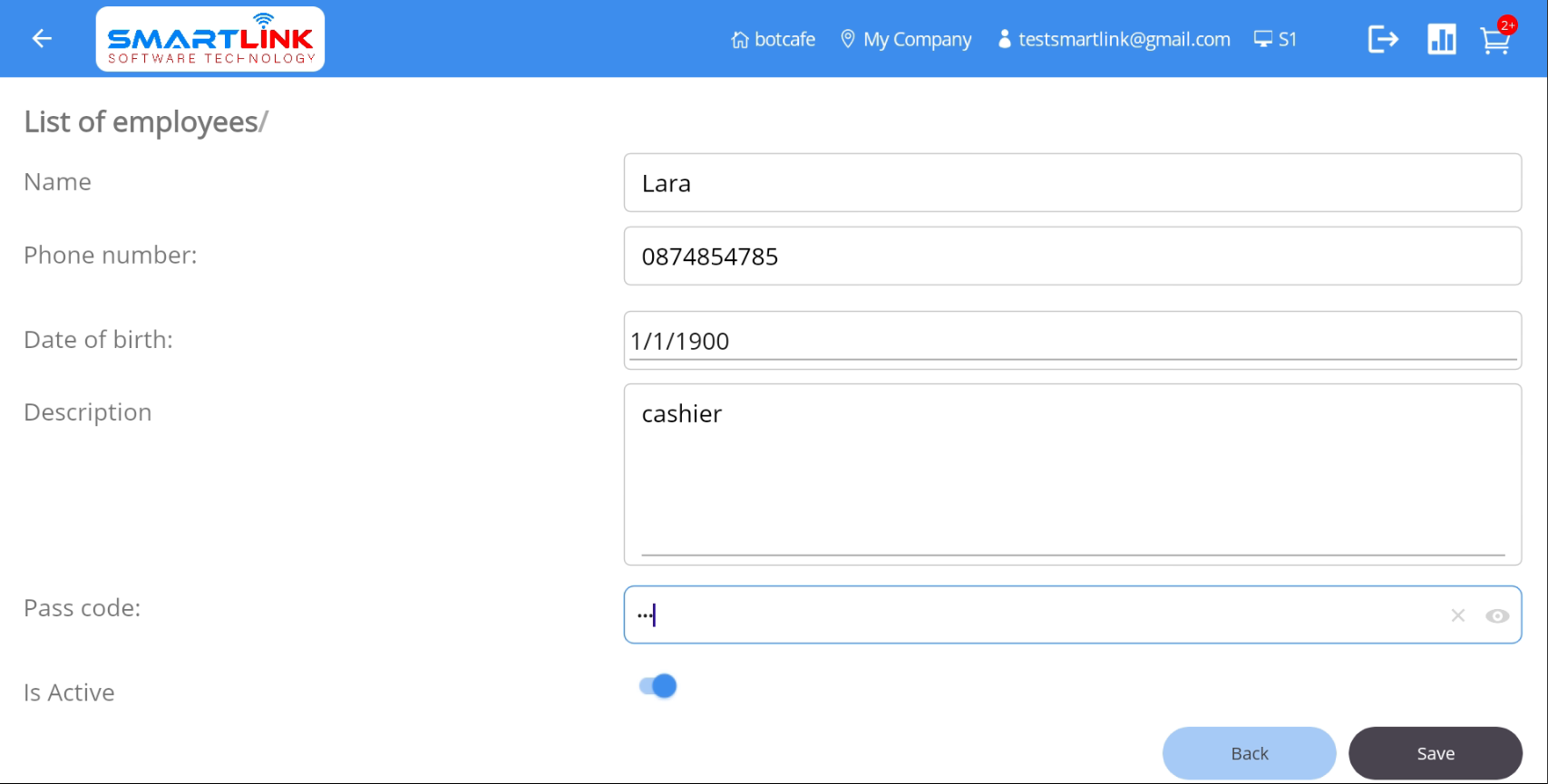
- Bước 3: Nhấn nút Save để lưu thông tin nhân viên mới. Nhấn nút Quay lại
nếu
bạn muốn hủy.
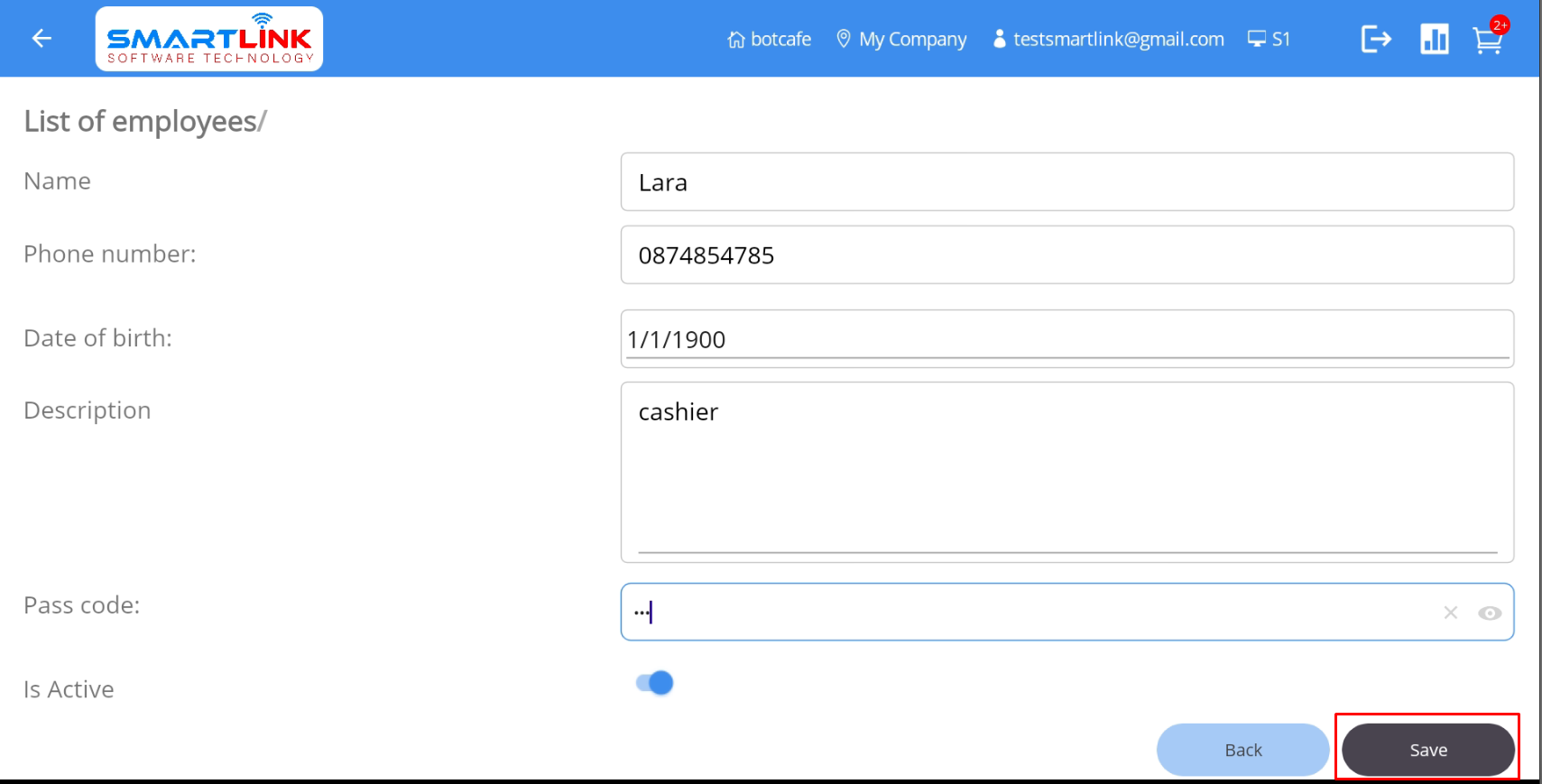
- Bước 4: Thông tin nhân viên mới được thêm thành công, hệ thống hiển thị thông tin nhân viên mới tạo trên danh sách nhân viên.
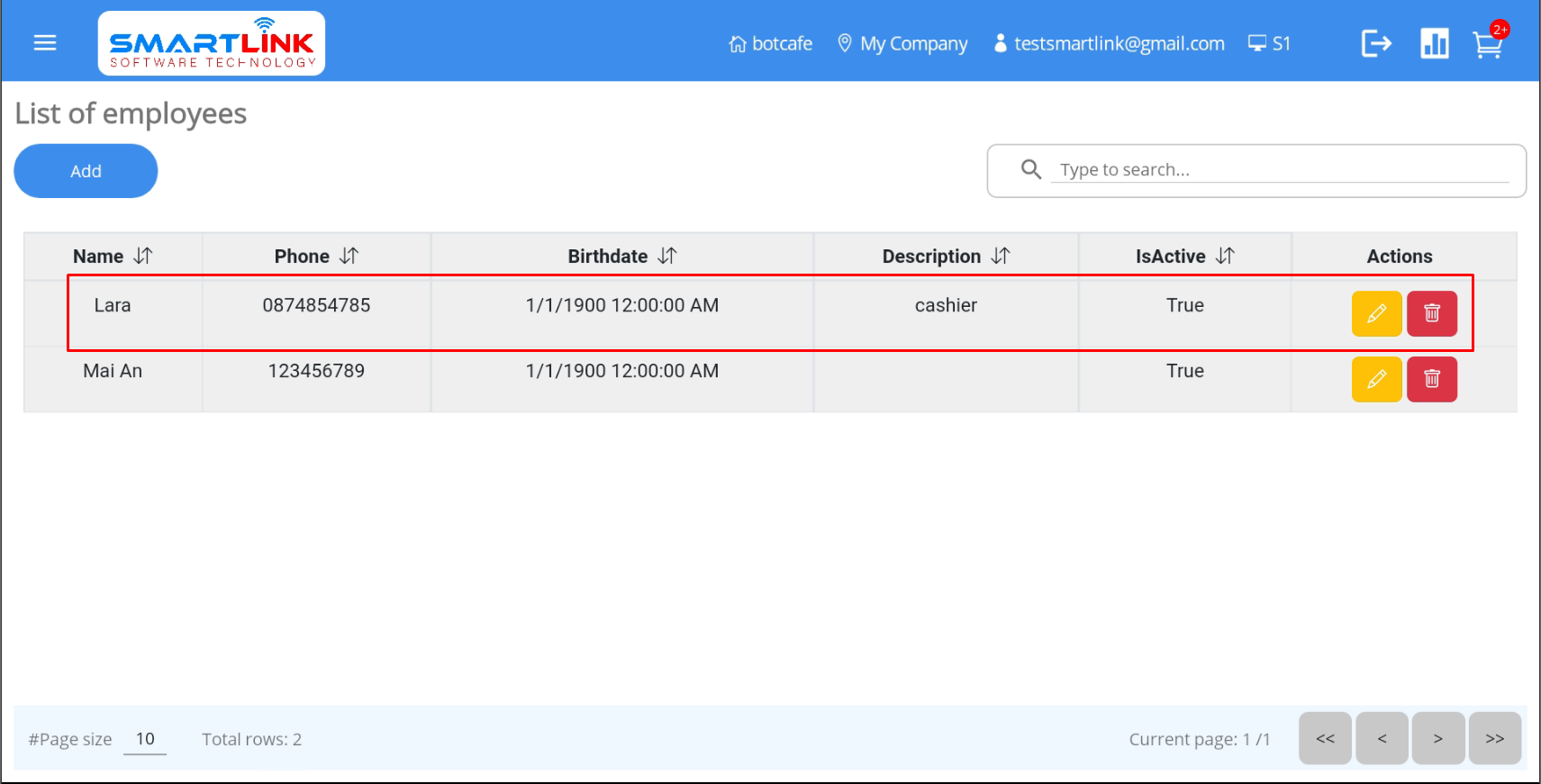
8.2. Chỉnh sửa thông tin nhân viên
Để chỉnh sửa thông tin nhân viên, hãy làm theo các bước sau:
- Bước 1: Trên màn hình Nhân viên, nhấn nút Chỉnh sửa.
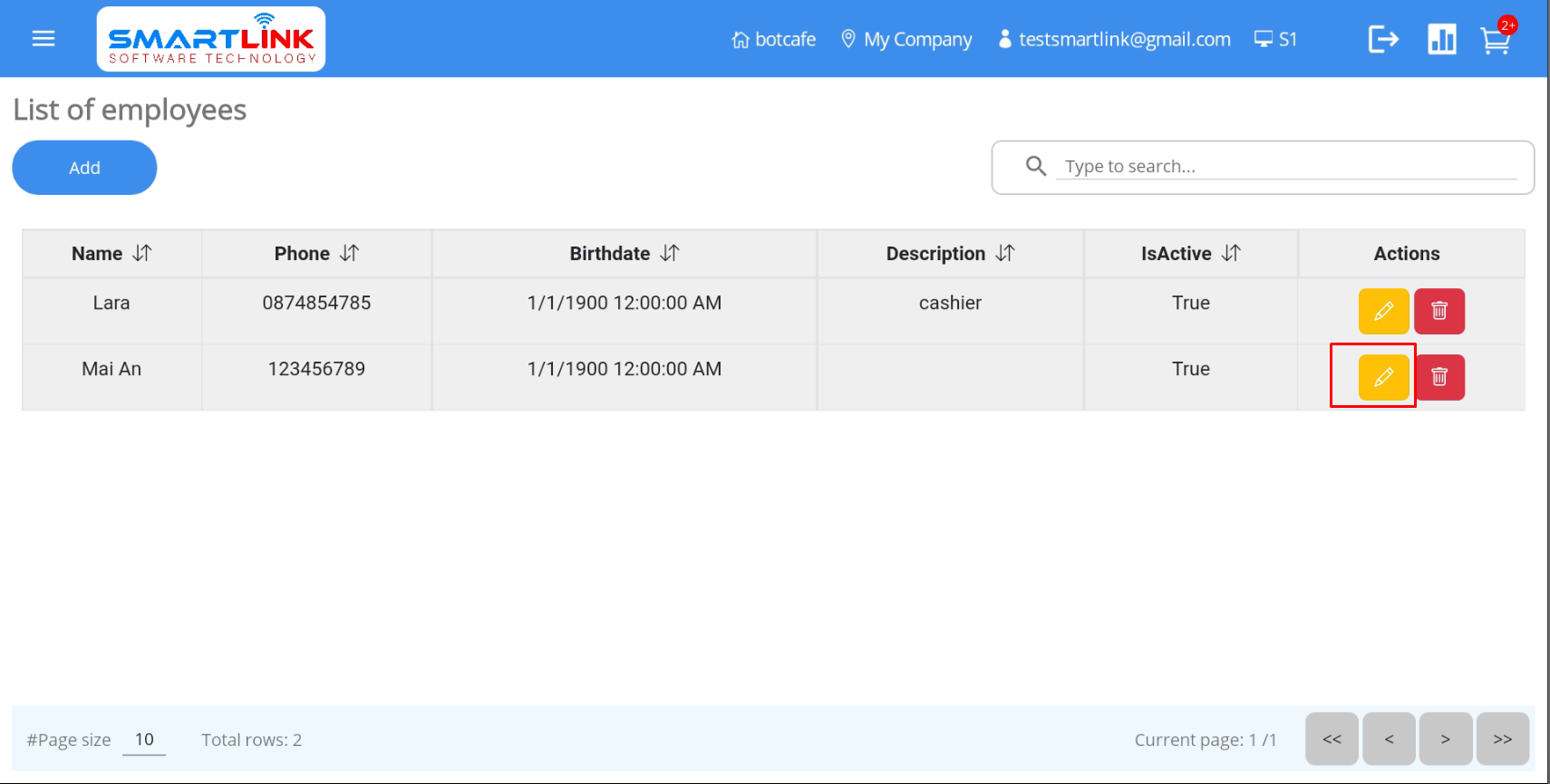
● Hệ thống hiển thị thông tin chi tiết của nhân viên.
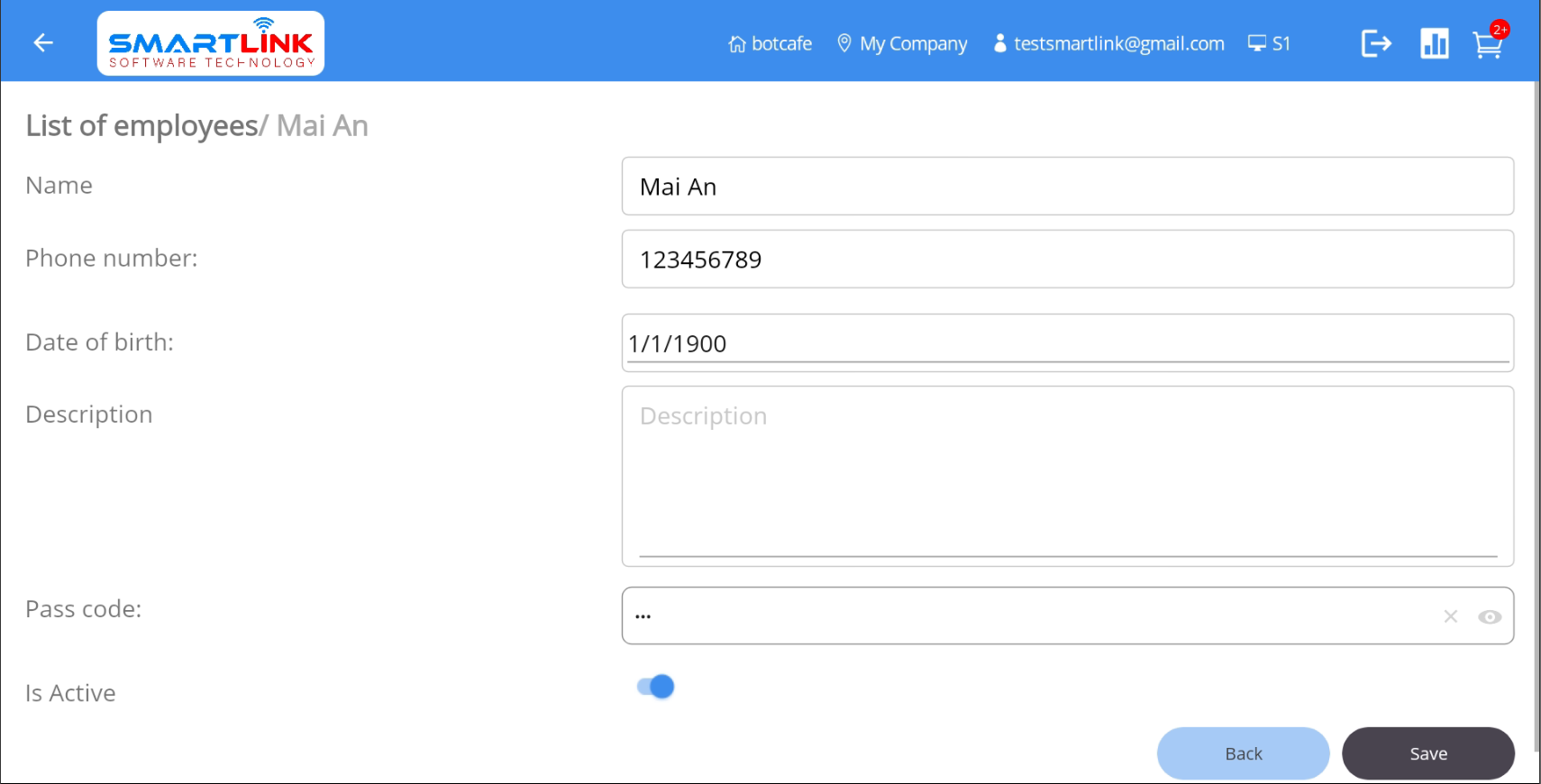
- Bước 2: Nhập thông tin cần chỉnh sửa
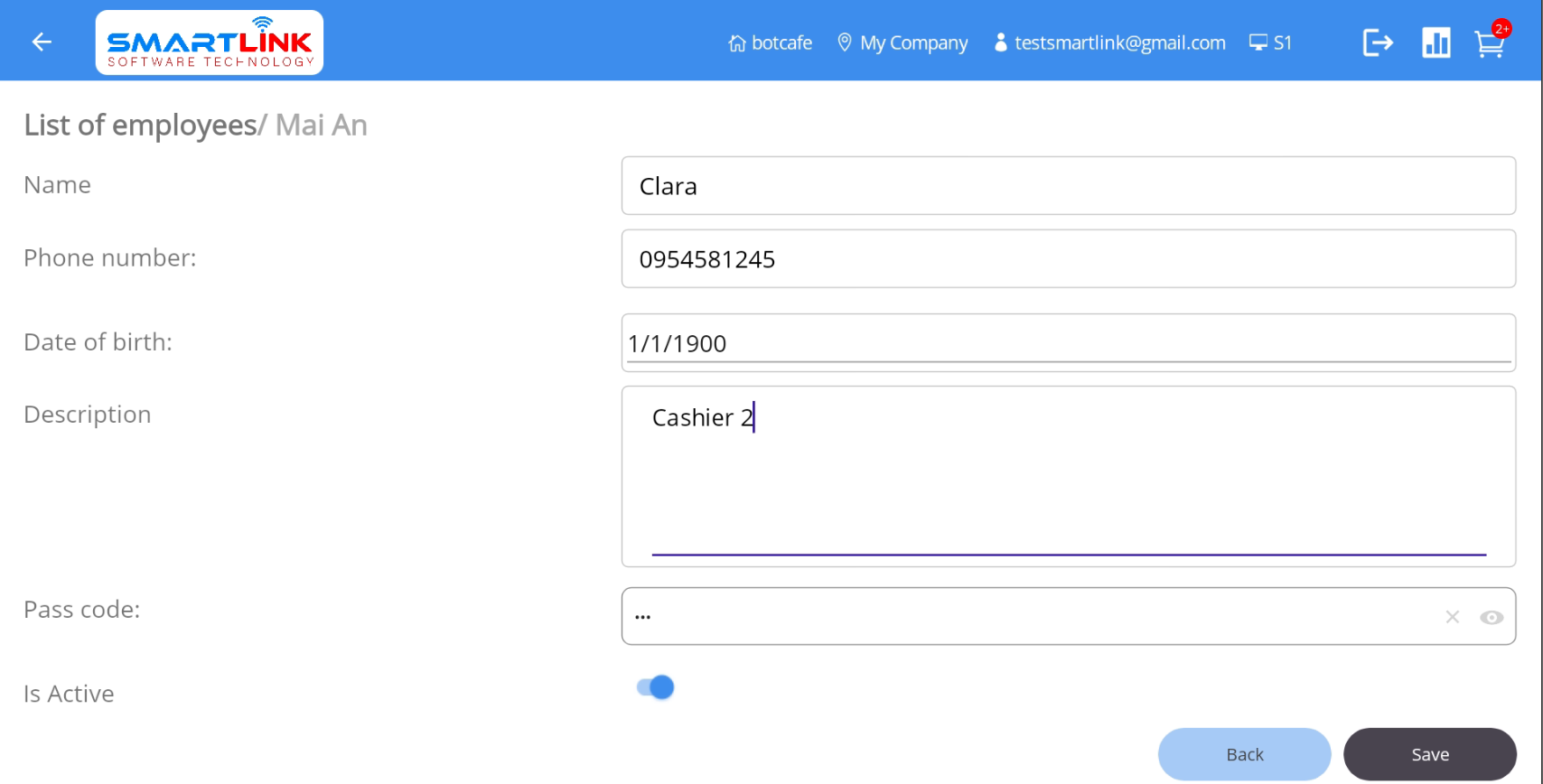
- Bước 3: Nhấn nút Save để lưu thông tin nhân viên mới. Nhấn nút Quay lại
nếu
bạn muốn hủy.
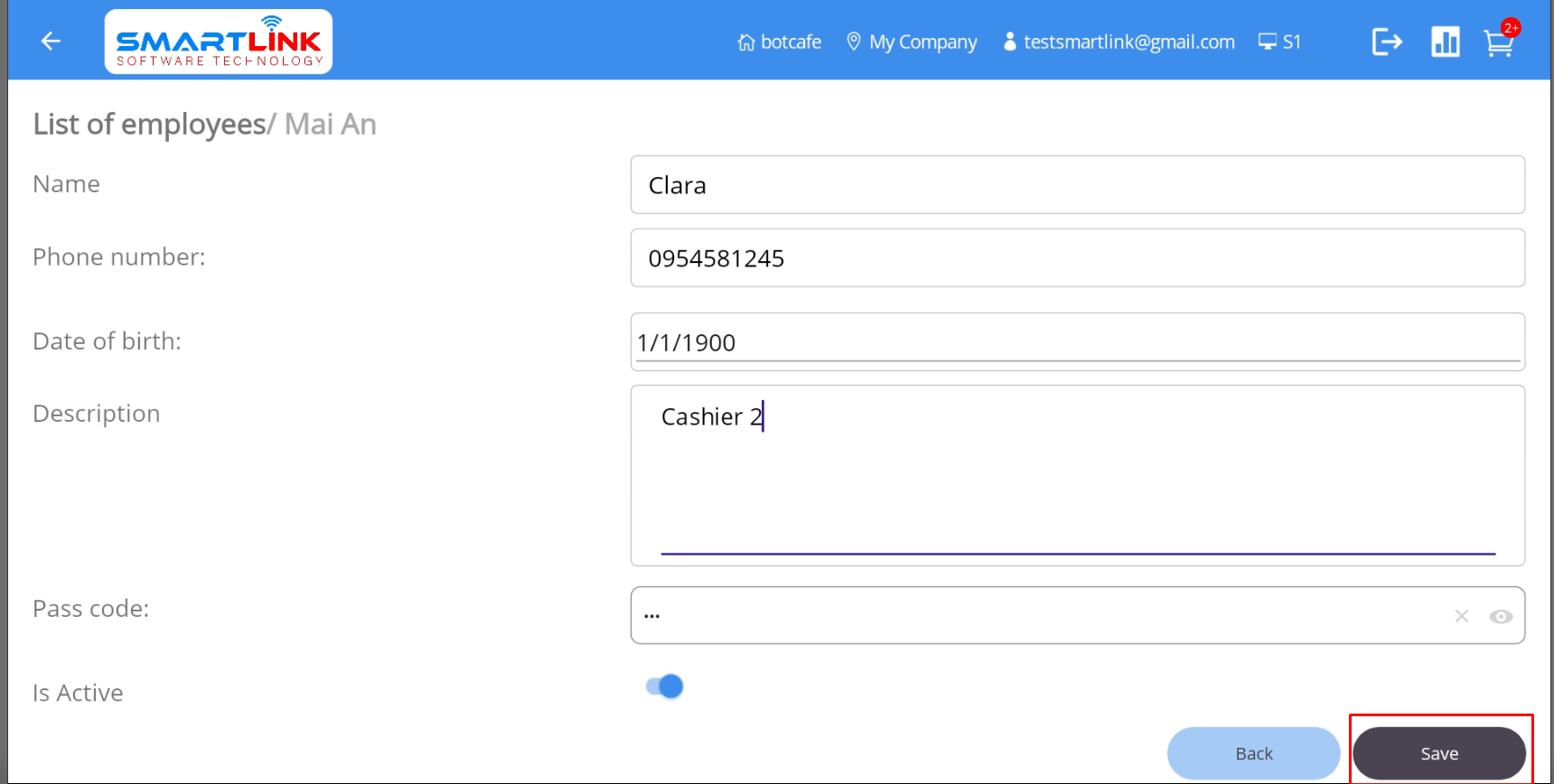
- Bước 4: Chỉnh sửa thông tin nhân viên mới thành công, hệ thống hiển thị thông tin nhân viên mới chỉnh sửa trên danh sách nhân viên.
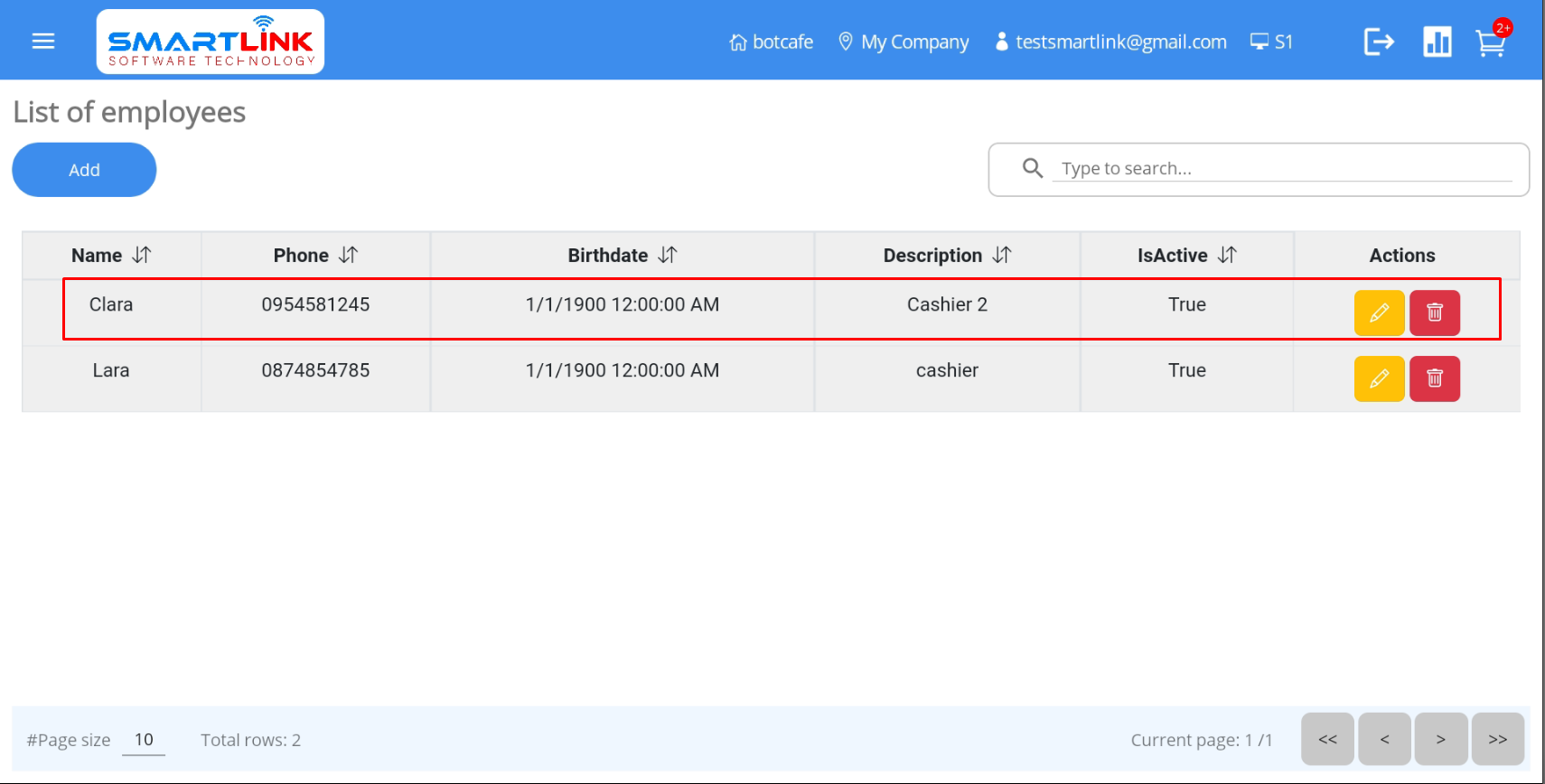
8.3. Xóa thông tin nhân viên
Để xóa thông tin nhân viên, hãy làm theo các bước sau:
- Bước 1: Trên màn hình Nhân viên, nhấn nút Xóa.
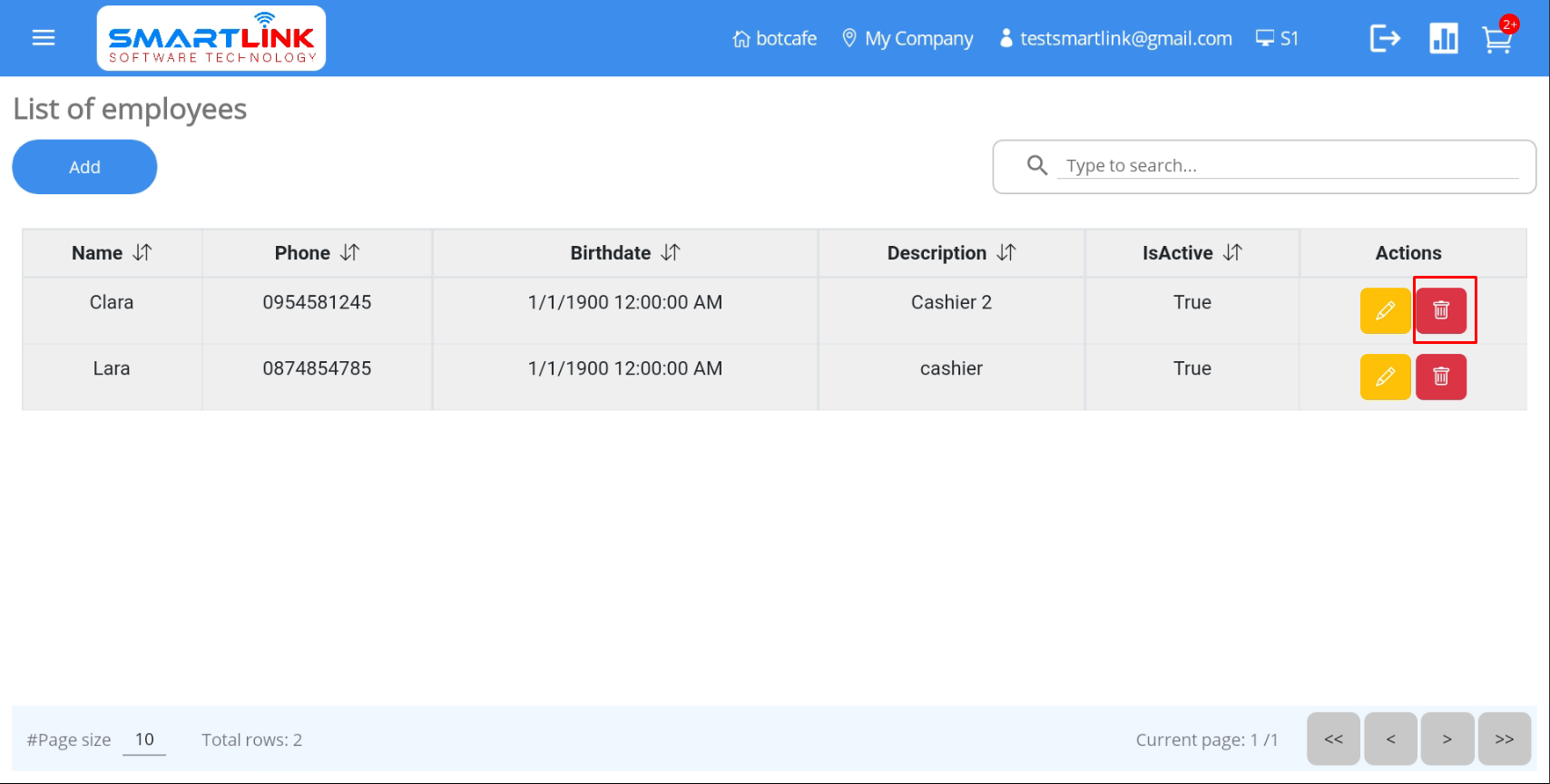
● Hệ thống hiển thị màn hình xác nhận xóa thông tin nhân viên.
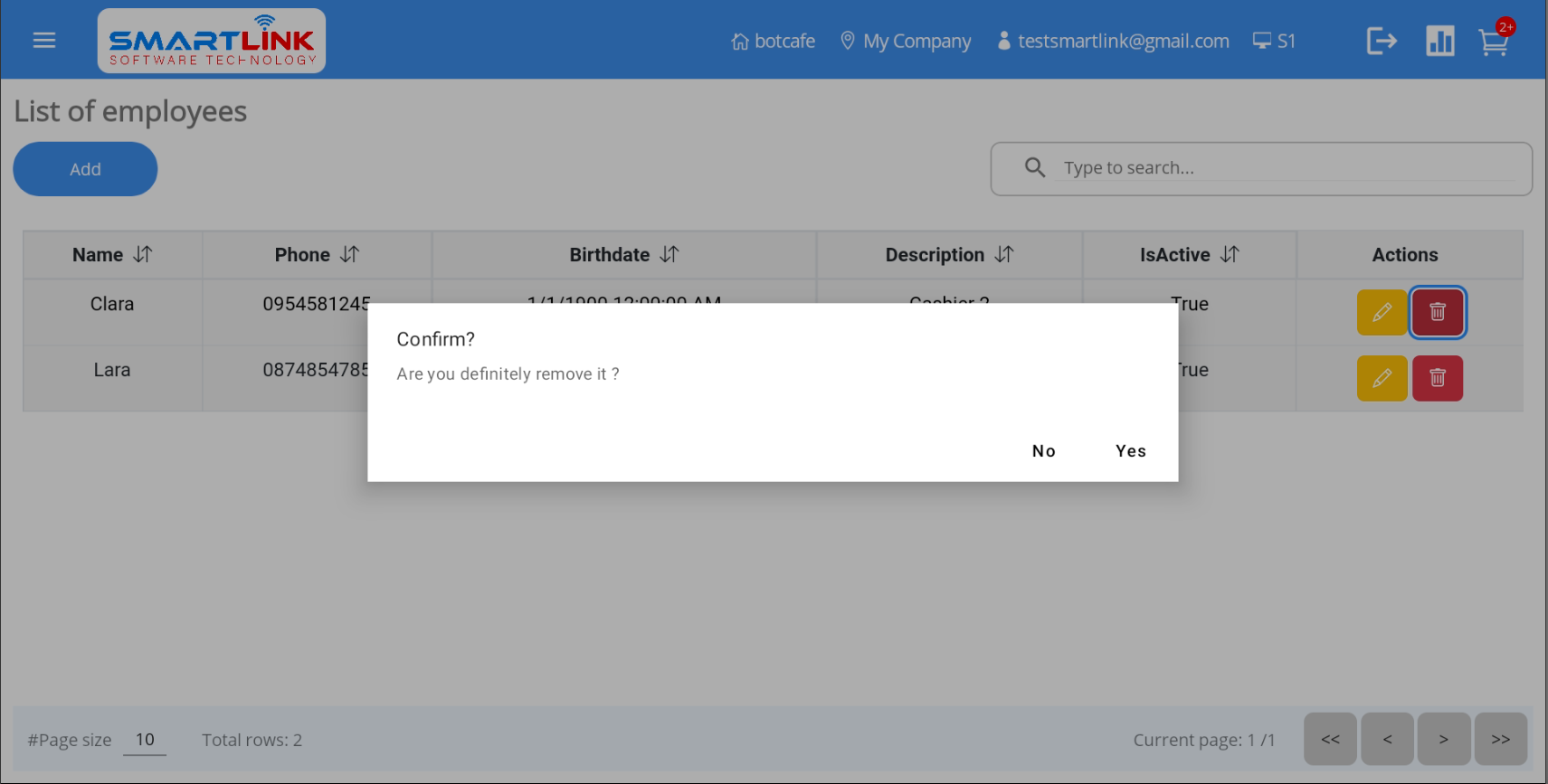
- Bước 2: Nhấn nút Có để xóa thông tin nhân viên.
Nhấn nút Không để hủy.
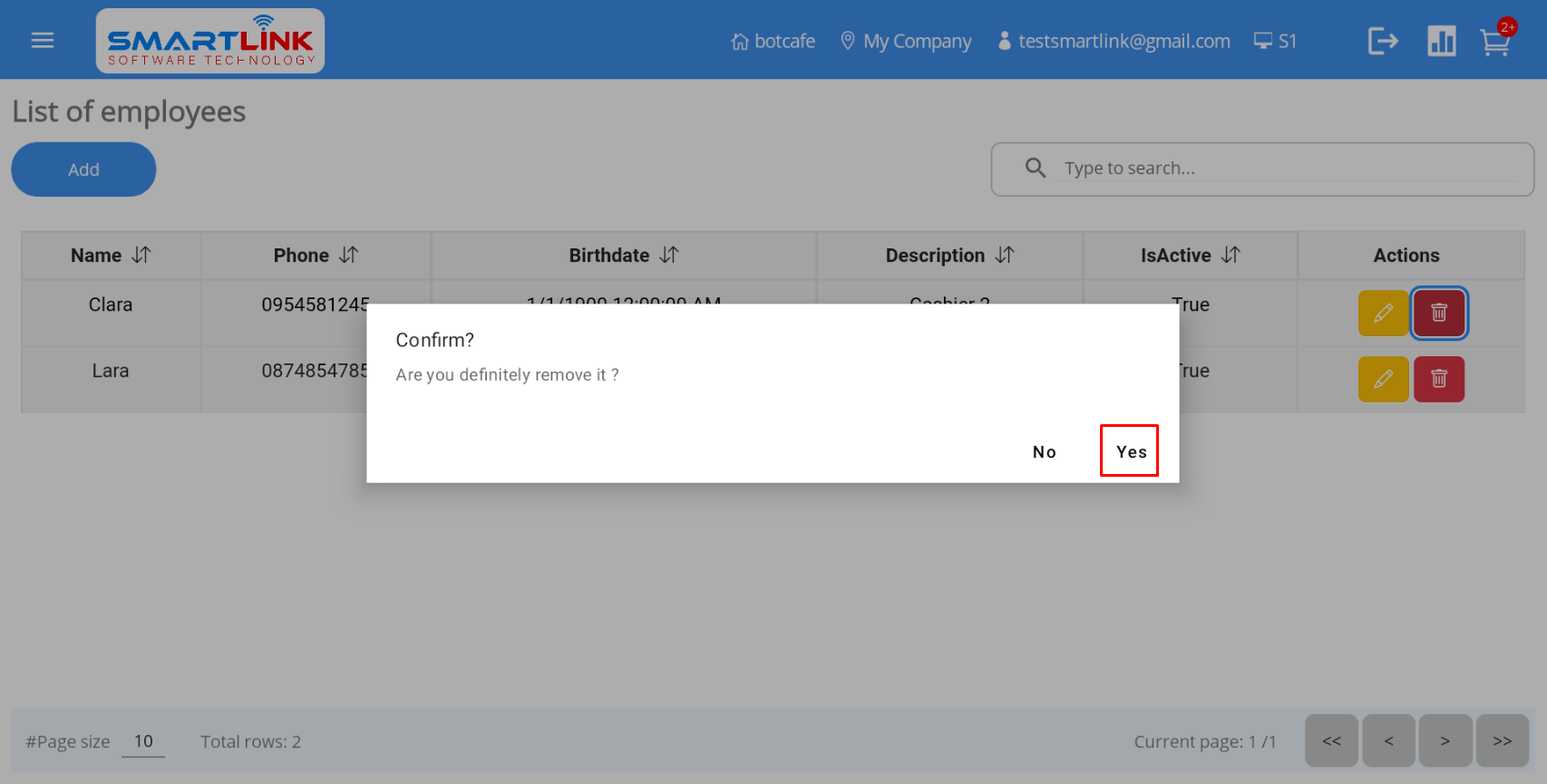
- Bước 3: Sau khi xóa thông tin nhân viên mới thành công, hệ thống quay về màn hình nhân viên không có thông tin nhân viên đã xóa.
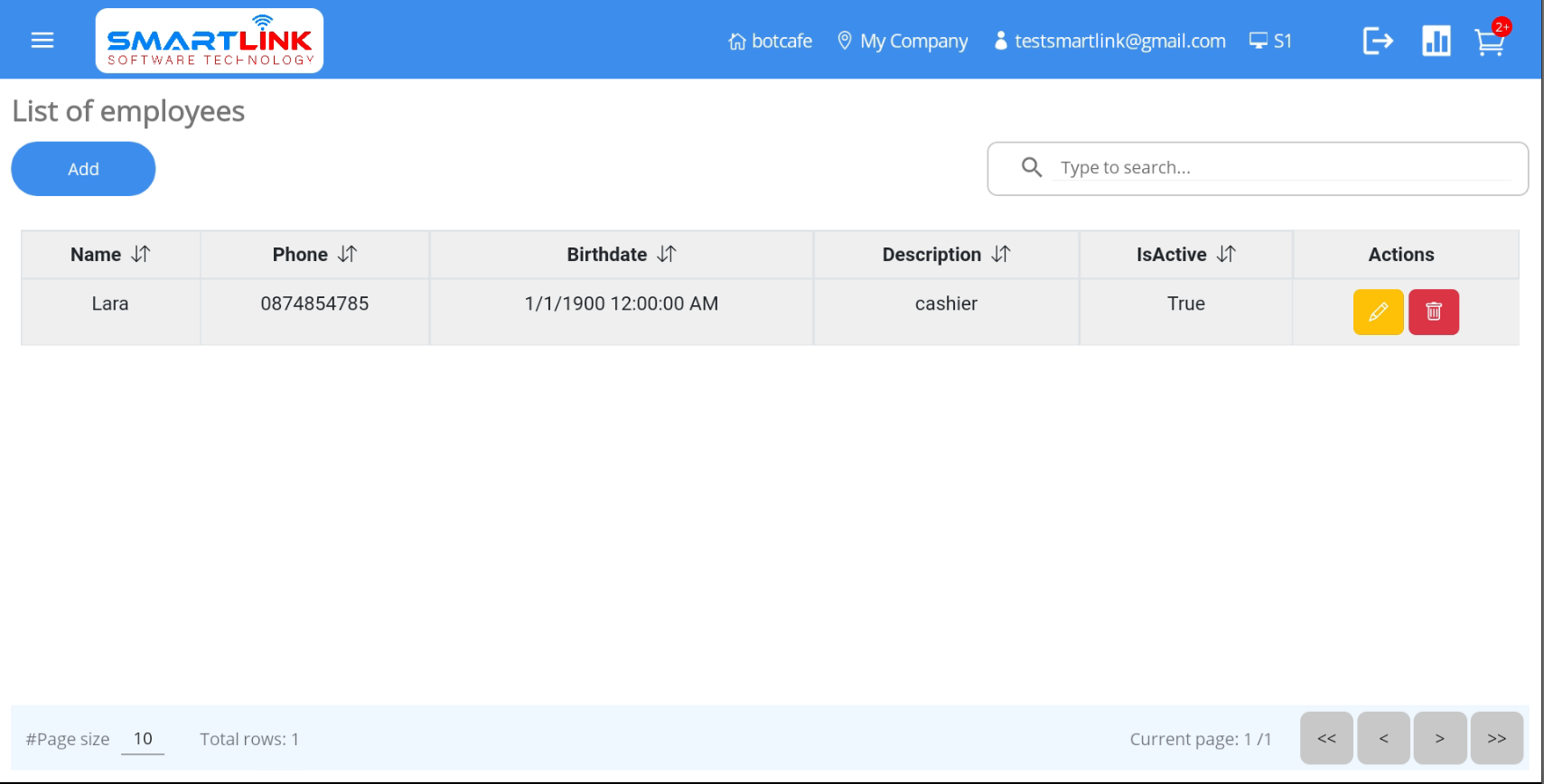
8.4. Tìm kiếm thông tin nhân viên
Để tìm kiếm thông tin nhân viên, hãy làm theo các bước sau:
- Bước 1: Người dùng nhập thông tin tìm kiếm nhân viên vào thanh tìm kiếm.
● Tìm kiếm thông tin nhân viên theo tên nhân viên

- Bước 2: Nhấn nút Tìm kiếm trên bàn phím.
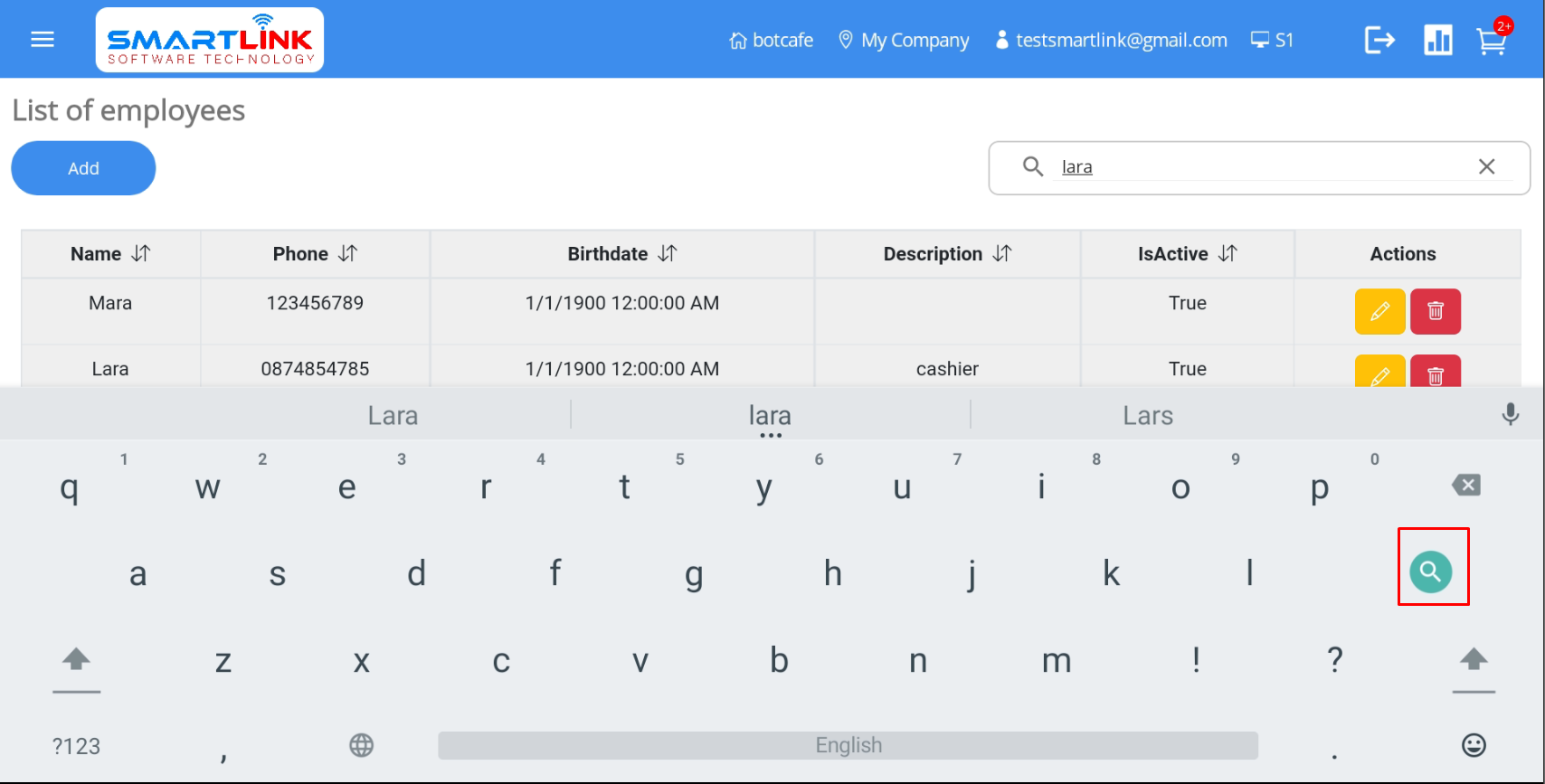
- Bước 3: Hệ thống trả về kết quả liên quan đến thông tin tìm kiếm.
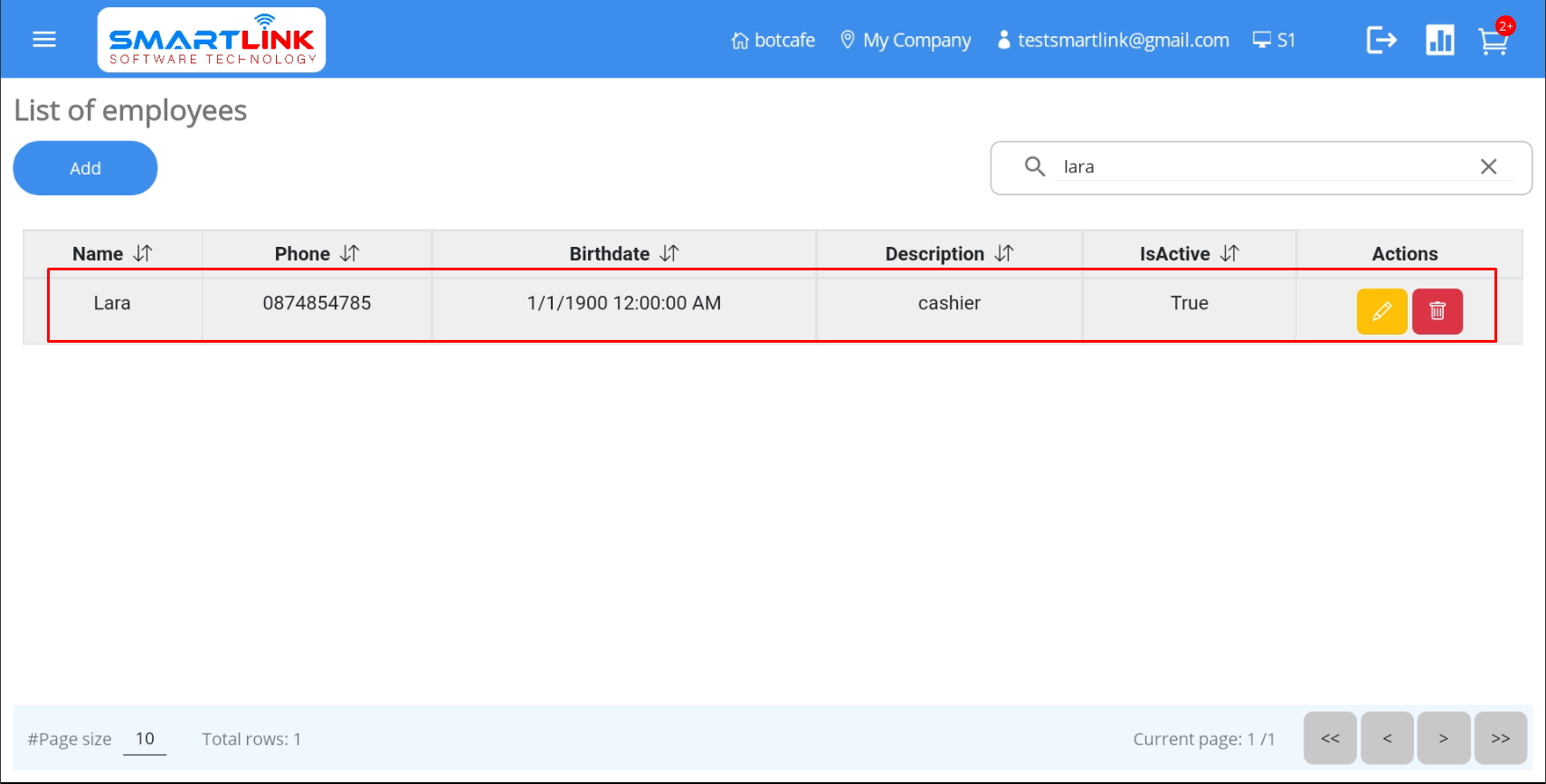
Quản lý cài đặt
Để quản lý cài đặt, hãy làm theo các bước sau:
- Bước 1: Nhấn nút Menu ở góc trái màn hình.
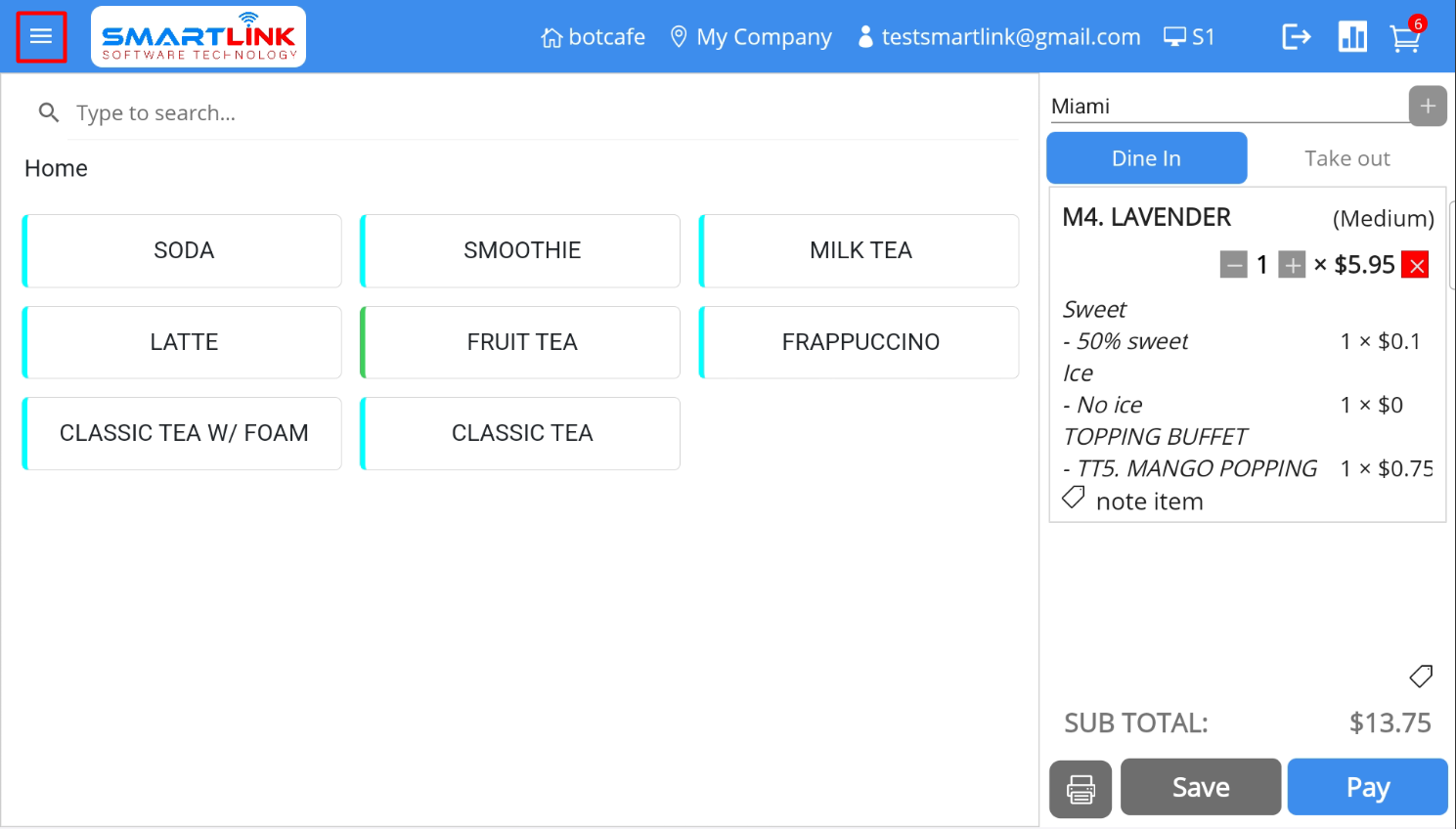
● Hệ thống hiển thị thanh bên.
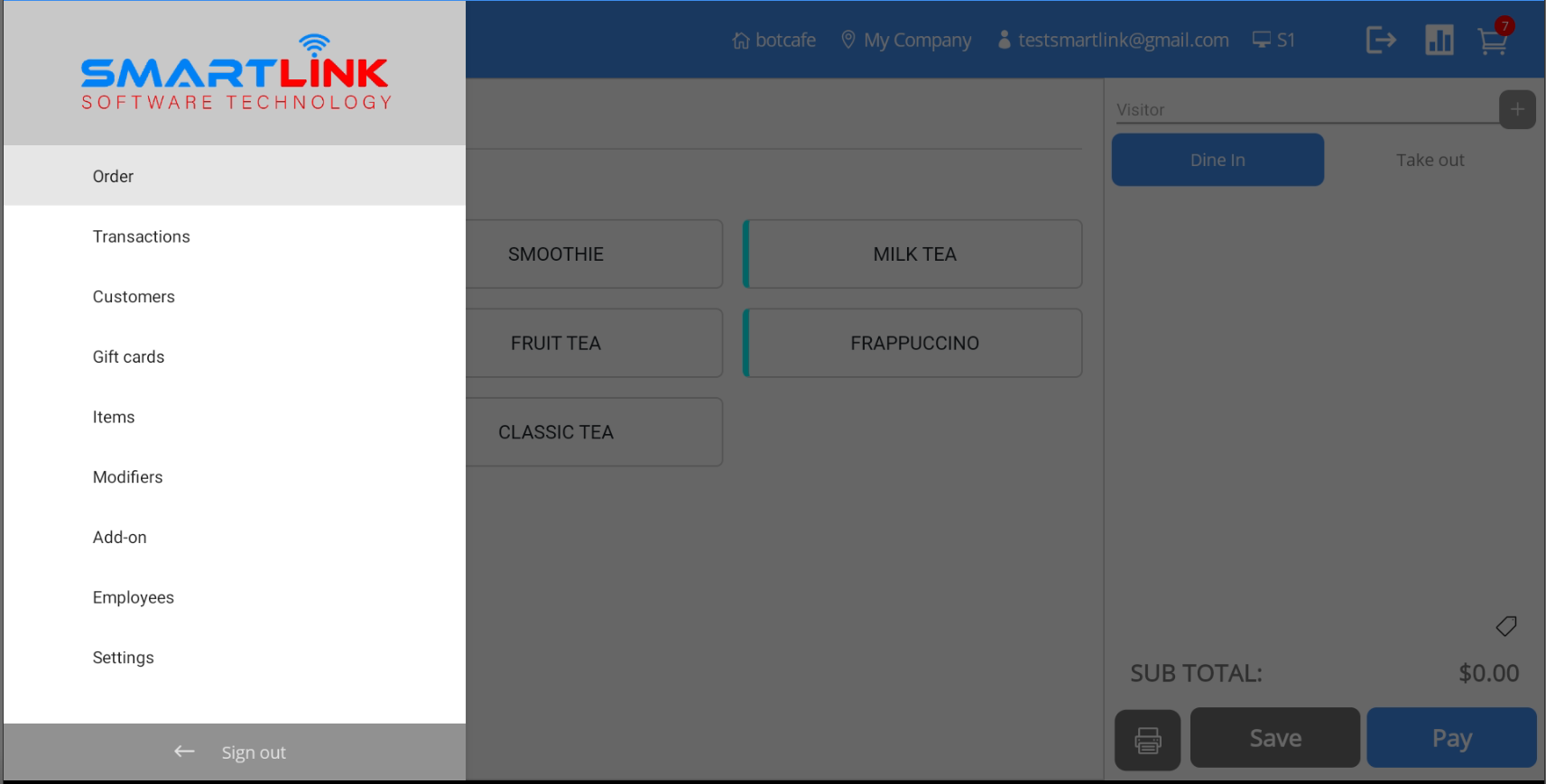
- Bước 2:
● Nhấn danh mục Cài đặt.
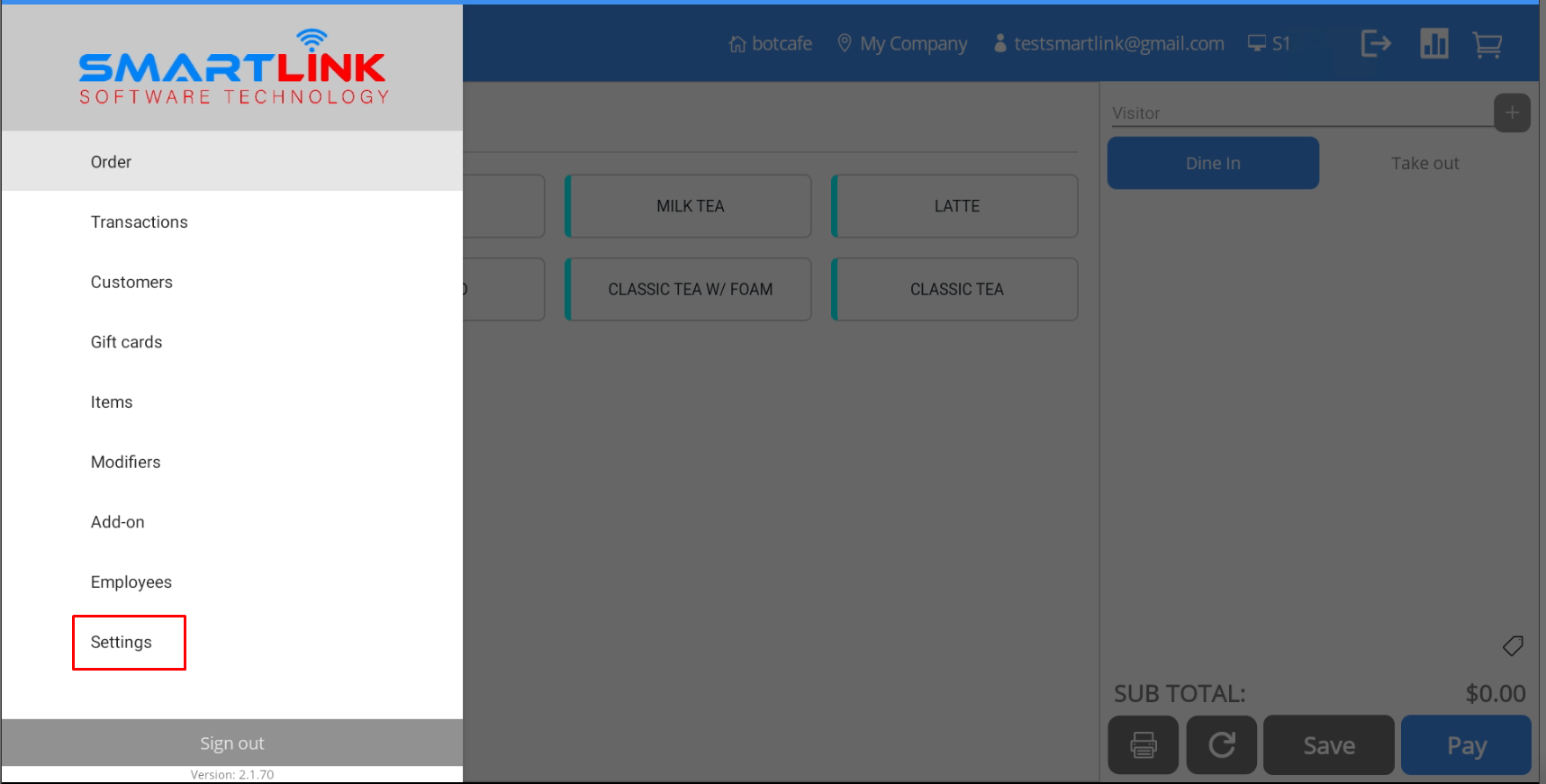
9.1. Thuế
9.1.1. Bật thuế
Để bật thuế, hãy làm theo các bước sau:
- Bước 1: Trên màn hình Cài đặt, nhấn nút Bật trong
Bật thuế.
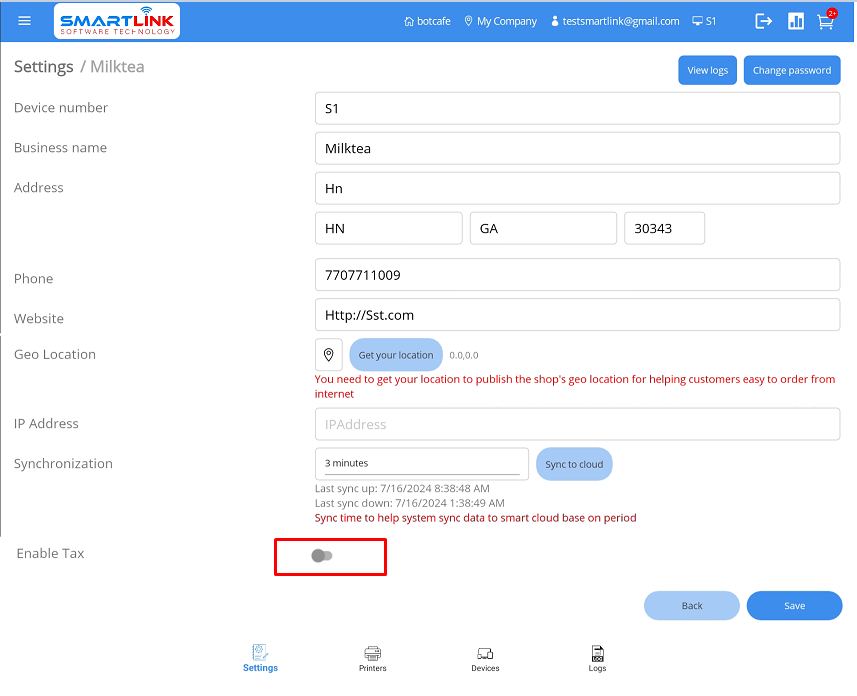
● Hệ thống hiển thị một số giá trị thuế.
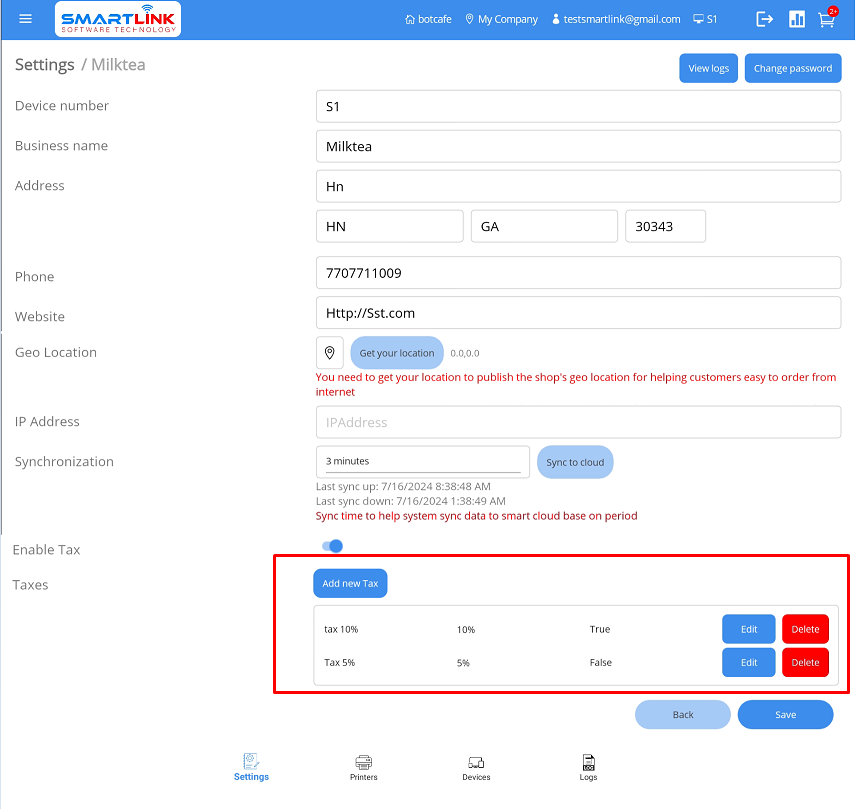
- Bước 2: Nhấn nút Lưu.
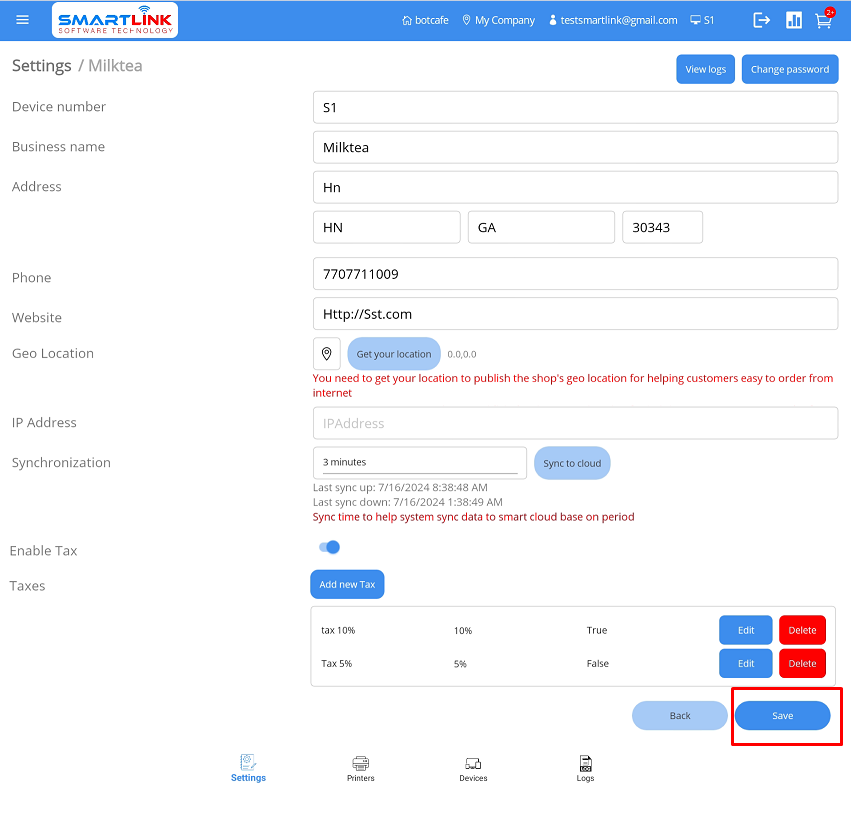
● Sau khi được bật, thuế sẽ được hiển thị trên màn hình chính
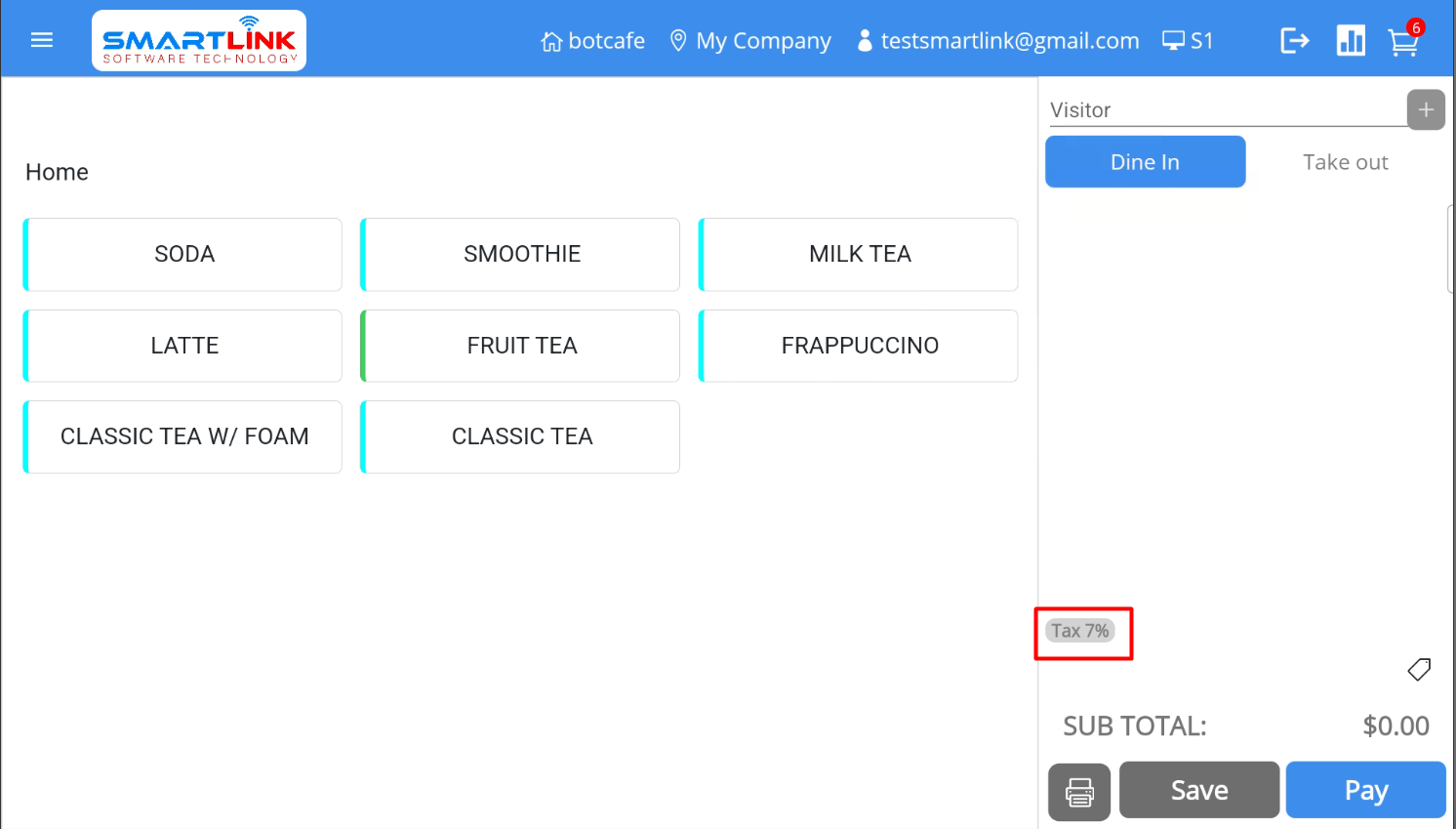
Lưu ý:
● Thuế sau khi kích hoạt sẽ tự động được áp dụng cho toàn bộ đơn hàng.
● Người dùng buộc thực hiện bước phải nhấp vào Lưu để lưu thông tin thiết lập.
● Thuế có trạng thái Đang hoạt động sẽ được tự động áp dụng cho tất cả các đơn đặt hàng.
9.1.2. Thêm thuế mới
Để thêm thông tin thuế mới, hãy làm theo các bước sau:
- Bước 1: Trên màn hình Thuế, nhấn nút Thêm.
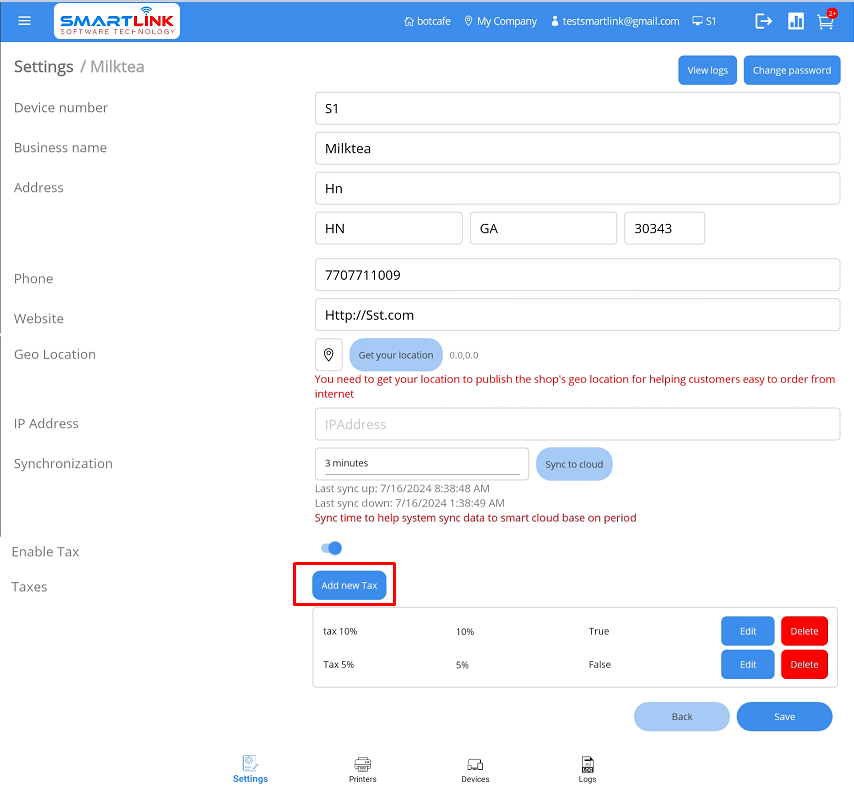
● Hệ thống hiển thị màn hình để thêm thông tin thuế mới.
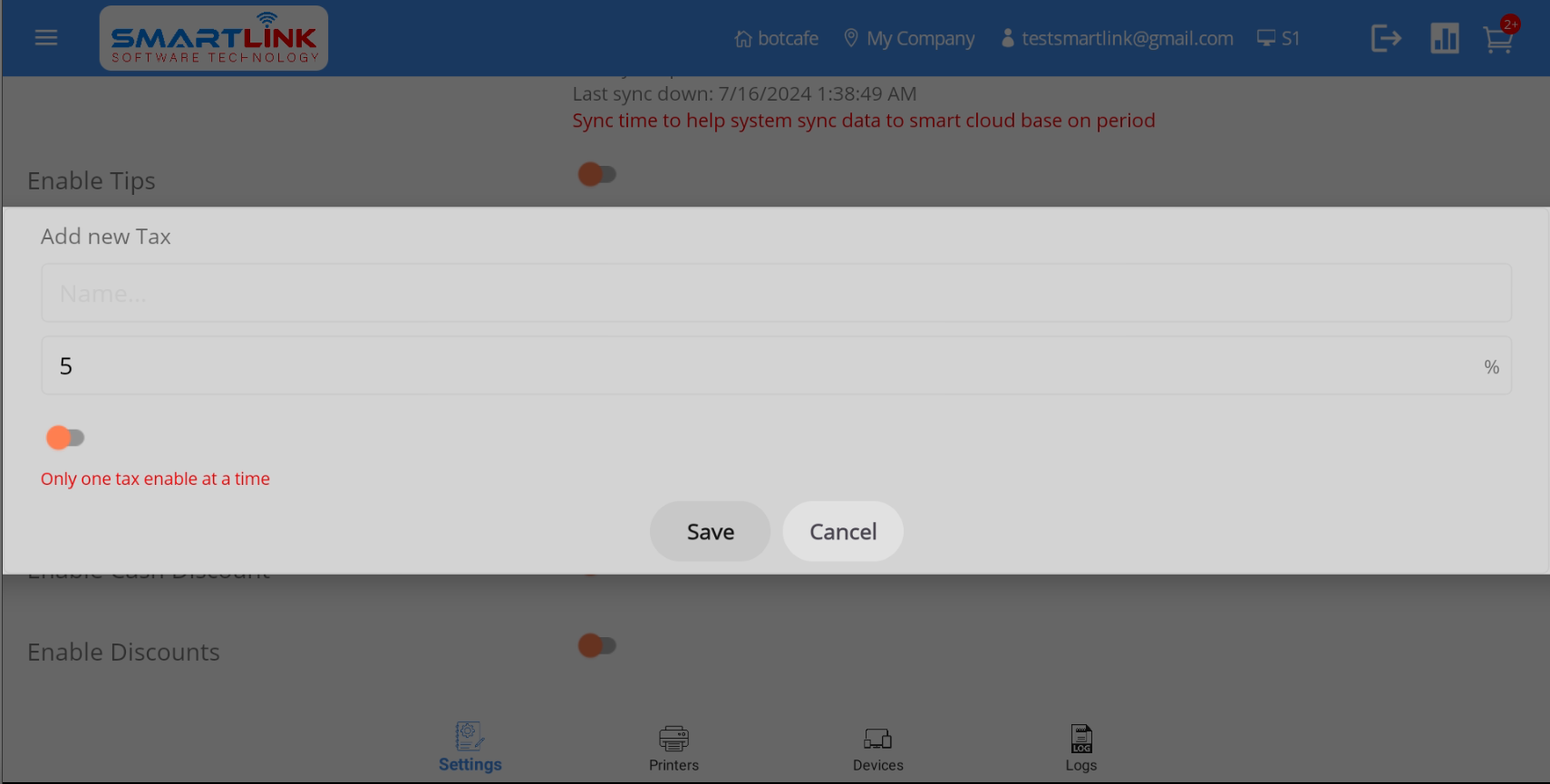
- Bước 2: Người dùng nhập đầy đủ thông tin thuế.
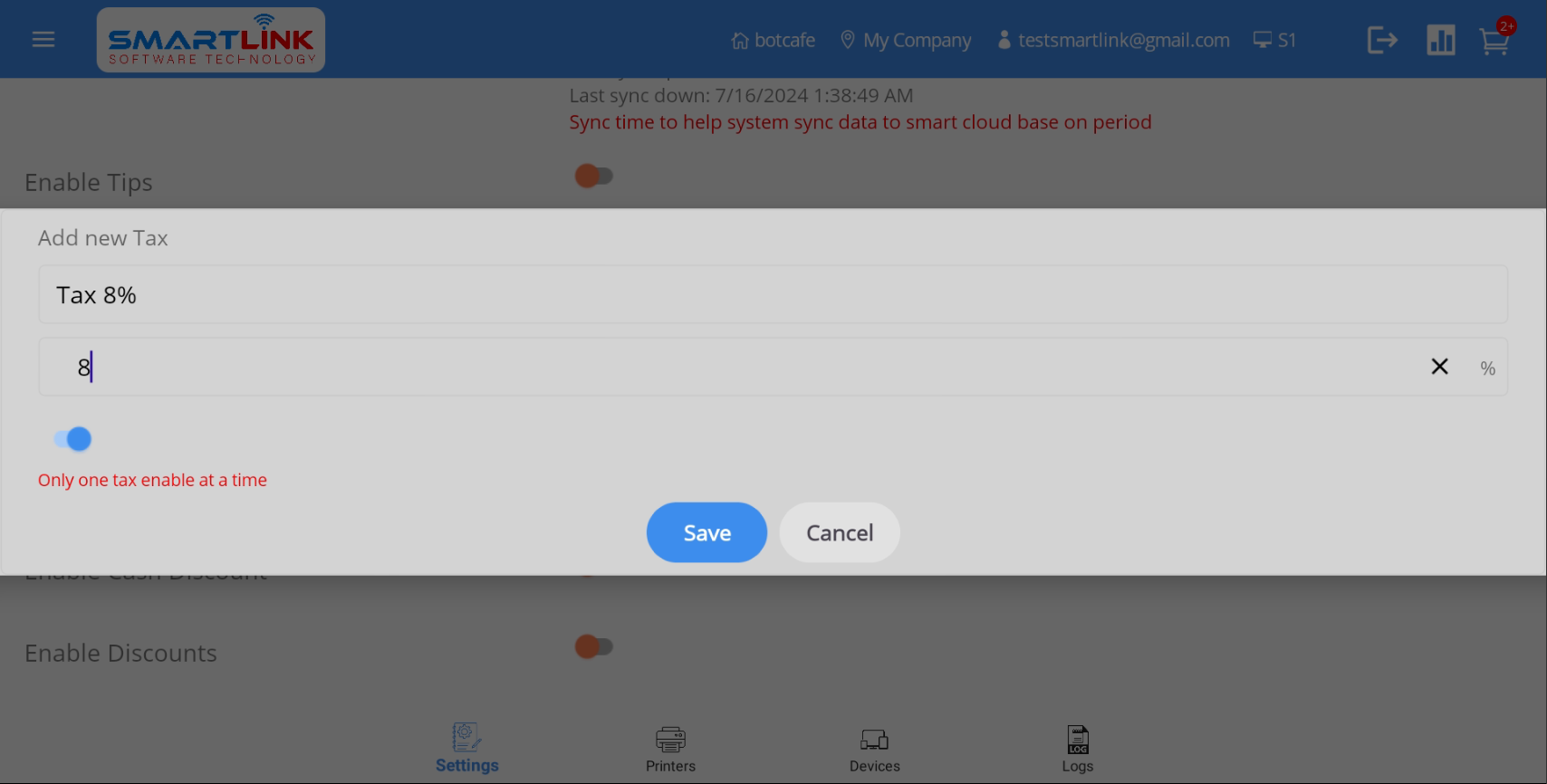
- Bước 3: Nhấn nút Save để lưu thông tin thuế mới. Nhấn nút Quay lại nếu
bạn
muốn hủy.
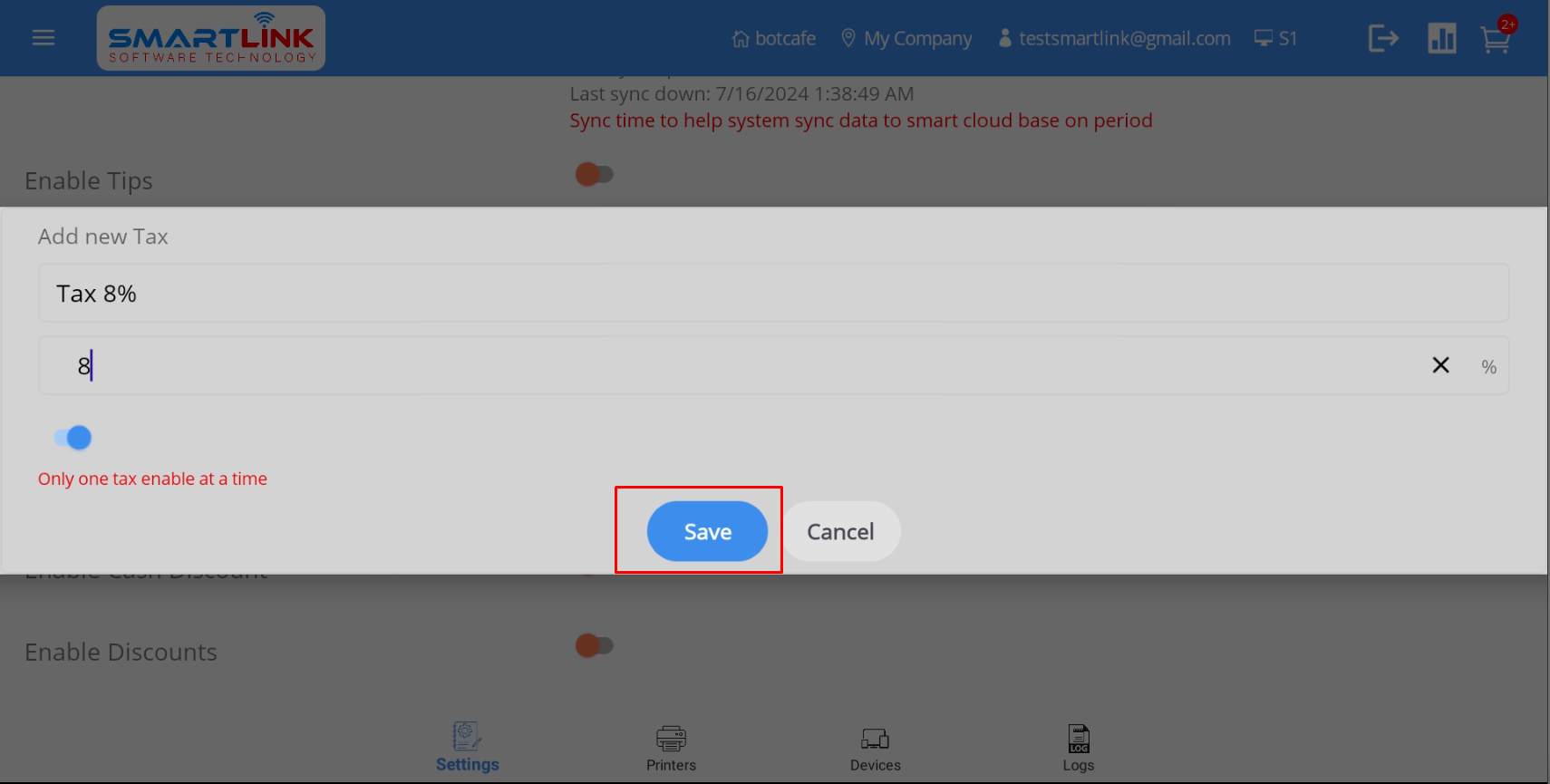
- Bước 4: Thông tin thuế mới được thêm thành công, hệ thống hiển thị thông tin thuế mới tạo trên danh sách thuế.
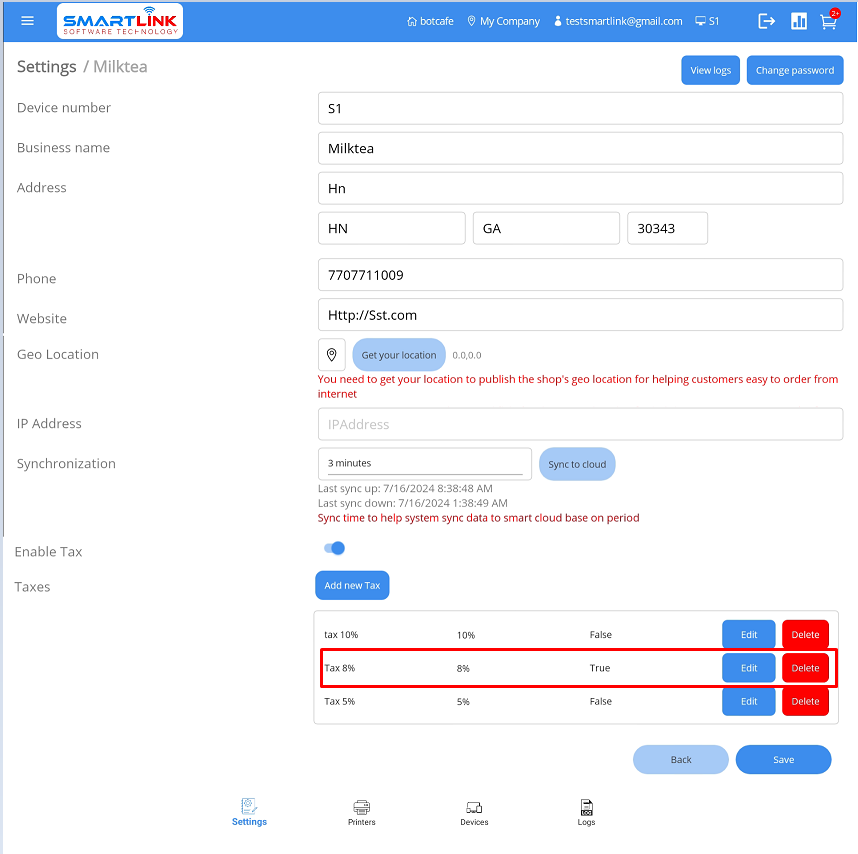
- Bước 5: Nhấn nút Save để lưu thông tin thiết lập.
Lưu ý:
● Giá trị thuế không được trùng nhau.
● Người dùng có thể áp dụng tối đa 2 loại thuế cùng một lúc.
● Thuế có trạng thái Đang hoạt động sẽ được tự động áp dụng cho tất cả các đơn đặt hàng.
9.1.3. Chỉnh sửa thông tin thuế
Để chỉnh sửa thông tin thuế, hãy làm theo các bước sau:
- Bước 1: Trên màn hình Thuế, nhấn nút Chỉnh sửa.
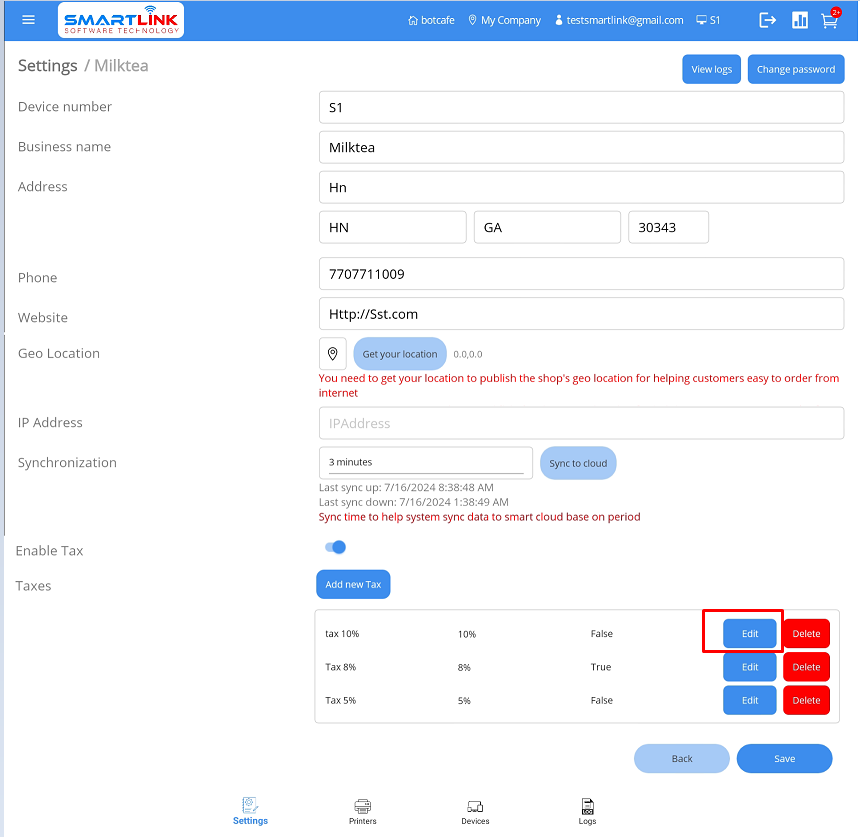
● Hệ thống hiển thị thông tin chi tiết về thuế.
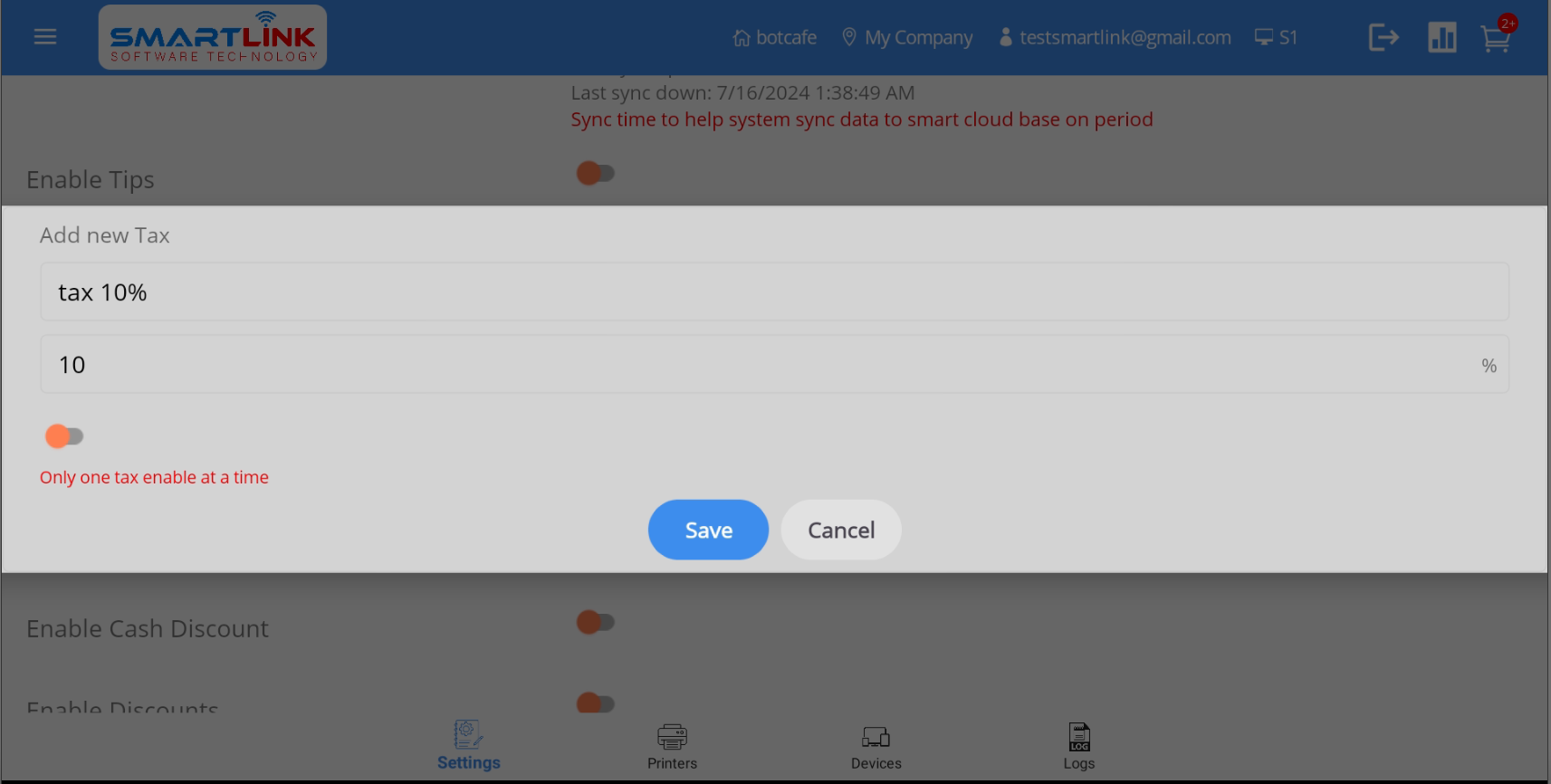
- Bước 2: Nhập thông tin cần chỉnh sửa
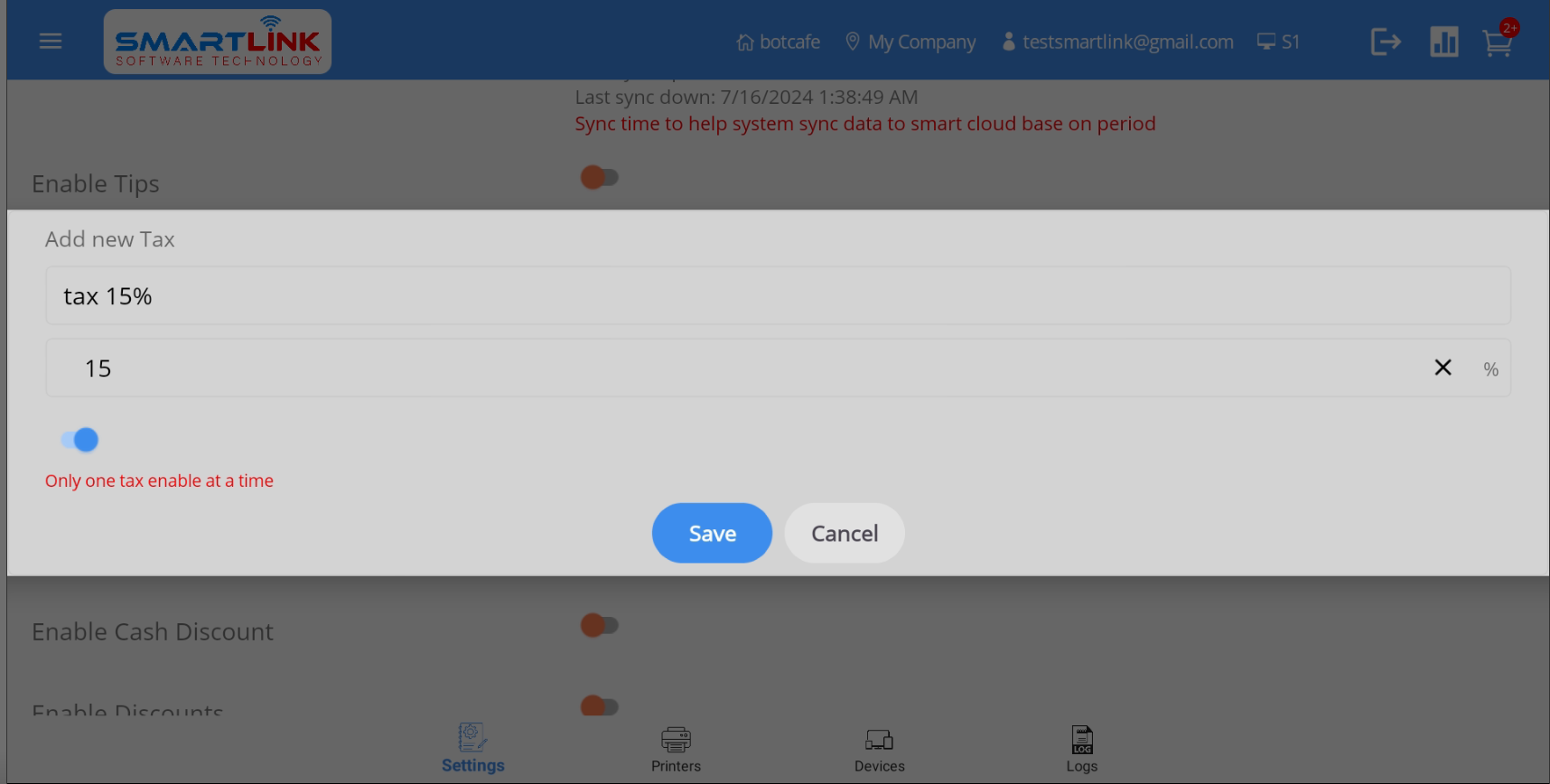
- Bước 3: Nhấn nút Save để lưu thông tin thuế mới. Nhấn nút Quay lại nếu
bạn muốn hủy.
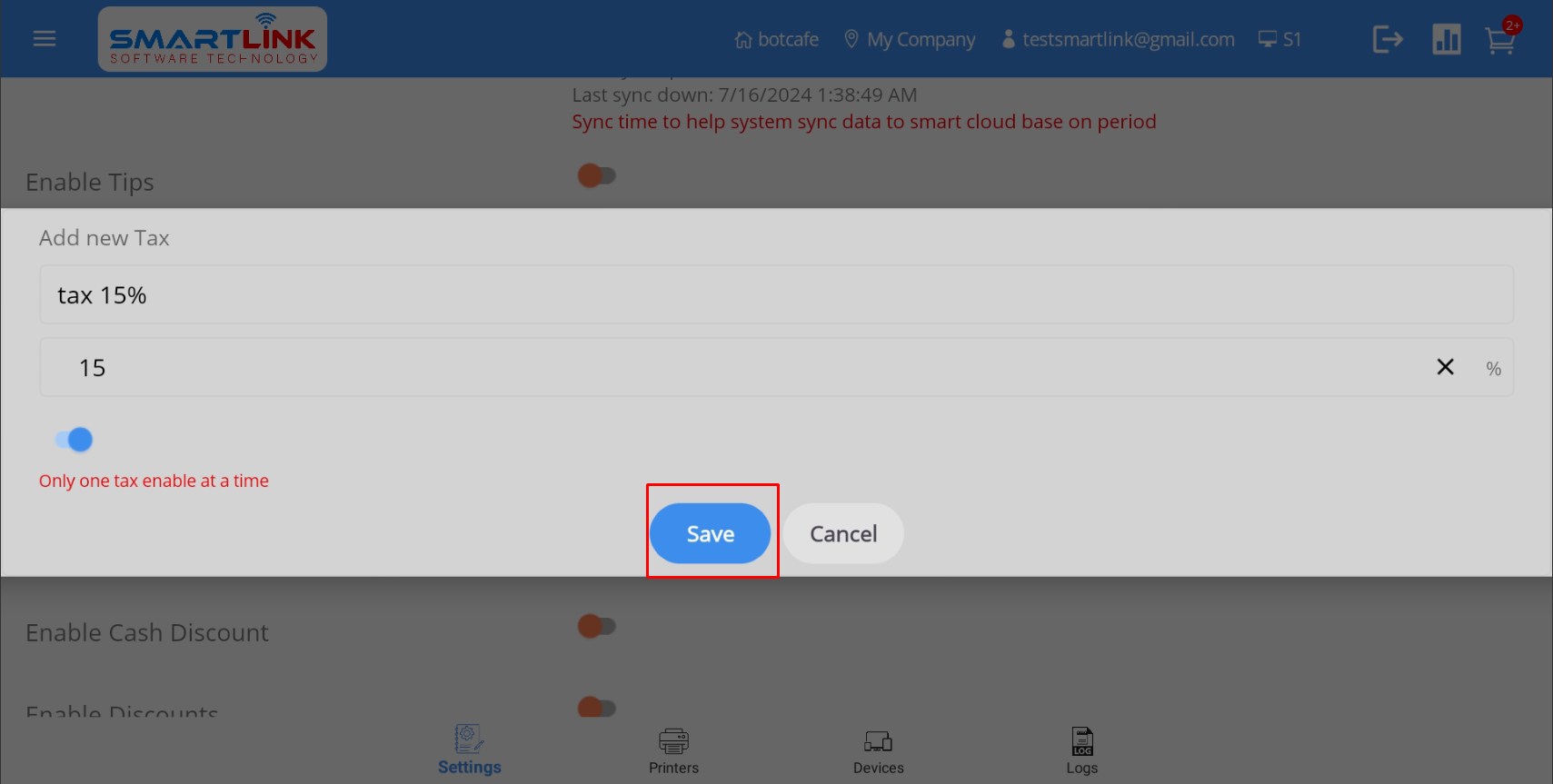
- Bước 4: Chỉnh sửa thông tin thuế mới thành công, hệ thống hiển thị thông tin thuế mới chỉnh sửa trên danh sách thuế.
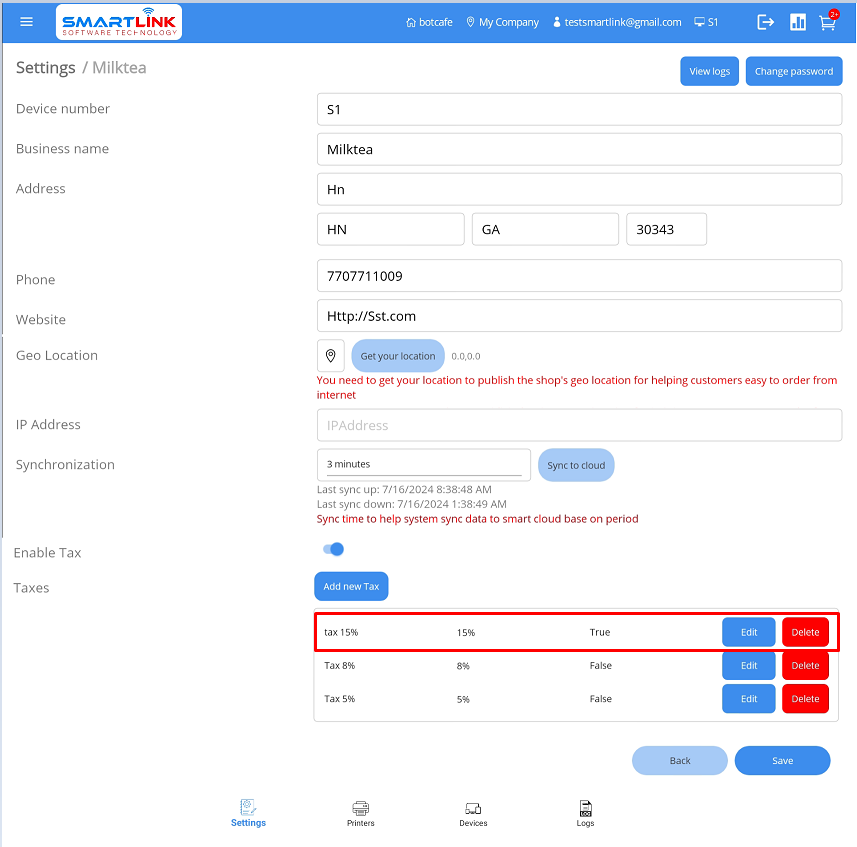
- Bước 5: Nhấn nút Save để lưu thông tin thiết lập.
9.1.4. Xóa thông tin thuế
Để xóa thông tin thuế, hãy làm theo các bước sau:
- Bước 1: Trên màn hình Thuế, nhấn nút Xóa.
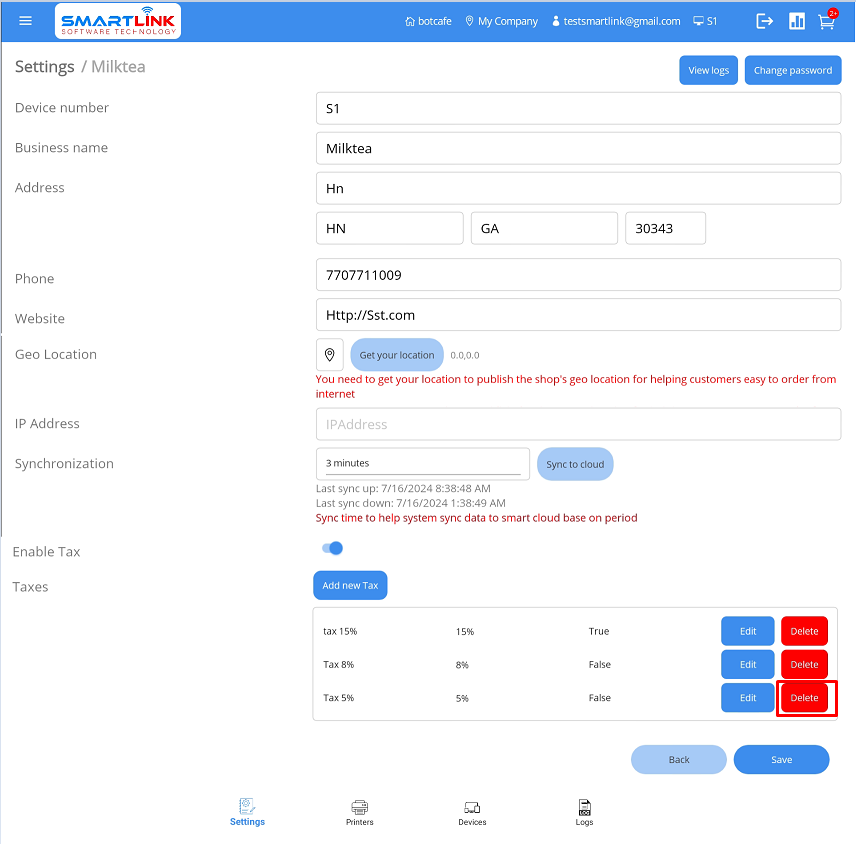
● Hệ thống hiển thị màn hình xác nhận xóa thông tin thuế.
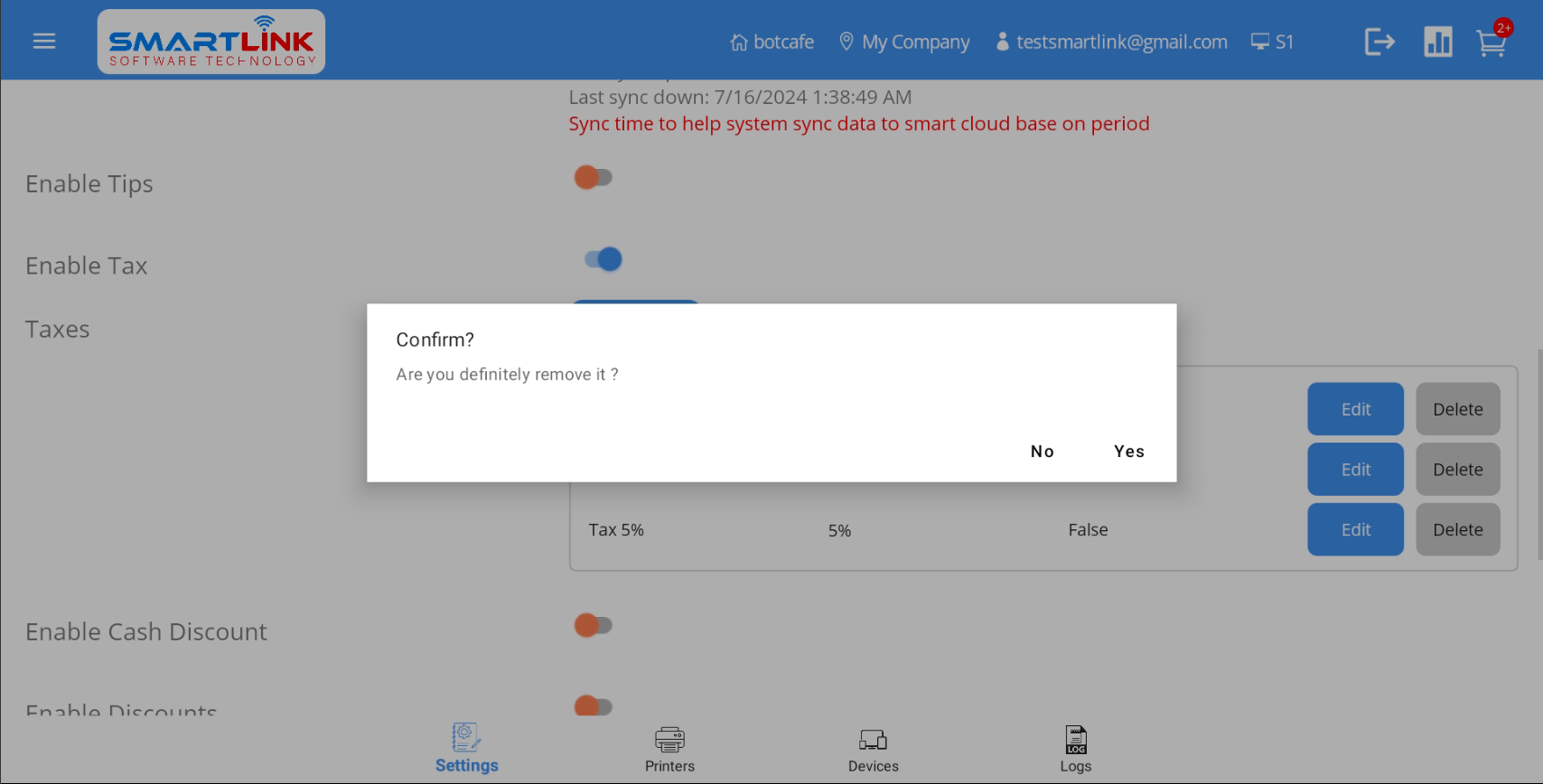
- Bước 2: Nhấn nút Có để xóa thông tin thuế.
Nhấn nút Không để hủy.
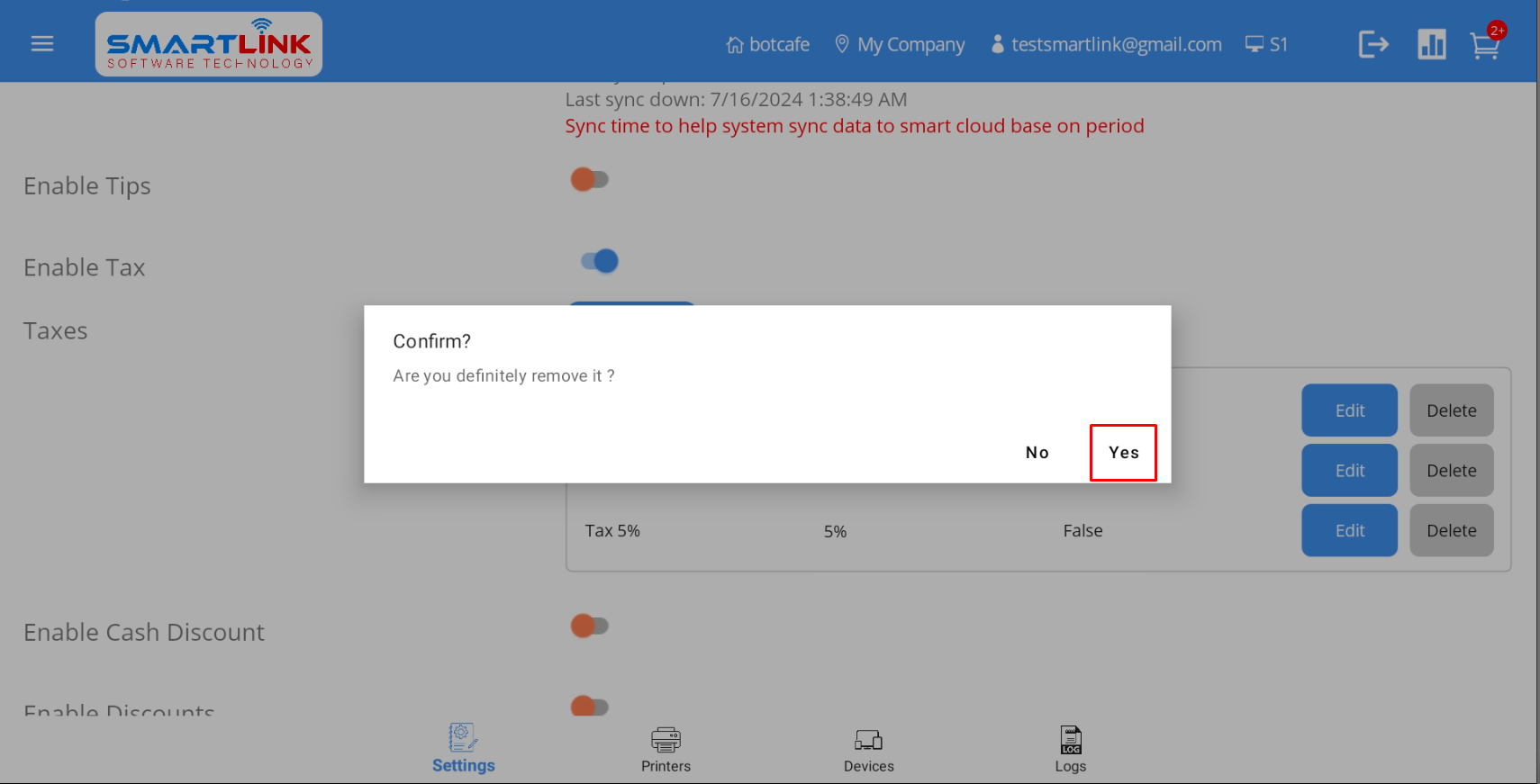
- Bước 3: Sau khi xóa thông tin thuế mới thành công, hệ thống quay về màn hình thuế không có thông tin thuế đã xóa.
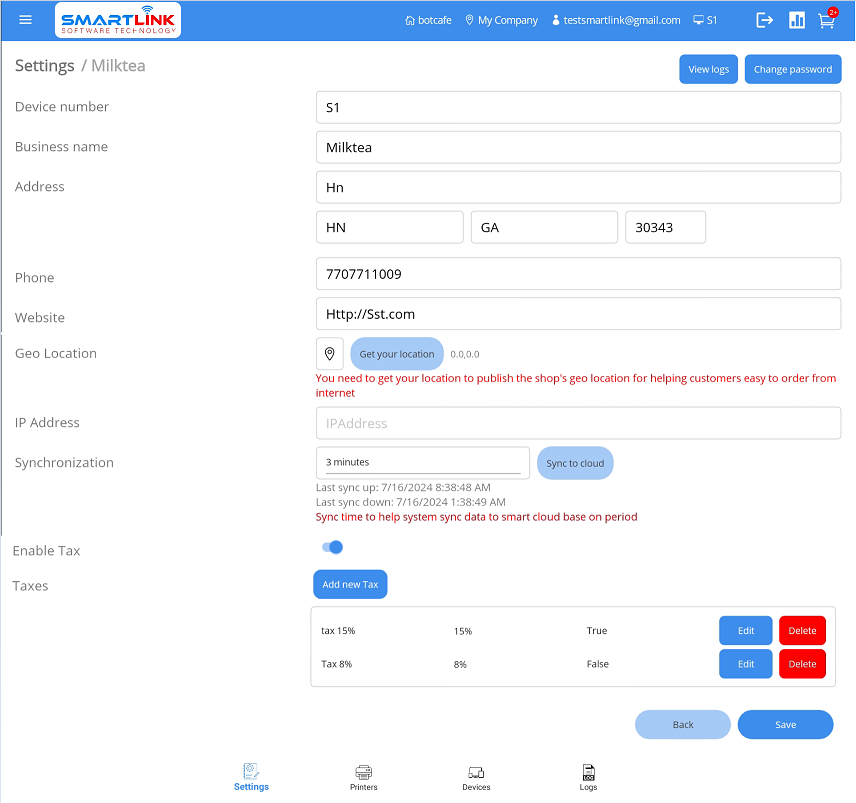
- Bước 4: Nhấn nút Save để lưu thông tin thiết lập.
9.2. Tip
9.2.1. Bật tip
Để bật tip, hãy làm theo các bước sau:
- Bước 1: Trên màn hình Cài đặt, nhấn nút Bật trong
Bật tip
.
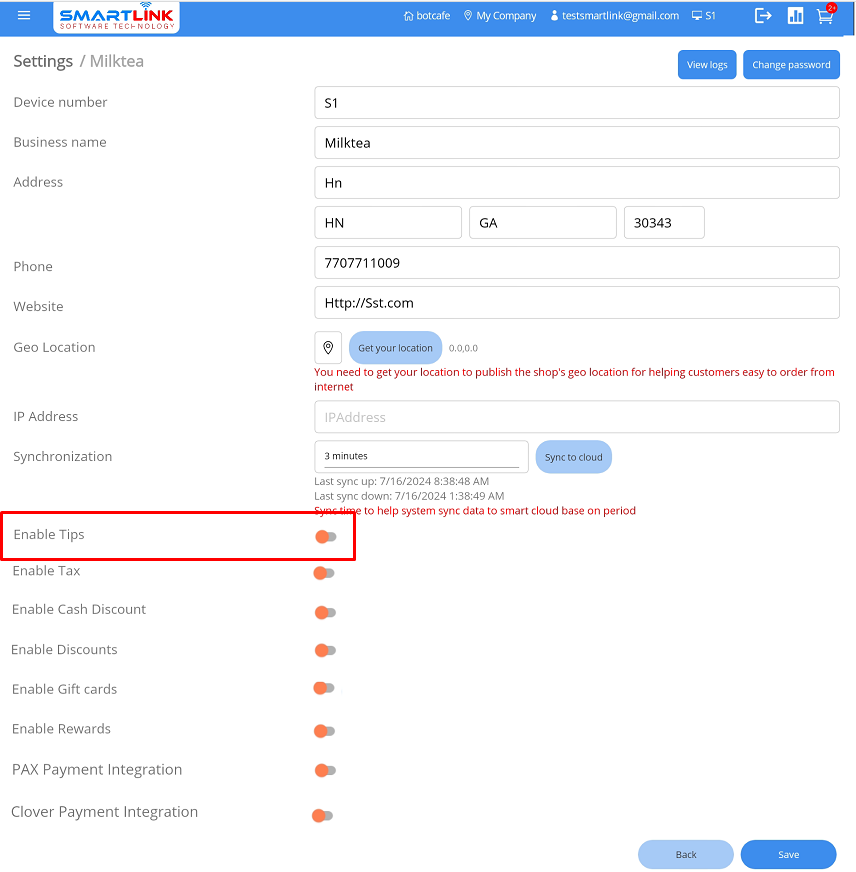
● Hệ thống hiển thị một số giá trị tip.
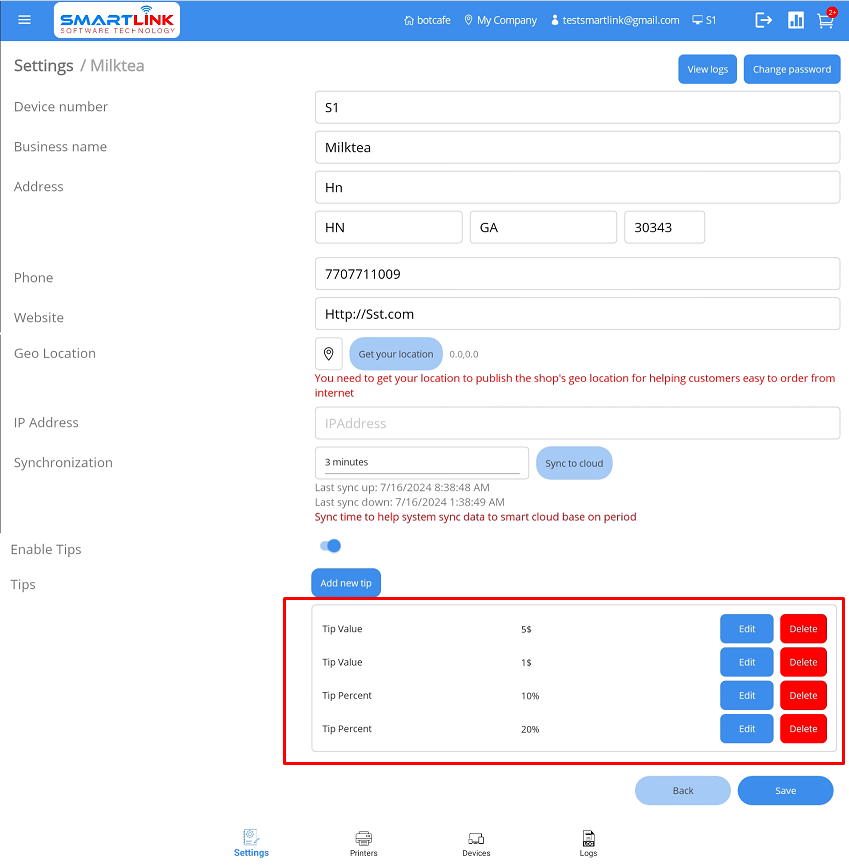
- Bước 2: Nhấn nút Lưu.
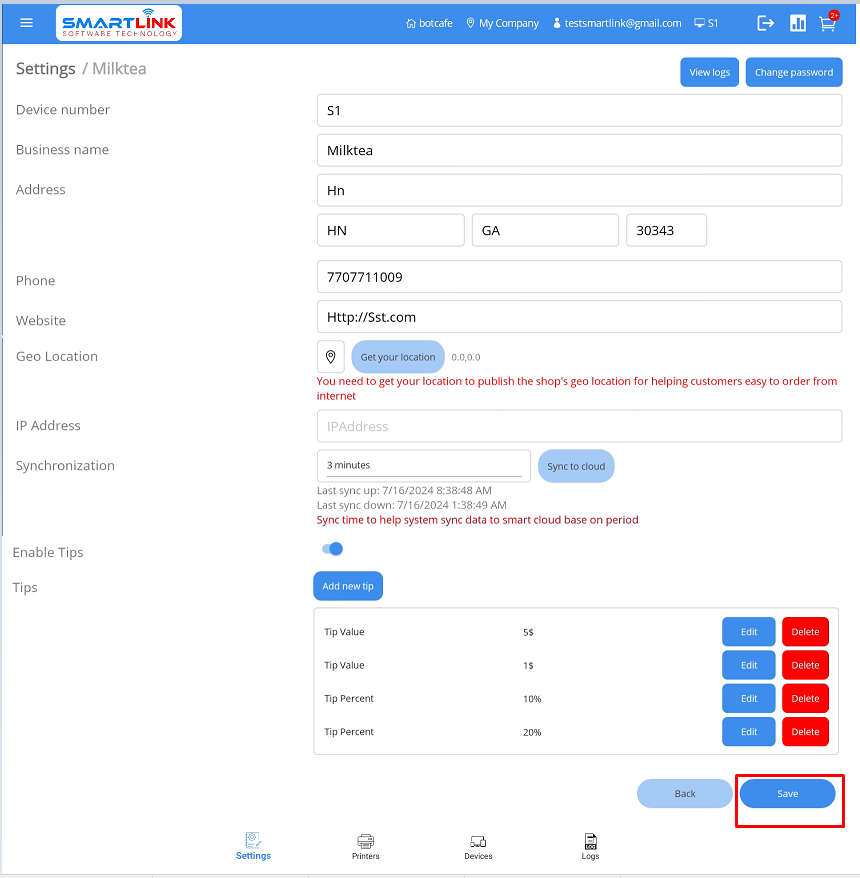
● Sau khi được bật, tip sẽ được hiển thị trên màn hình chính
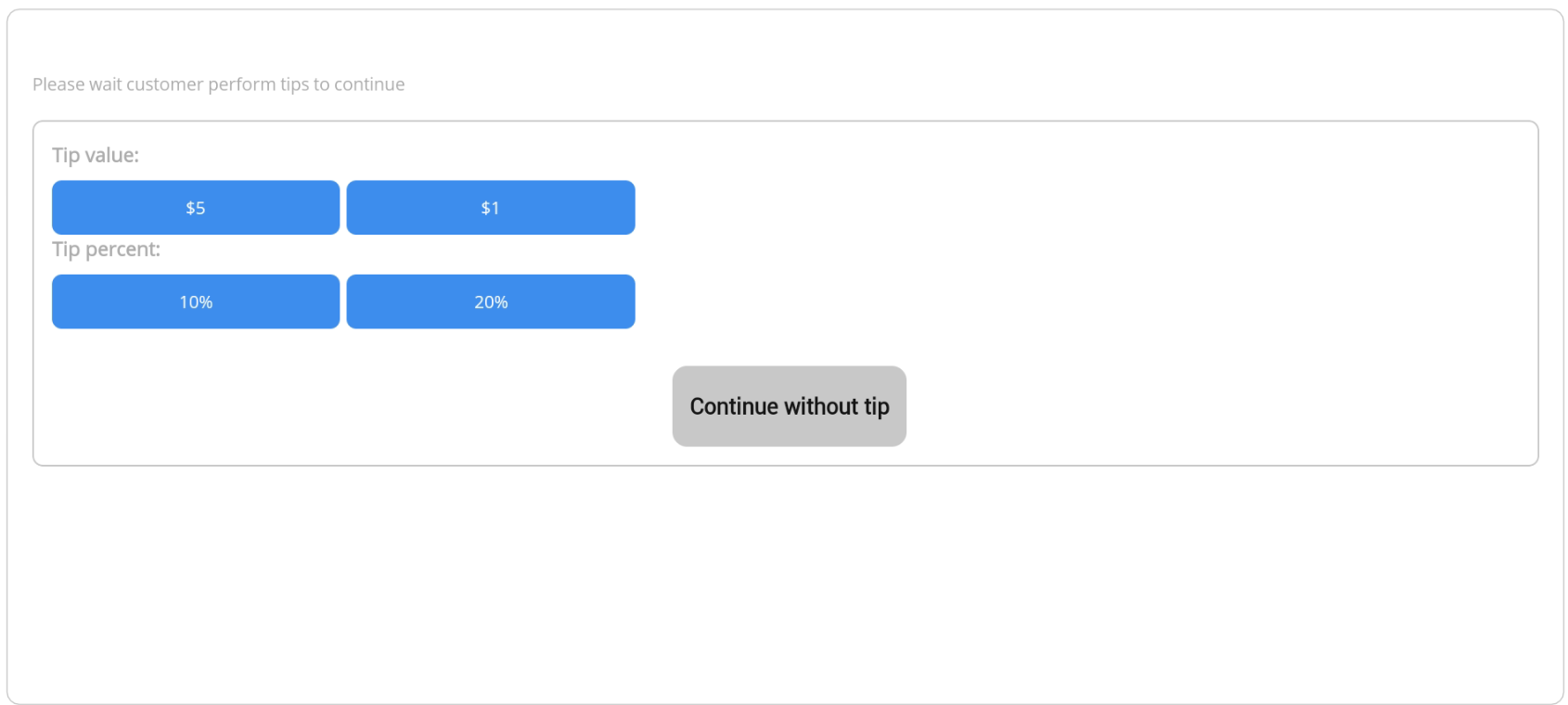
Lưu ý:
● Tip sau khi kích hoạt sẽ hiển thị trên màn hình phụ và khách hàng có thể chọn giá trị cài đặt sẵn.
● Người dùng buộc Bước phải nhấn Lưu để lưu thông tin thiết lập.
9.2.2. Thêm tip mới
Để thêm thông tin tip mới, hãy làm theo các bước sau:
- Bước 1: Trên màn hình Tip, nhấn nút Thêm.
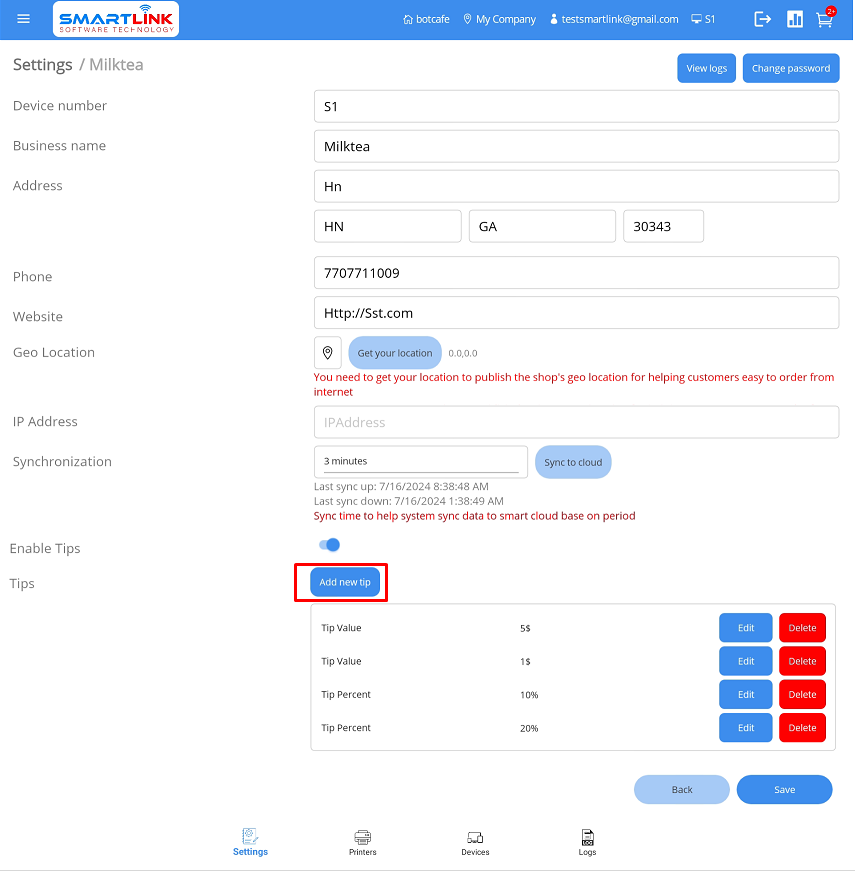
● Hệ thống hiển thị màn hình để thêm thông tin tip mới.
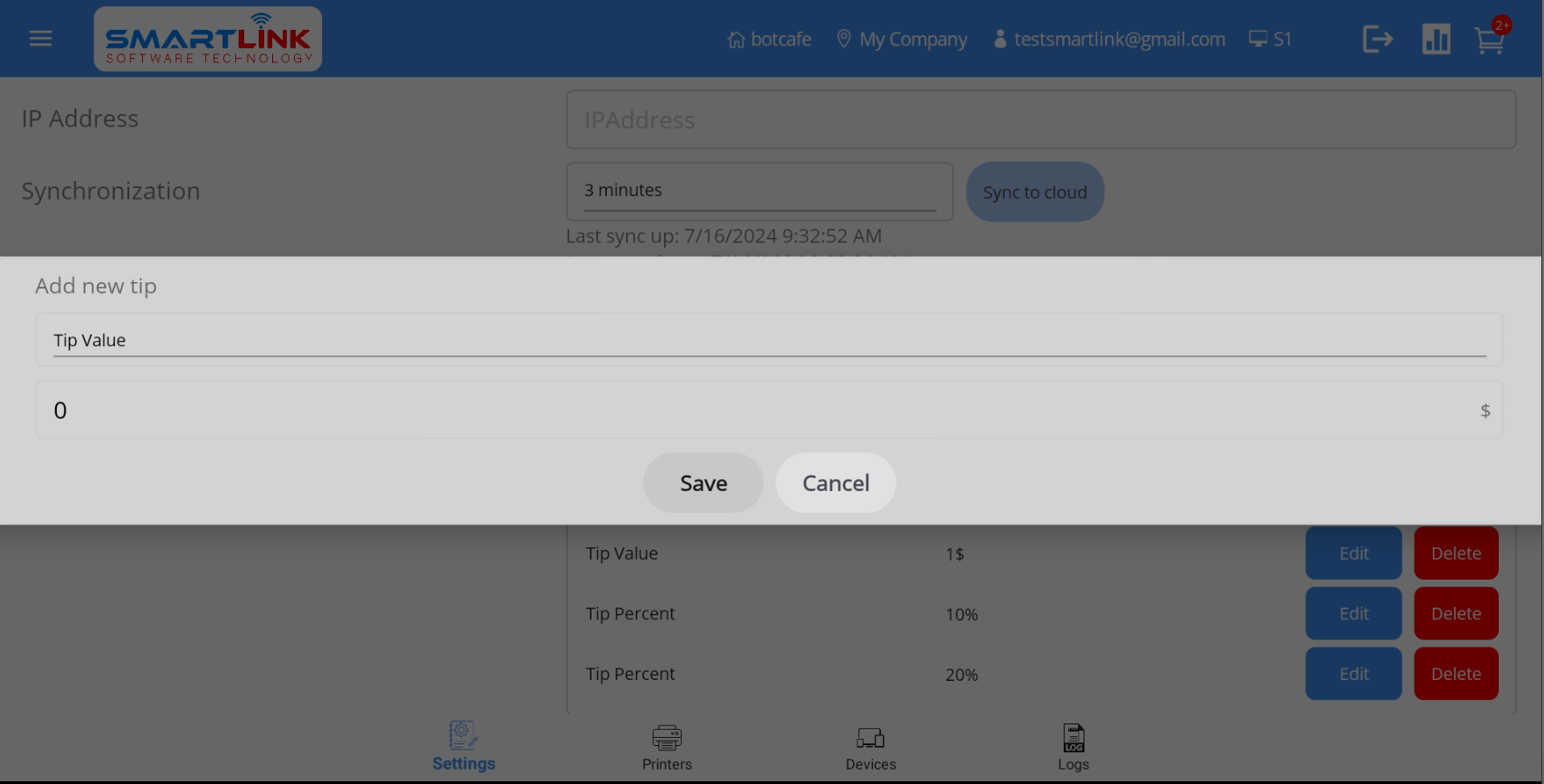
- Bước 2: Người dùng nhập thông tin tip đầy đủ.
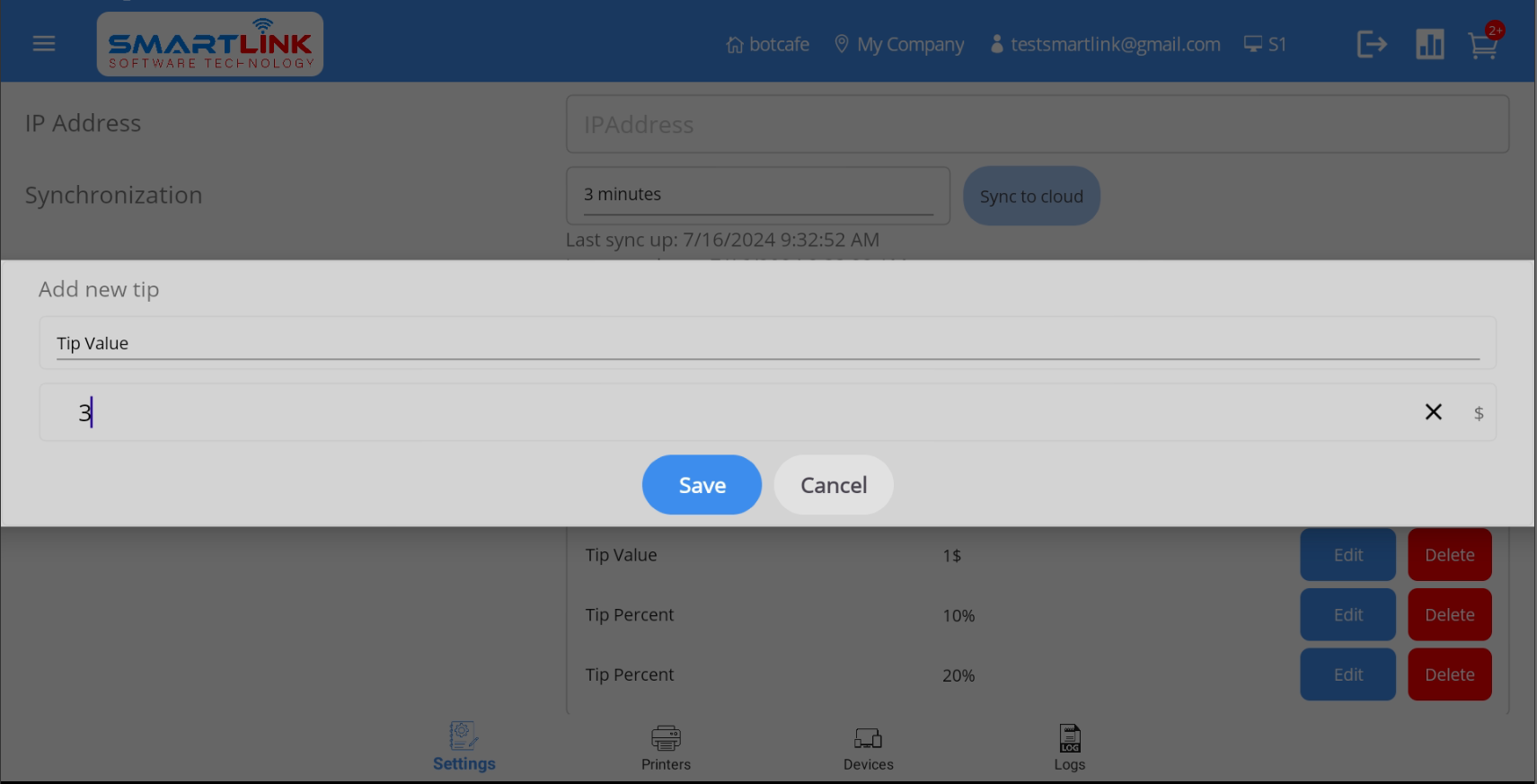
● Người dùng có thể chọn 1 trong 2 tip: Giá trị tip hoặc Phần trăm tip
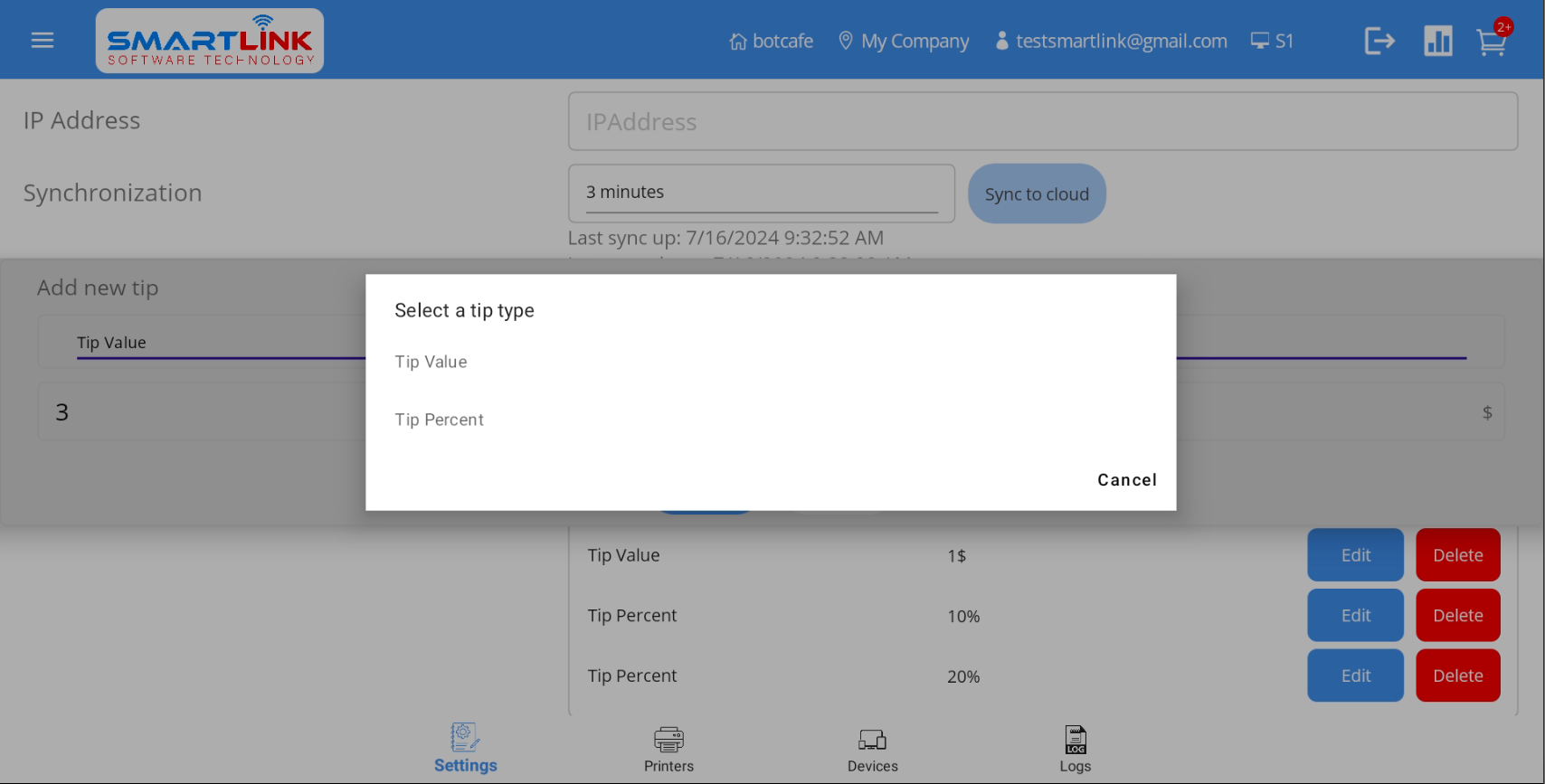
- Bước 3: Nhấn nút Save để lưu thông tin tip mới. Nhấn nút Hủy để hủy.
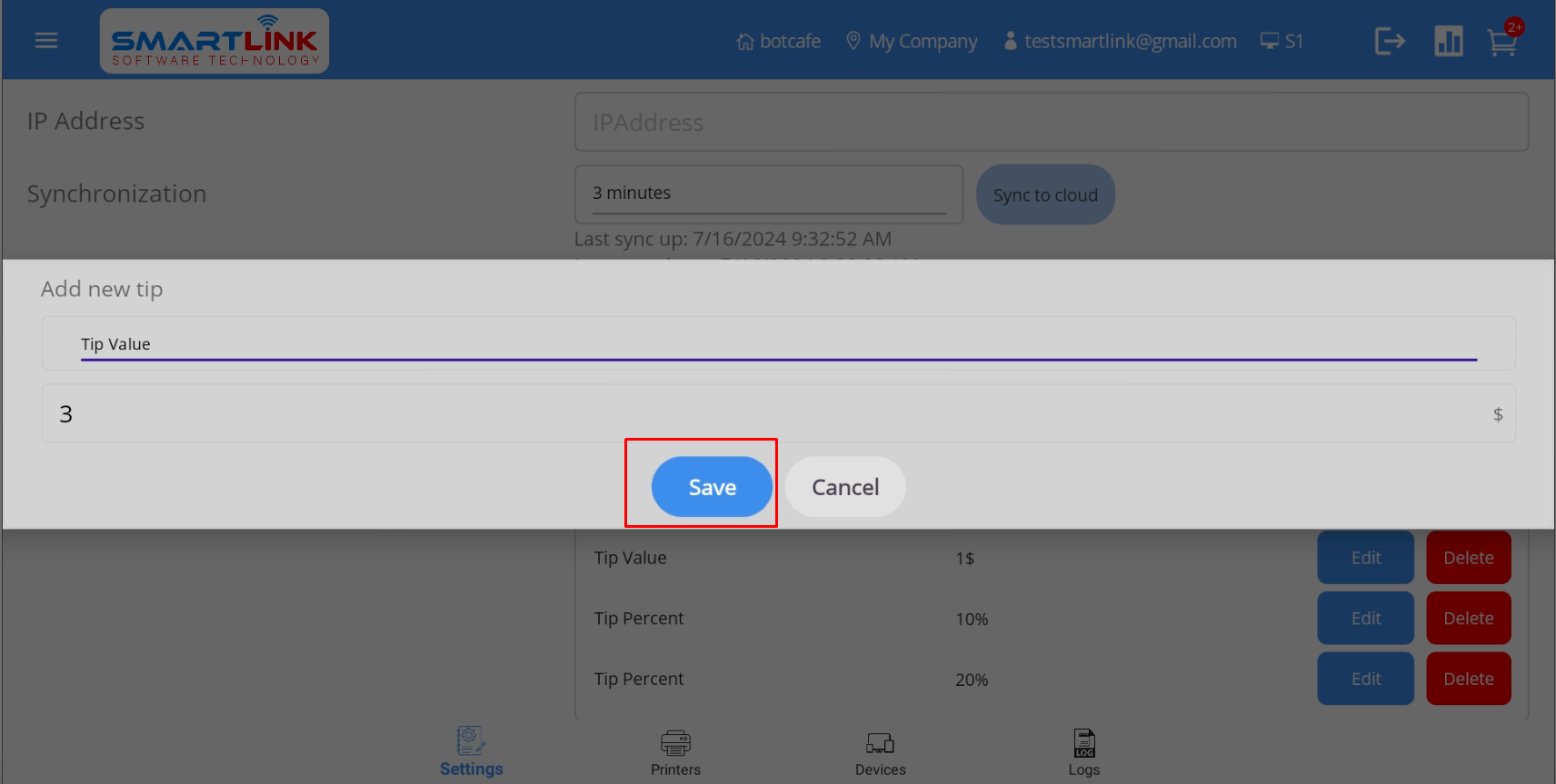
- Bước 4: Thông tin tip mới được thêm thành công, hệ thống hiển thị thông tin tip mới tạo trên danh sách tip.
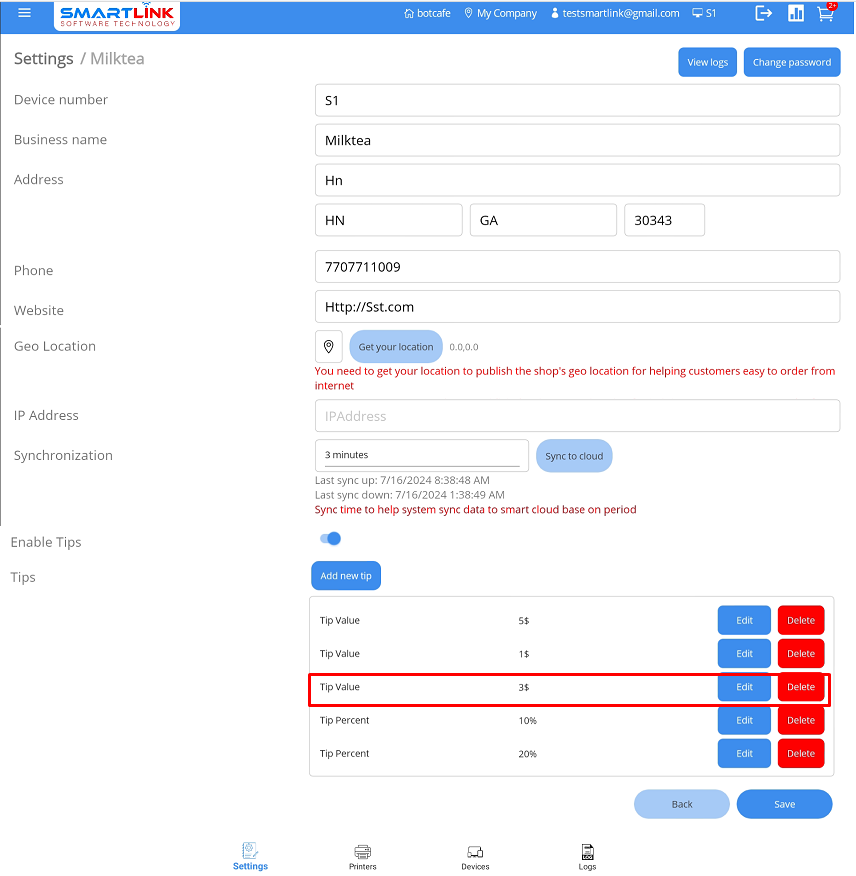
- Bước 5: Nhấn nút Save để lưu thông tin thiết lập.
Lưu ý:
● Giá trị tip không được trùng nhau.
● Khách hàng chỉ được chọn tối đa 1 giá trị tip.
9.2.3. Chỉnh sửa thông tin tip
Để chỉnh sửa thông tin tip, hãy làm theo các bước sau:
- Bước 1: Trên màn hình Tip, nhấn nút Chỉnh sửa.
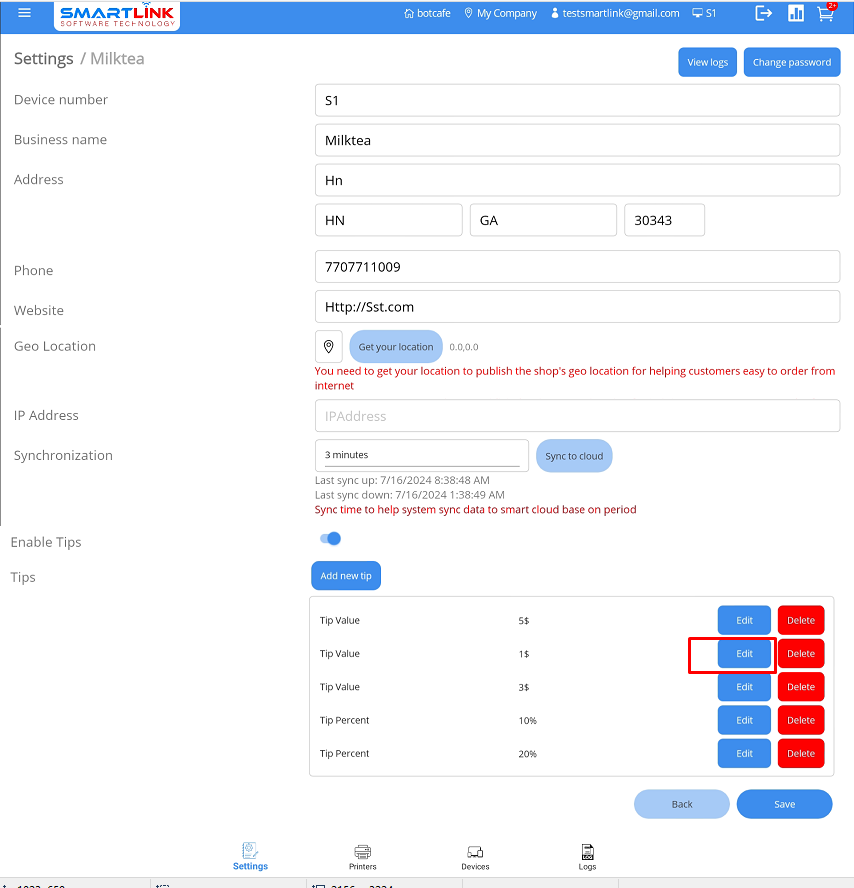
● Hệ thống hiển thị thông tin tip chi tiết.
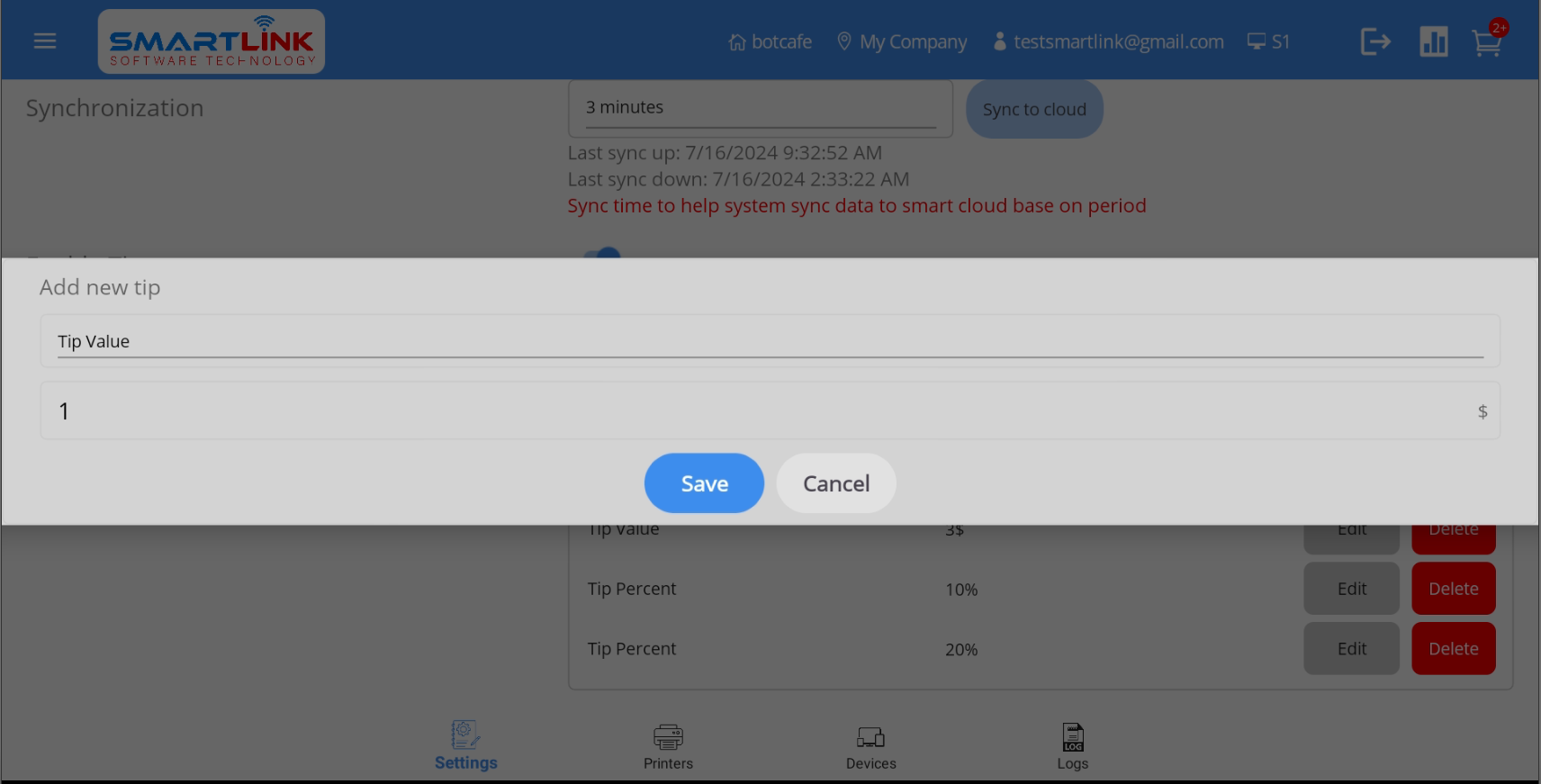
- Bước 2: Nhập thông tin cần chỉnh sửa
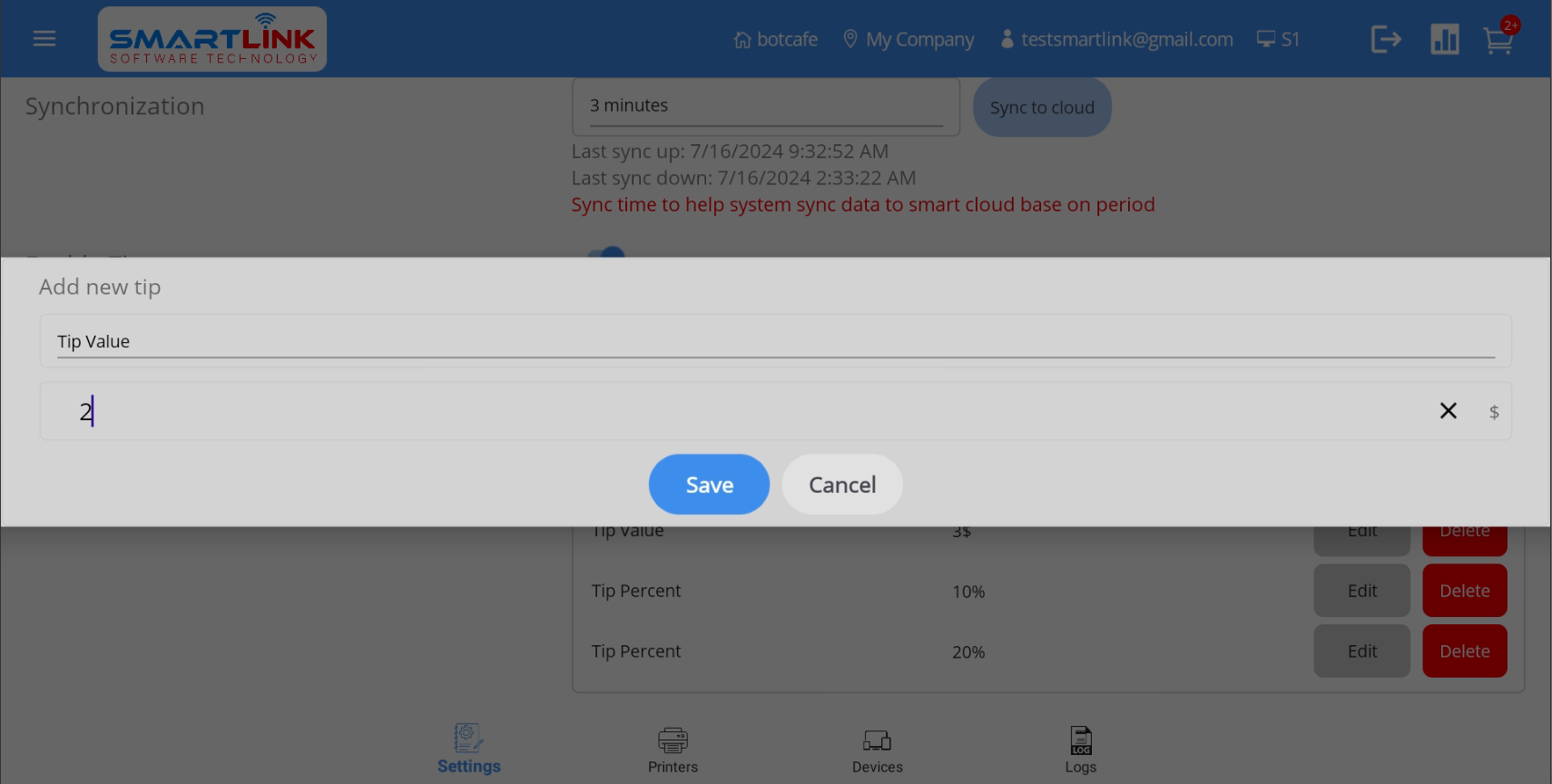
- Bước 3: Nhấn nút Save để lưu thông tin tip mới. Nhấn nút Hủy để hủy.
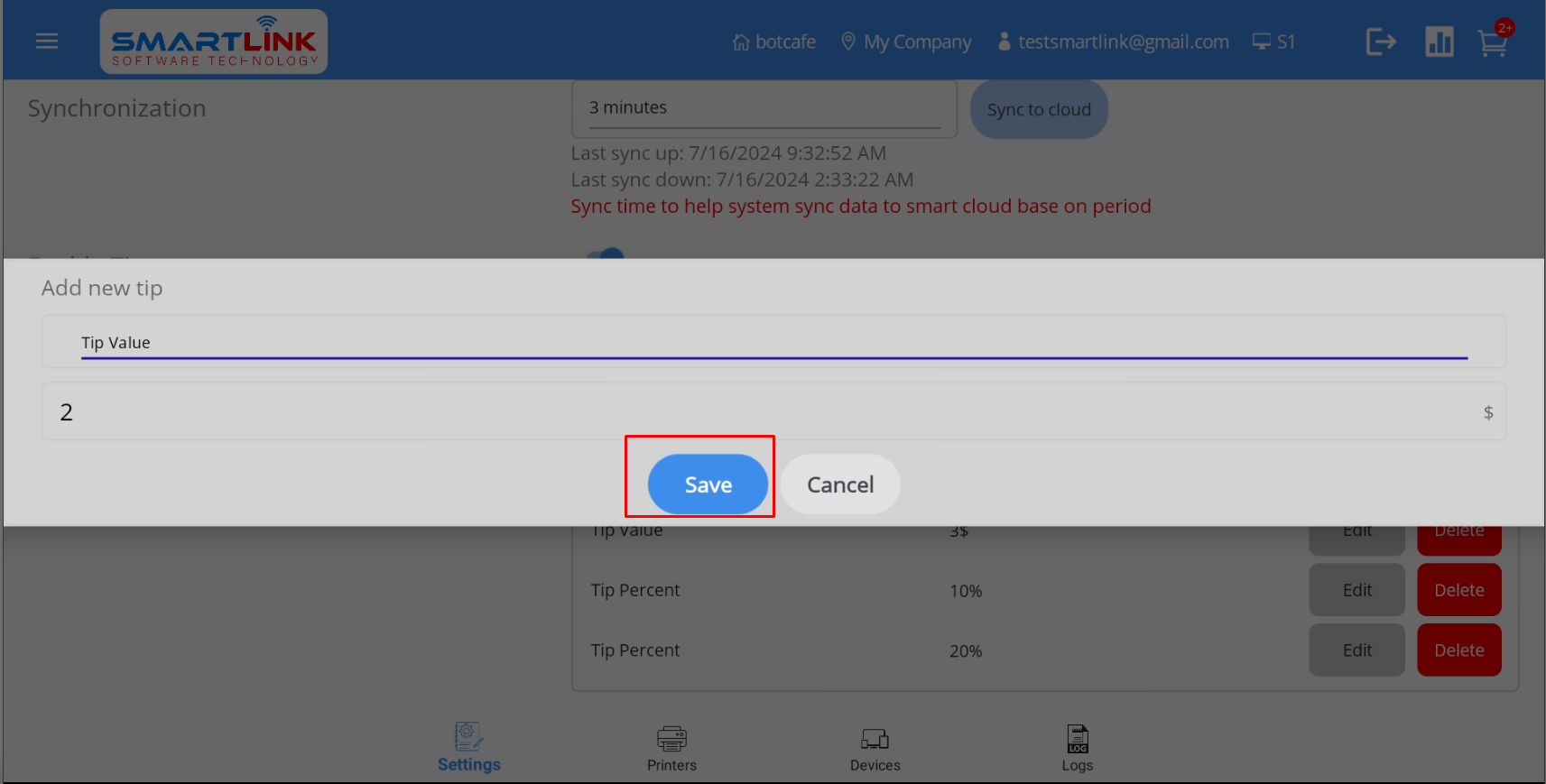
- Bước 4: Chỉnh sửa thành công thông tin tip mới, hệ thống hiển thị thông tin tip mới chỉnh sửa trên danh sách tip.
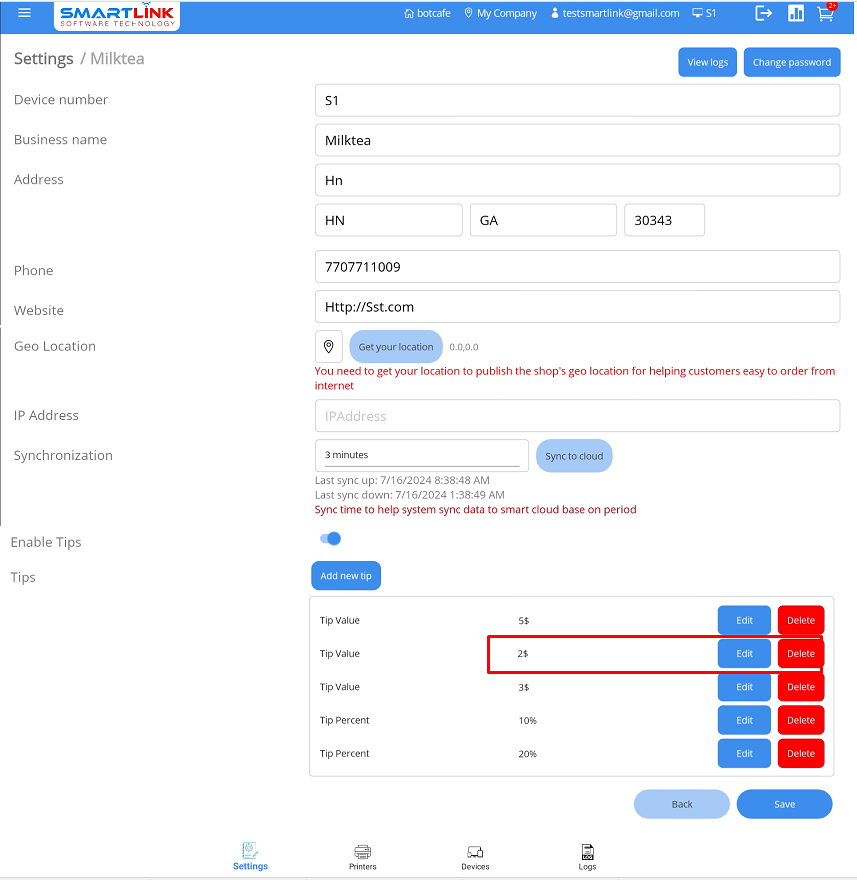
- Bước 5: Nhấn nút Save để lưu thông tin thiết lập.
9.2.4. Xóa thông tin tip
Để xóa thông tin tip, hãy làm theo các bước sau:
- Bước 1: Trên màn hình Tip, nhấn nút Xóa.
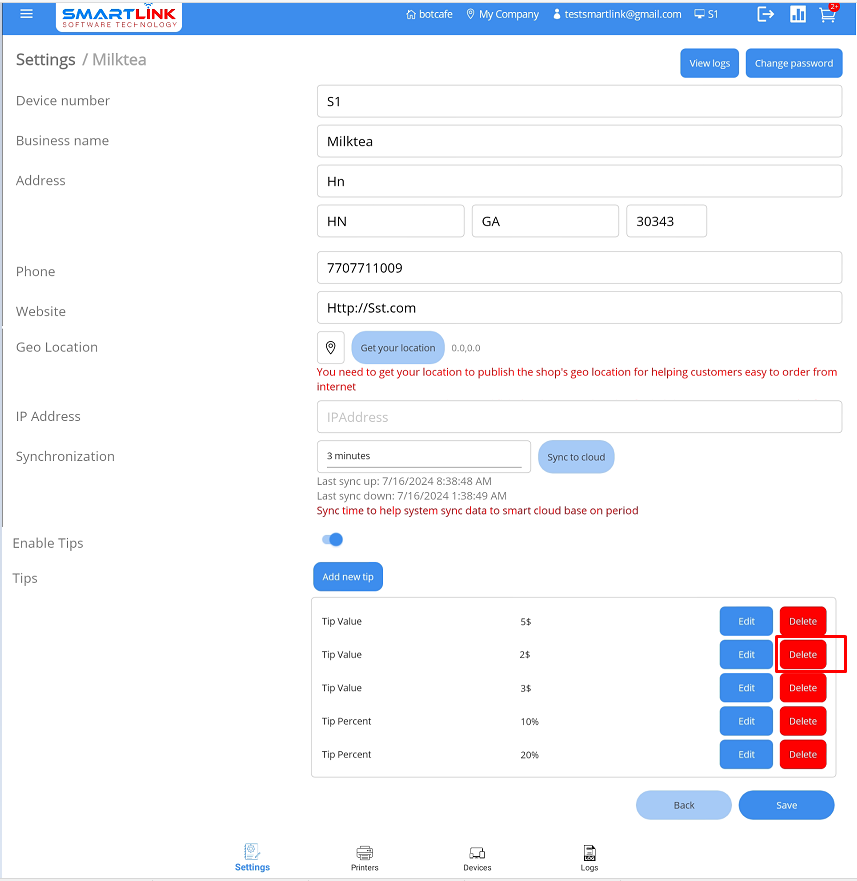
● Hệ thống hiển thị màn hình xác nhận xóa thông tin tip.
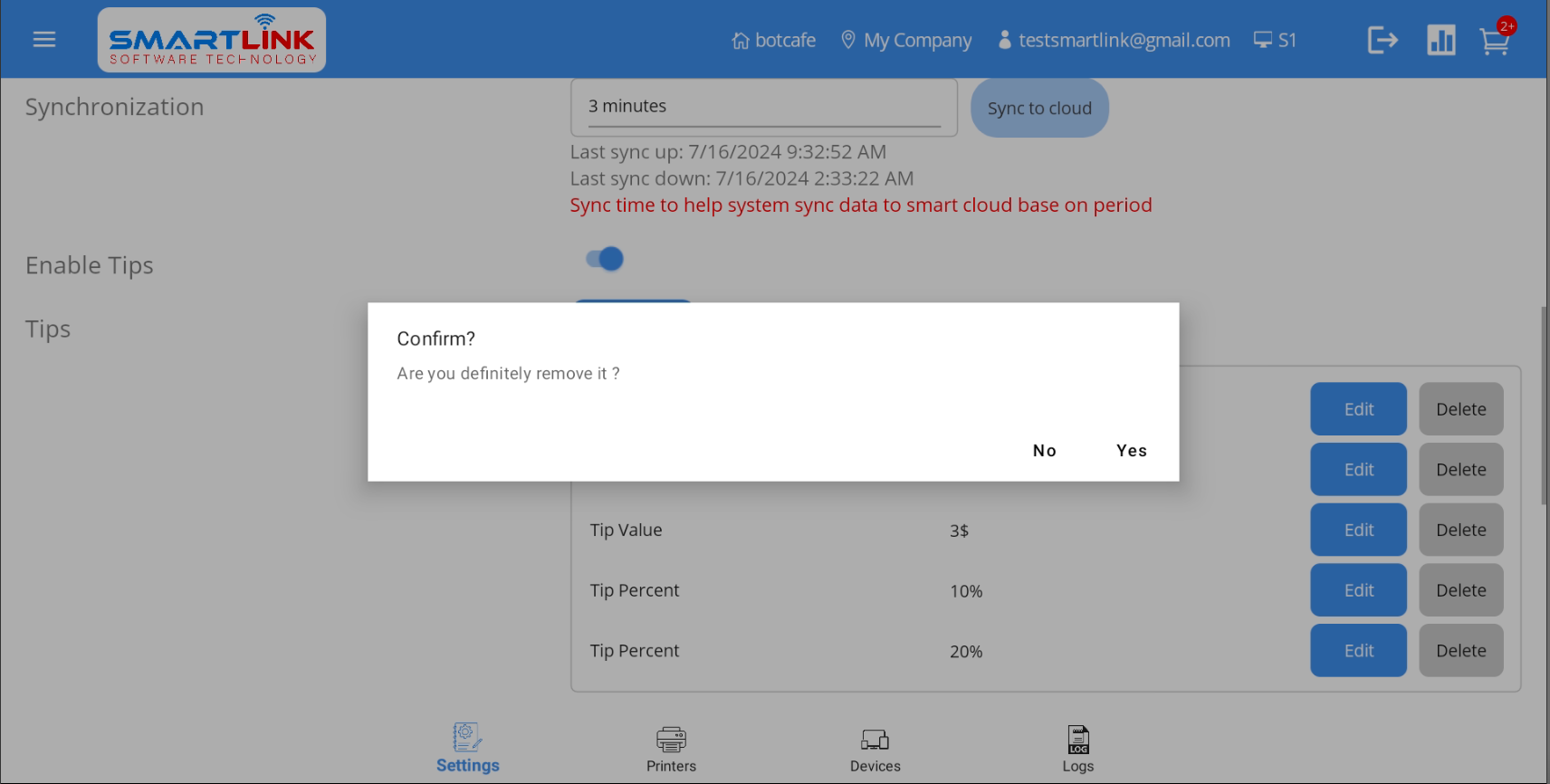
- Bước 2: Nhấn nút Có để xóa thông tin tip.
Nhấn nút Không để hủy.
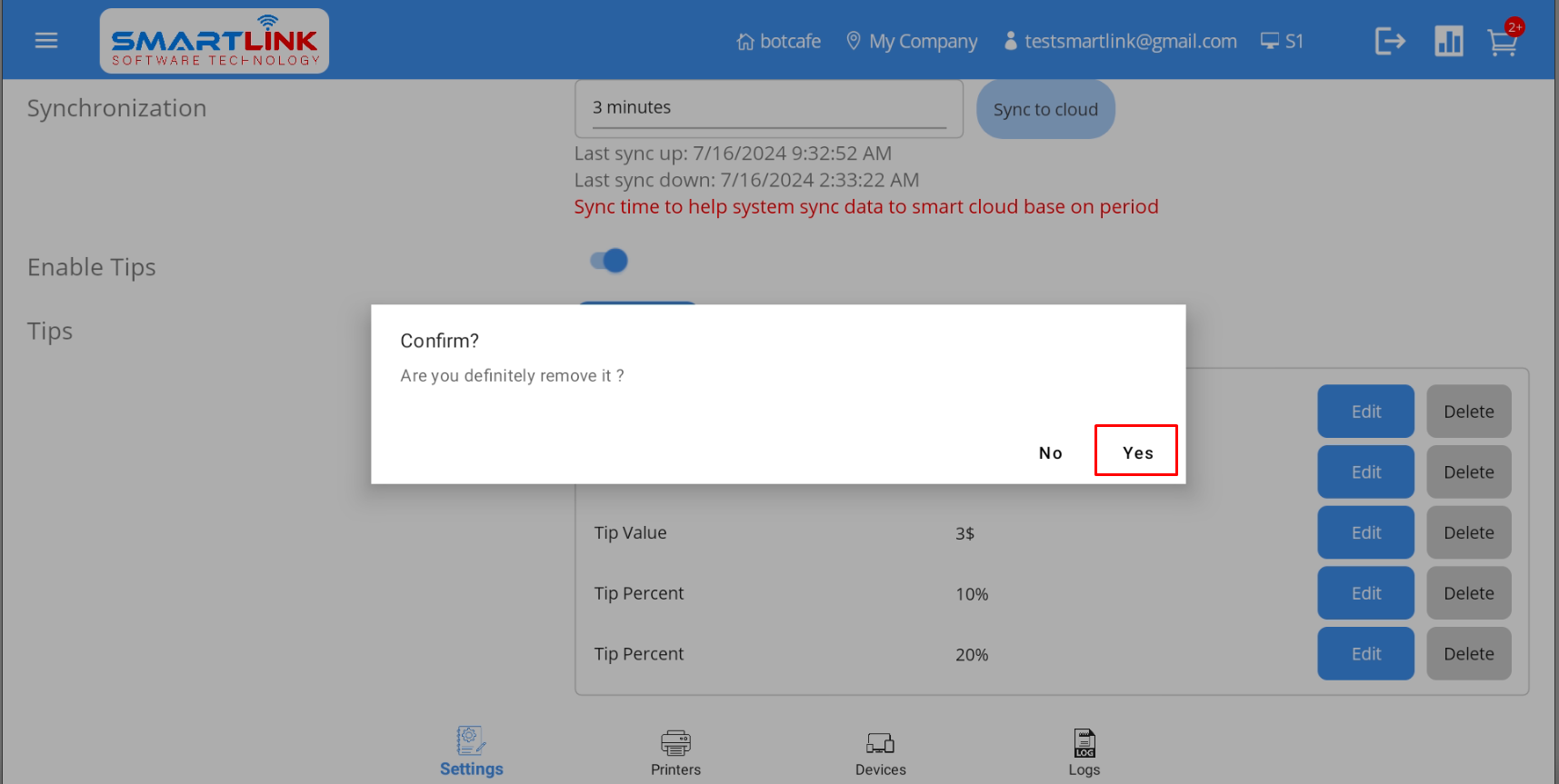
- Bước 3: Sau khi xóa thành công thông tin tip mới, hệ thống quay về màn hình tip không có thông tin tip đã xóa.
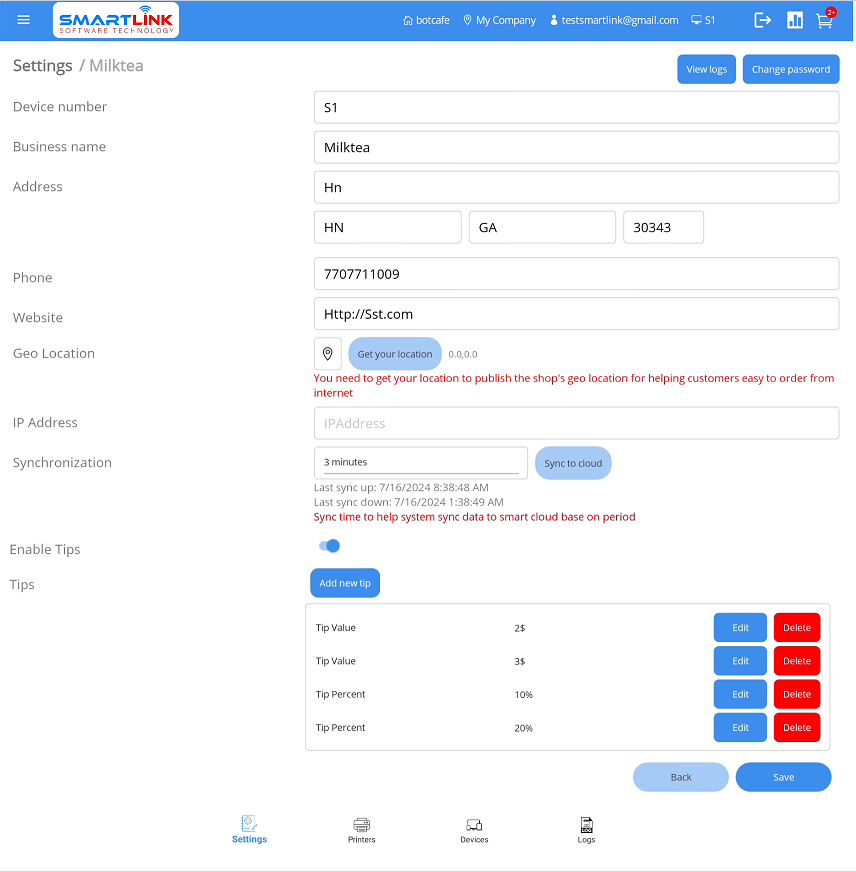
- Bước 4: Nhấn nút Save để lưu thông tin thiết lập.
9.3. Giảm giá tiền mặt
9.3.1. Bật chiết khấu tiền mặt
Để bật chiết khấu tiền mặt, hãy làm theo các bước sau:
- Bước 1: Trên màn hình Cài đặt, nhấn nút
Bật chiết khấu tiền mặt.
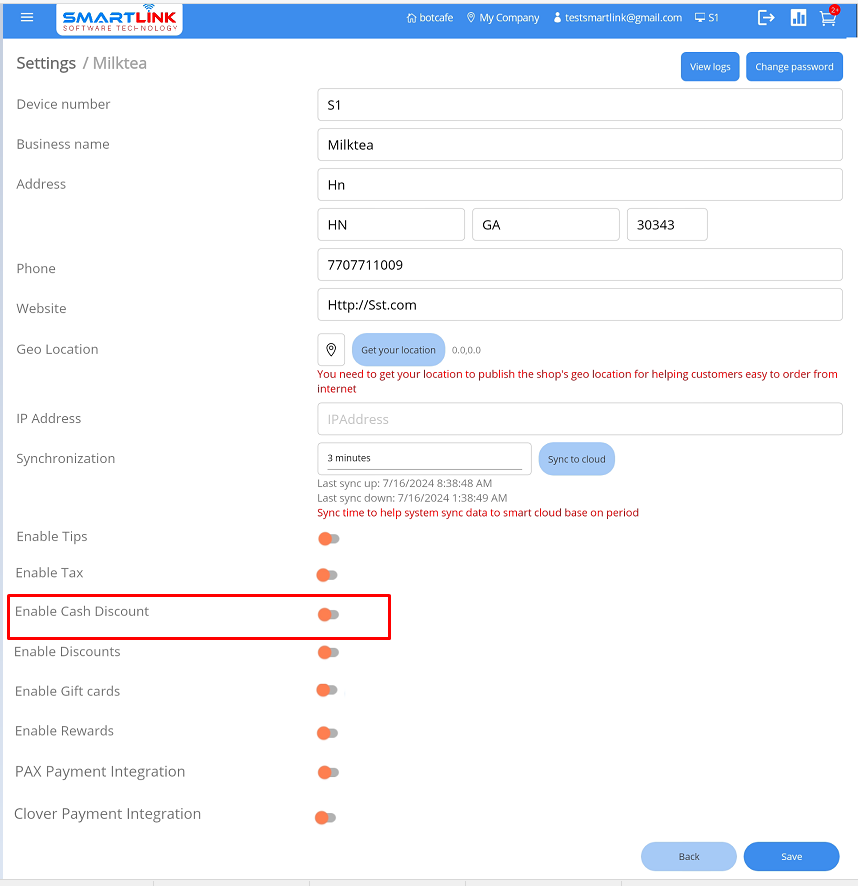
● Hệ thống hiển thị một số giá trị chiết khấu tiền mặt.
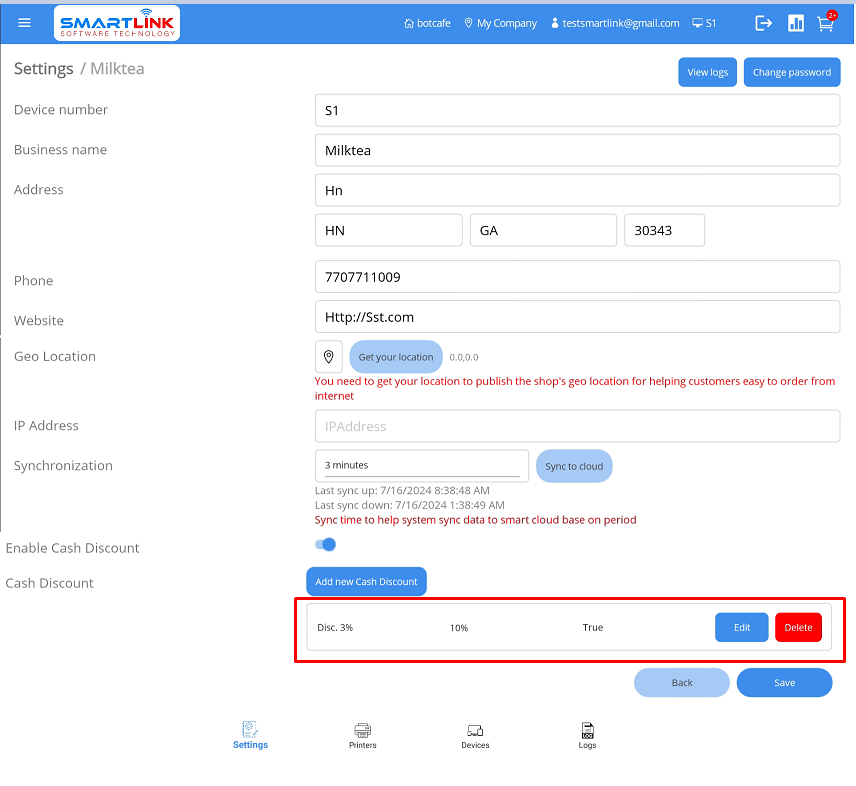
- Bước 2: Nhấn nút Lưu.
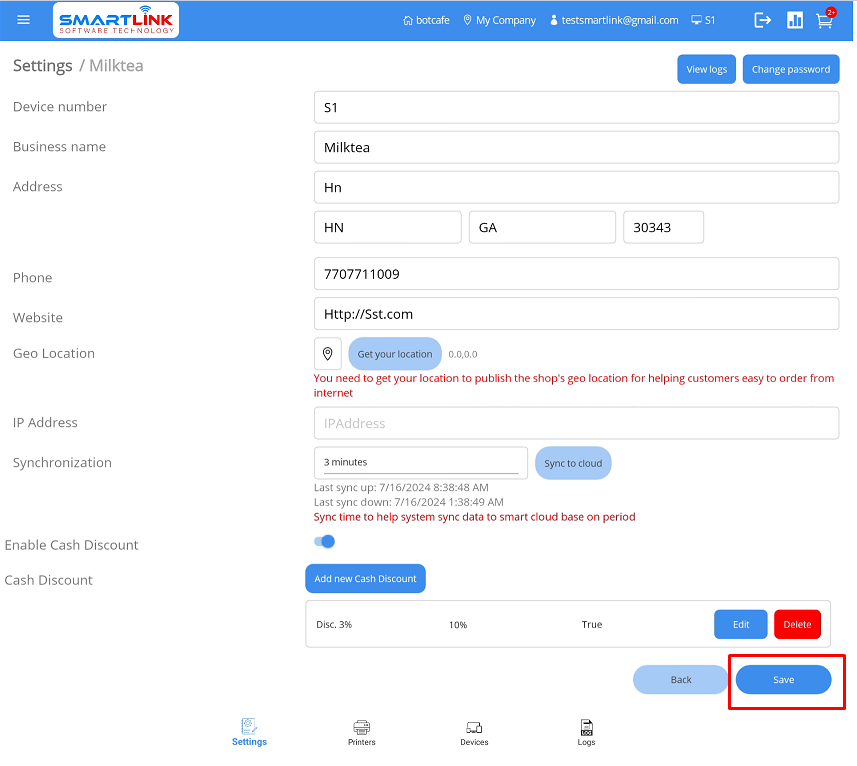
● Sau khi được bật, chiết khấu tiền mặt sẽ được hiển thị trên màn hình chính
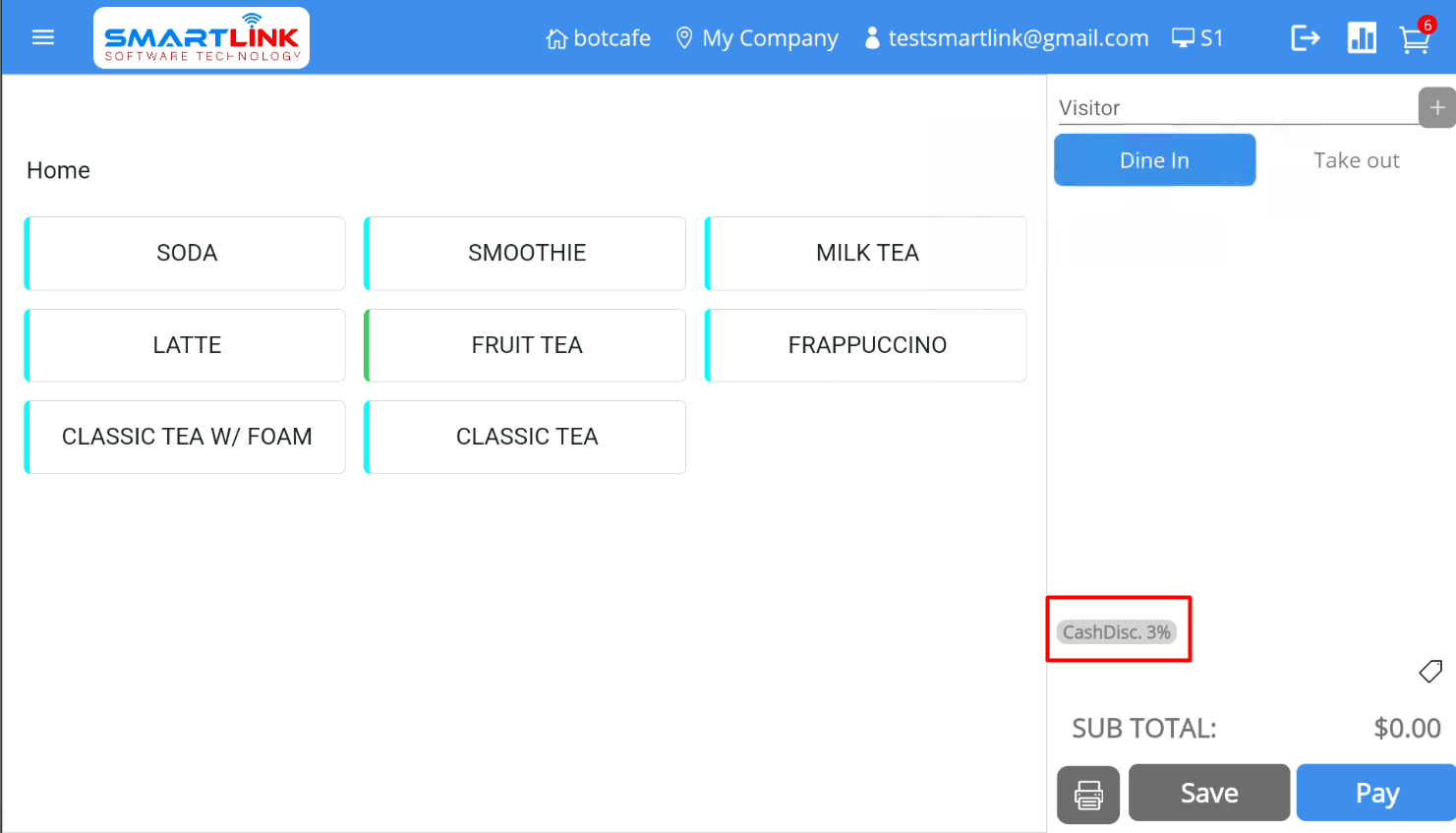
Lưu ý:
● Chiết khấu tiền mặt sau khi kích hoạt sẽ được tự động áp dụng cho tất cả các đơn hàng có phương thức thanh toán là Tiền mặt.
● Người dùng buộc Bước phải nhấn Lưu để lưu thông tin thiết lập.
● Giảm giá tiền mặt với trạng thái Đang hoạt động sẽ tự động được áp dụng cho tất cả các đơn đặt hàng có Tiền mặt
làm phương thức thanh toán.
9.3.2. Thêm thông tin giảm giá tiền mặt mới
Để thêm thông tin giảm giá tiền mặt mới, hãy làm theo các bước sau:
- Bước 1: Trên màn hình Giảm giá tiền mặt, nhấn nút Thêm.
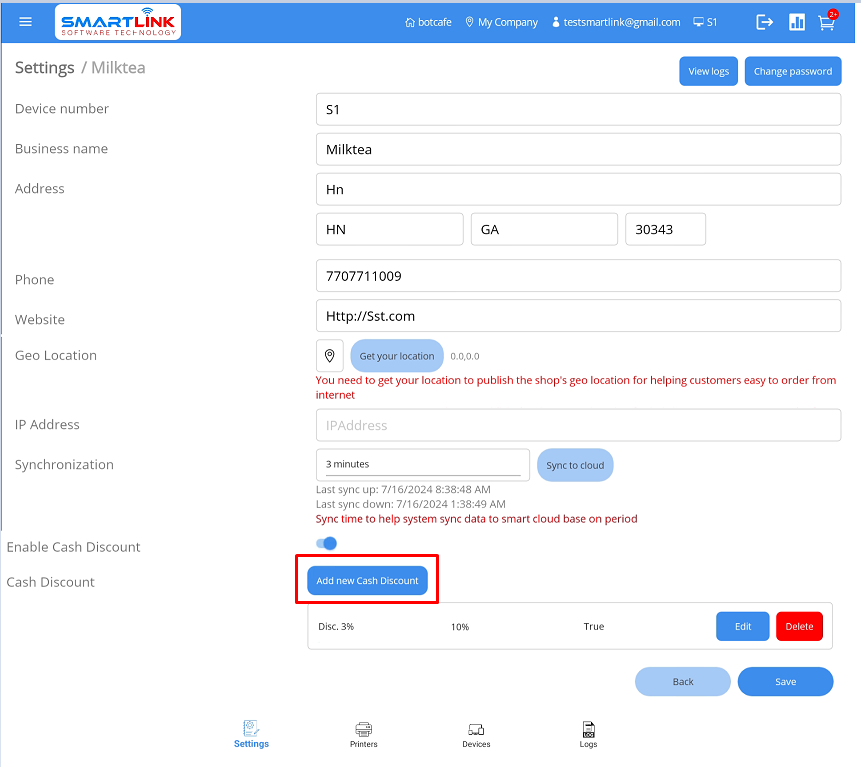
● Hệ thống hiển thị màn hình thêm thông tin giảm giá tiền mặt mới.
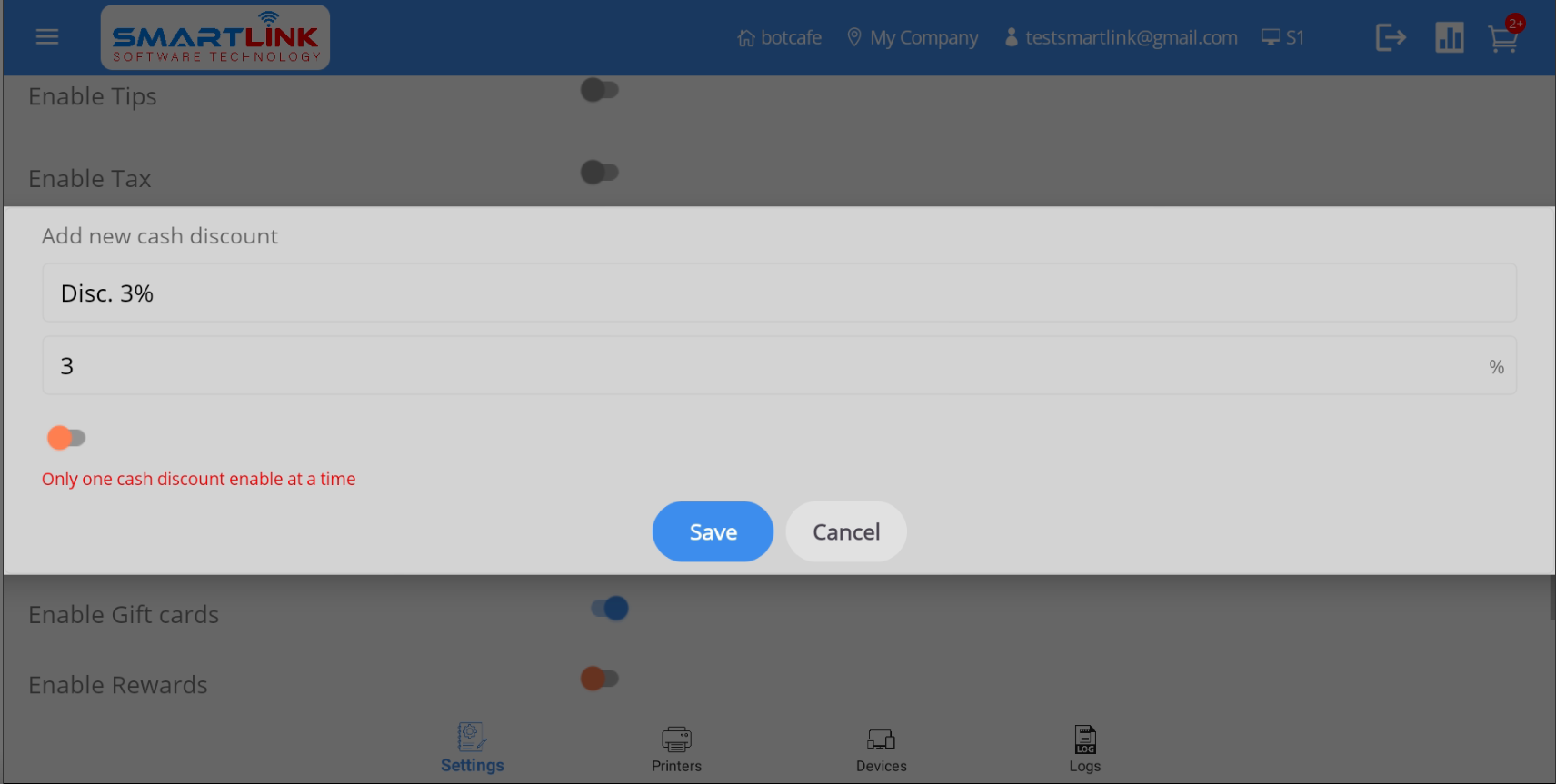
- Bước 2: Người dùng nhập đầy đủ thông tin giảm giá tiền mặt vào các trường như Tên,
Số điện thoại
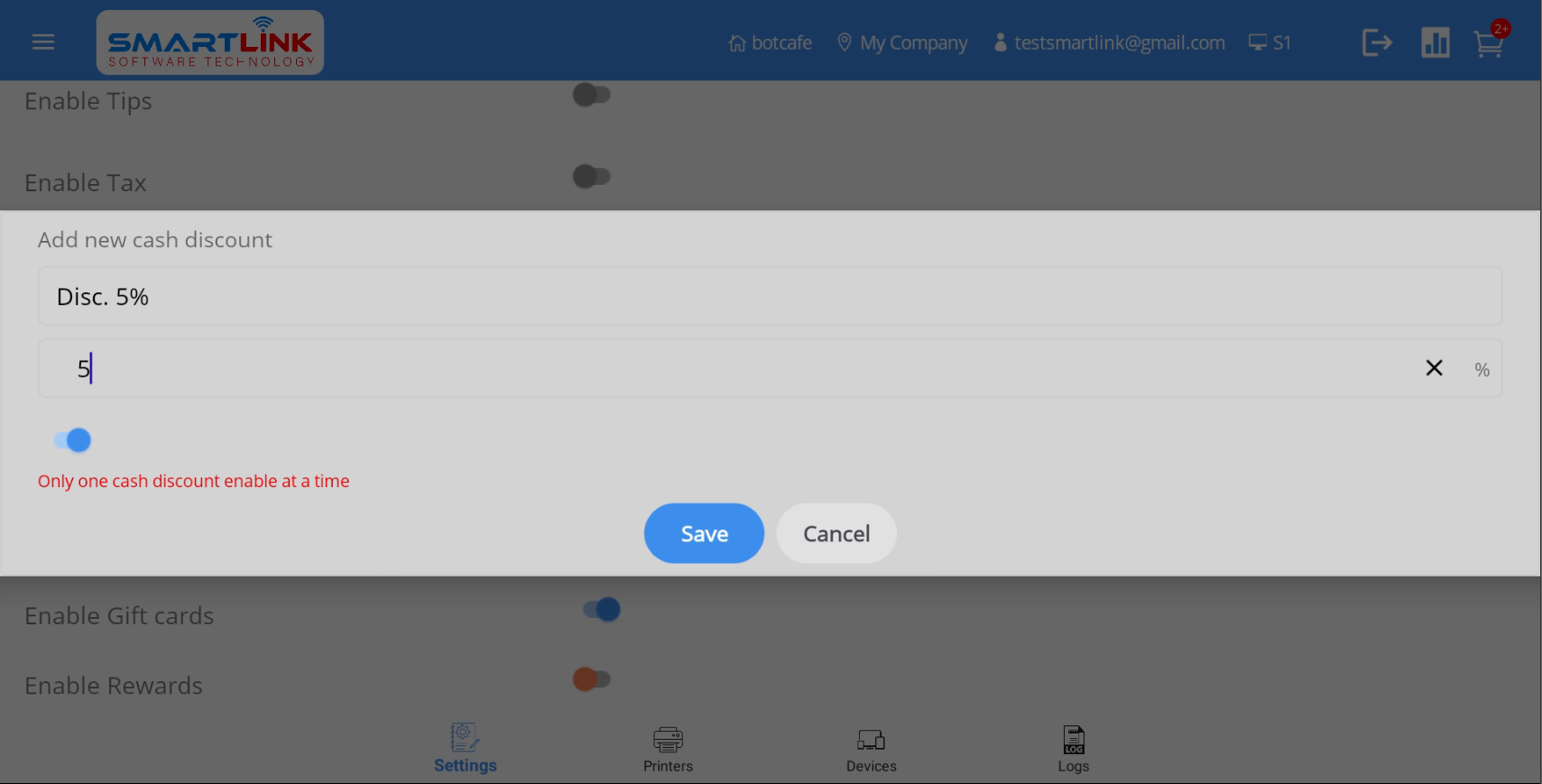
- Bước 3: Nhấn nút Save để lưu thông tin giảm giá tiền mặt mới. Nhấn nút Quay
lại
nếu bạn muốn hủy.
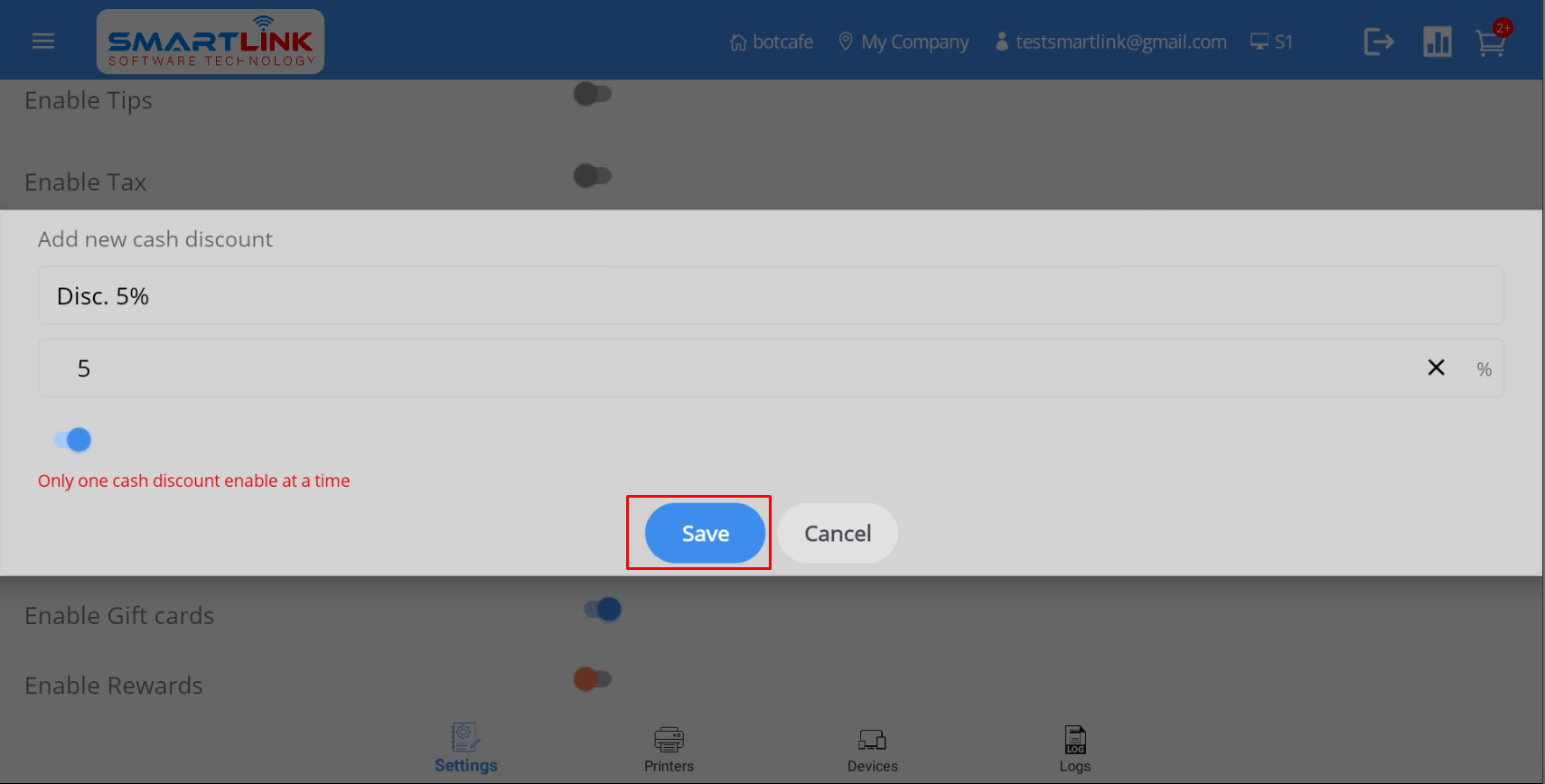
- Bước 4: Thêm thành công thông tin giảm giá tiền mặt mới, hệ thống hiển thị thông tin giảm giá tiền mặt mới tạo trên danh sách giảm giá
tiền
mặt.
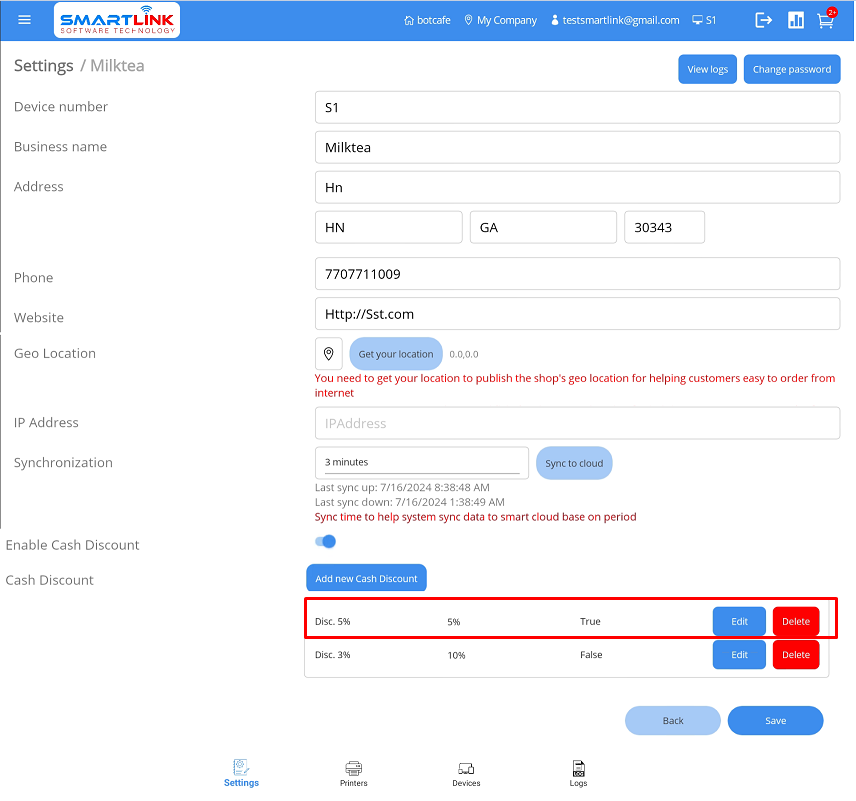
- Bước 5: Nhấn nút Save để lưu thông tin thiết lập.
Lưu ý:
● Giá trị chiết khấu tiền mặt không được trùng nhau.
● Người dùng chỉ có thể kích hoạt 1 chiết khấu tiền mặt.
● Giảm giá tiền mặt với trạng thái Đang hoạt động sẽ được tự động áp dụng cho các đơn đặt hàng có Tiền mặt
như phương thức thanh toán.
9.3.3. Chỉnh sửa thông tin giảm giá tiền mặt
Để chỉnh sửa thông tin giảm giá tiền mặt, hãy làm theo các bước sau:
- Bước 1: Trên màn hình Giảm giá tiền mặt, nhấn nút Chỉnh sửa.
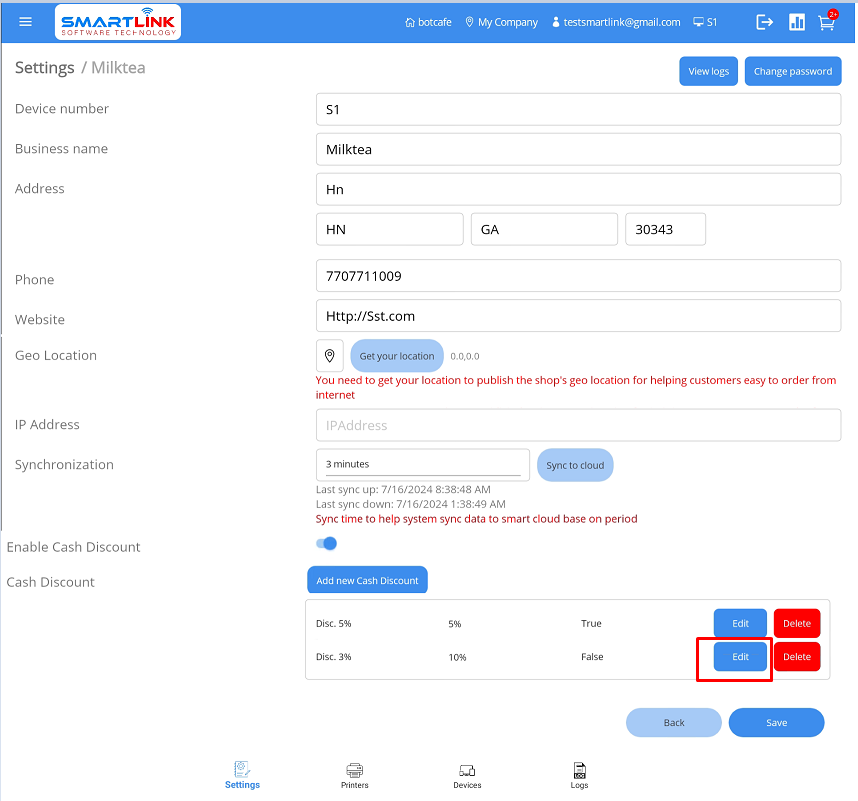
● Hệ thống hiển thị thông tin chi tiết về chiết khấu tiền mặt.
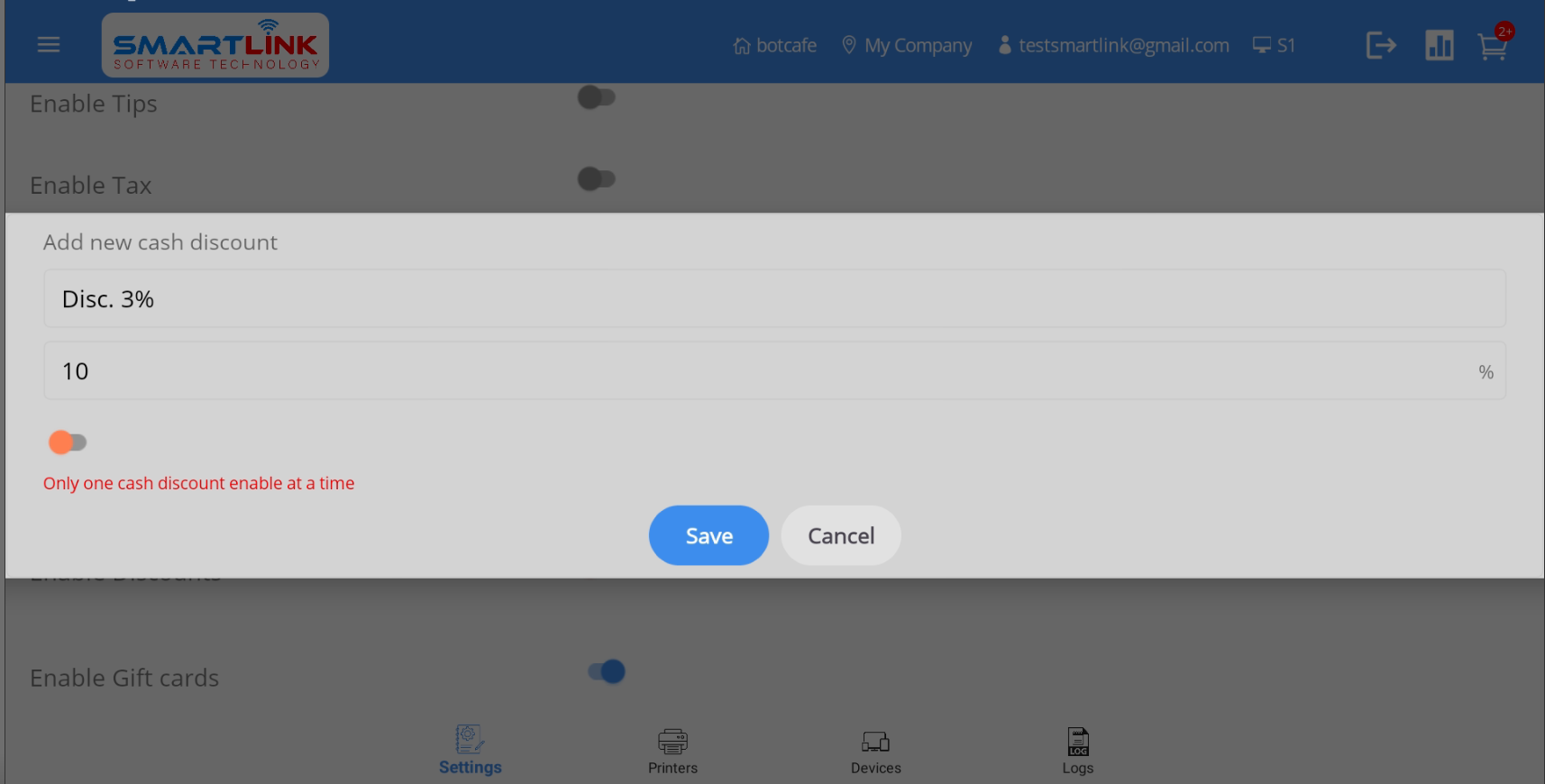
- Bước 2: Nhập thông tin cần chỉnh sửa
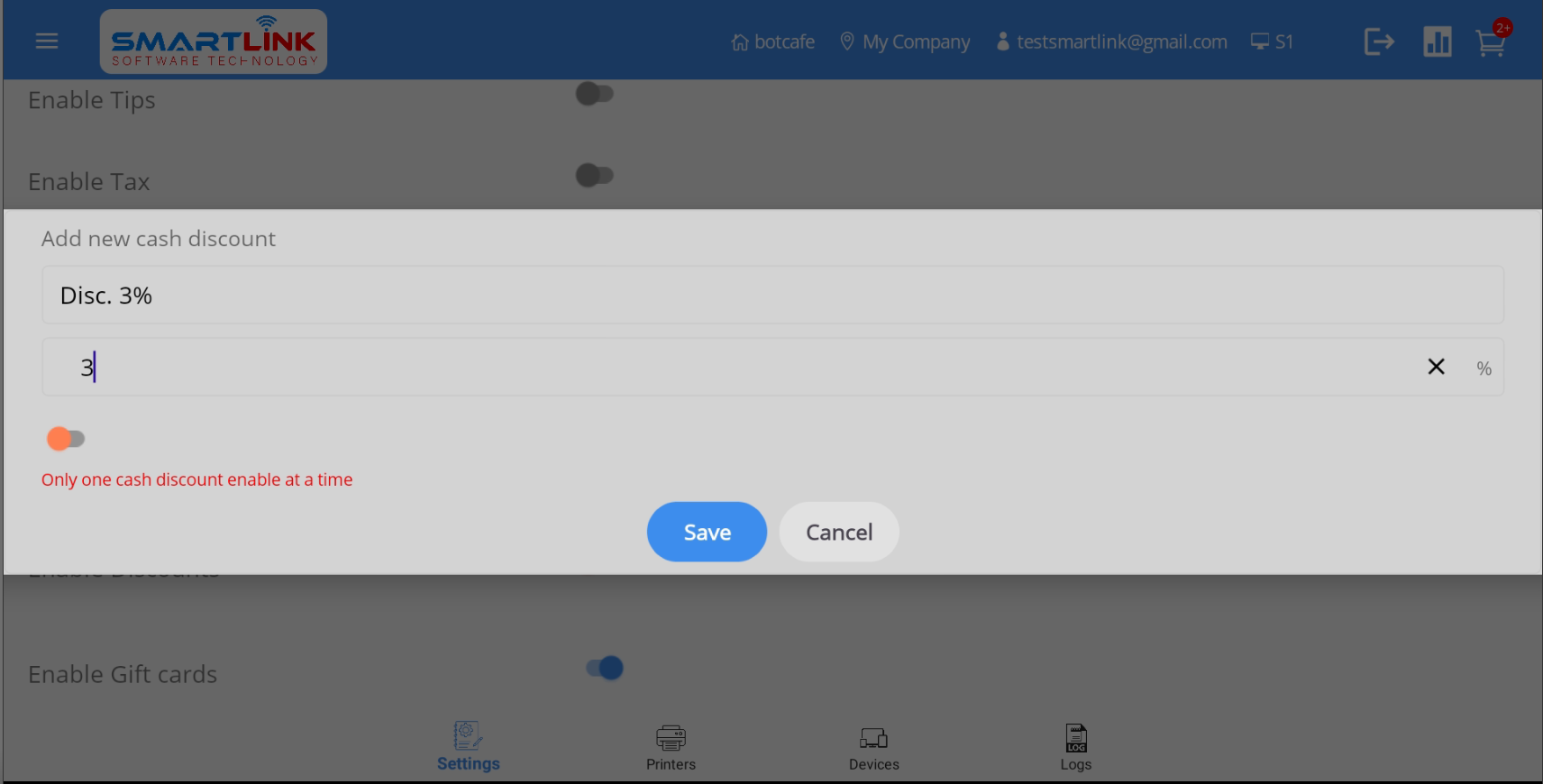
- Bước 3: Nhấn nút Save để lưu thông tin giảm giá tiền mặt mới. Nhấn nút Quay
lại
nếu bạn muốn hủy.
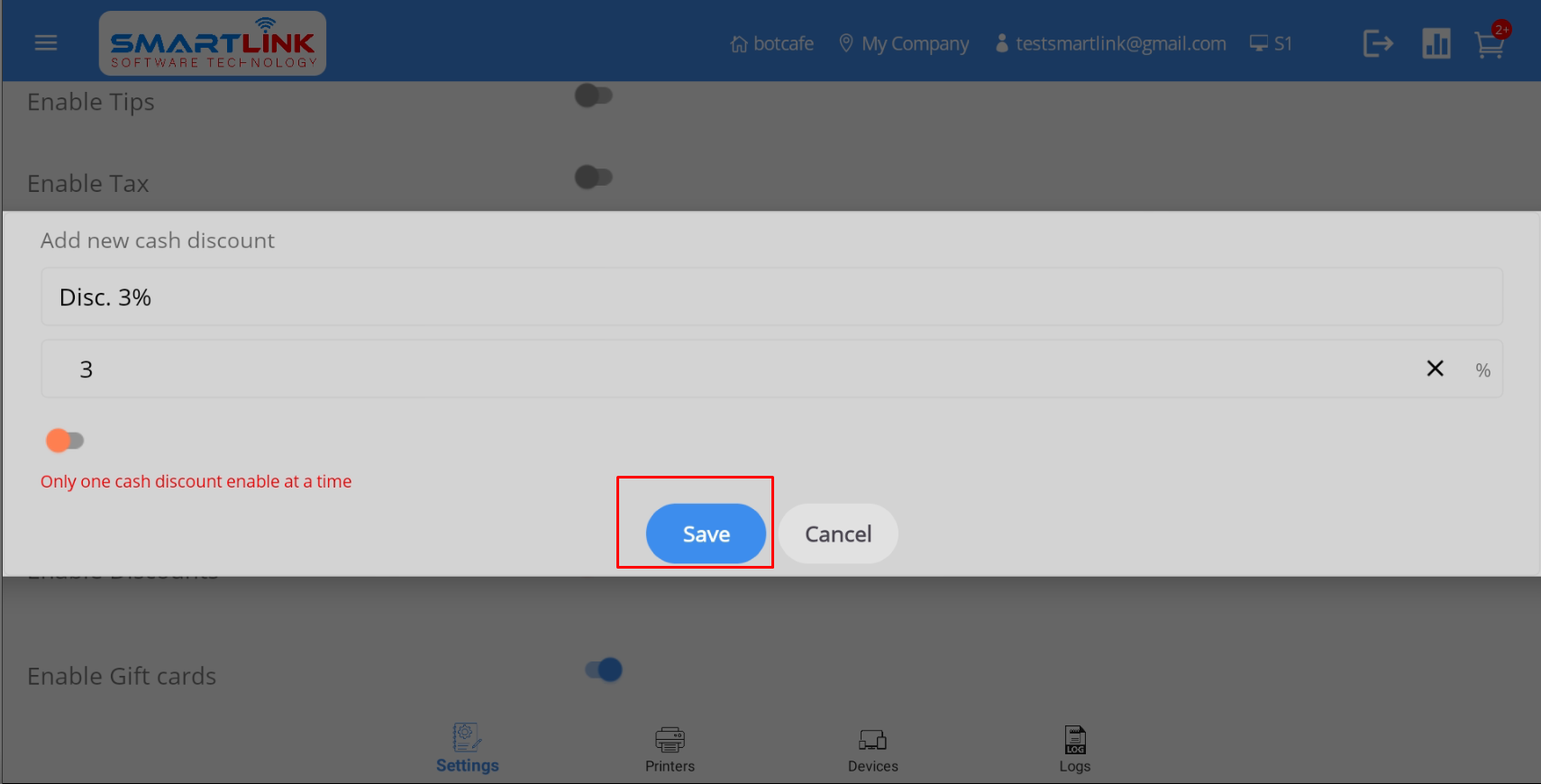
- Bước 4: Chỉnh sửa thành công thông tin giảm giá tiền mặt mới, hệ thống hiển thị thông tin giảm giá tiền mặt mới chỉnh sửa trên danh sách
giảm
giá tiền mặt.
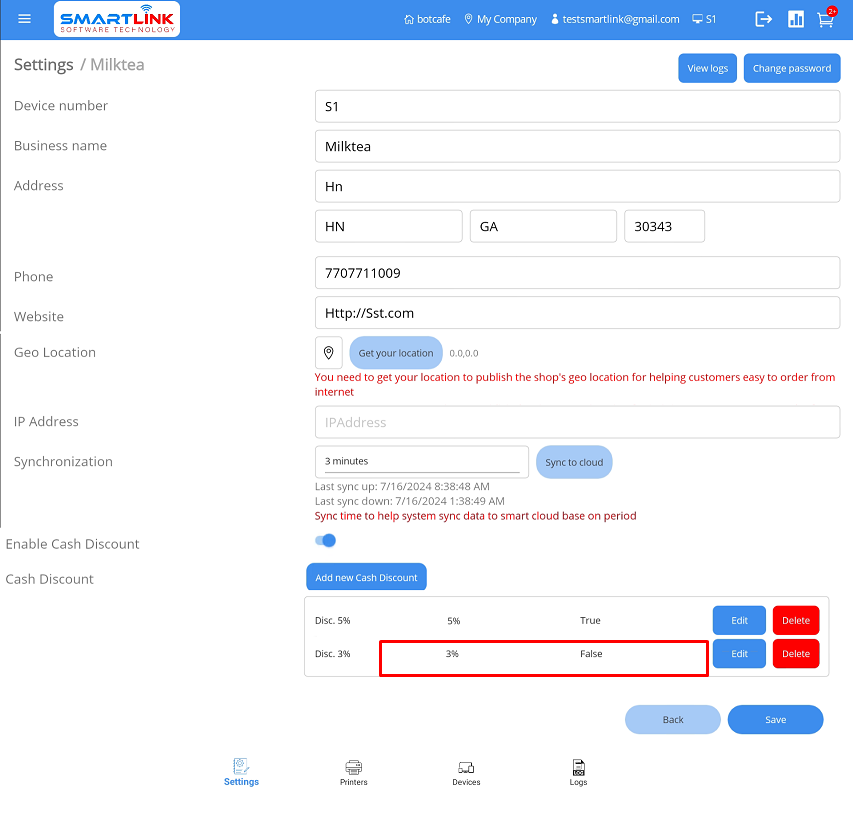
- Bước 5: Nhấn nút Save để lưu thông tin thiết lập.
9.3.4. Xóa thông tin giảm giá tiền mặt
Để xóa thông tin giảm giá tiền mặt, hãy làm theo các bước sau:
- Bước 1: Trên màn hình Giảm giá tiền mặt, nhấn nút Xóa.
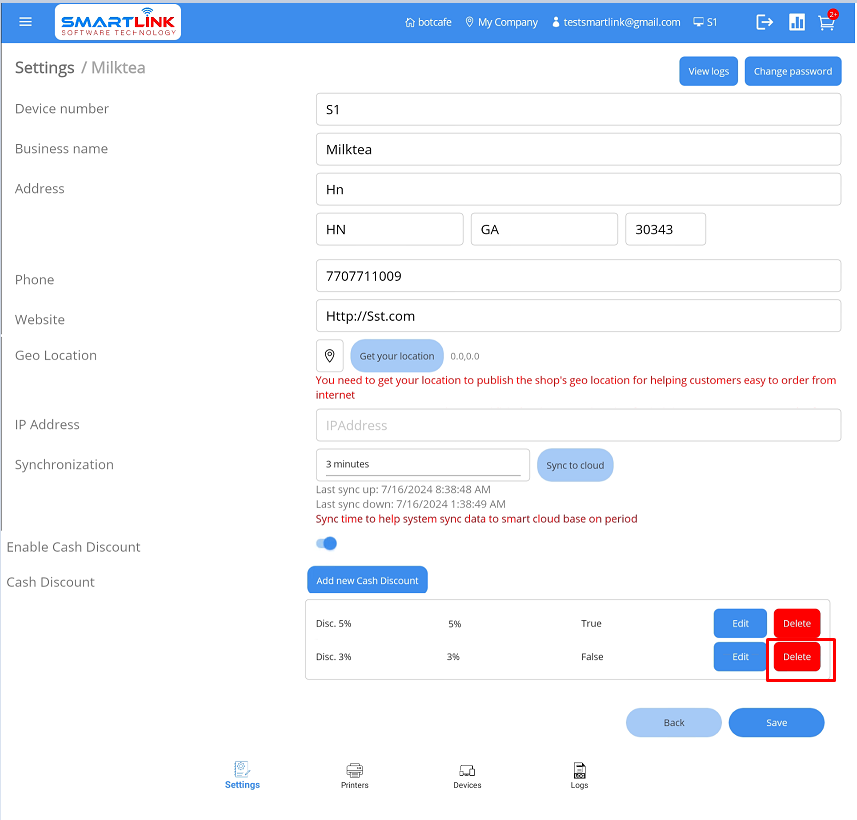
● Hệ thống hiển thị màn hình xác nhận xóa thông tin chiết khấu tiền mặt.
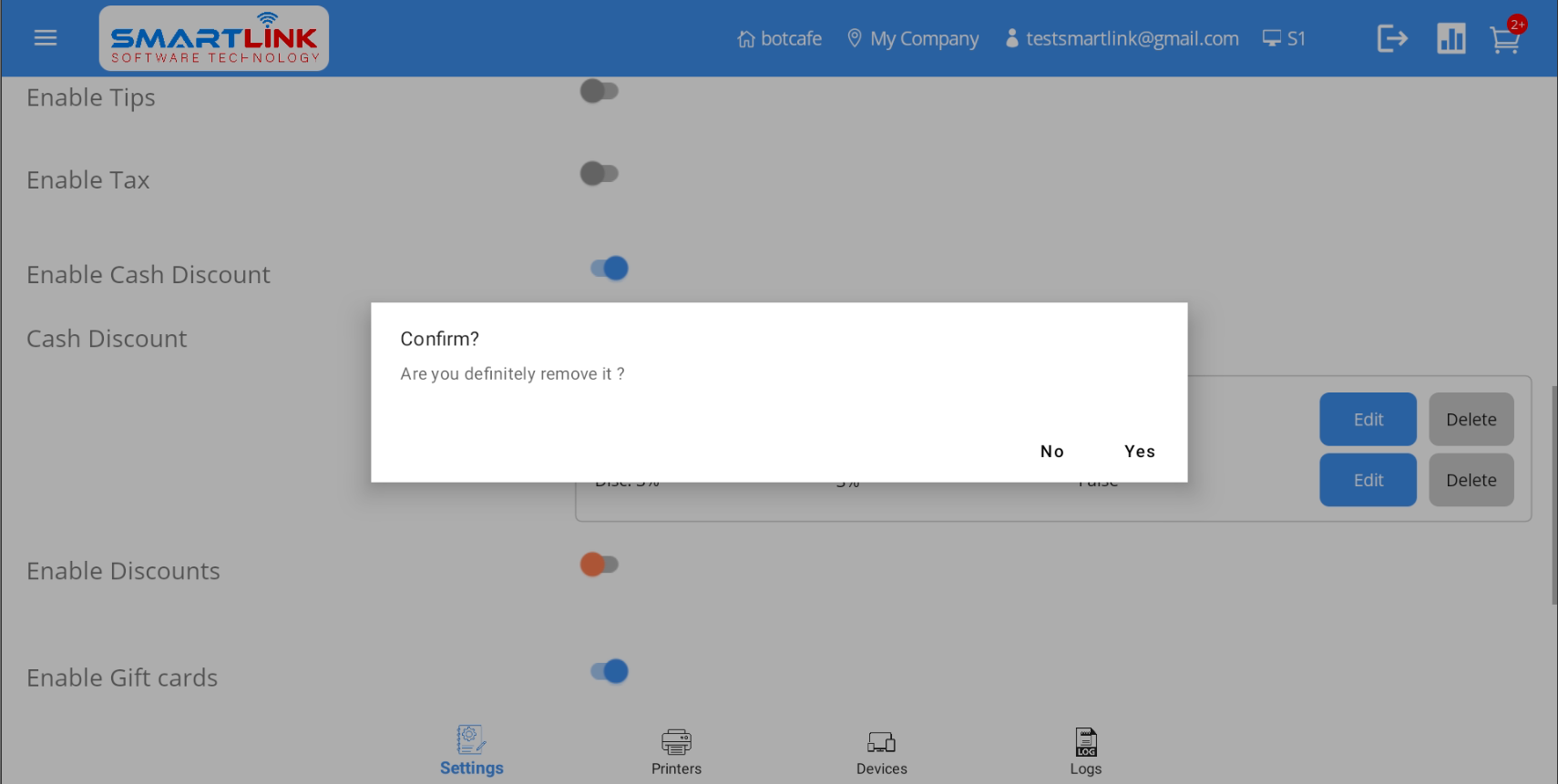
- Bước 2: Nhấn nút Có để xóa thông tin giảm giá tiền mặt.
Nhấn nút Không để hủy.
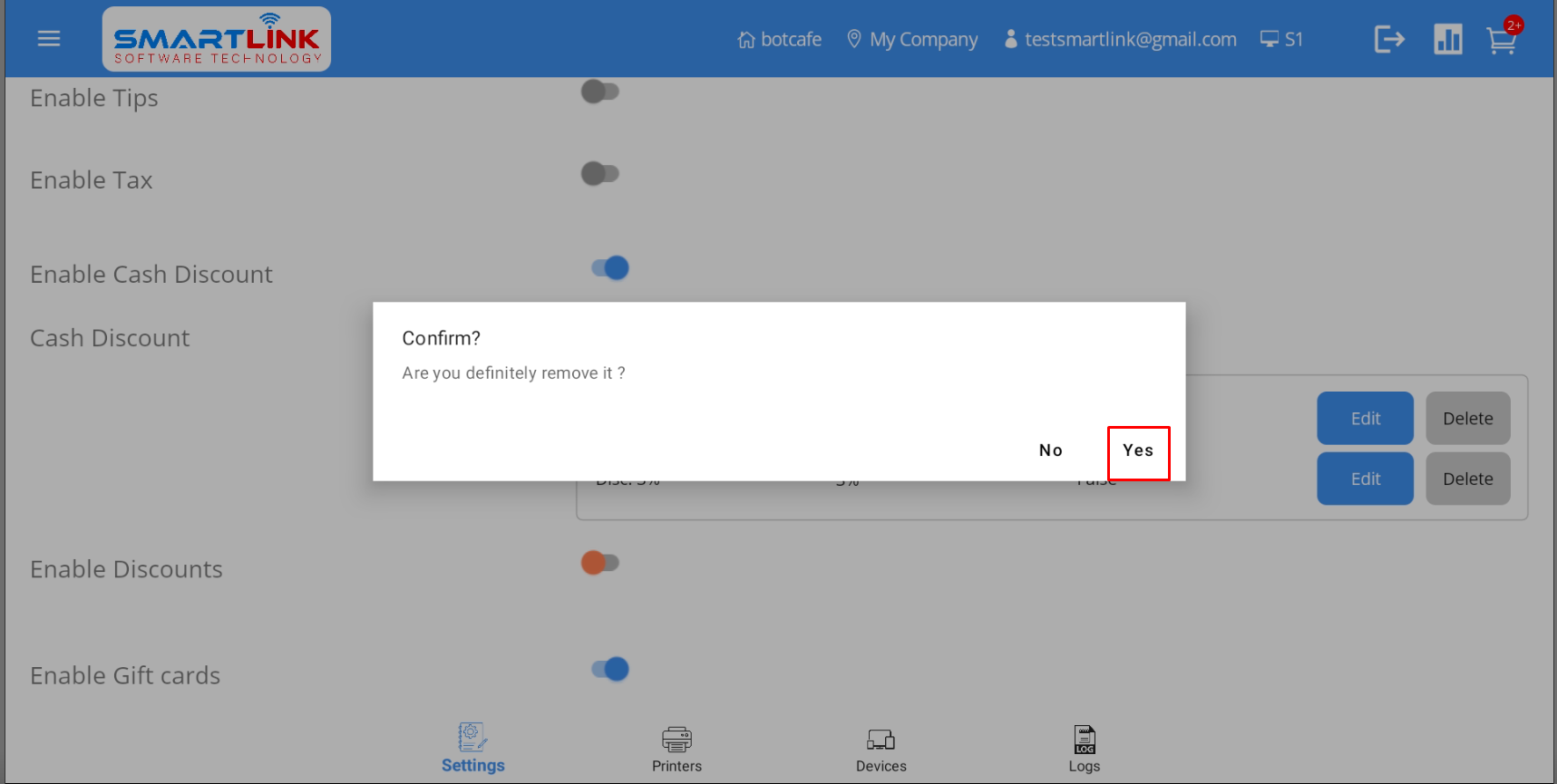
- Bước 3: Sau khi xóa thành công thông tin giảm giá tiền mặt mới, hệ thống quay về màn hình giảm giá tiền mặt mà không xóa thông tin giảm
giá
tiền mặt.
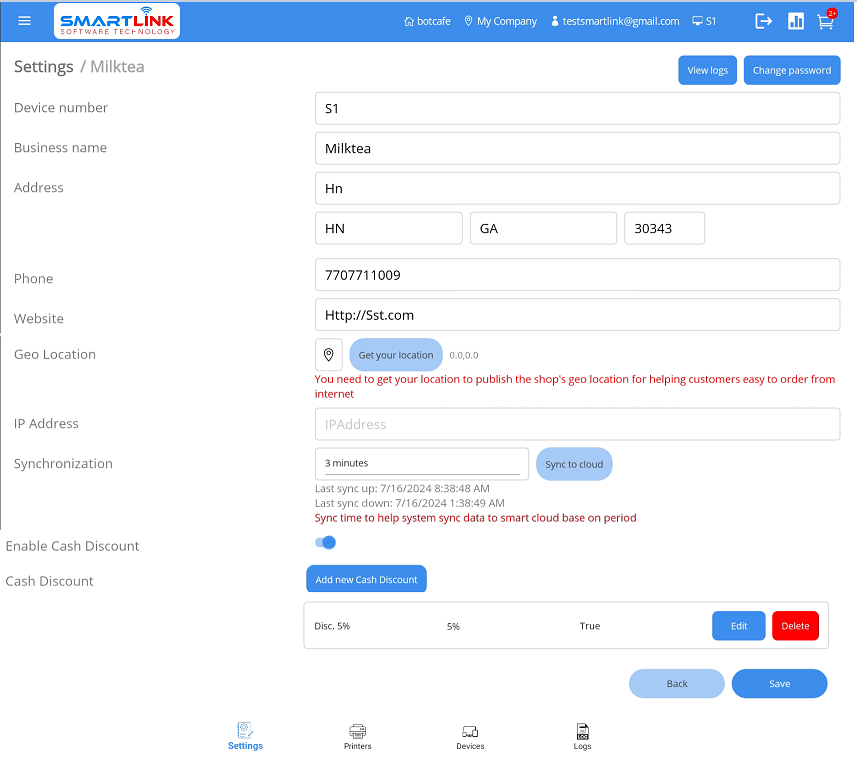
- Bước 4: Nhấn nút Save để lưu thông tin thiết lập.
9.4. Giảm giá
9.4.1. Bật giảm giá
Để bật giảm giá, hãy làm theo các bước sau:
- Bước 1: Trên màn hình Cài đặt, nhấn nút Bật trong
Bật giảm giá
.
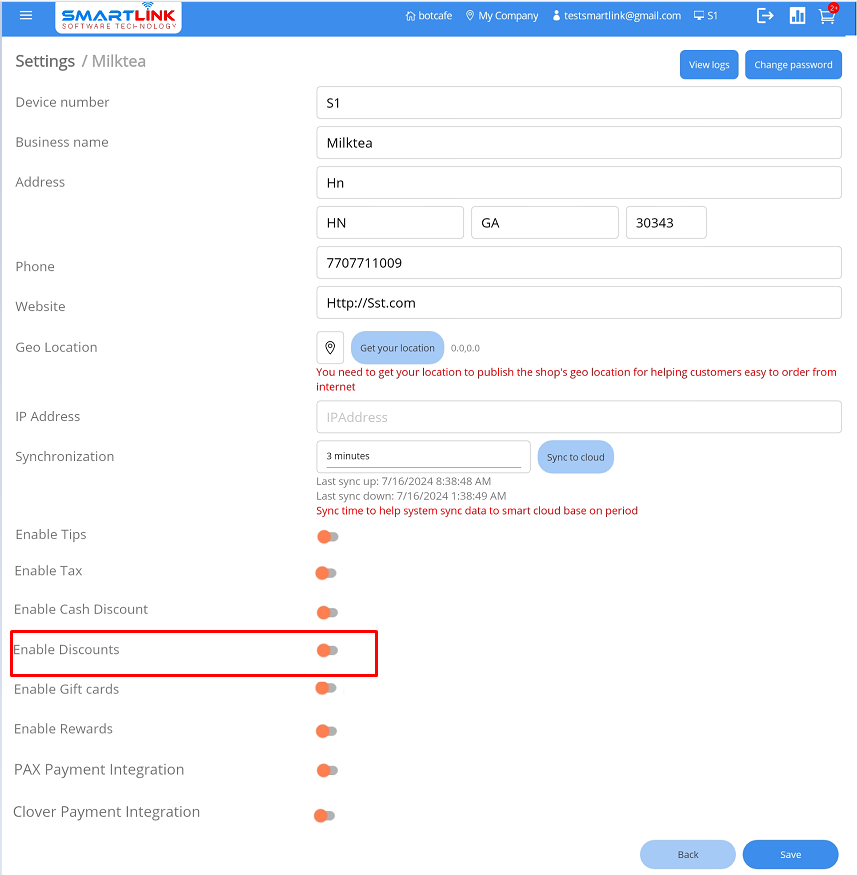
● Hệ thống hiển thị một số giá trị chiết khấu tiền mặt.
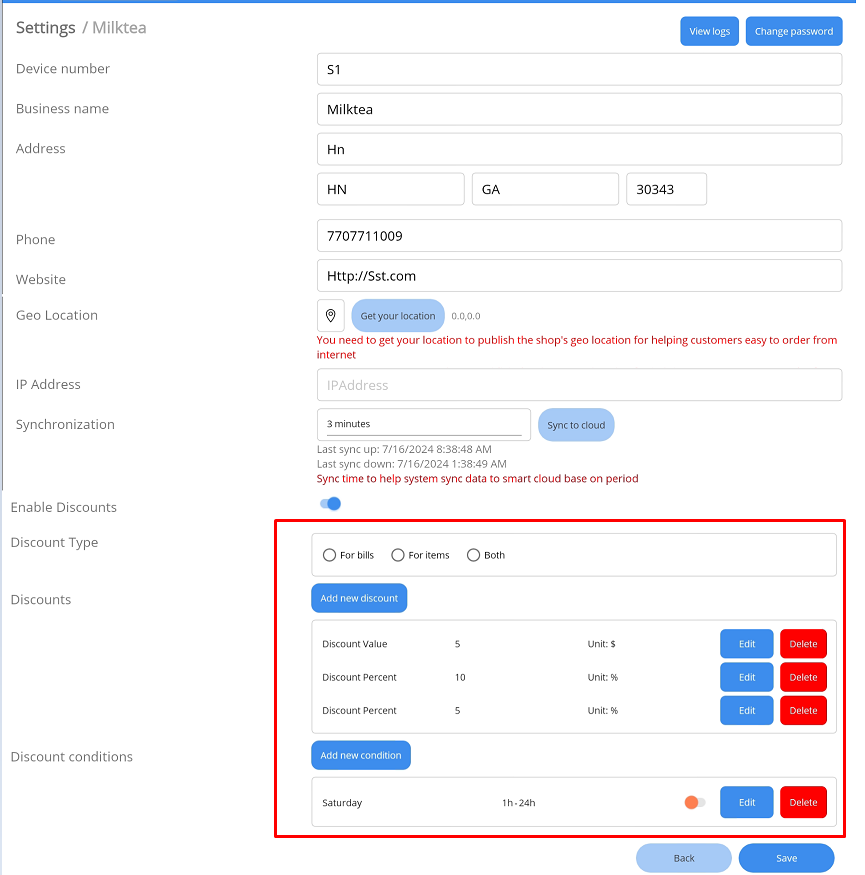
- Bước 2: Nhấn nút Lưu.
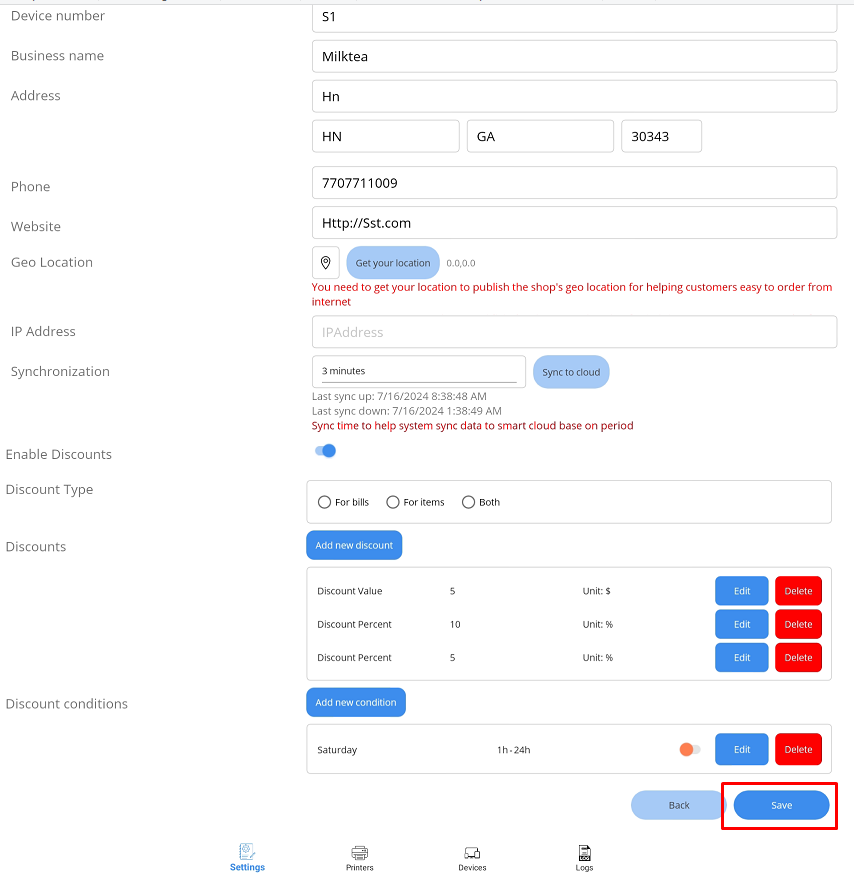
- Bước 3: Ưu đãi sẽ hiển thị và áp dụng tùy theo loại giảm giá mà người dùng lựa chọn.
● Người dùng nhấn nút Đĩa. cho toàn bộ đơn hàng, chiết khấu sẽ được áp dụng cho toàn bộ đơn hàng.
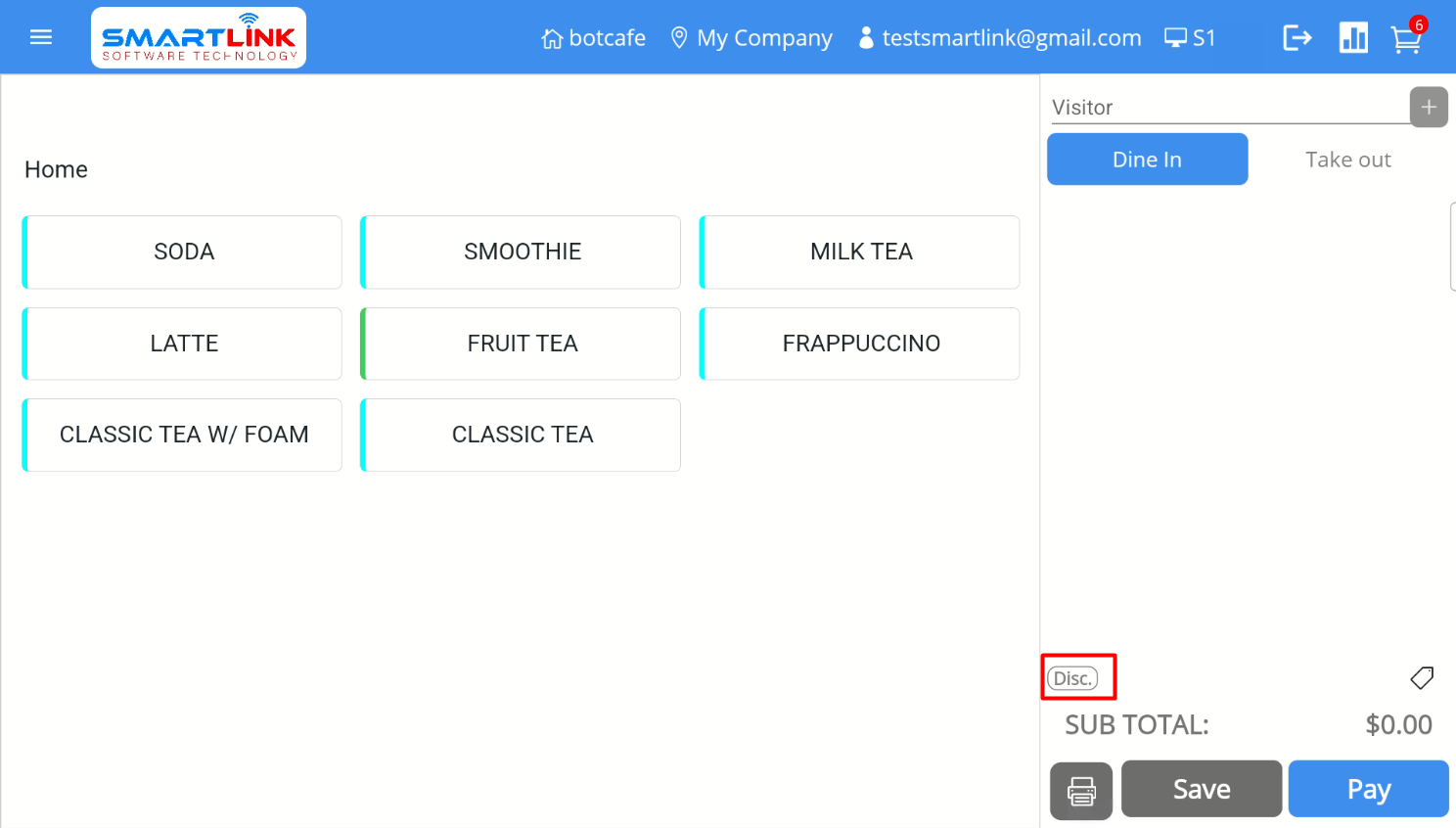
● Người dùng nhấn nút Đĩa cho các mặt hàng, giảm giá sẽ được áp dụng cho từng mặt hàng
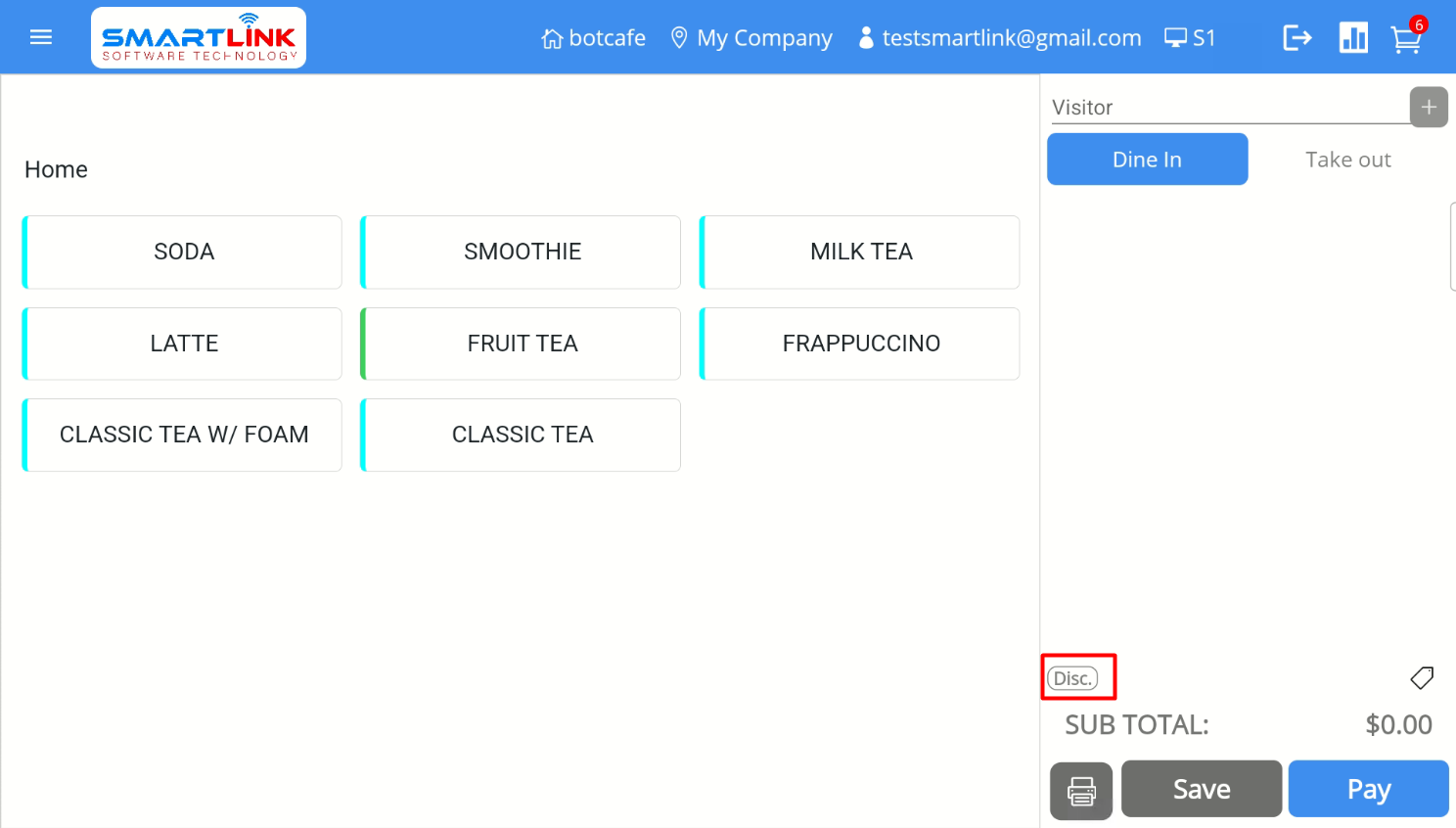
● Người dùng nhấn cả hai nút, giảm giá sẽ được áp dụng cho từng mặt hàng và toàn bộ đơn hàng rút lui.
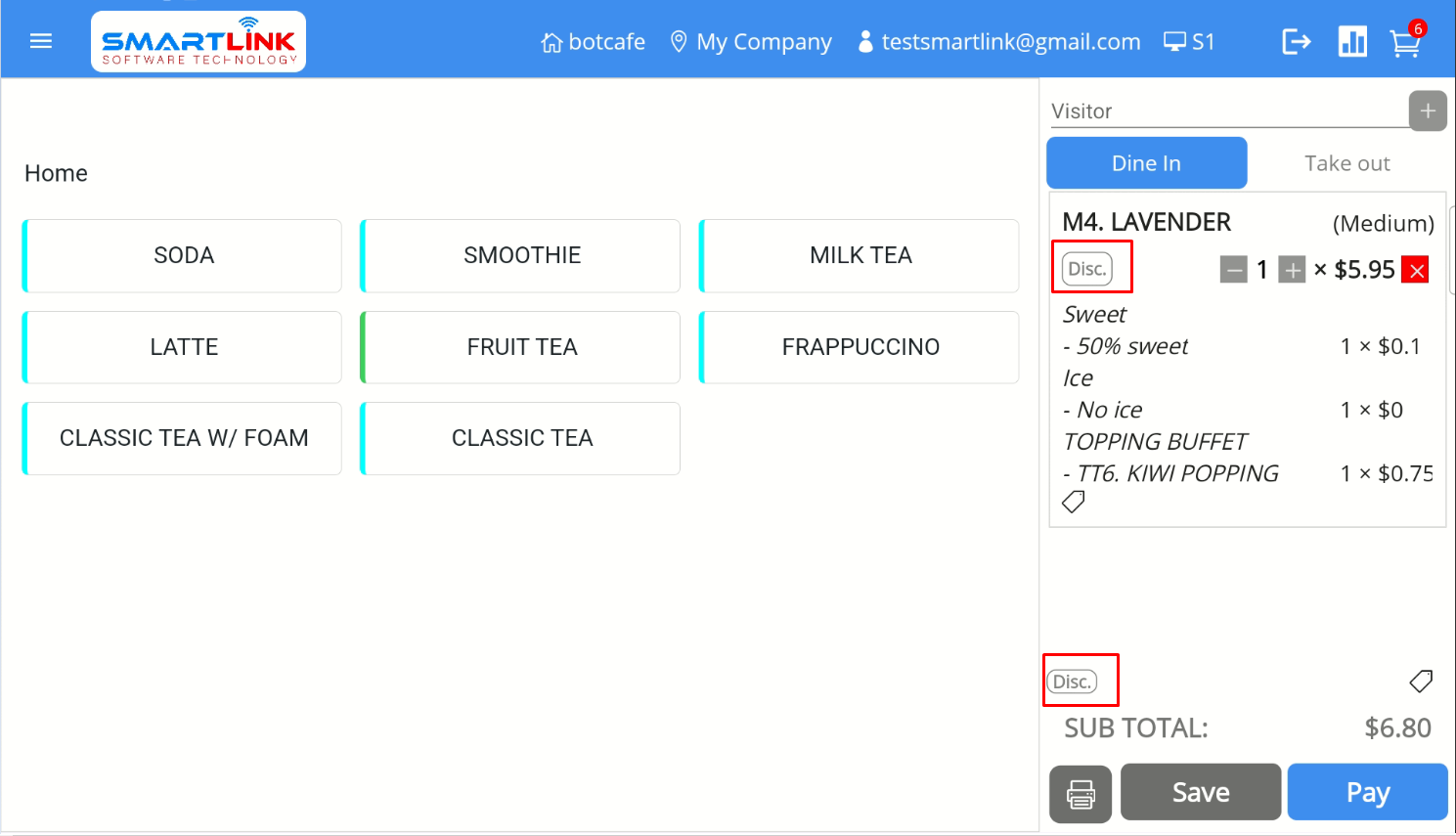
Lưu ý:
● Giảm giá sẽ được áp dụng theo cài đặt trong cài đặt.
● Người dùng buộc thực hiện bước phải nhấn Save để lưu thông tin thiết lập.
● Khi áp dụng giảm giá, người dùng chỉ được phép chọn một trong các giá trị đặt trước.
9.4.2. Loại giảm giá
- Bước 1: Sau khi kích hoạt Giảm giá, nhấn nút Loại giảm giá.
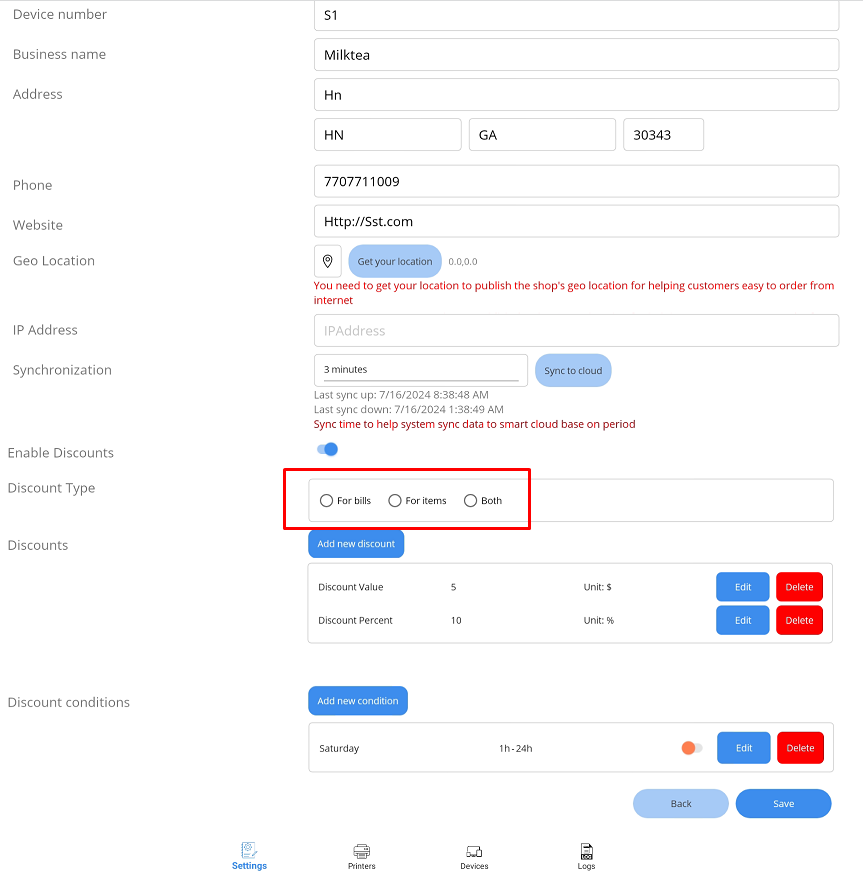
● Người dùng chọn 1 trong 3 loại giảm giá để áp dụng. Sau đó nhấn
Lưu
9.4.3 Giảm giá
9.4.3.1 Thêm giảm giá mới
Để thêm thông tin giảm giá mới, hãy làm theo các bước sau:
- Bước 1: Sau khi kích hoạt Giảm giá, nhấn Thêm giảm giá mới.
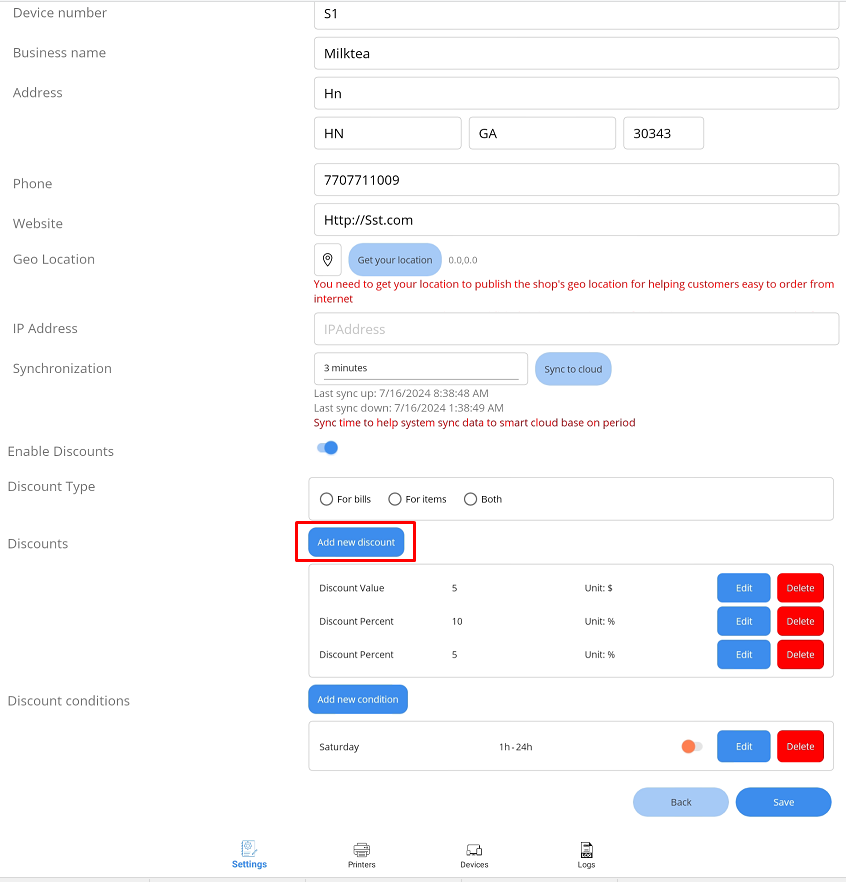
● Hệ thống hiển thị màn hình này.
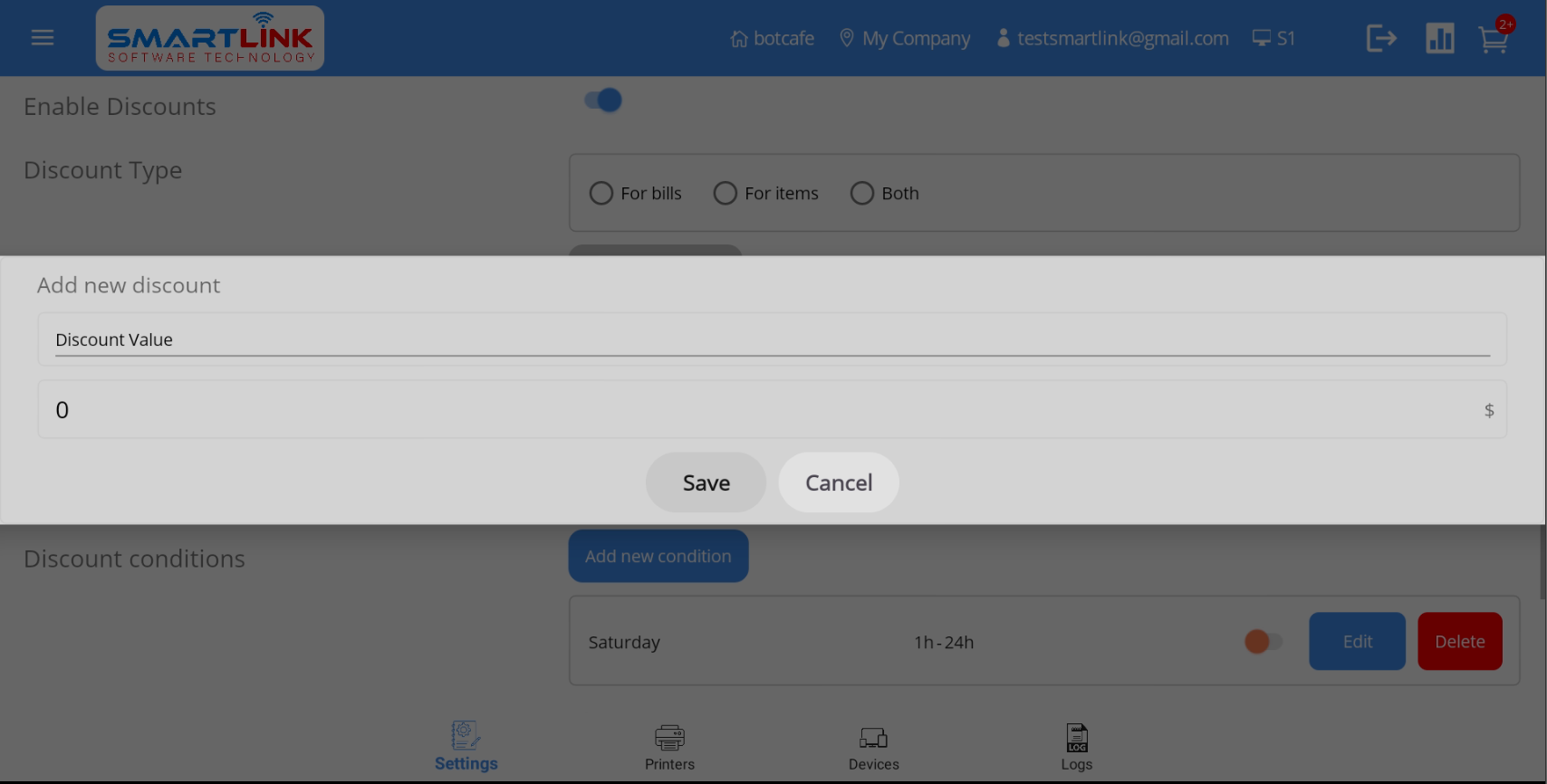
- Bước 2: Nhập thông tin cần chỉnh sửa
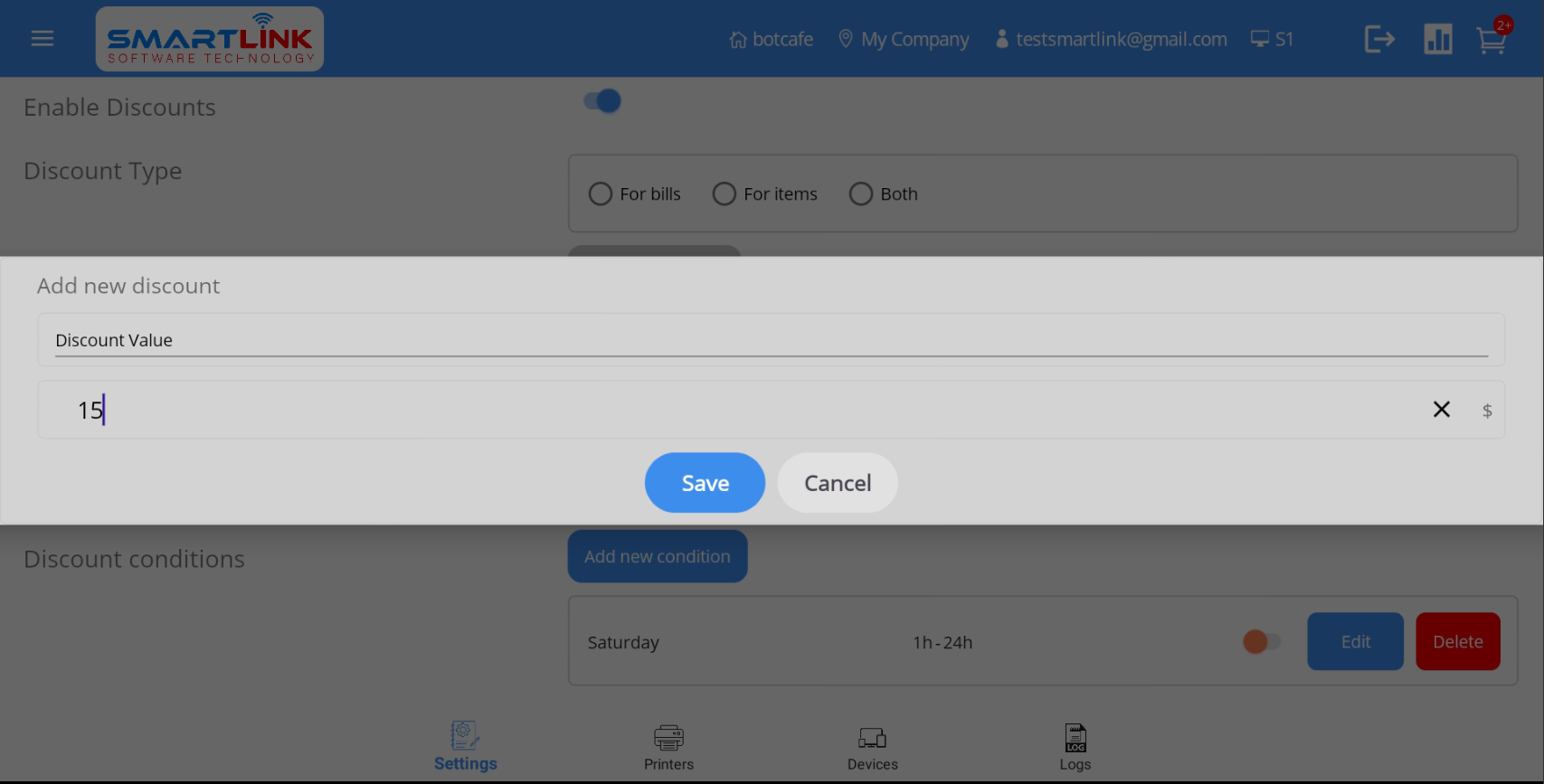
- Bước 3: Nhấn nút Save để lưu thông tin giảm giá tiền mặt mới. Nhấn nút Hủy để
hủy.
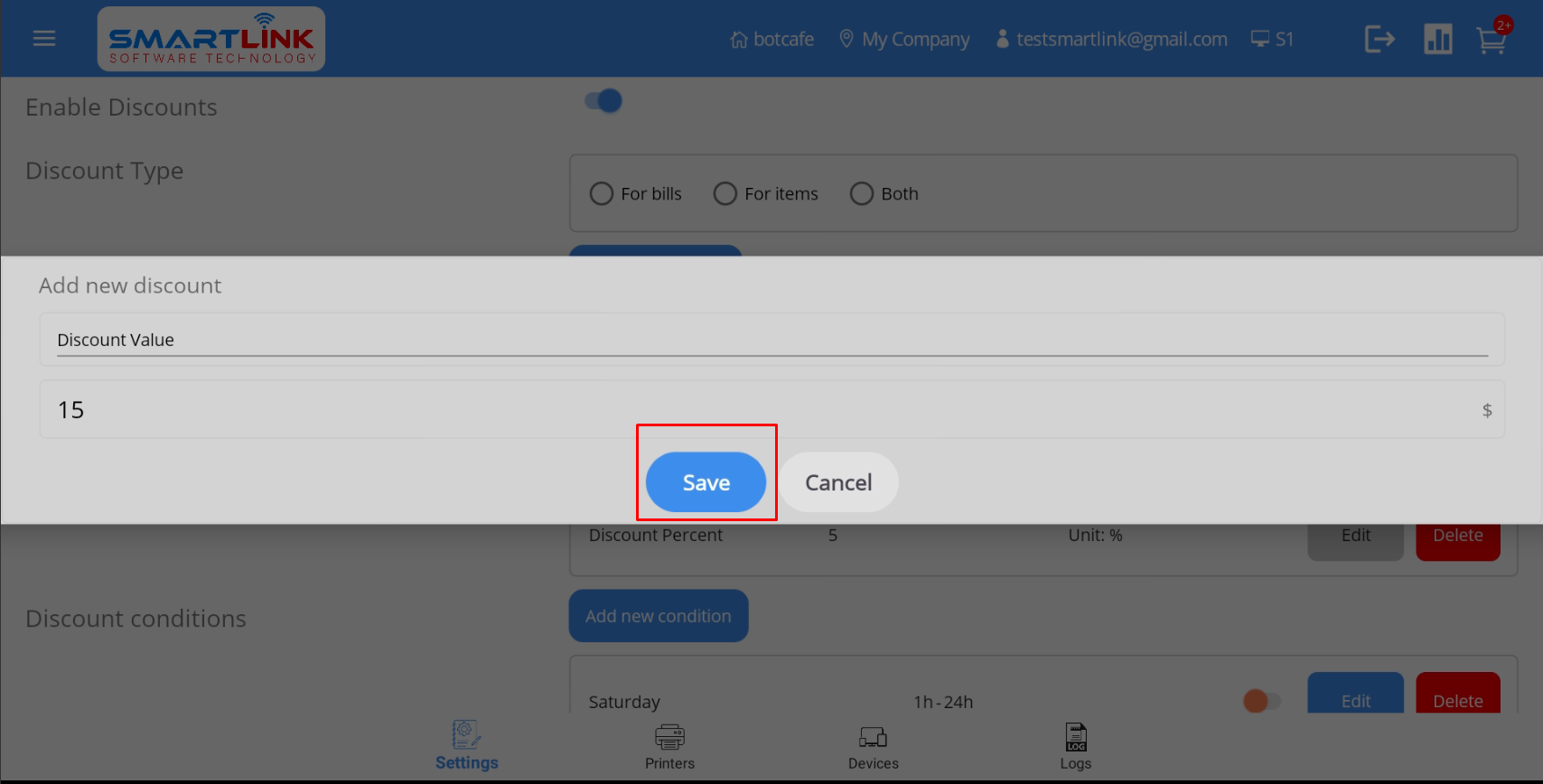
- Bước 4: Chỉnh sửa thông tin giảm giá mới thành công, hệ thống hiển thị thông tin giảm giá mới chỉnh sửa trên danh sách giảm giá.
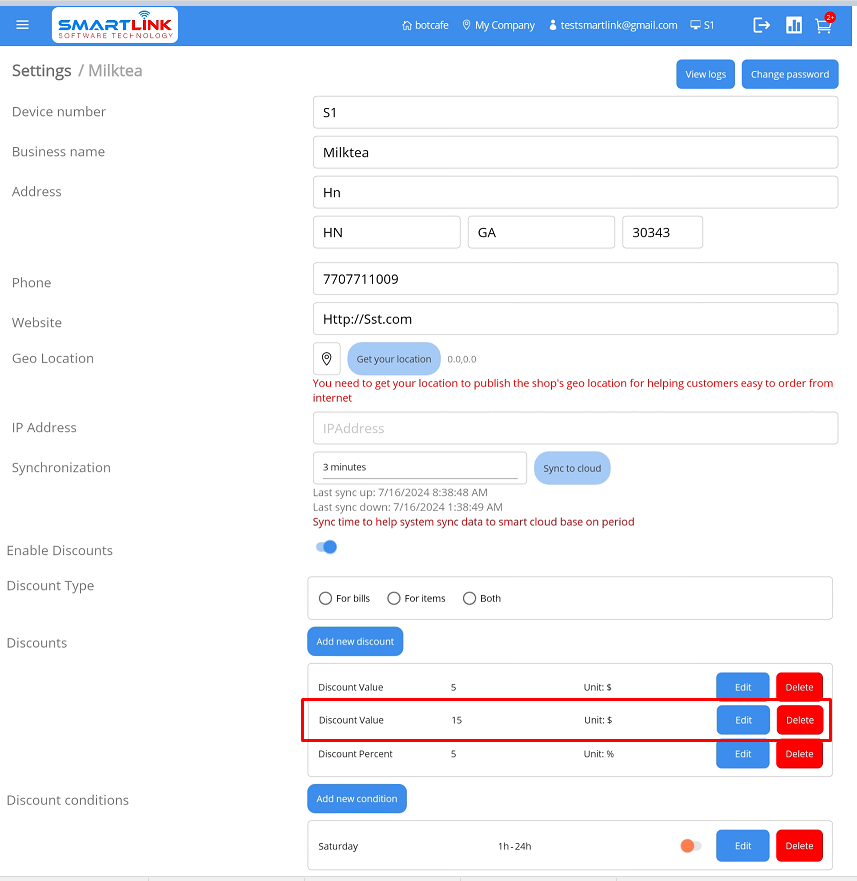
- Bước 5: Nhấn nút Save để lưu thông tin thiết lập.
Lưu ý:
● Giá trị giảm giá không được trùng nhau.
9.4.3.2 Chỉnh sửa thông tin giảm giá
Để chỉnh sửa thông tin giảm giá, hãy làm theo các bước sau:
- Bước 1: Trên màn hình Giảm giá, nhấn nút Chỉnh sửa.
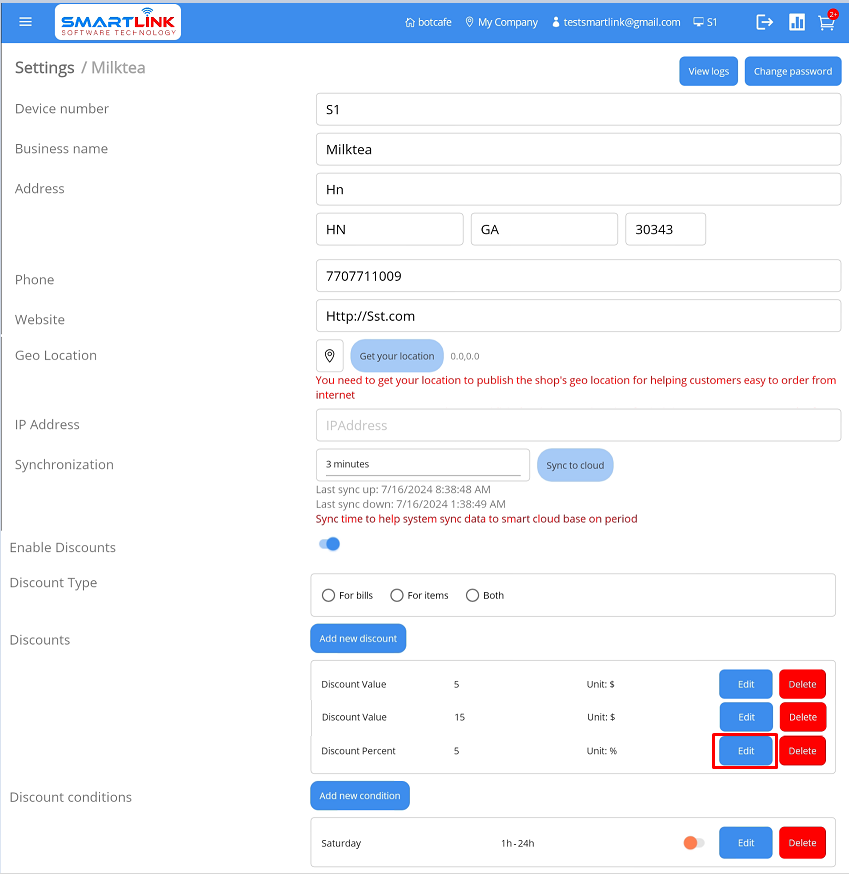
● Hệ thống hiển thị thông tin giảm giá chi tiết.
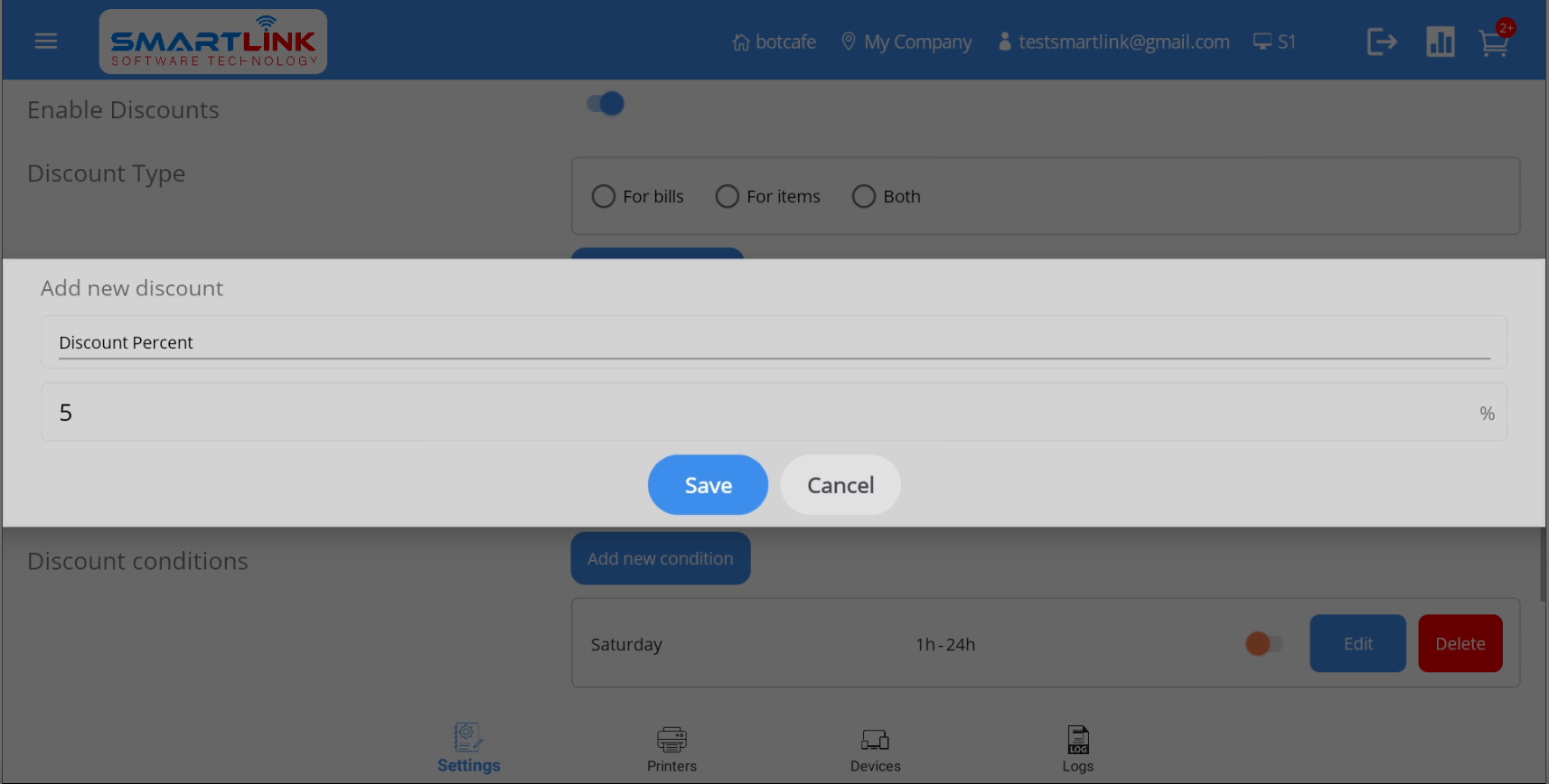
- Bước 2: Nhập thông tin cần chỉnh sửa
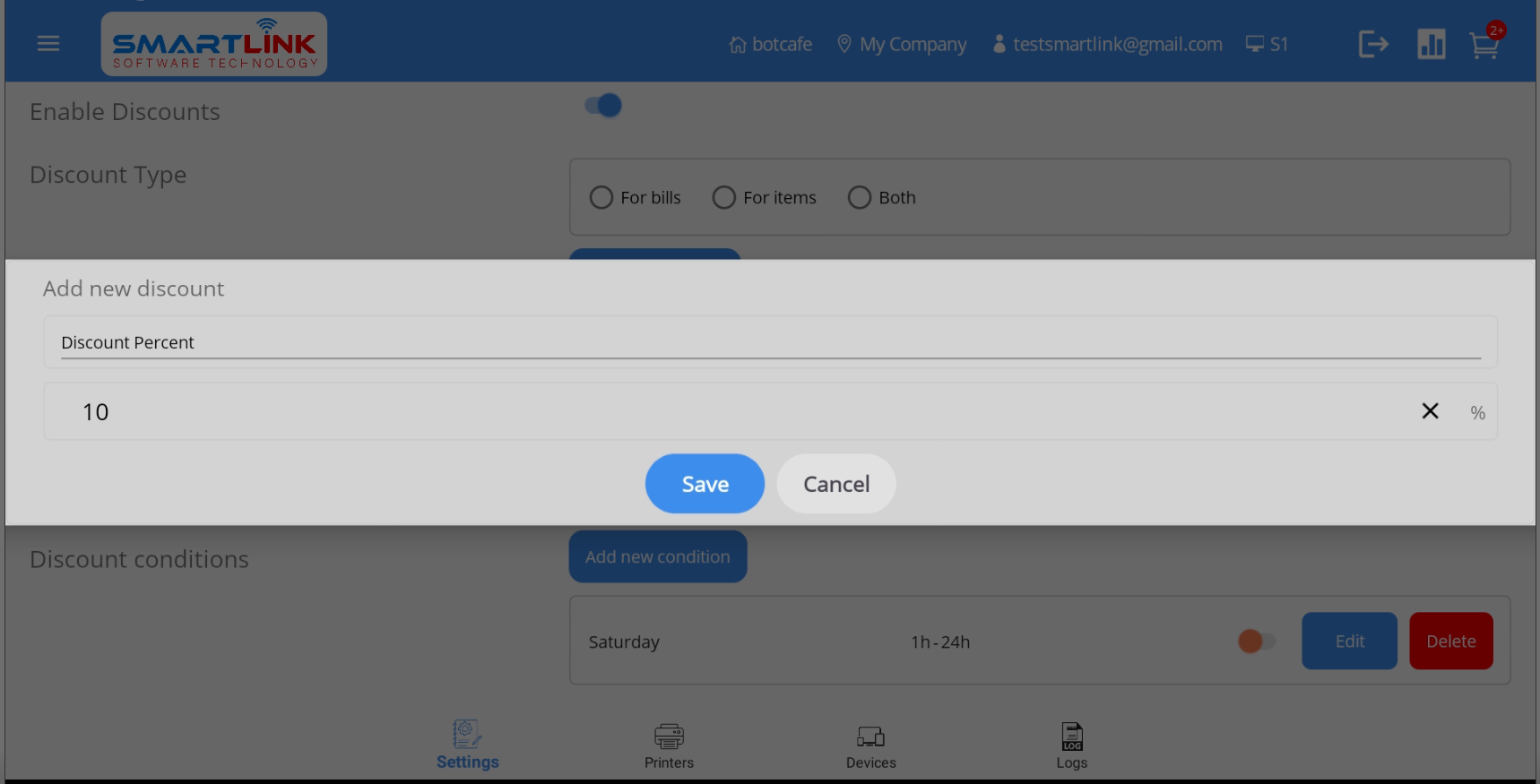
- Bước 3: Nhấn nút Save để lưu thông tin giảm giá tiền mặt mới. Nhấn nút Quay lại
nếu bạn muốn hủy.
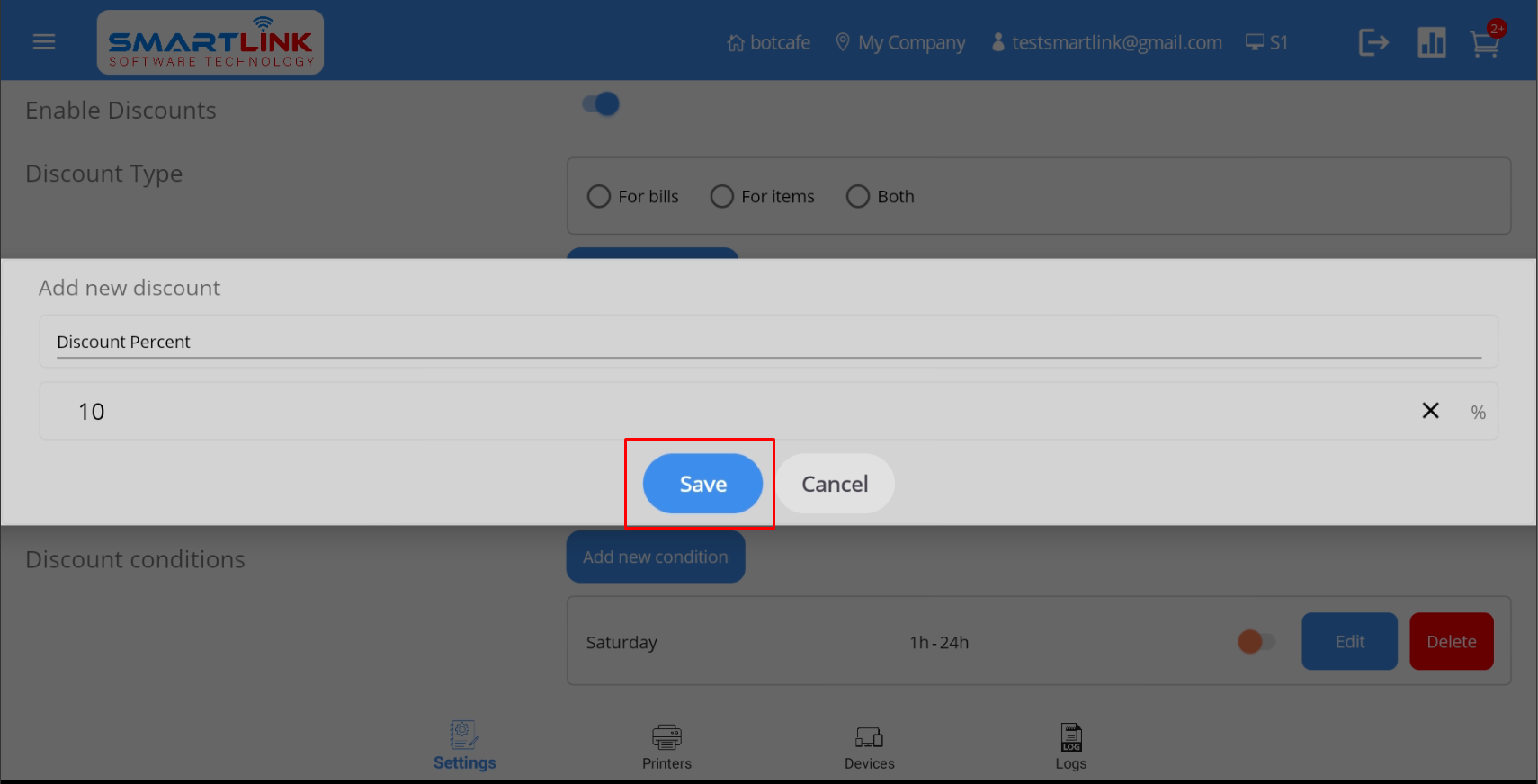
- Bước 4: Chỉnh sửa thông tin giảm giá mới thành công, hệ thống hiển thị thông tin giảm giá mới chỉnh sửa trên danh sách giảm giá.
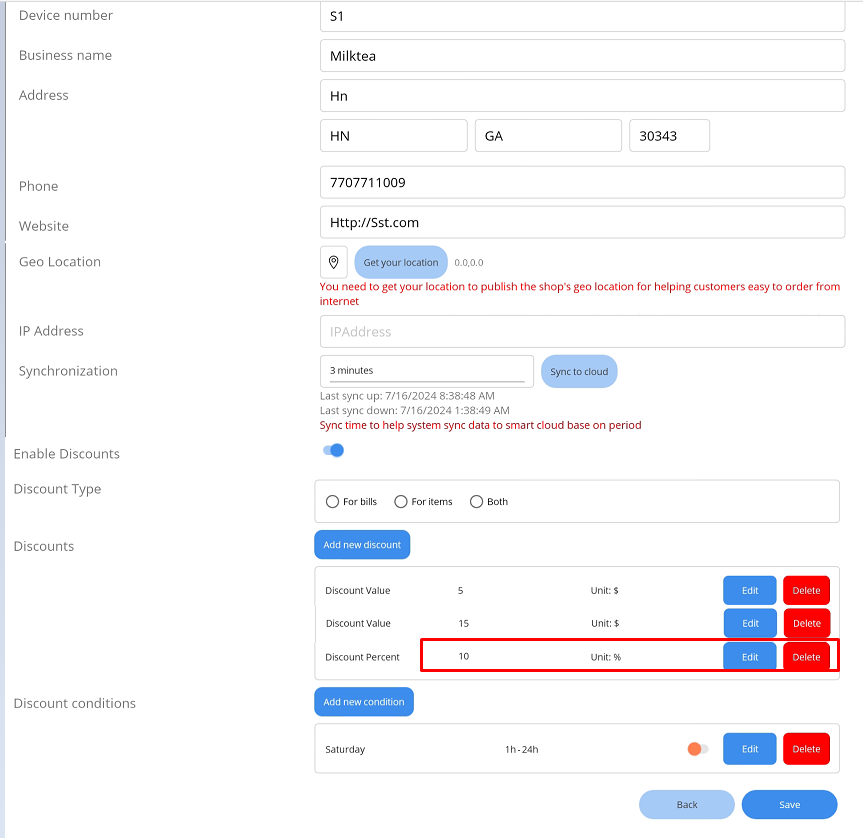
- Bước 5: Nhấn nút Save để lưu thông tin thiết lập.
9.4.3.3. Xóa thông tin giảm giá
Để xóa thông tin giảm giá, hãy làm theo các bước sau:
- Bước 1: Trên màn hình Giảm giá, nhấn nút Xóa.
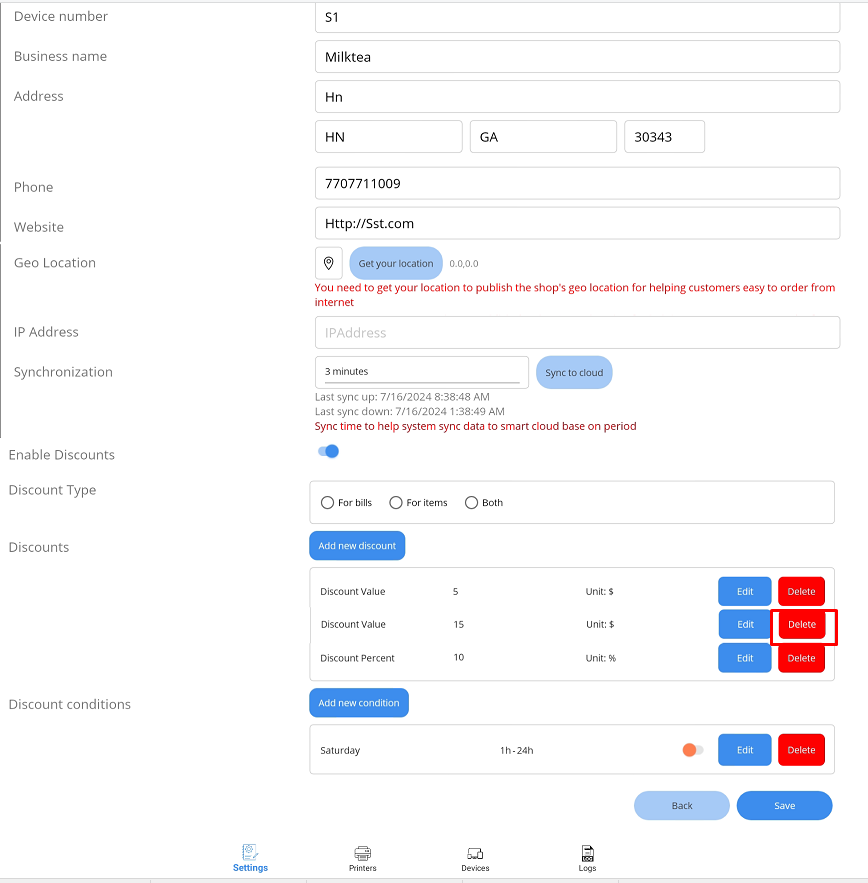
● Hệ thống hiển thị màn hình xác nhận xóa thông tin giảm giá.
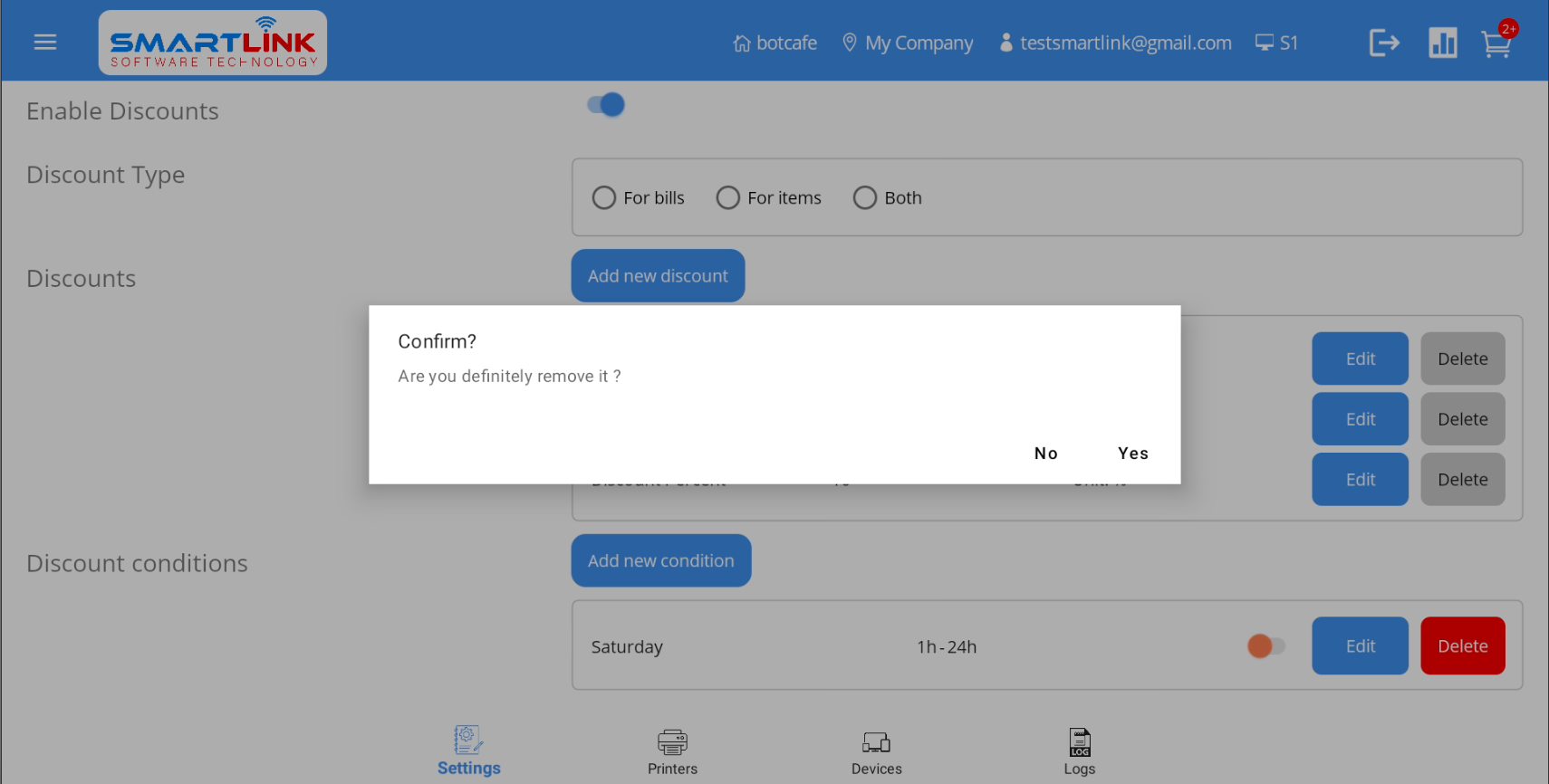
- Bước 2: Nhấn nút Có để xóa thông tin giảm giá.
Nhấn nút Không để hủy.
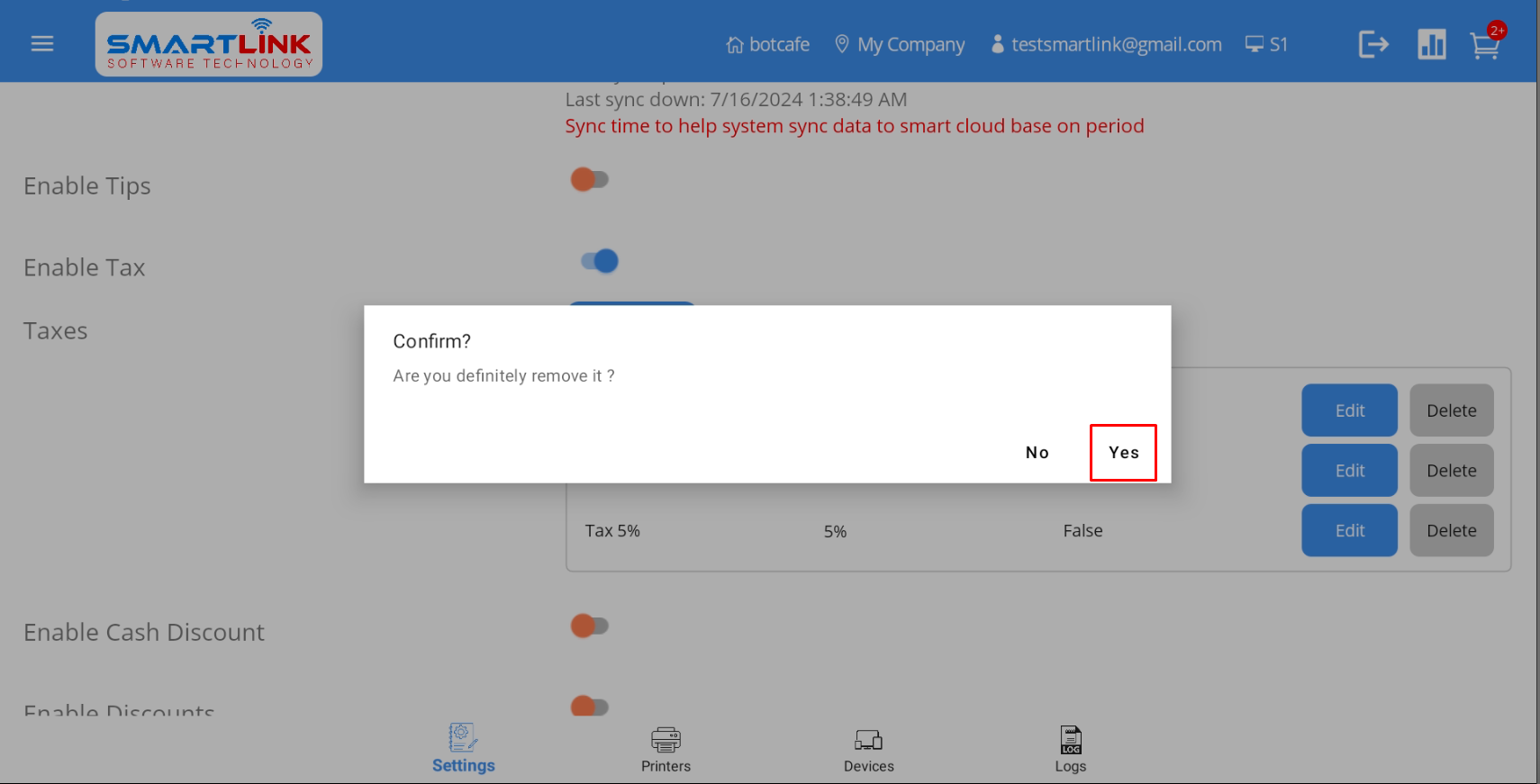
- Bước 3: Sau khi xóa thành công thông tin giảm giá mới, hệ thống quay về màn hình giảm giá không có thông tin giảm giá đã xóa.
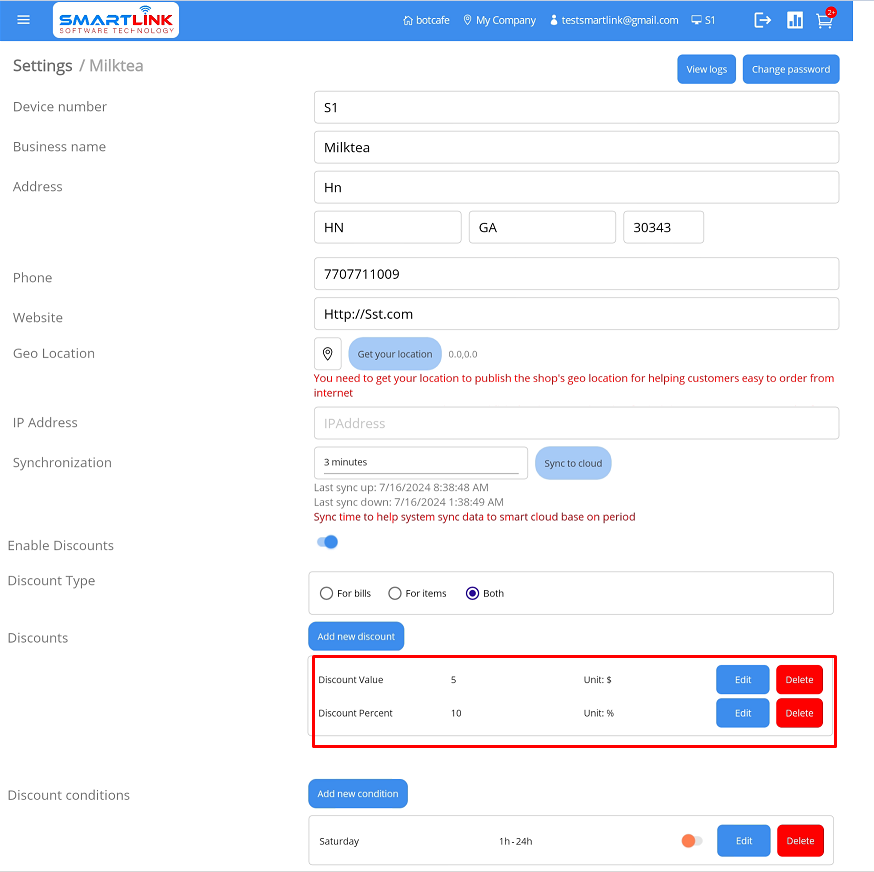
- Bước 4: Nhấn nút Save để lưu thông tin thiết lập.
9.4.4 Điều kiện giảm giá
9.4.4.1 Thêm điều kiện giảm giá mới
Để thêm điều kiện giảm giá mới, hãy làm theo các bước sau:
- Bước 1: Nhấn Thêm điều kiện Giảm giá mới.
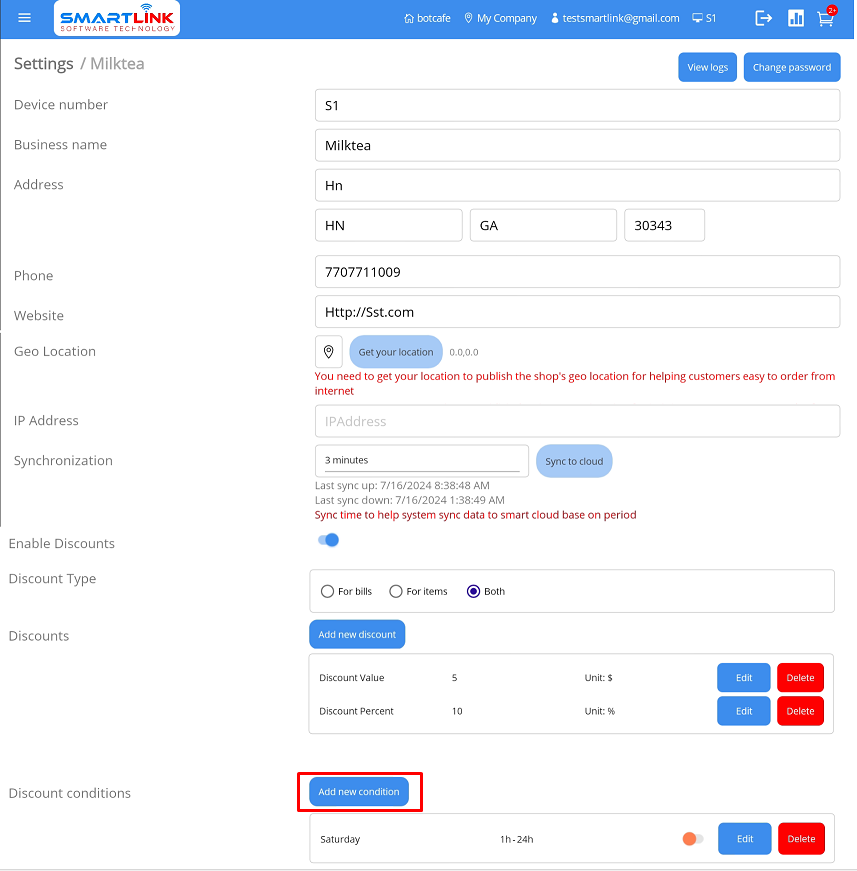
● Hệ thống hiển thị màn hình này.
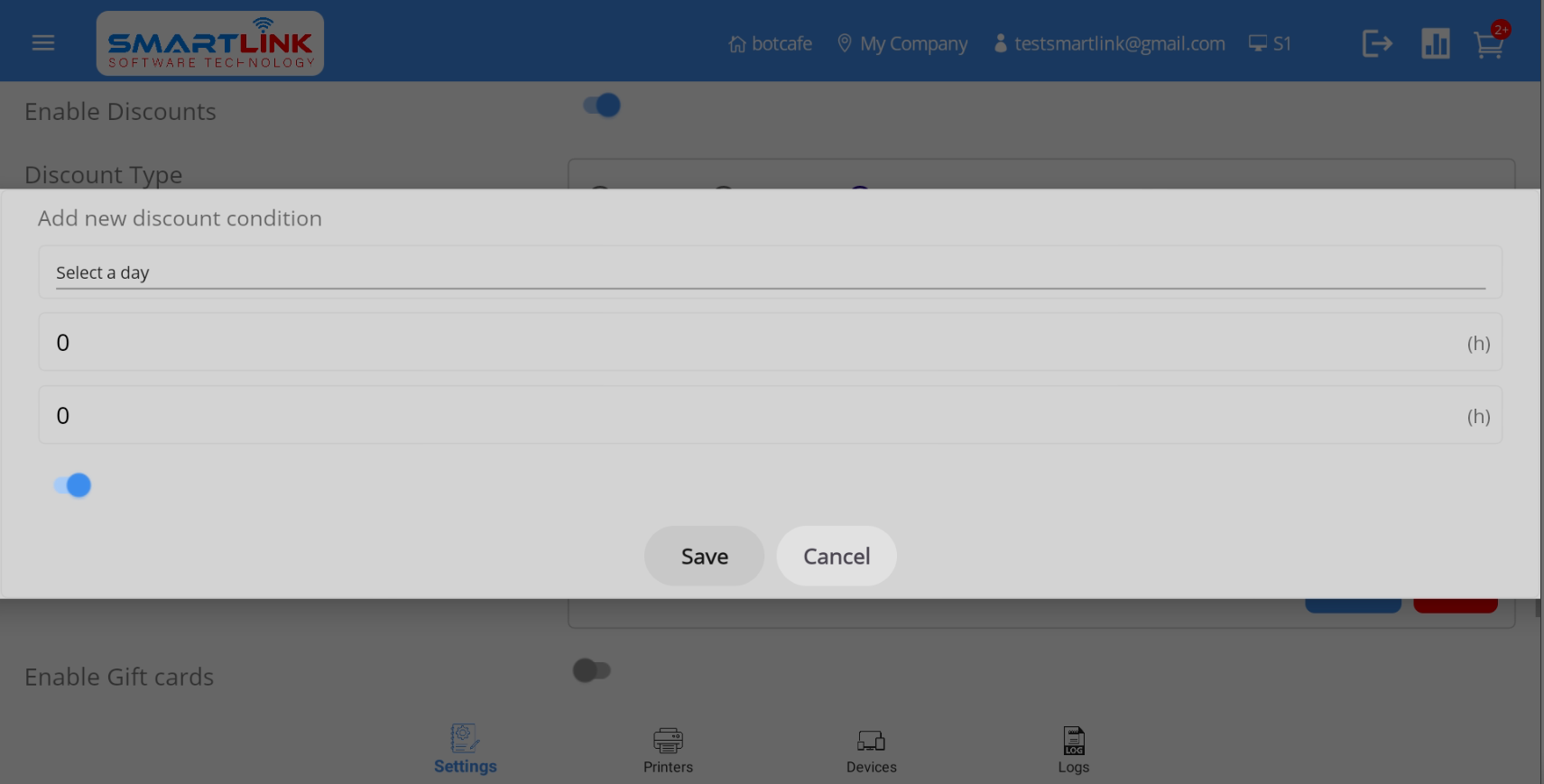
- Bước 2: Nhập thông tin cần chỉnh sửa
● Nhấn Select a day để chọn ngày áp dụng ưu đãi.
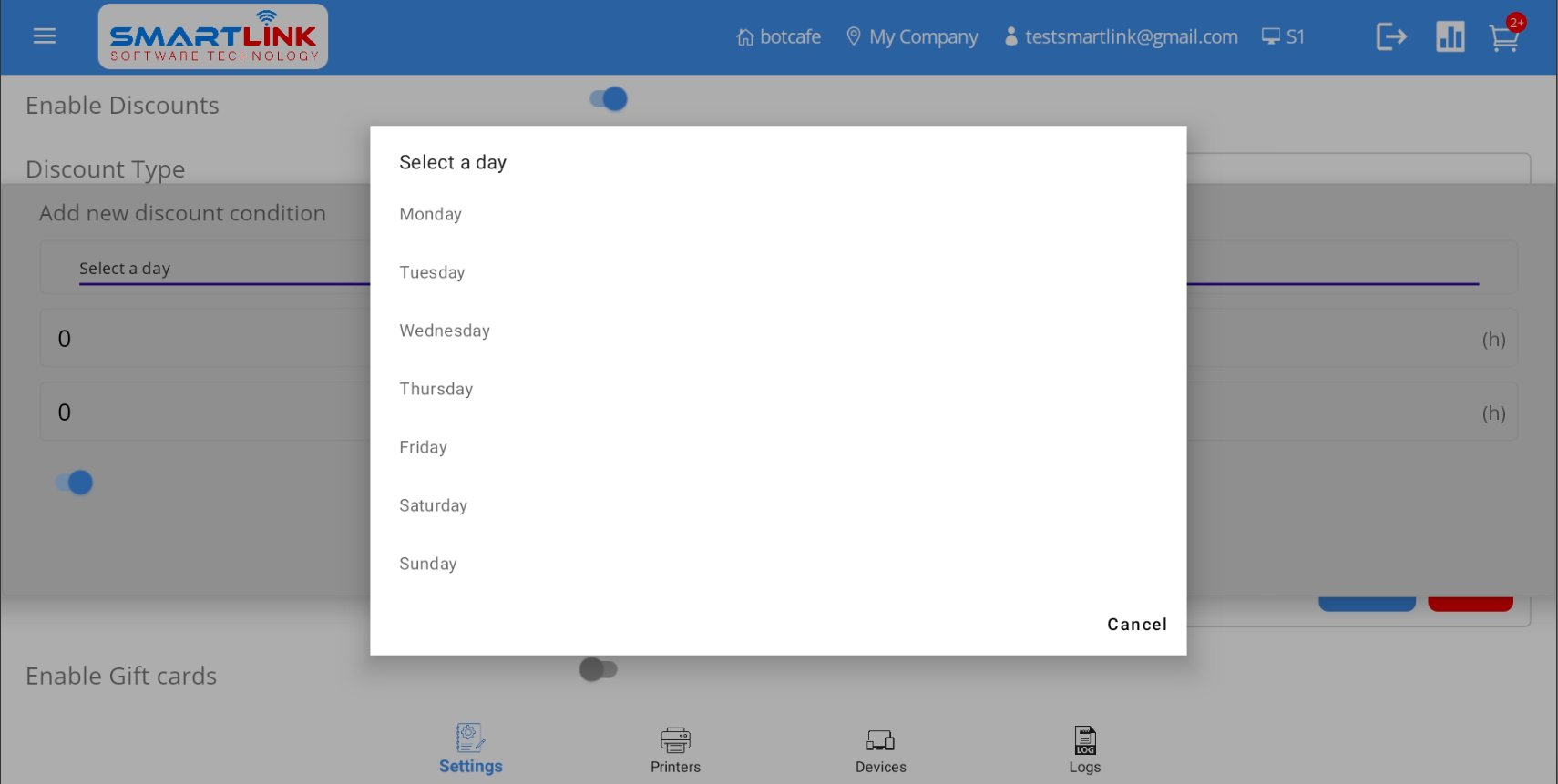
● Nhập thời gian bắt đầu và thời gian kết thúc để áp dụng giảm giá.
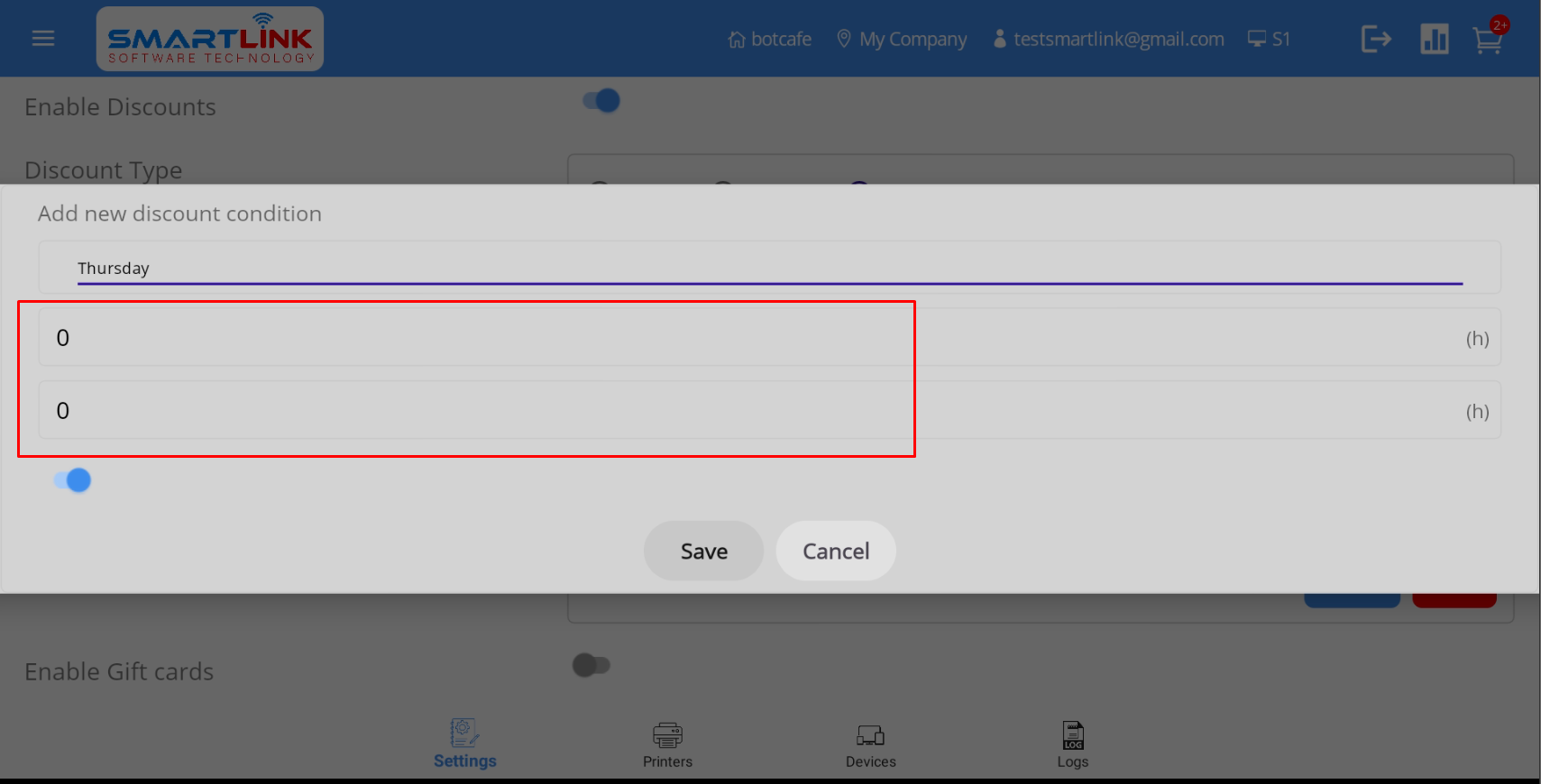
- Bước 3: Nhấn nút Save để lưu thông tin điều kiện giảm giá tiền mặt mới. Nhấn nút
Hủy
để hủy.
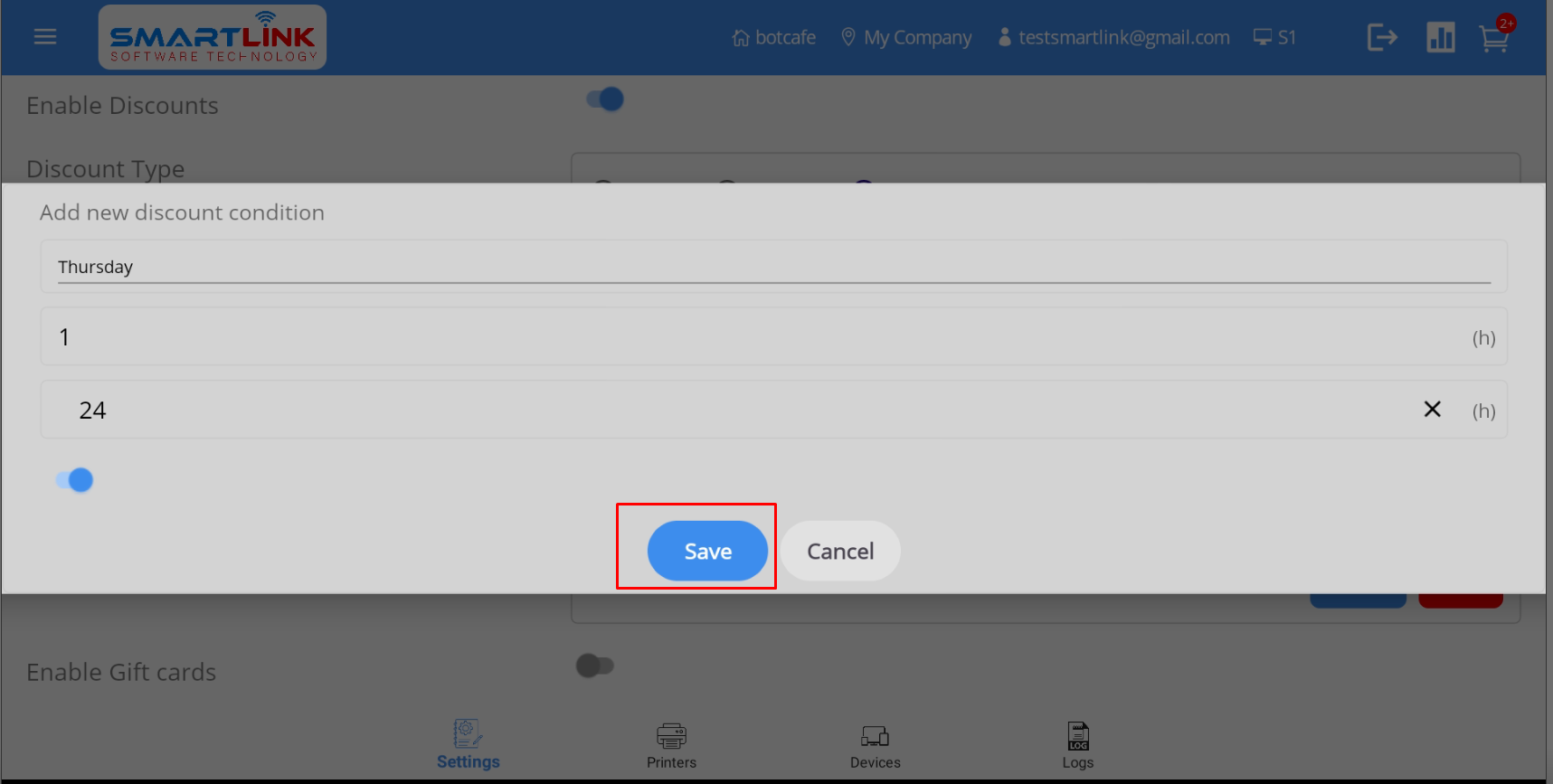
- Bước 4: Chỉnh sửa thành công điều kiện giảm giá mới, hệ thống hiển thị thông tin điều kiện giảm giá mới chỉnh sửa trên danh sách điều kiện
giảm giá.
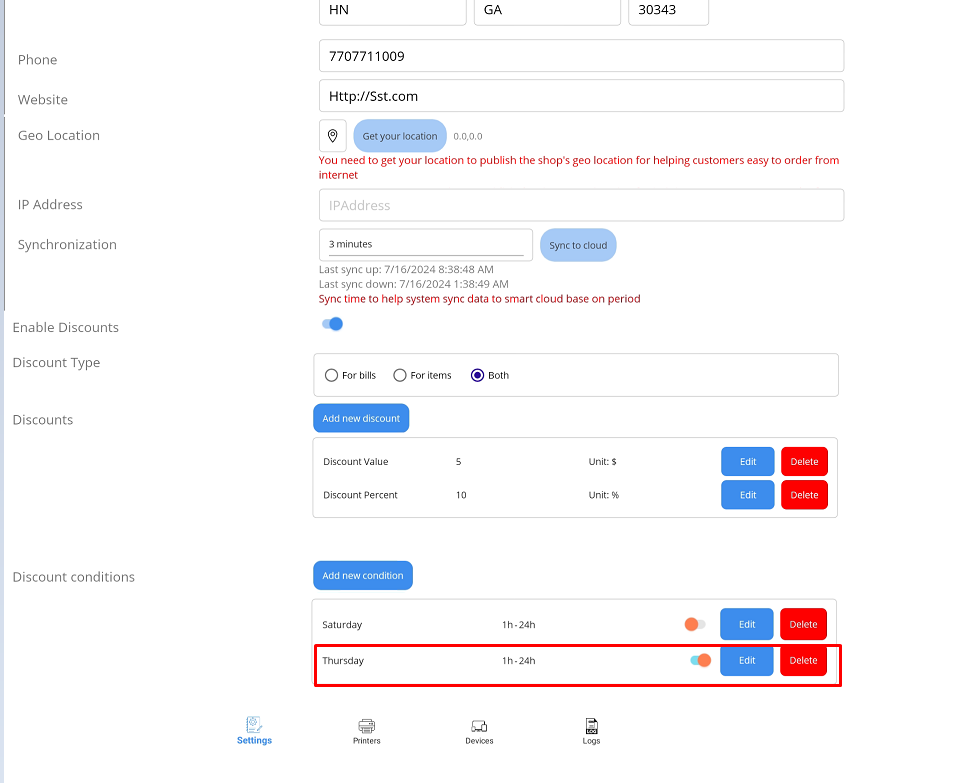
- Bước 5: Nhấn nút Save để lưu thông tin thiết lập.
Lưu ý:
● Giảm giá sẽ chỉ được áp dụng khi đáp ứng điều kiện giảm giá.
● Khi người dùng không thiết lập điều kiện giảm giá, hệ thống mặc định luôn được áp dụng.
9.4.4.2 Chỉnh sửa thông tin điều kiện giảm giá
Để chỉnh sửa điều kiện giảm giá, hãy làm theo các bước sau:
- Bước 1: Trên màn hình Giảm giá, nhấn nút Chỉnh sửa.
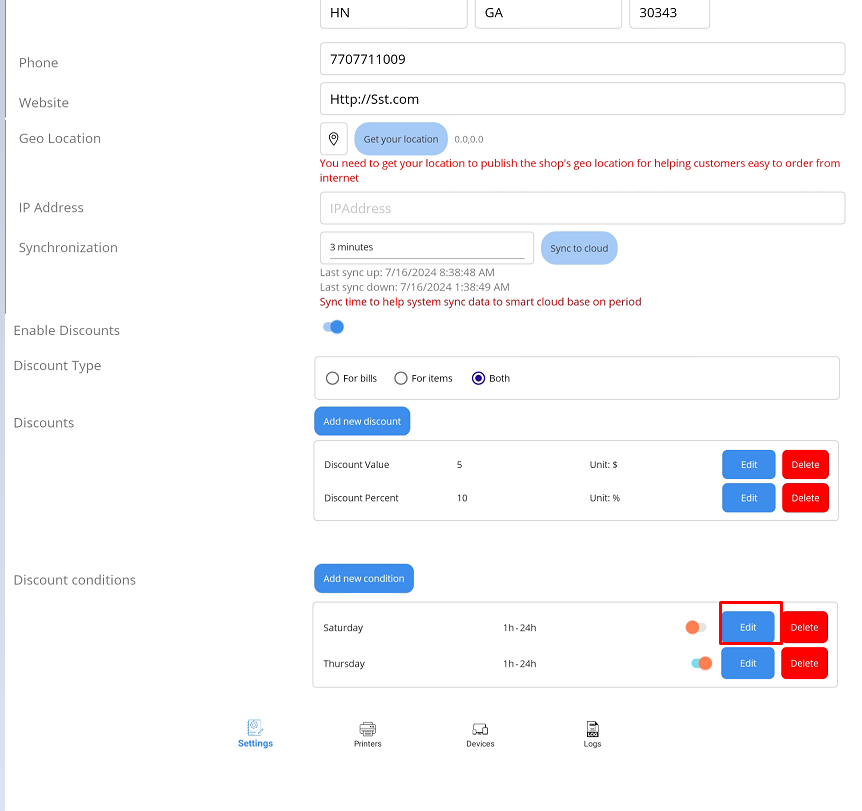
● Hệ thống hiển thị thông tin chi tiết về điều kiện giảm giá.
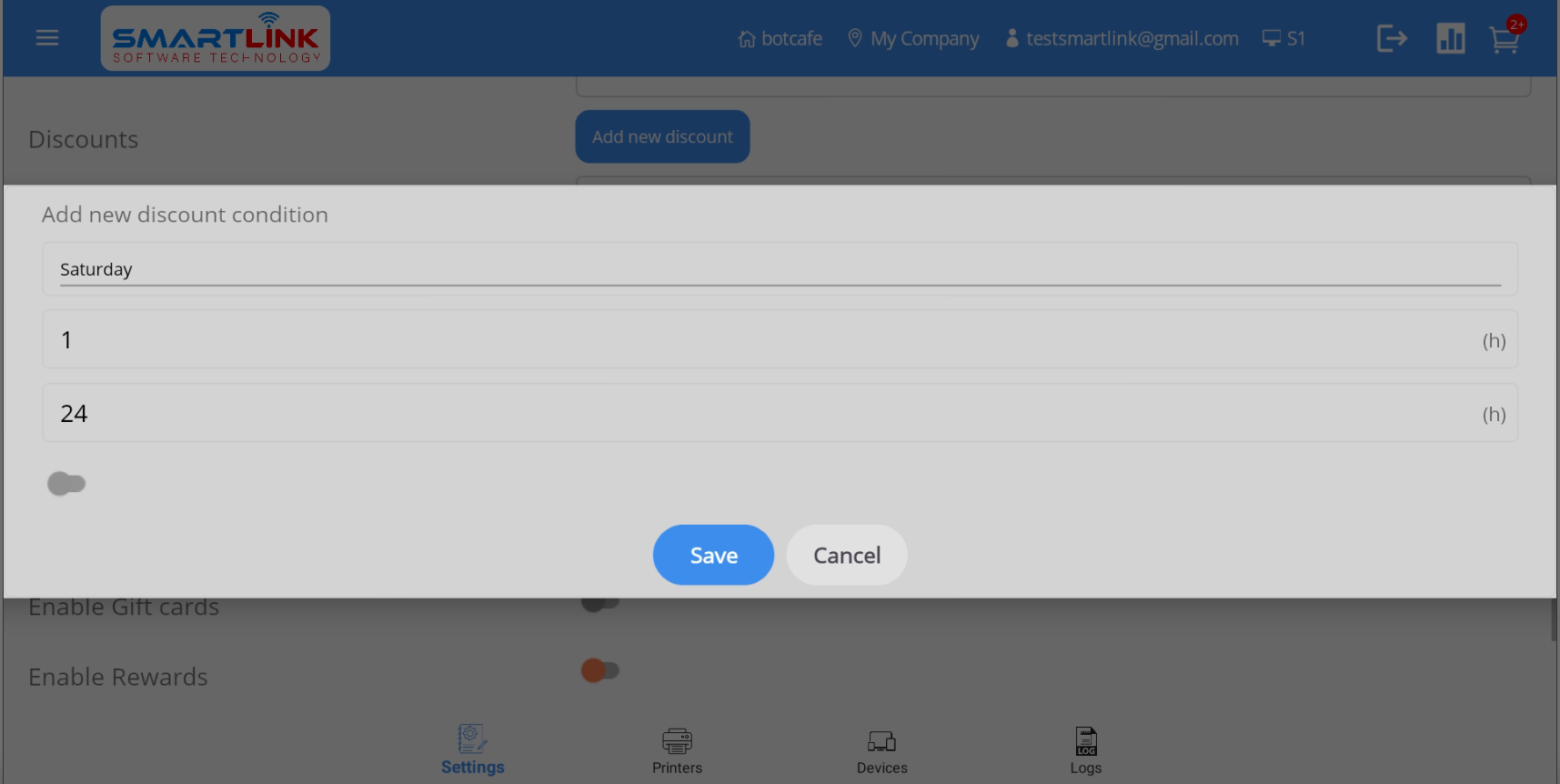
- Bước 2: Nhập thông tin cần chỉnh sửa
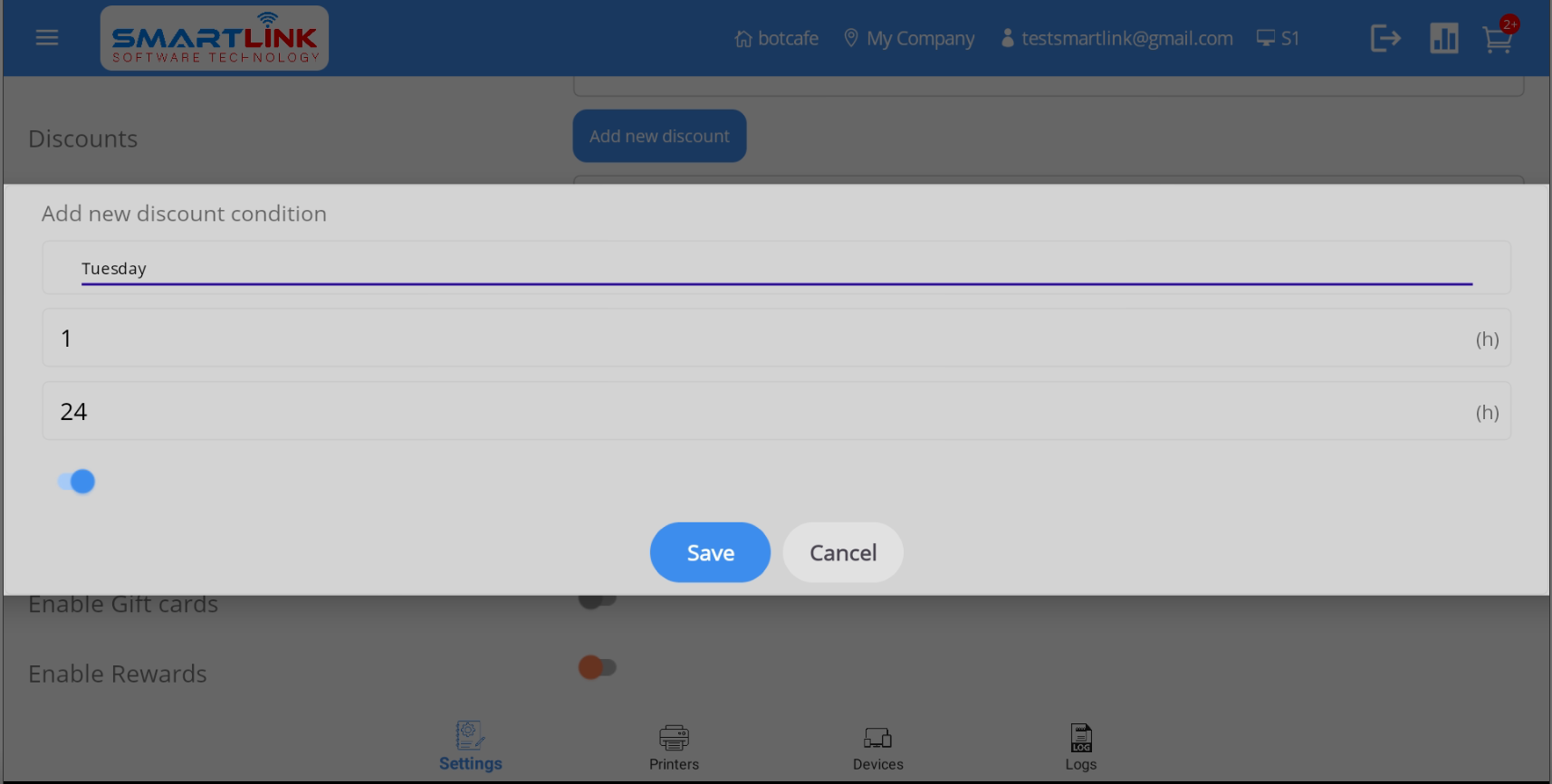
- Bước 3: Nhấn nút Save để lưu điều kiện giảm giá tiền mặt mới. Nhấn nút Quay lại
nếu bạn muốn hủy.
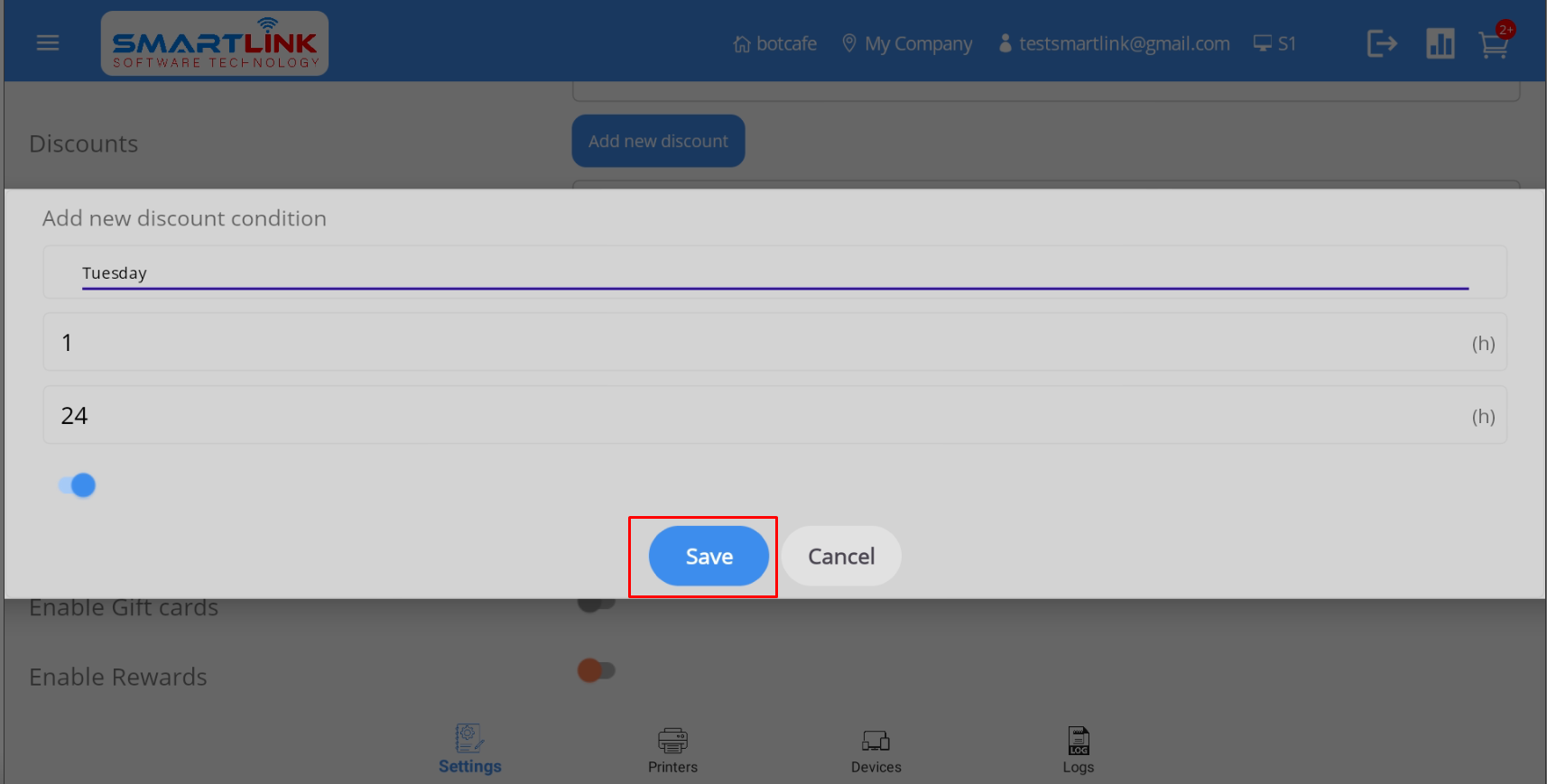
- Bước 4: Chỉnh sửa thành công điều kiện giảm giá mới, hệ thống hiển thị thông tin điều kiện giảm giá mới chỉnh sửa trên danh sách điều kiện
giảm giá.
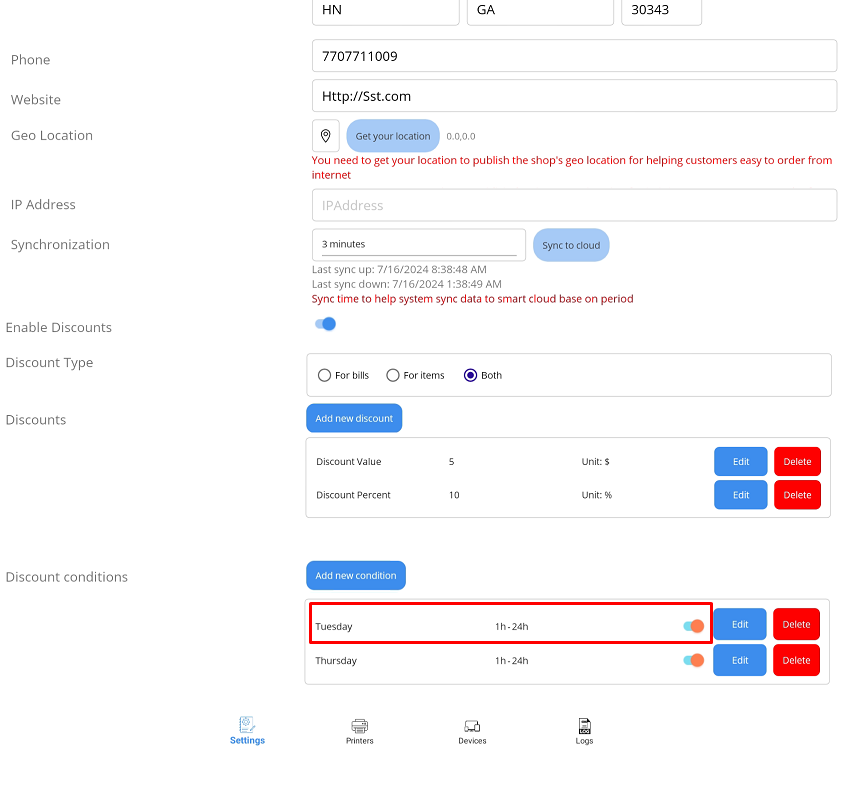
- Bước 5: Nhấn nút Save để lưu thông tin thiết lập.
9.4.4.3. Xóa điều kiện giảm giá
Để xóa điều kiện giảm giá, hãy làm theo các bước sau:
- Bước 1: Trên màn hình Giảm giá, nhấn nút Xóa.
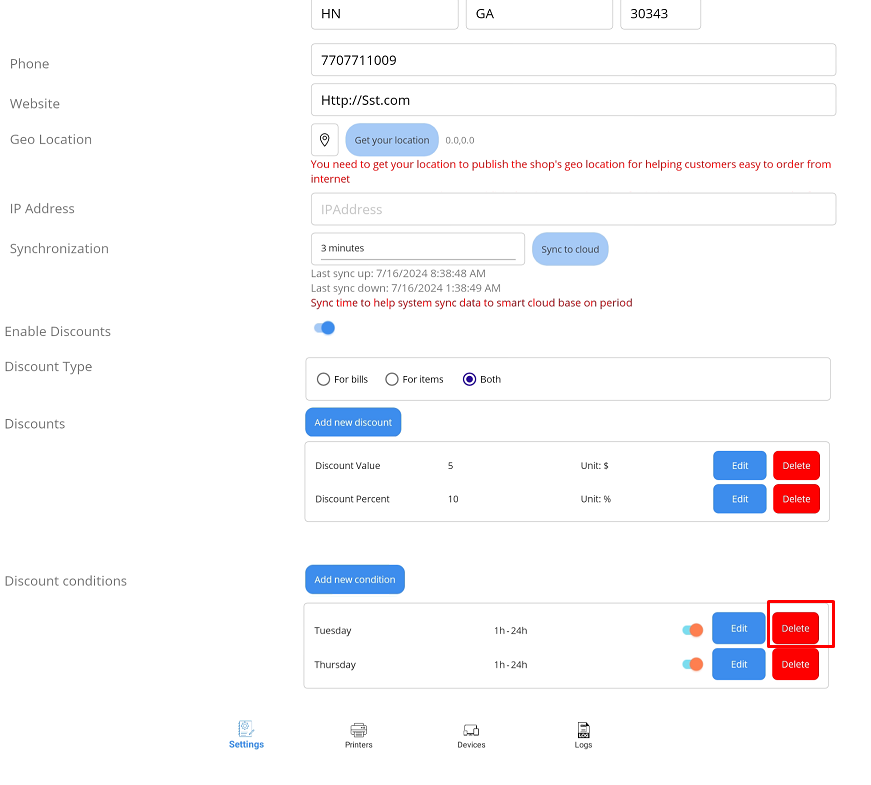
● Hệ thống hiển thị màn hình xác nhận xóa điều kiện giảm giá.
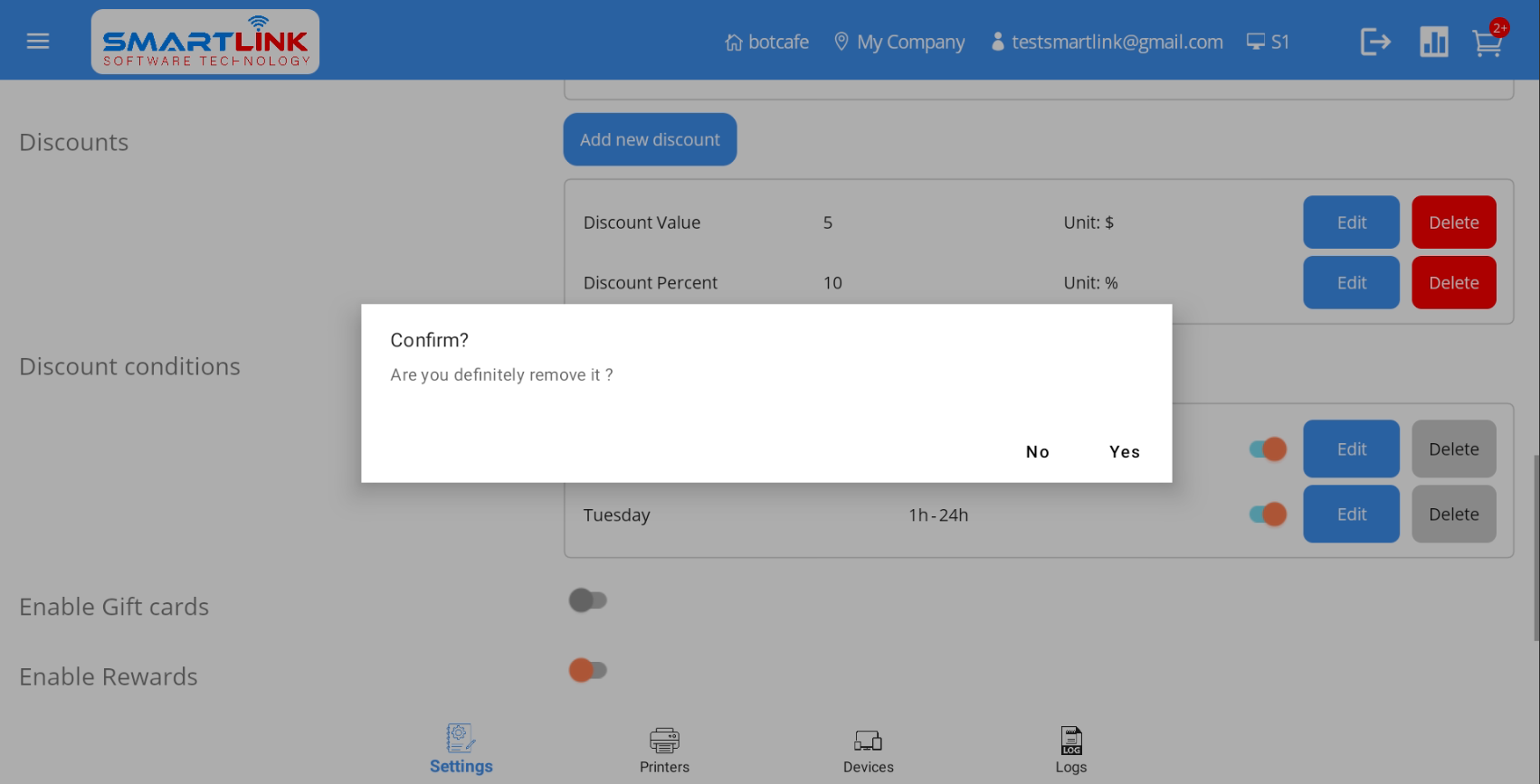
- Bước 2: Nhấn nút Có để xóa thông tin điều kiện giảm giá.
Nhấn nút Không để hủy.
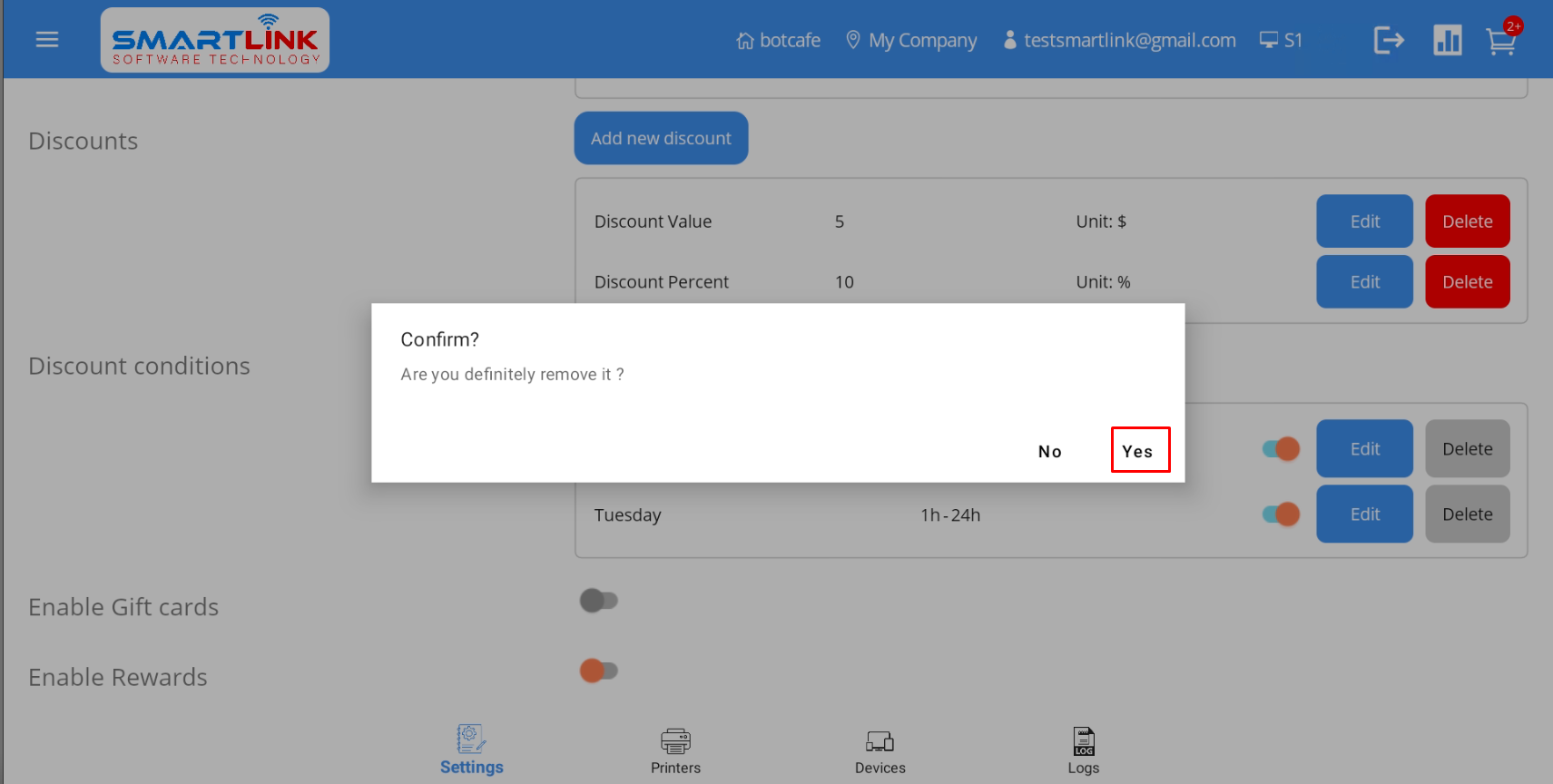
- Bước 3: Sau khi xóa điều kiện giảm giá mới thành công, hệ thống quay về màn hình điều kiện giảm giá không xóa điều kiện giảm giá.
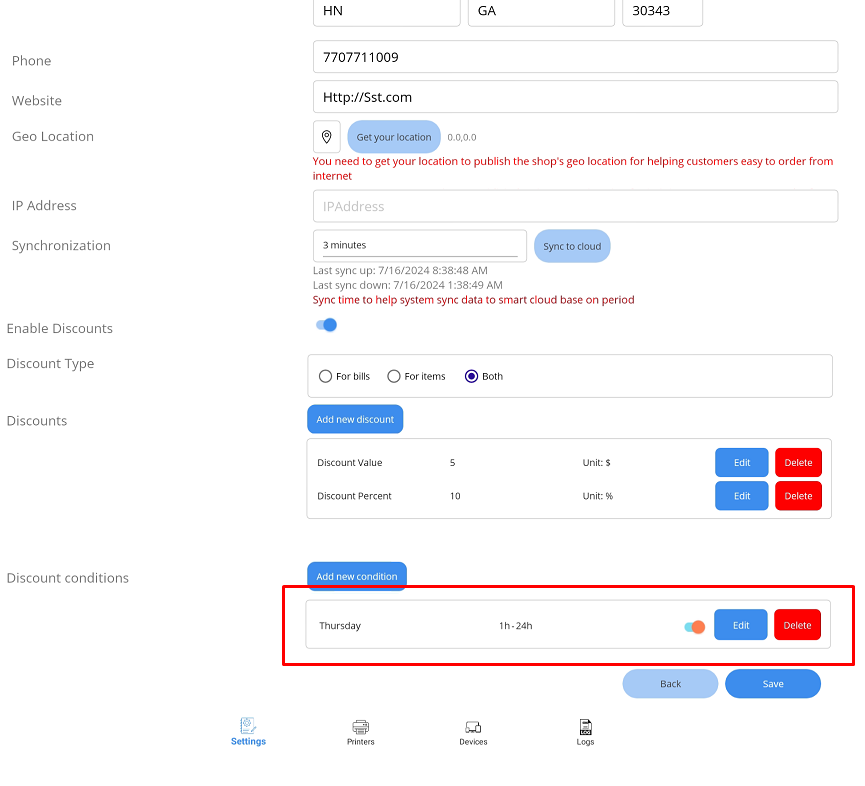
- Bước 4: Nhấn nút Save để lưu thiết lập.
9.5. Thẻ quà tặng
● Sau khi được kích hoạt, thẻ quà tặng sẽ hiển thị trên màn hình chính.
- Bước 1: Trên màn hình Cài đặt, nhấn nút Bật thẻ quà tặng.
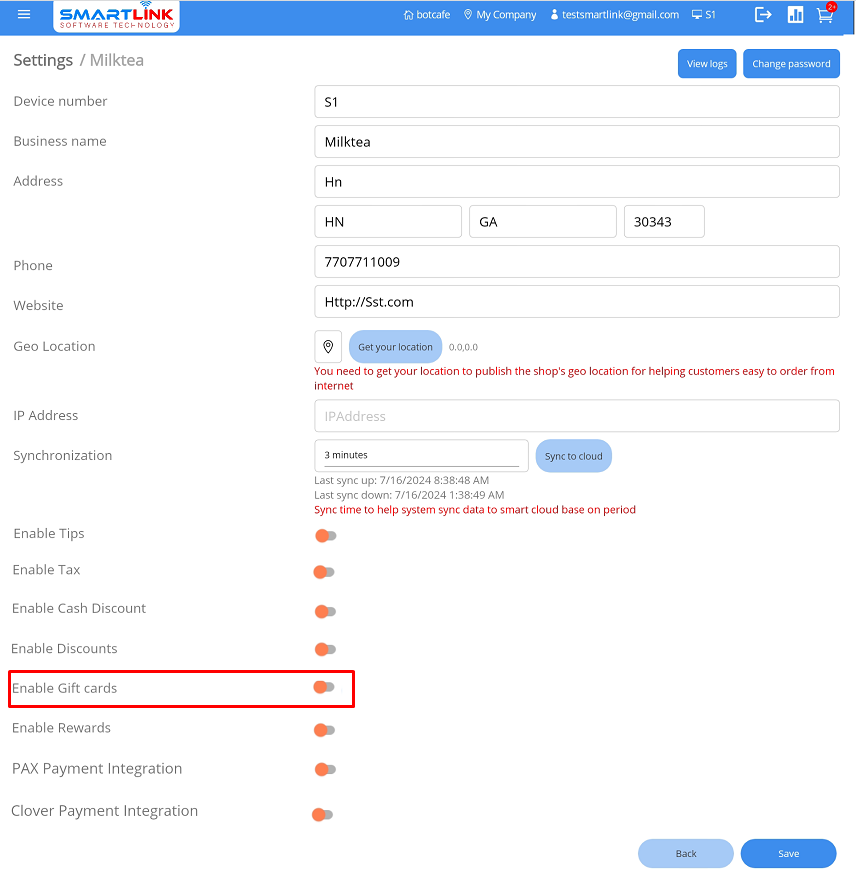
● Kích hoạt thẻ quà tặng thành công.
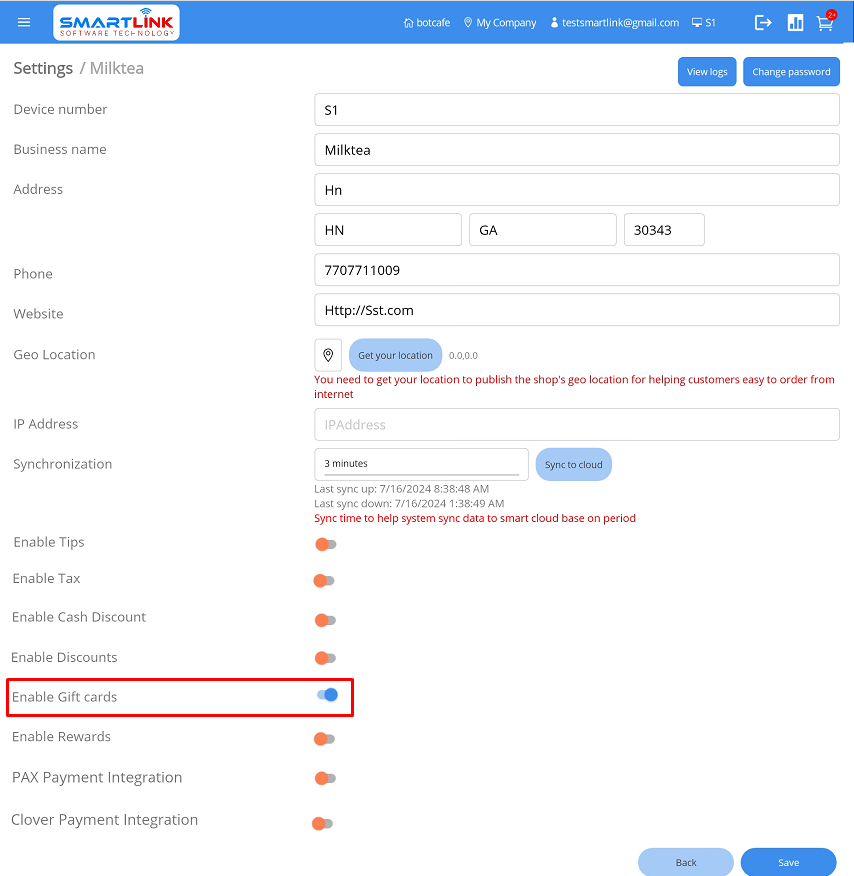
- Bước 2: Nhấn nút Save để lưu thiết lập.
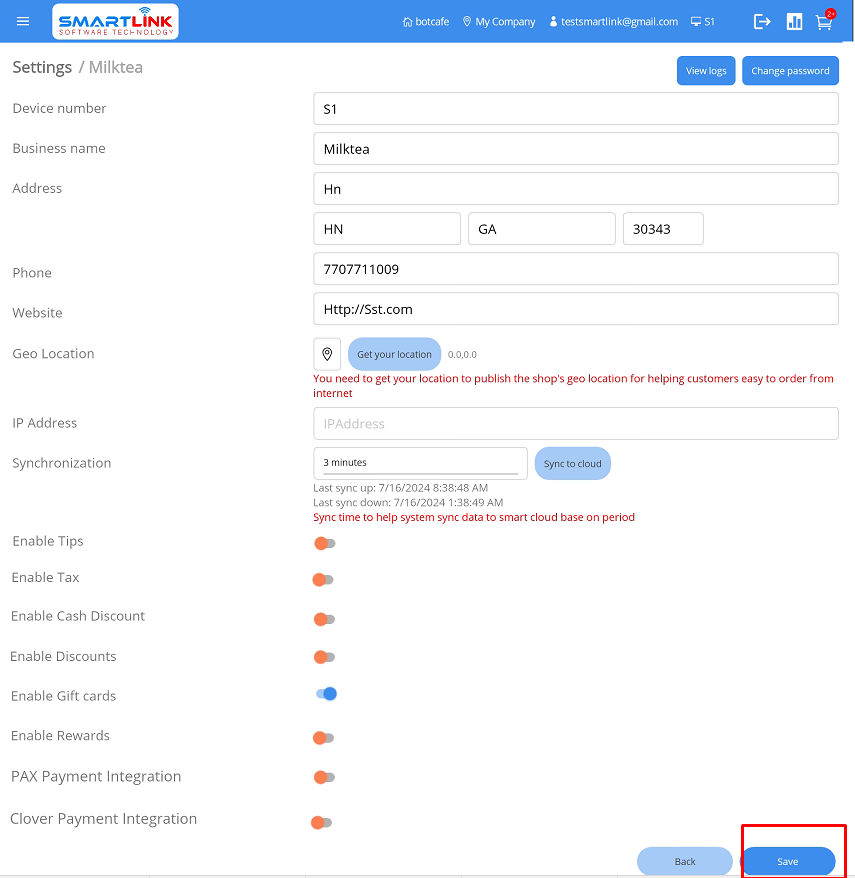
- Bước 3: Sau khi được kích hoạt, thẻ quà tặng sẽ hiển thị trên màn hình chính.
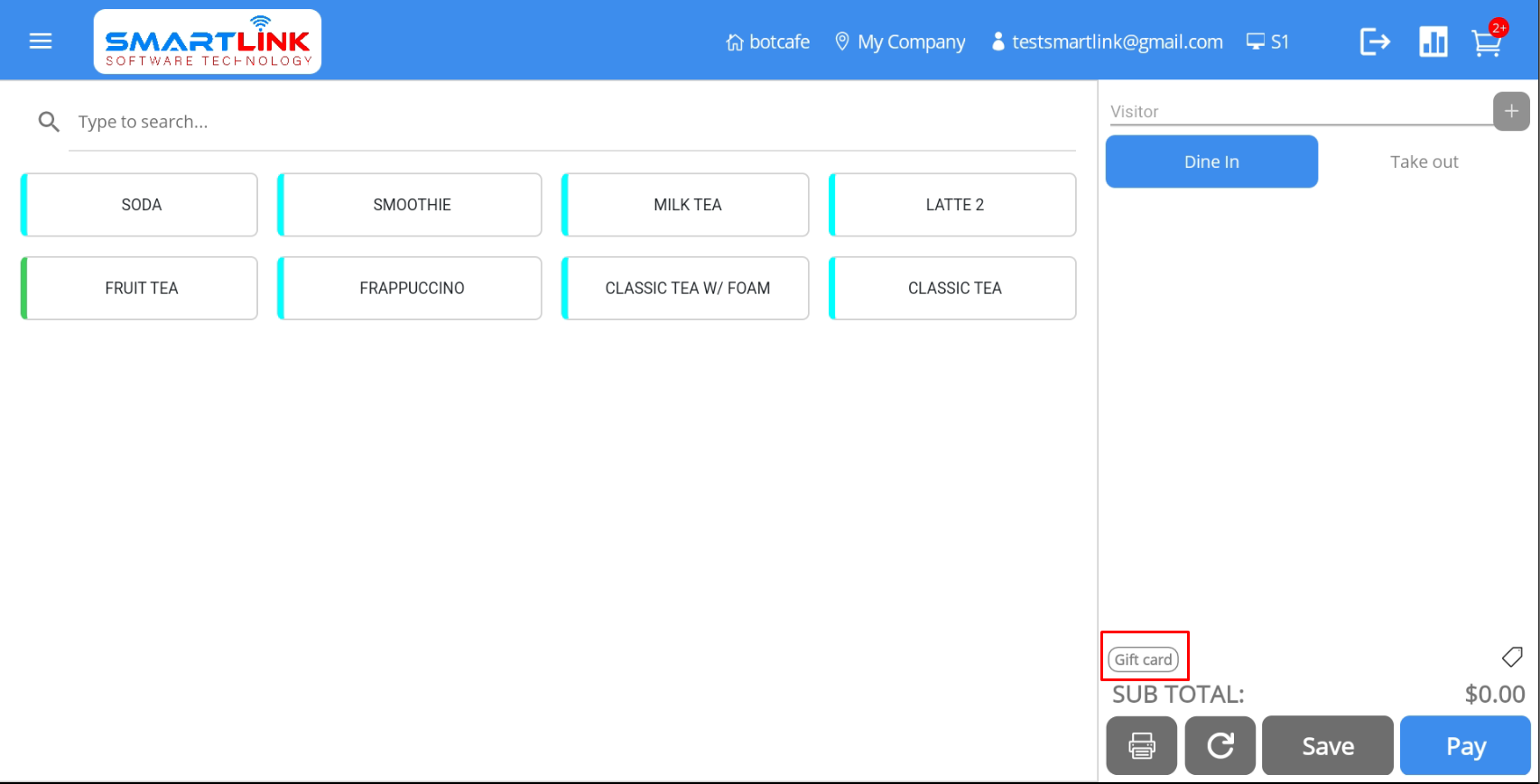
Lưu ý:
● Người dùng phải nhấn nút Lưu để lưu thông tin cài đặt.
9.6. Phần thưởng
● Người dùng có thể thiết lập điểm tích lũy của khách hàng sau mỗi đơn hàng.
● Số điểm tích lũy này có thể được sử dụng để thanh toán cho các đơn hàng trong tương lai.
- Bước 1: Trên màn hình Cài đặt, nhấn nút Bật phần thưởng.
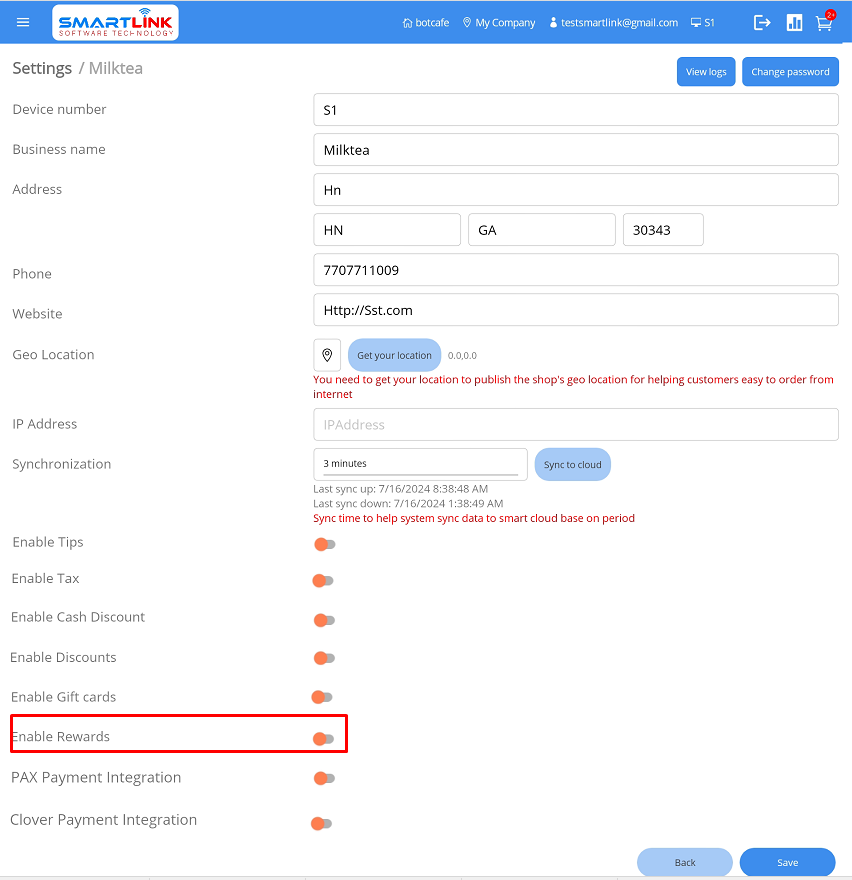
● Kích hoạt phần thưởng thành công.
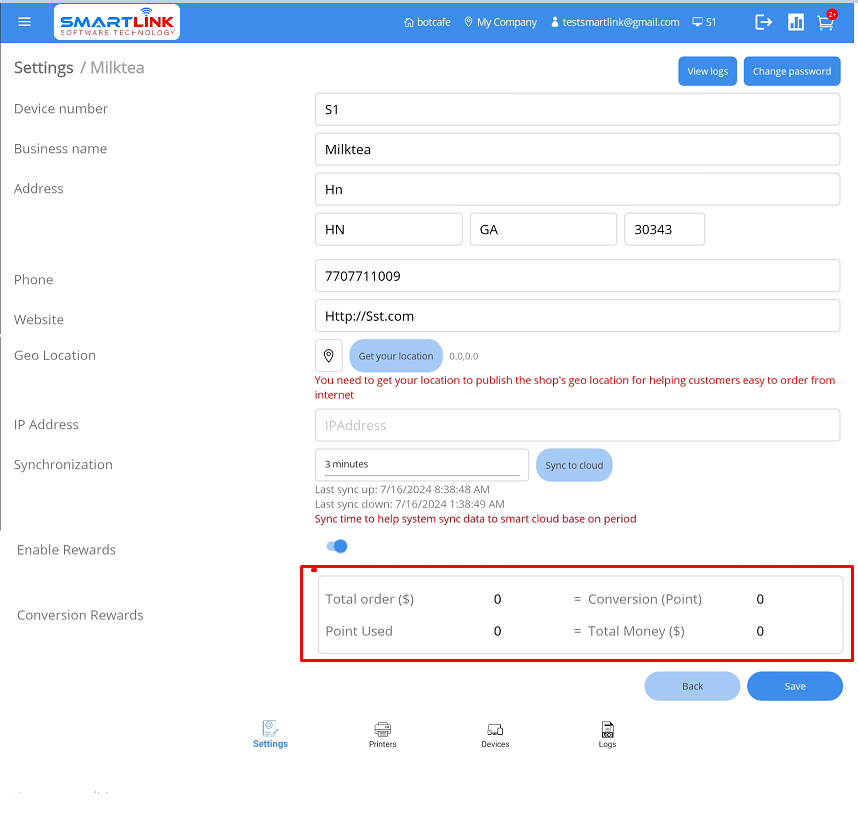
- Bước 2: Điền đầy đủ thông tin các trường
● Tổng đơn hàng: Tổng giá trị đơn hàng.
● Chuyển đổi: Số điểm mà khách hàng sẽ chuyển đổi từ đơn hàng.
● Điểm đã sử dụng: Số điểm mà khách hàng đã sử dụng.
● Tổng số tiền: Là số tiền khách hàng quy đổi từ điểm.
Ví dụ:
Nếu tổng giá trị đơn hàng là 100$, khách hàng sẽ tích lũy 10 điểm và 10 điểm này khi sử dụng có thể đổi trả với giá 1 đô la.
- Bước 3: Nhấn nút Save để lưu thiết lập.
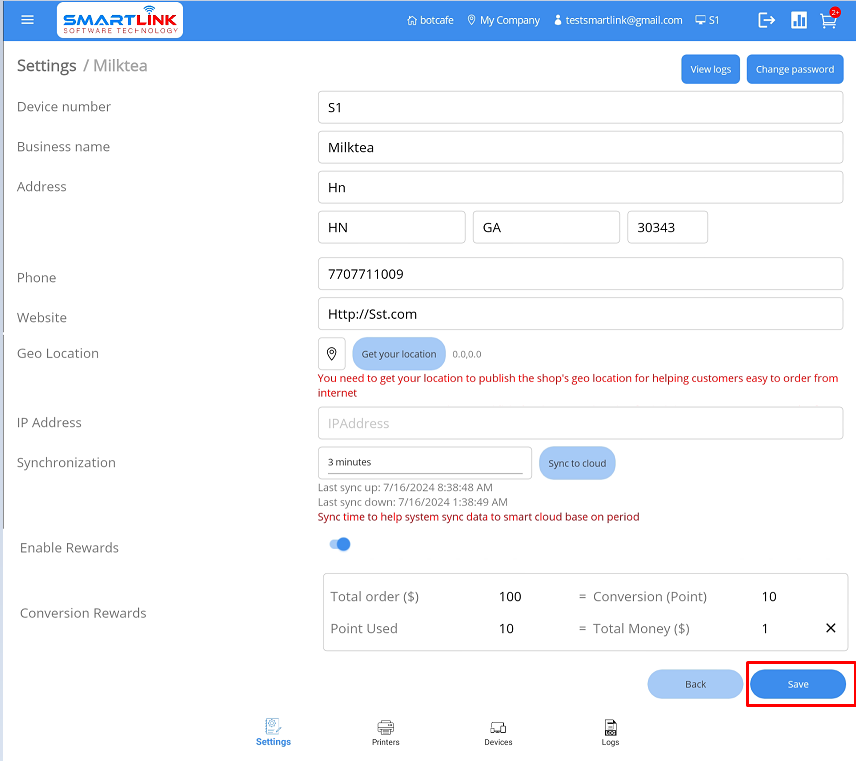
Lưu ý:
● Người dùng phải nhấnLưu
để lưu thông tin thiết lập.
9.7. Tích hợp thanh toán PAX
Người dùng sử dụng thiết bị PAX cho phương thức thanh toán bằng thẻ Tín dụng.
- Bước 1: Trên màn hình Cài đặt, nhấn nút Tích hợp thanh toán PAX.
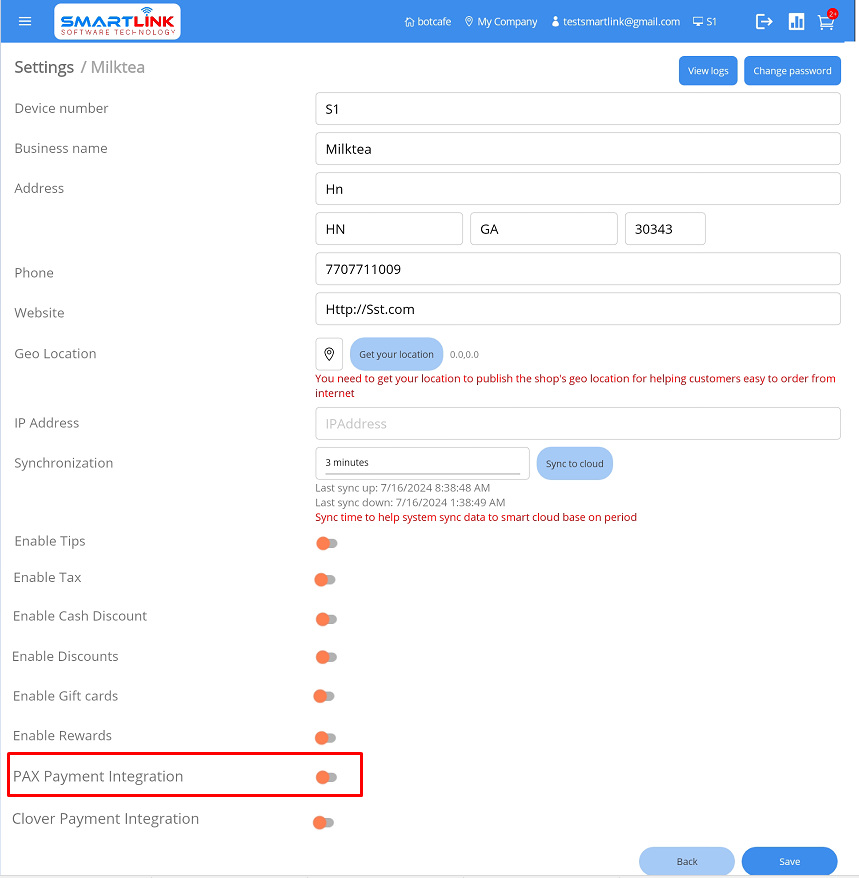
● Hệ thống hiển thị biểu mẫu thiết lập.
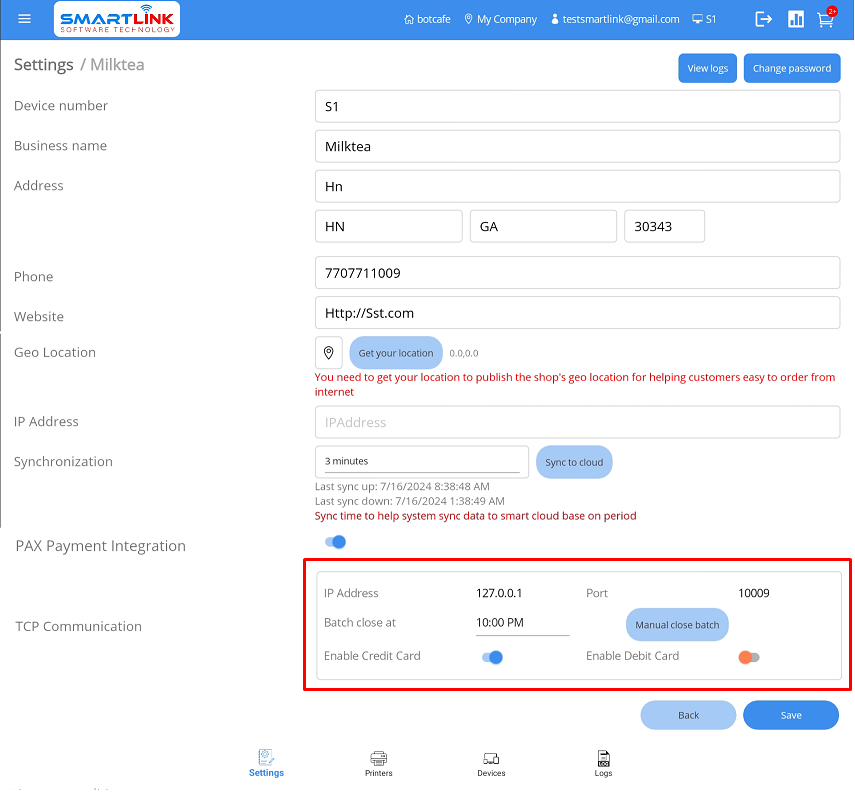
- Bước 2: Điền thông tin tất cả các trường
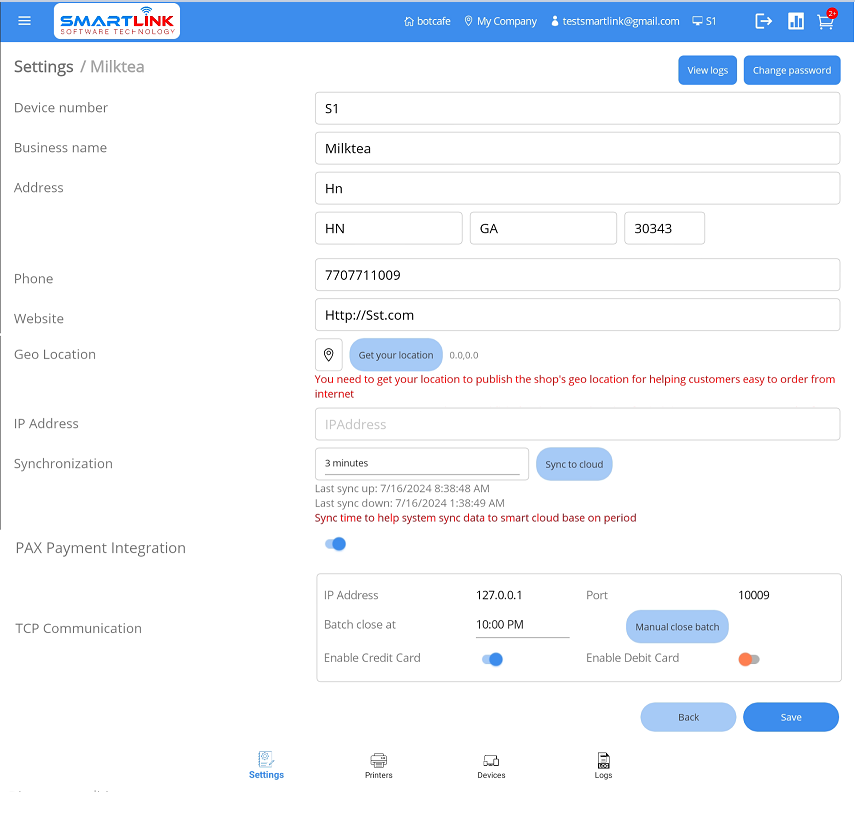
- Bước 3: Nhấn nút Save để lưu thiết lập.
Lưu ý:
● Người dùng yêu cầu bước kích hoạt tích hợp thanh toán PAX để có thể sử dụng thẻ tín dụng để thanh toán đơn hàng.
● Người dùng buộc phải chọn ít nhất 1 loại thẻ để đăng ký thanh toán.
● Hệ thống sẽ tự động đóng lô theo thời gian người dùng thiết lập.
● Người dùng cần nhập đúng địa chỉ IP và thông tin cổng của máy PAX.
9.8. Máy in
Để kết nối máy in với máy POS, hãy làm theo các bước sau:
- Bước 1: Trên màn hình Cài đặt, chọn tab Máy in.
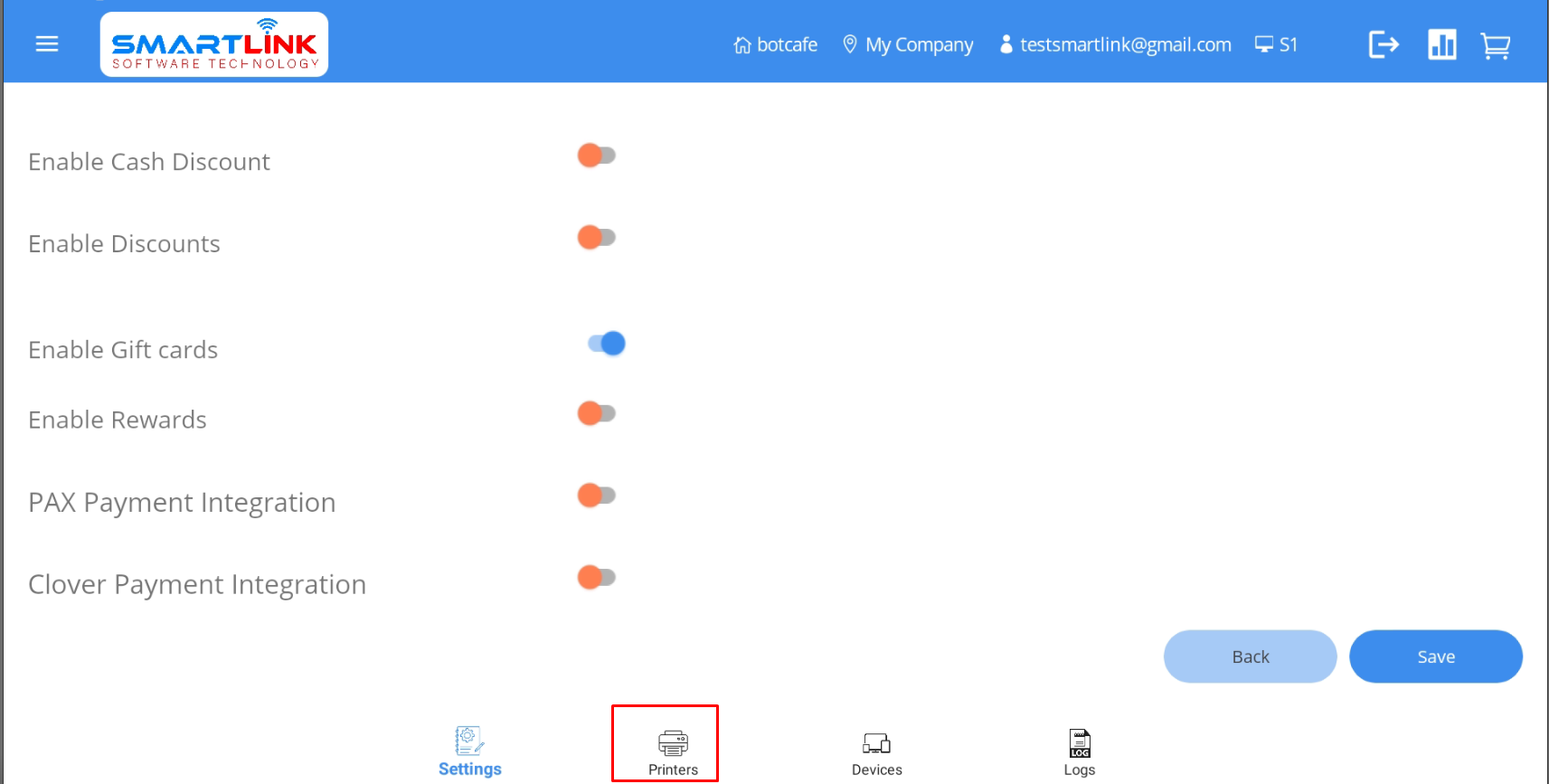
● Hệ thống hiển thị màn hình máy in.
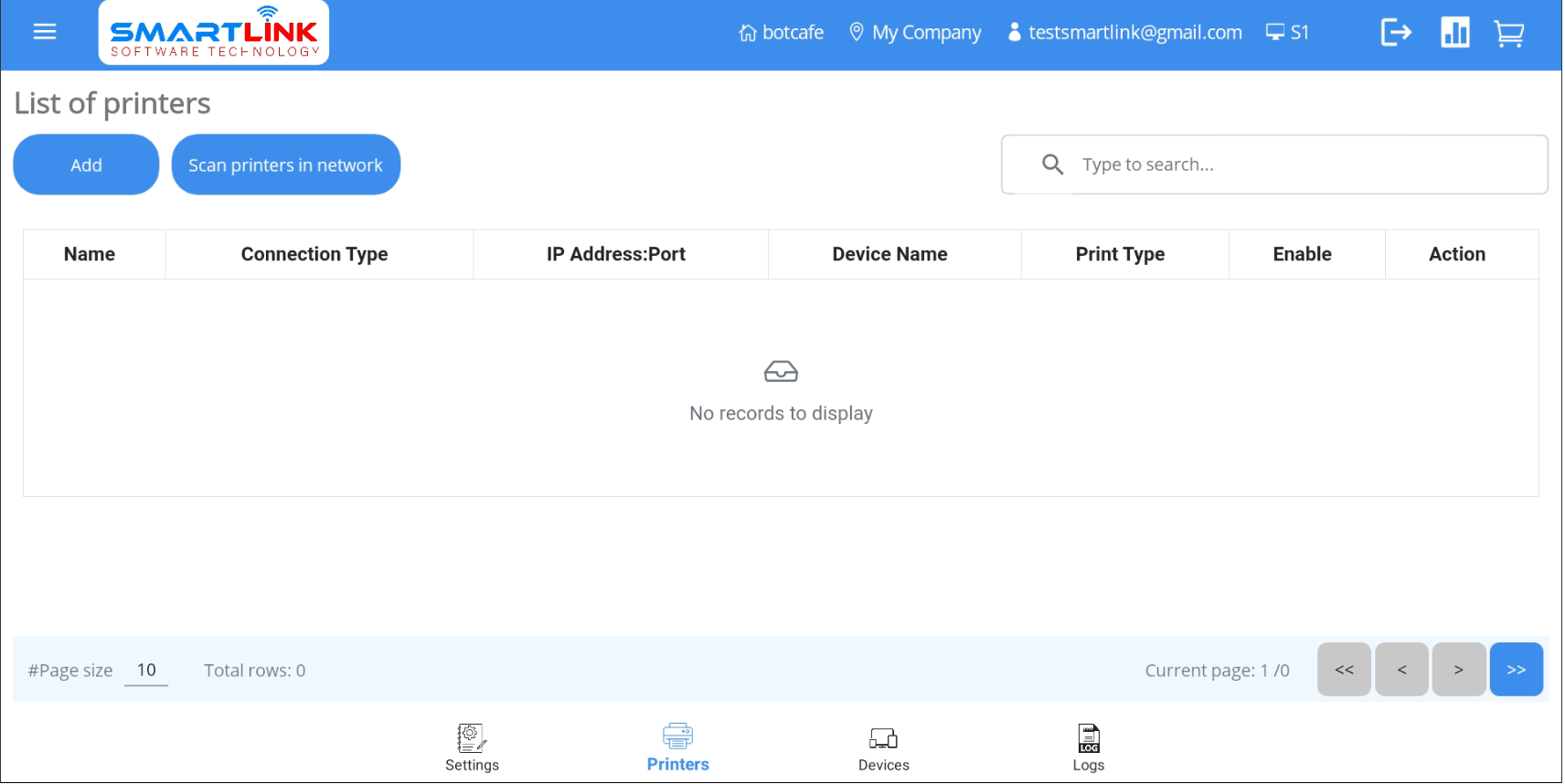
9.8.1. Máy in USB
- Bước 1: Nhấn nút Thêm để thêm máy in mới.
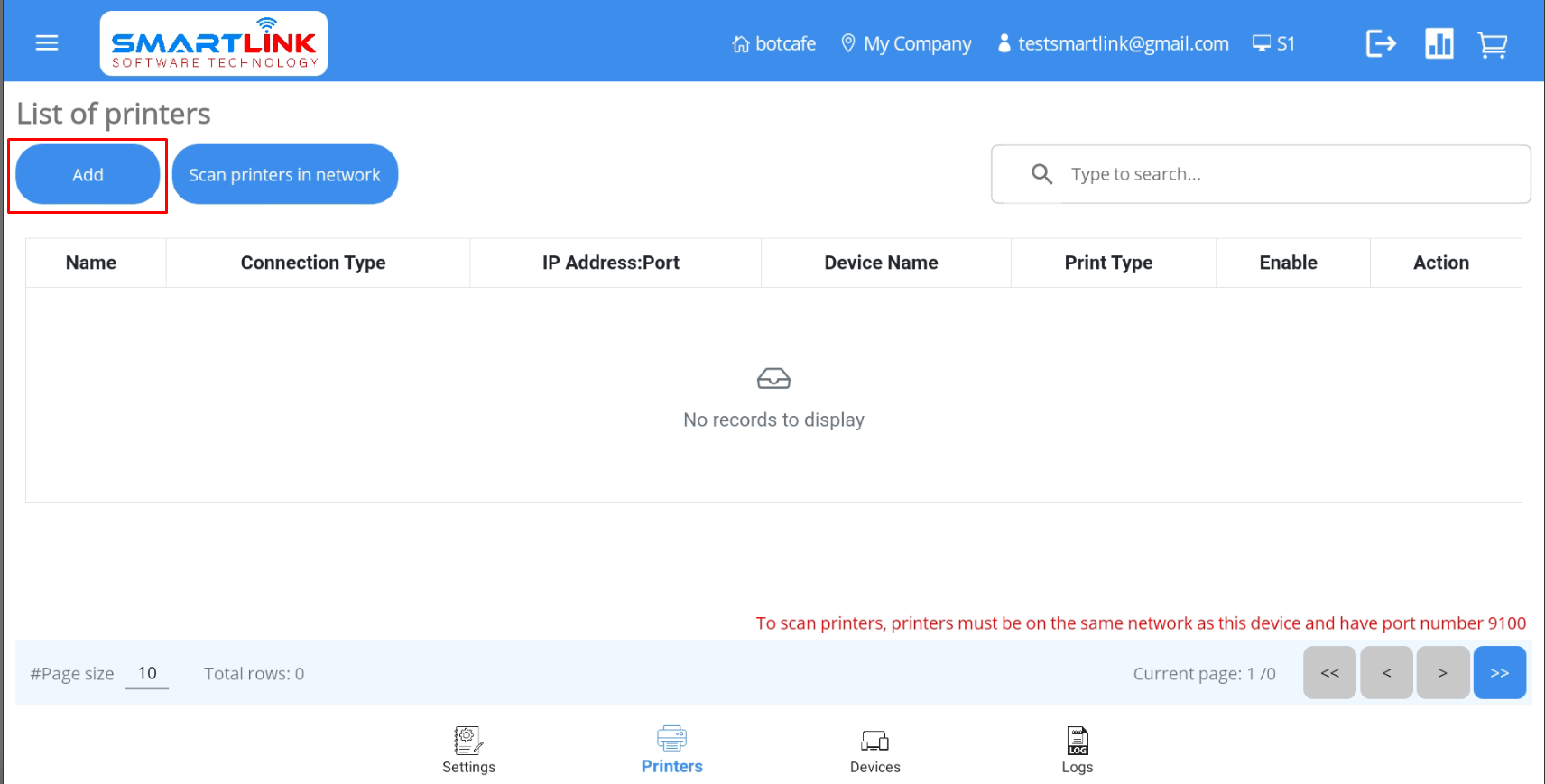
● Hệ thống hiển thị biểu mẫu thêm máy in mới.
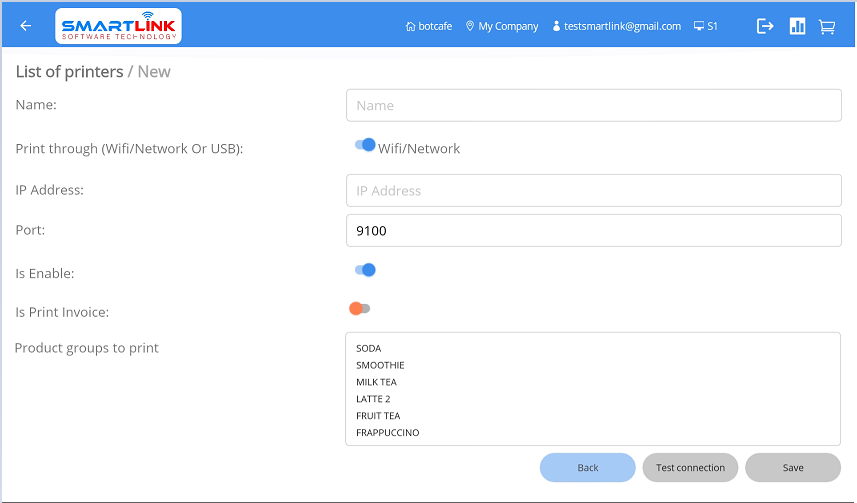
- Bước 2: Người dùng thực hiện thao tác
● Nhập tên máy in
● Form in của người dùng: Tắt wifi/mạng và chọn USB
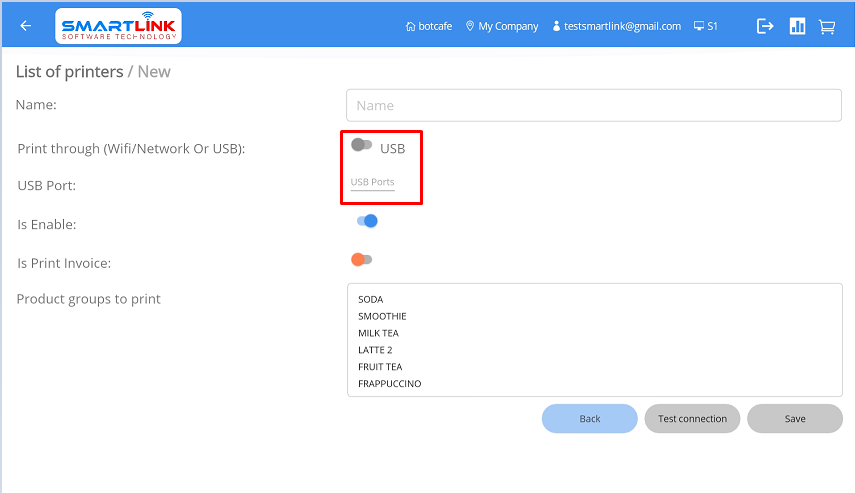
● Người dùng kết nối thiết bị máy in với POS máy qua USB
● Người dùng nhấp vào trường cổng USB. Hệ thống tự động phát hiện cổng USB kết nối với máy POS
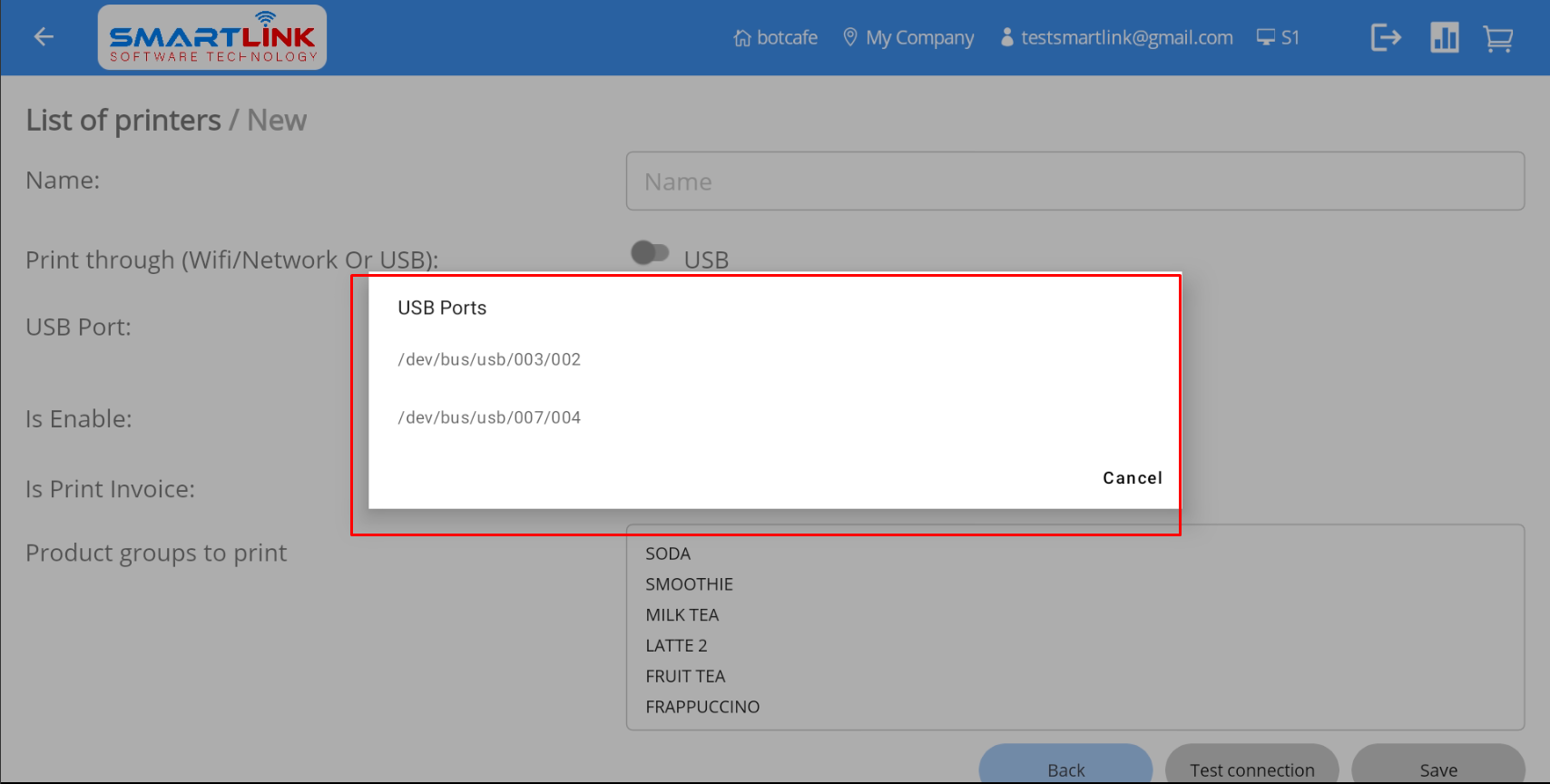
Lưu ý:
● Người dùng cần chọn đúng Cổng USB để có thể kết nối với máy in.
● Người dùng nhấn kích hoạt máy in, máy in cần được kích hoạt mới có thể in.
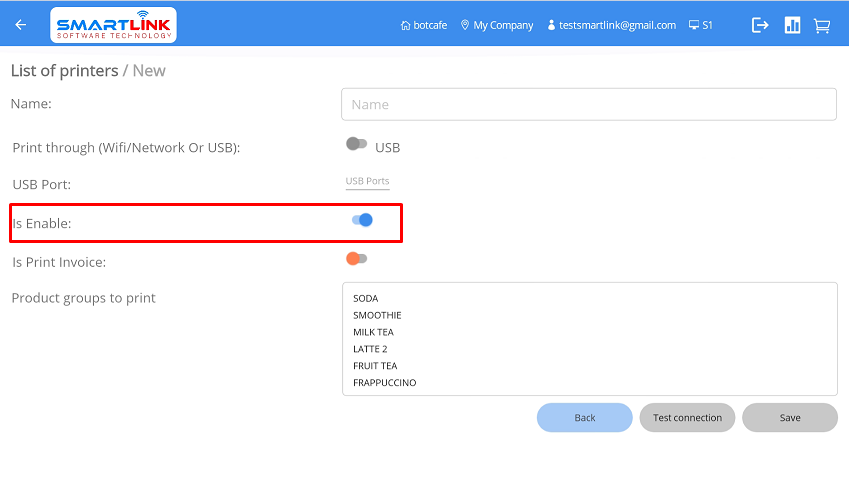
● Khi người dùng kích hoạt in hóa đơn, máy in sẽ in hóa đơn; ngược lại, nếu người dùng không kích hoạt máy in thì máy in sẽ in nhãn.
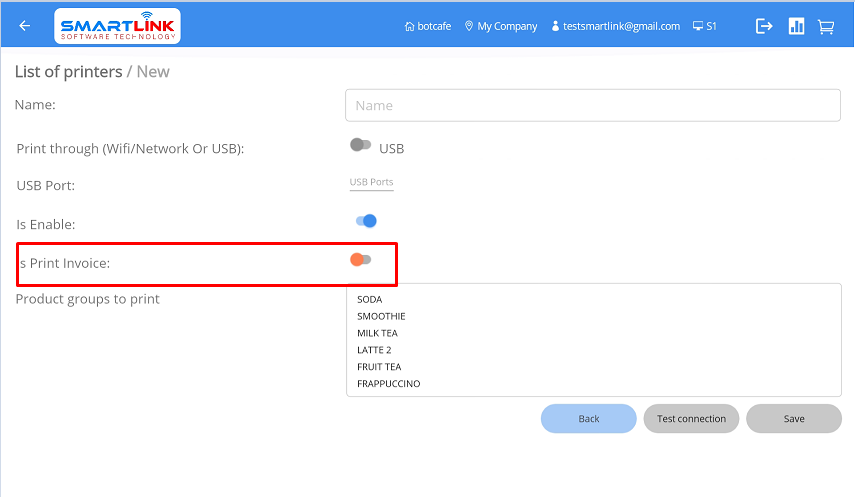
● Khi người dùng chọn nhóm sản phẩm có thể in tại thiết bị này => Các nhóm đã chọn sẽ được in tại thiết bị này.
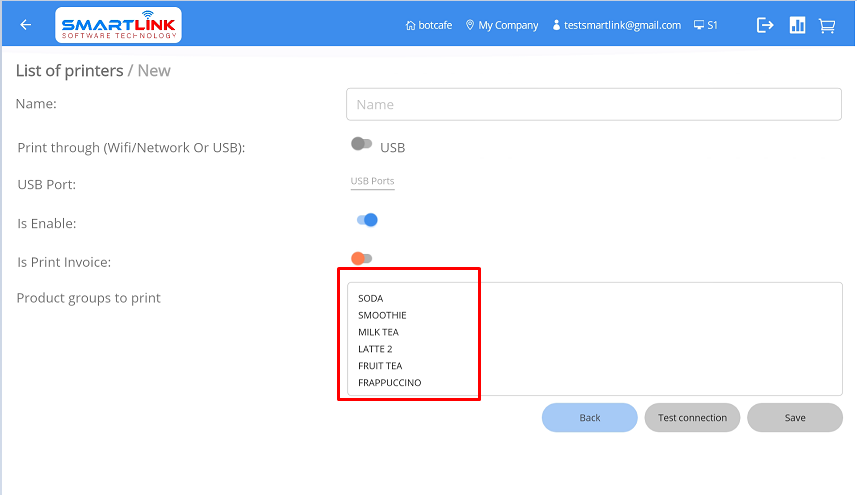
- Bước 3: Người dùng nhấn Save để lưu lại thông tin cài đặt máy in.
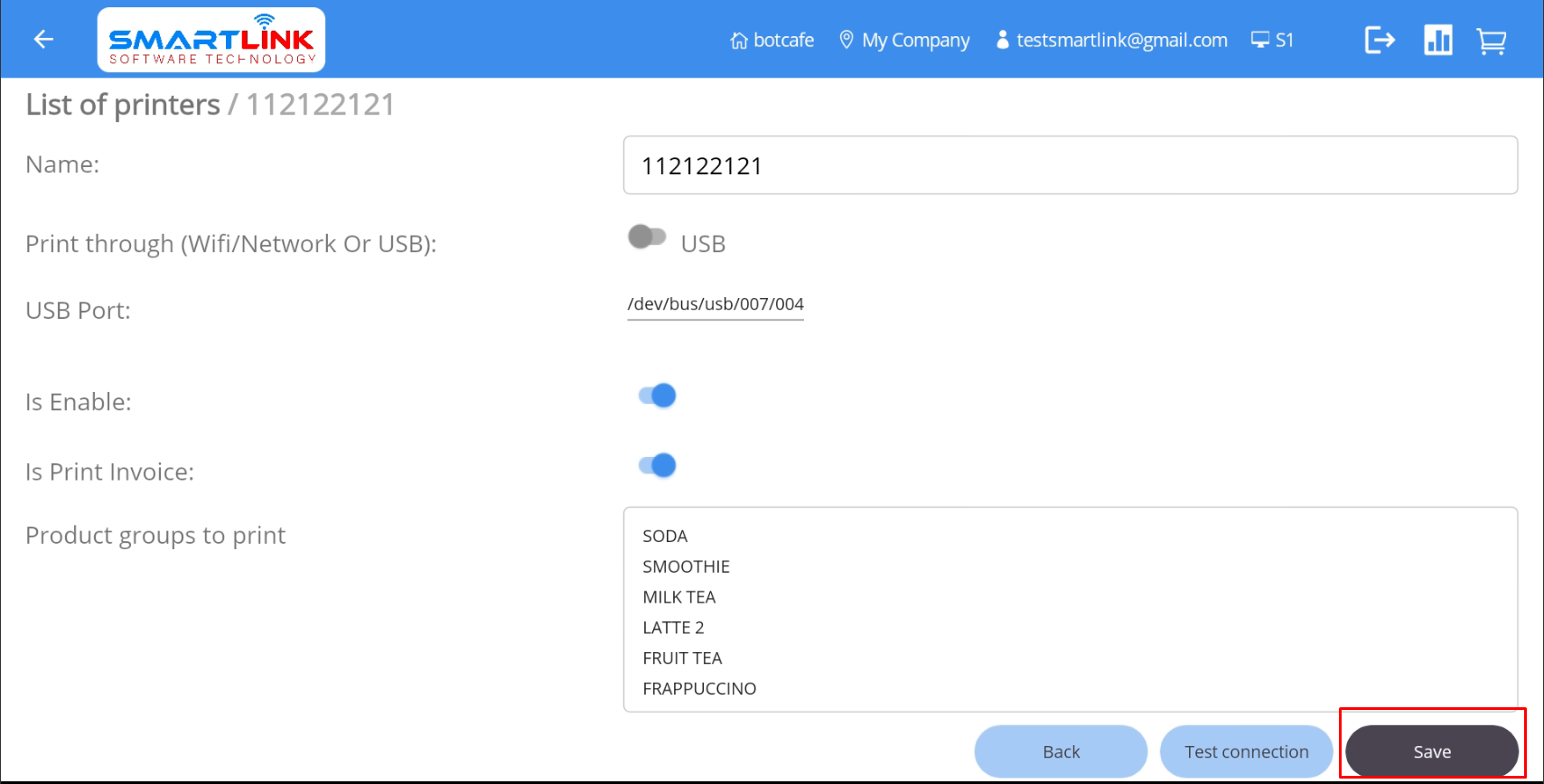
- Bước 4: Sau khi lưu cài đặt thành công, thông tin máy in sẽ hiển thị trên màn hình danh sách thiết bị in.
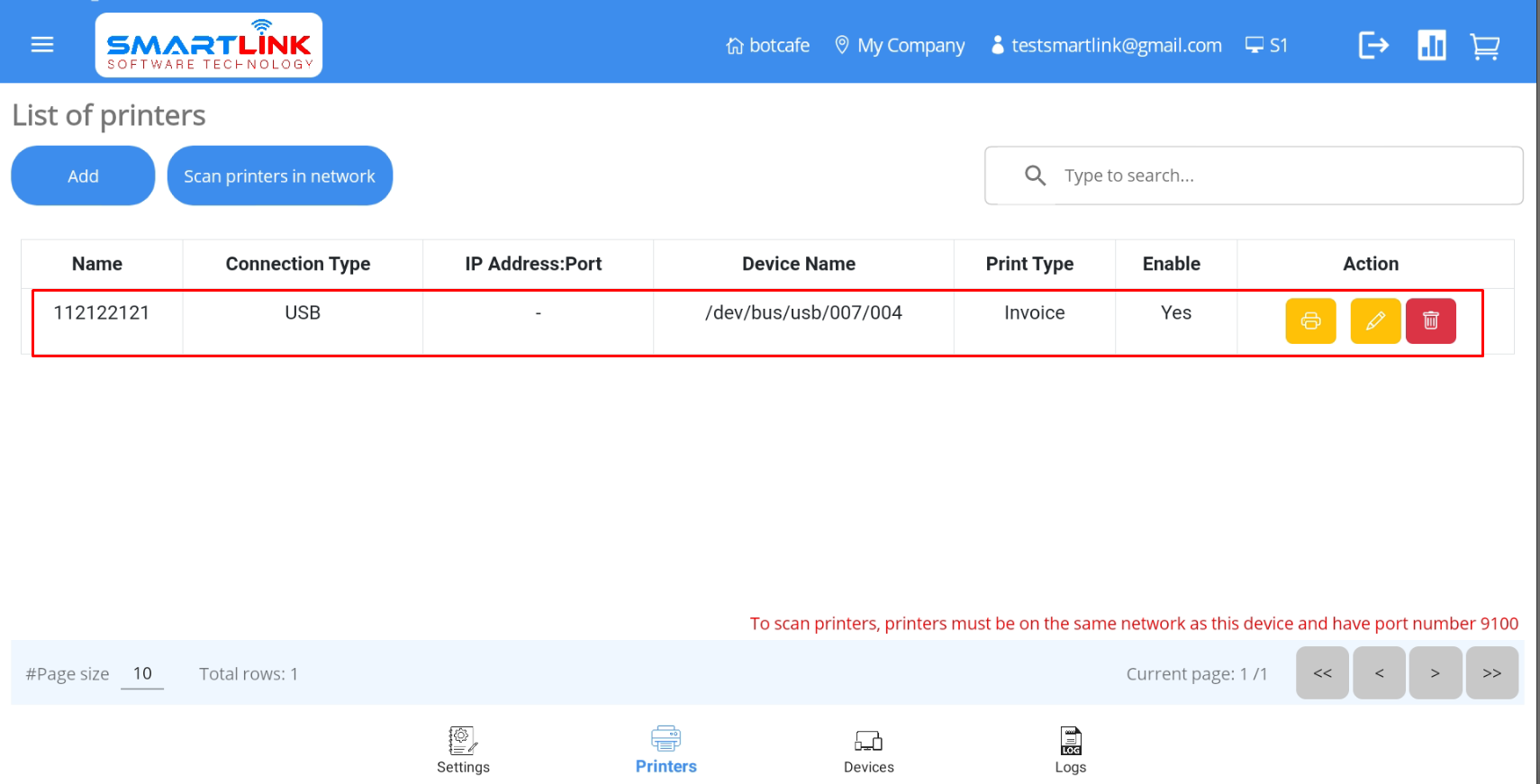
9.8.2. Máy in Wifi/Mạng
- Bước 1: Nhấn nút Thêm để thêm máy in mới.
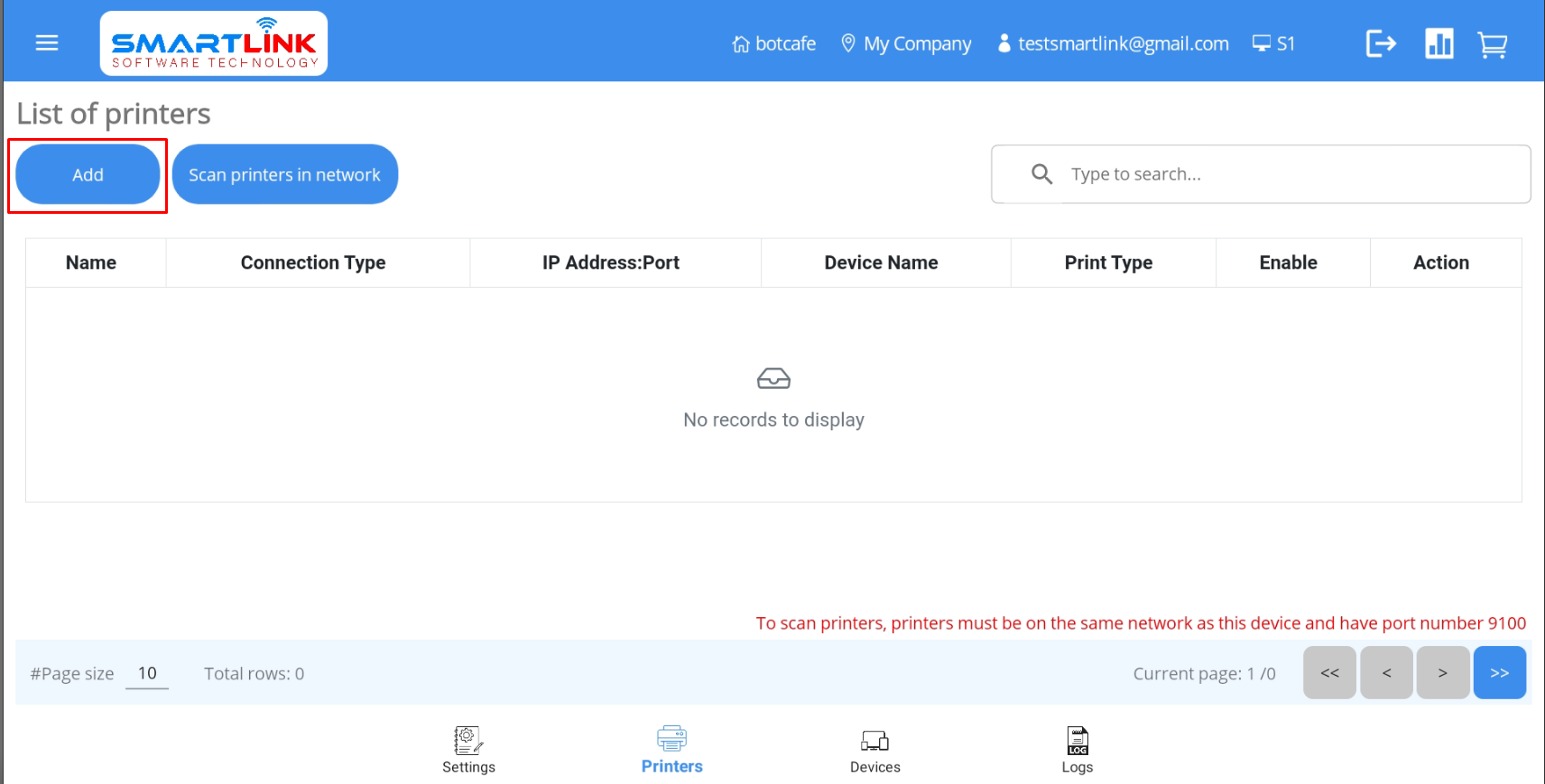
● Hệ thống hiển thị biểu mẫu thêm máy in mới.
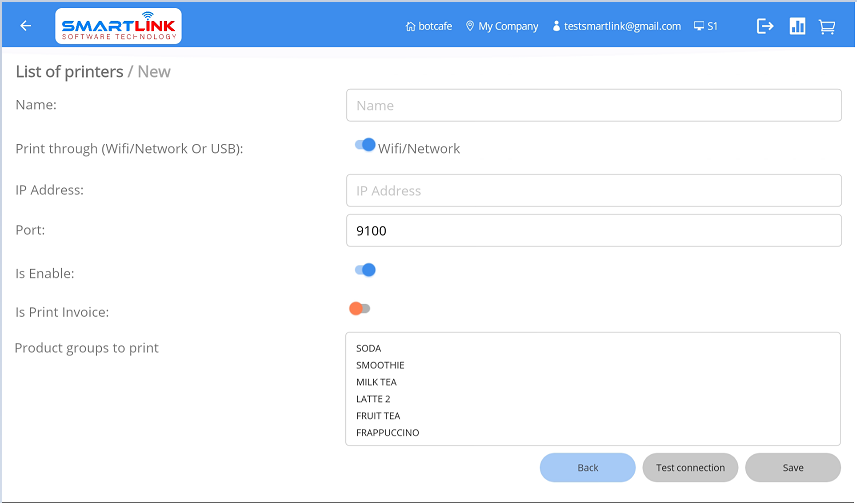
- Bước 2: Người dùng thực hiện thao tác
● Nhập tên máy in
● Form in của người dùng: Bật Wifi/mạng
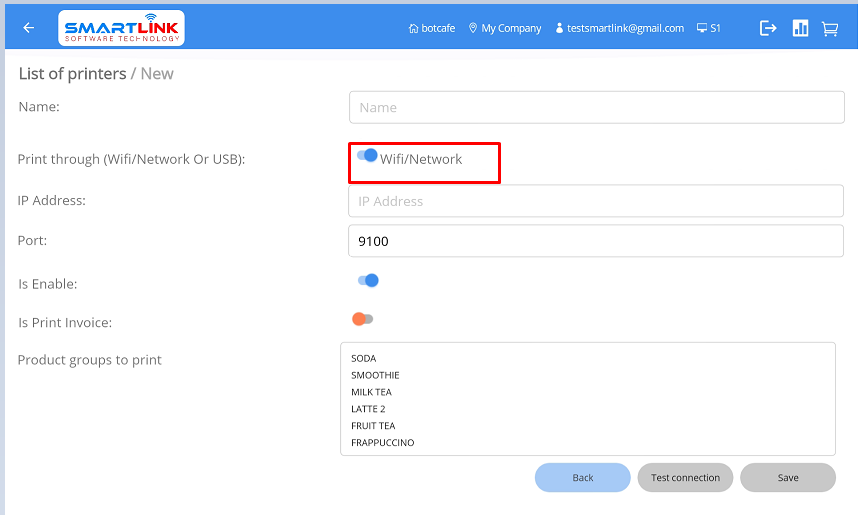
● Người dùng nhập địa chỉ IP của máy in để kết nối máy in tới máy POS.
● Người dùng nhấn Bật máy in, máy in cần được kích hoạt để in.
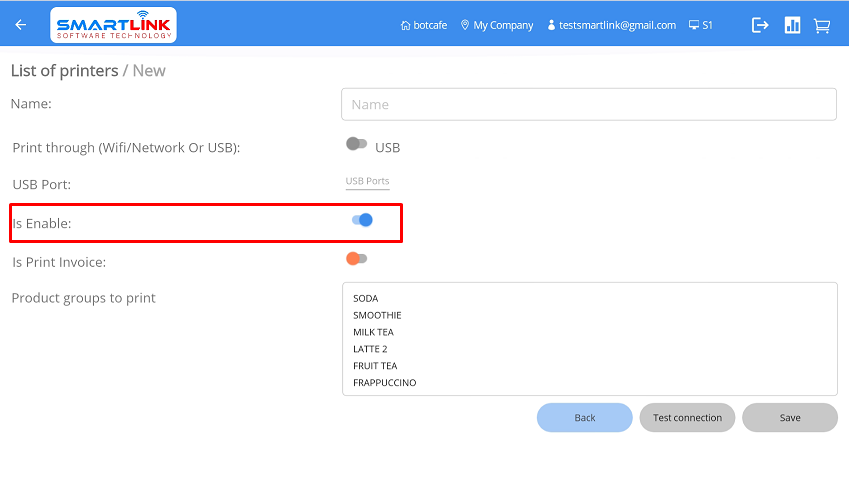
● Khi người dùng kích hoạt tính năng in hóa đơn, máy in sẽ in hóa đơn; ngược lại, nếu người dùng không kích hoạt máy in thì máy in sẽ in nhãn.
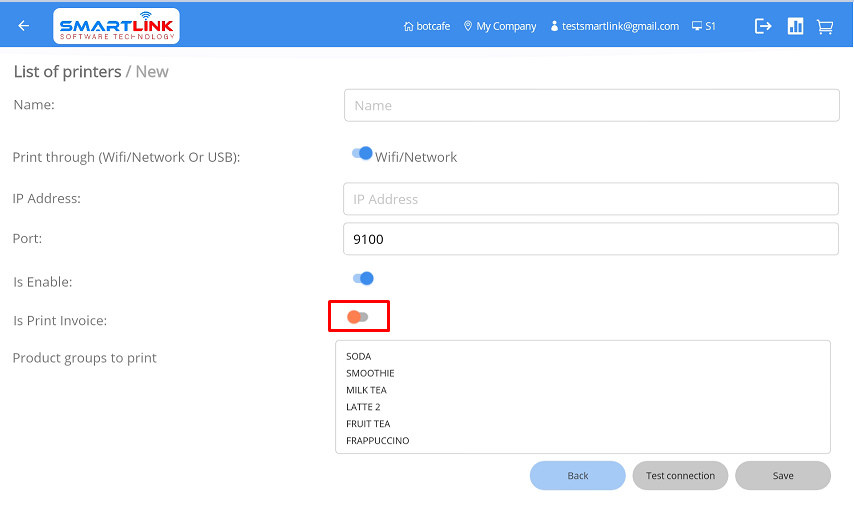
● Khi người dùng chọn nhóm sản phẩm có thể in tại thiết bị này => Các nhóm đã chọn sẽ được in tại thiết bị này.
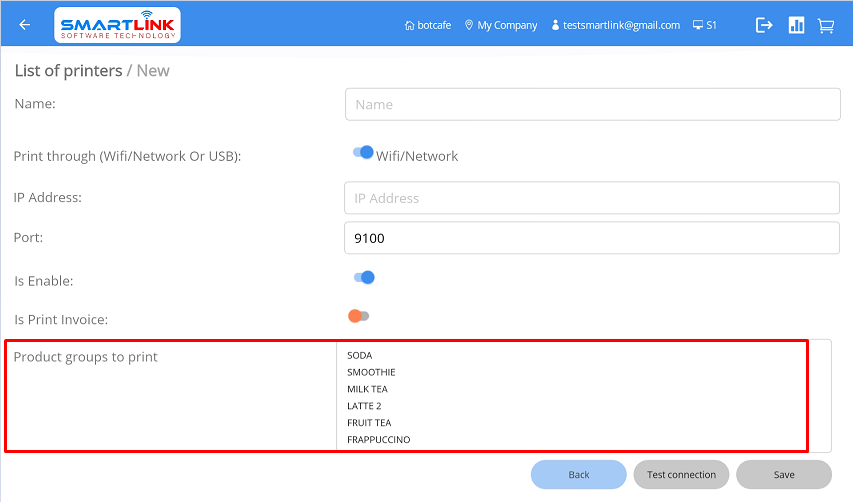
- Bước 3: Người dùng nhấn Save để lưu lại thông tin cài đặt máy in.
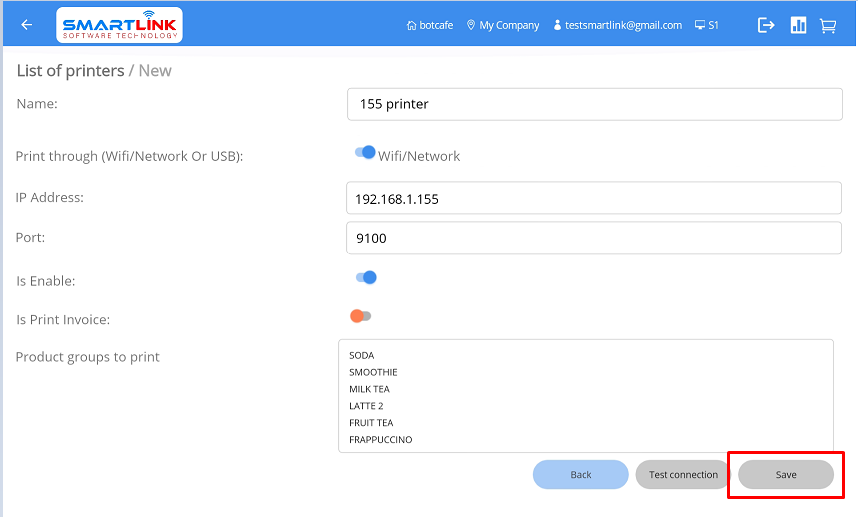
- Bước 4: Sau khi lưu cài đặt thành công => thông tin máy in sẽ hiển thị trên màn hình danh sách thiết bị in.
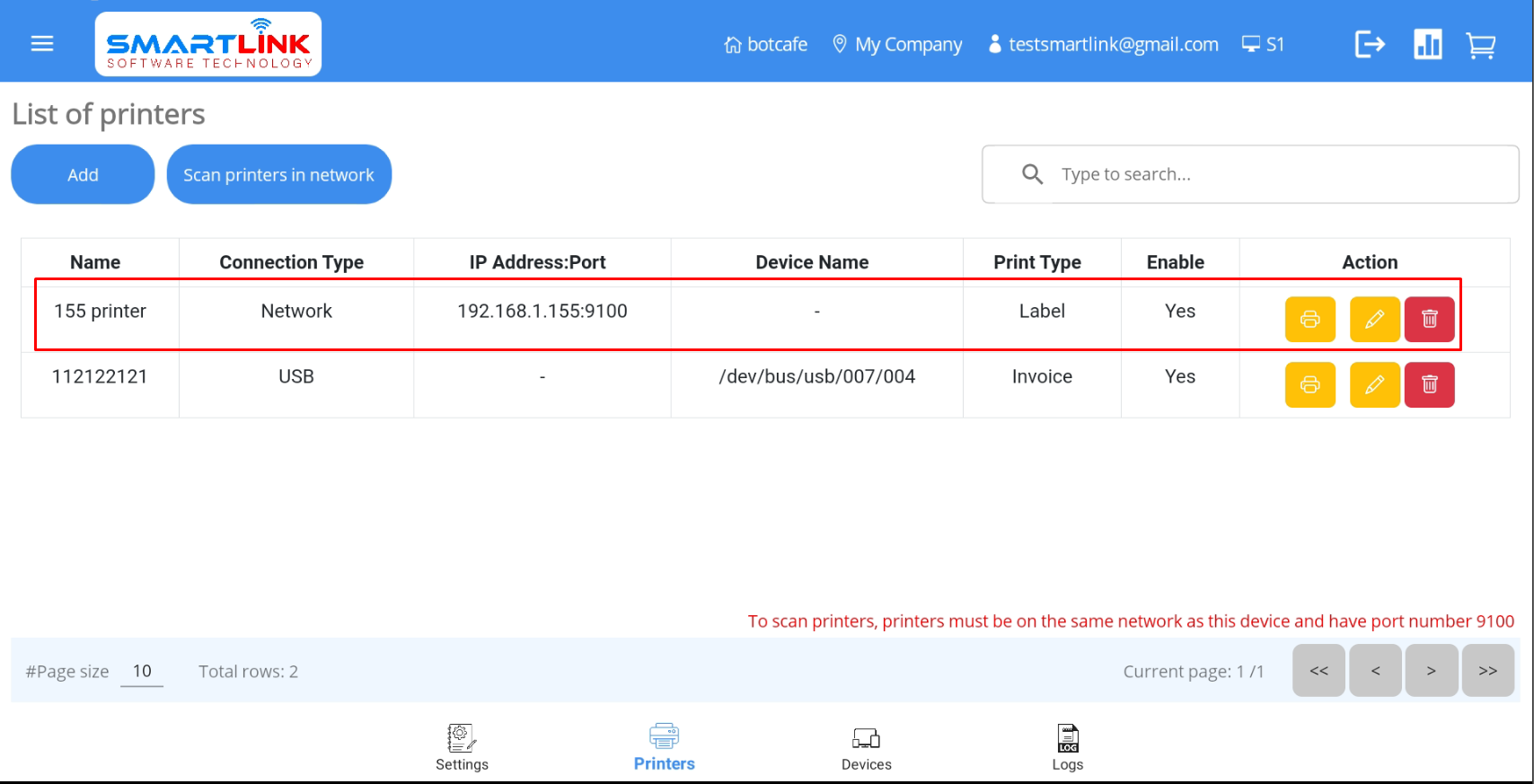
9.9. Kết nối thiết bị
Để có thể đồng bộ hóa đơn hàng từ máy POS với Máy bếp, người dùng cần kết
nối các thiết bị lại với nhau, thực hiện theo các bước sau:
- Bước 1: Trên màn hình Cài đặt, nhấn tab Thiết bị.
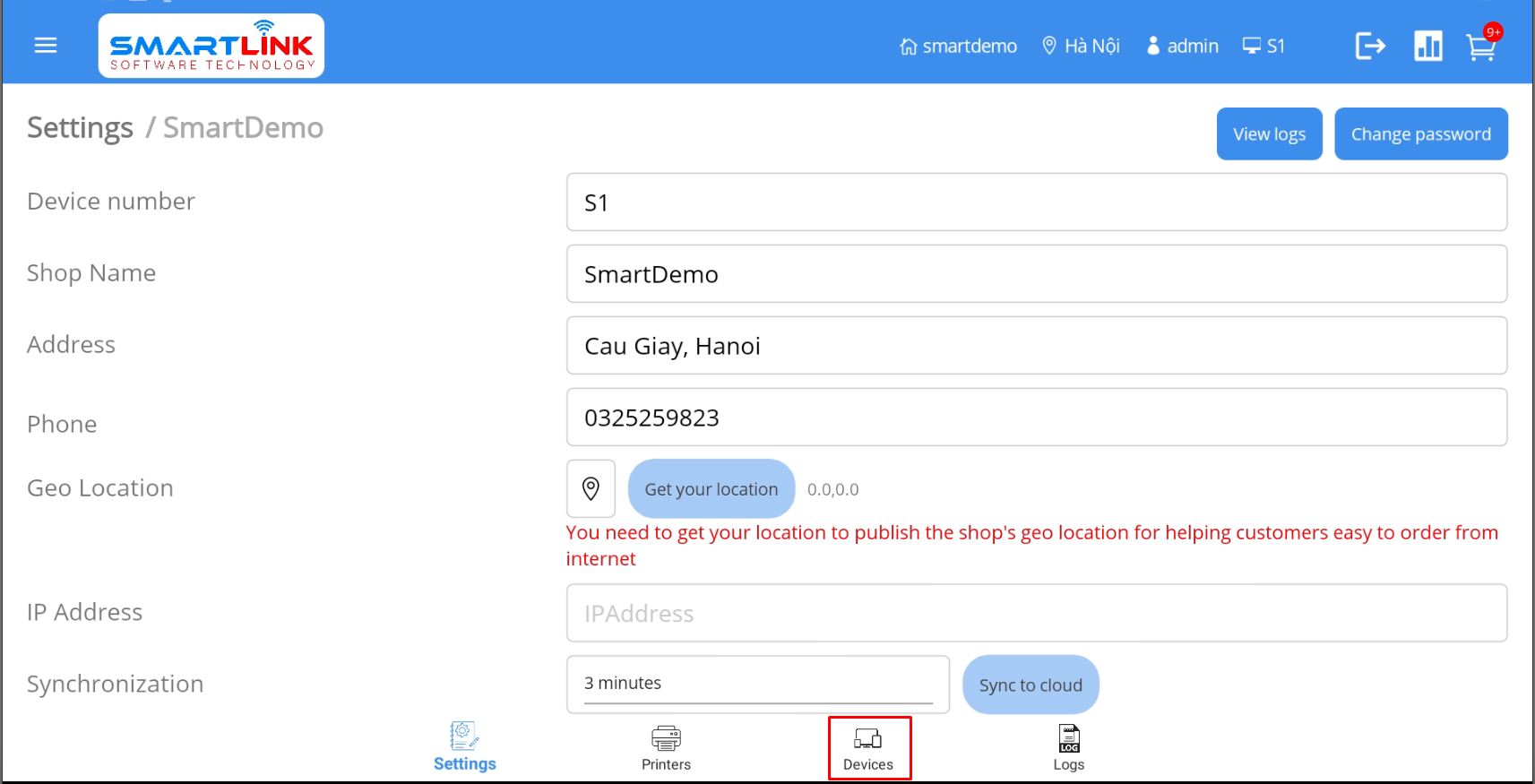
● Hệ thống hiển thị màn hình Quản lý thiết bị.
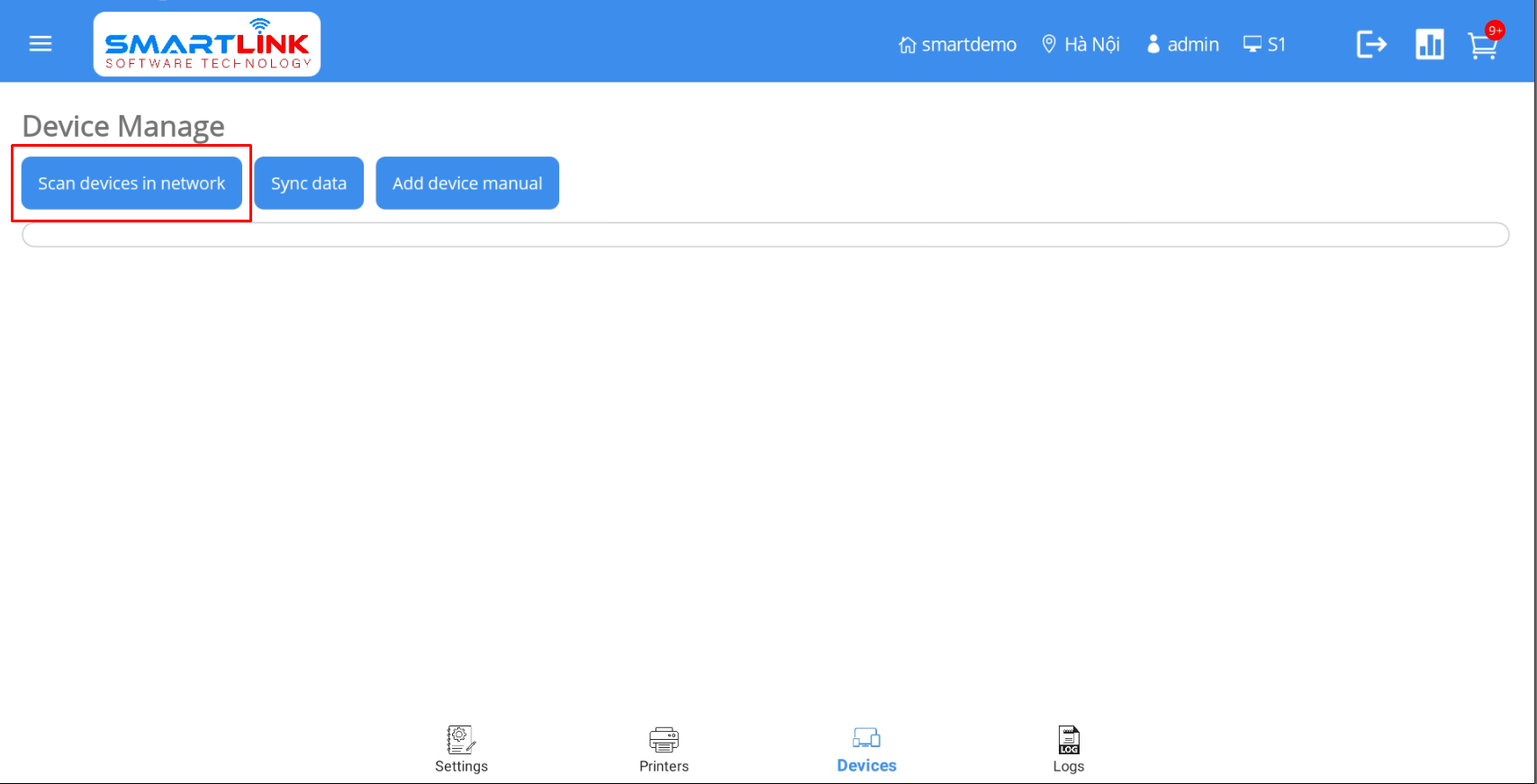
- Bước 2: Nhấn nút
Quét thiết bị trên mạng
● Hệ thống tìm kiếm các thiết bị có cùng kết nối mạng
● Sau khi tìm kiếm thành công , hệ thống hiển thị các thiết bị mà hệ thống có thể quét
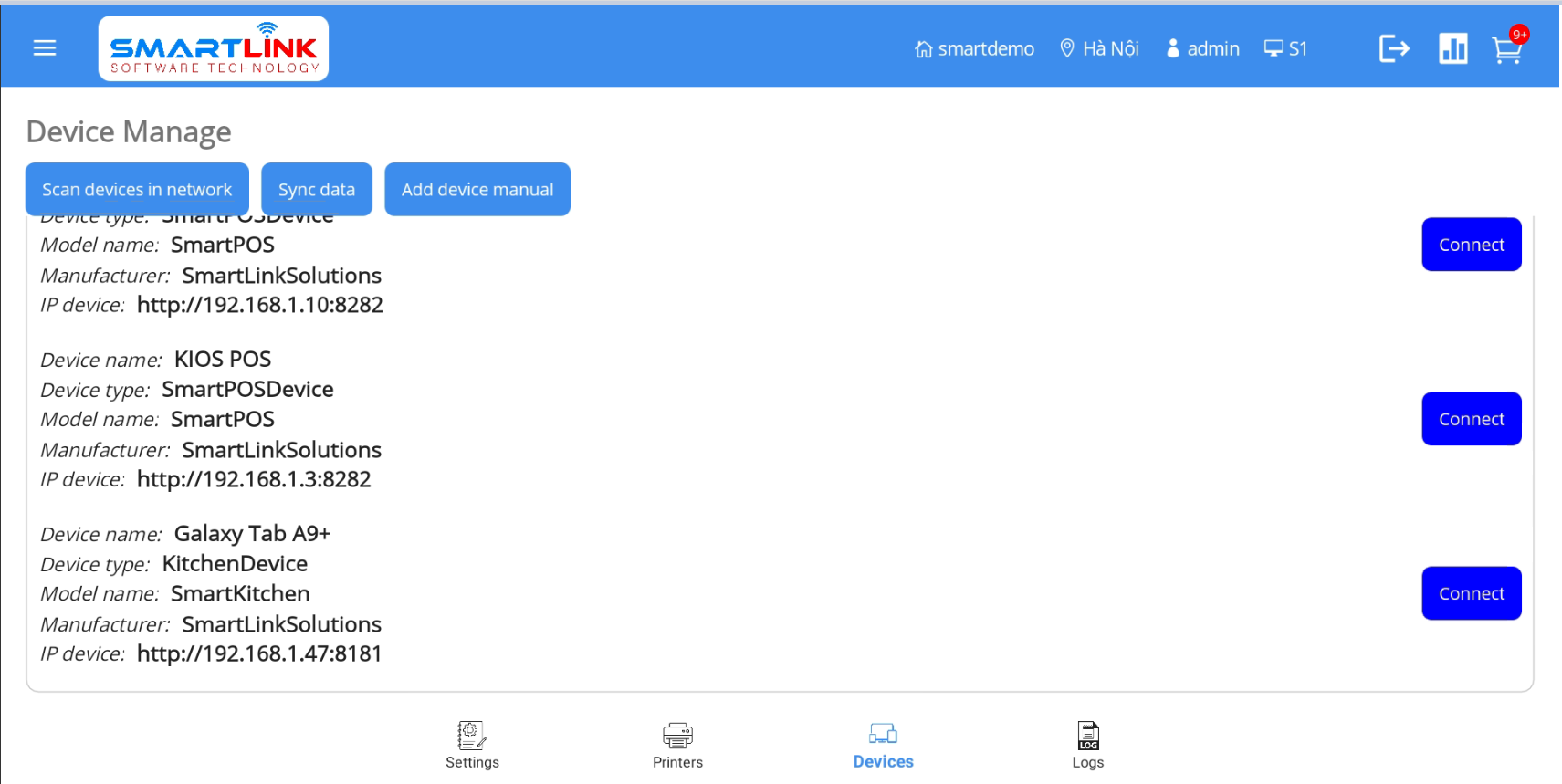
● Trường hợp người dùng nhấn để quét nhưng không tìm thấy thiết bị, người dùng có thể thêm thiết bị theo cách thủ công Bước 1: Bấm Thêm hướng
dẫn sử dụng thiết bị.
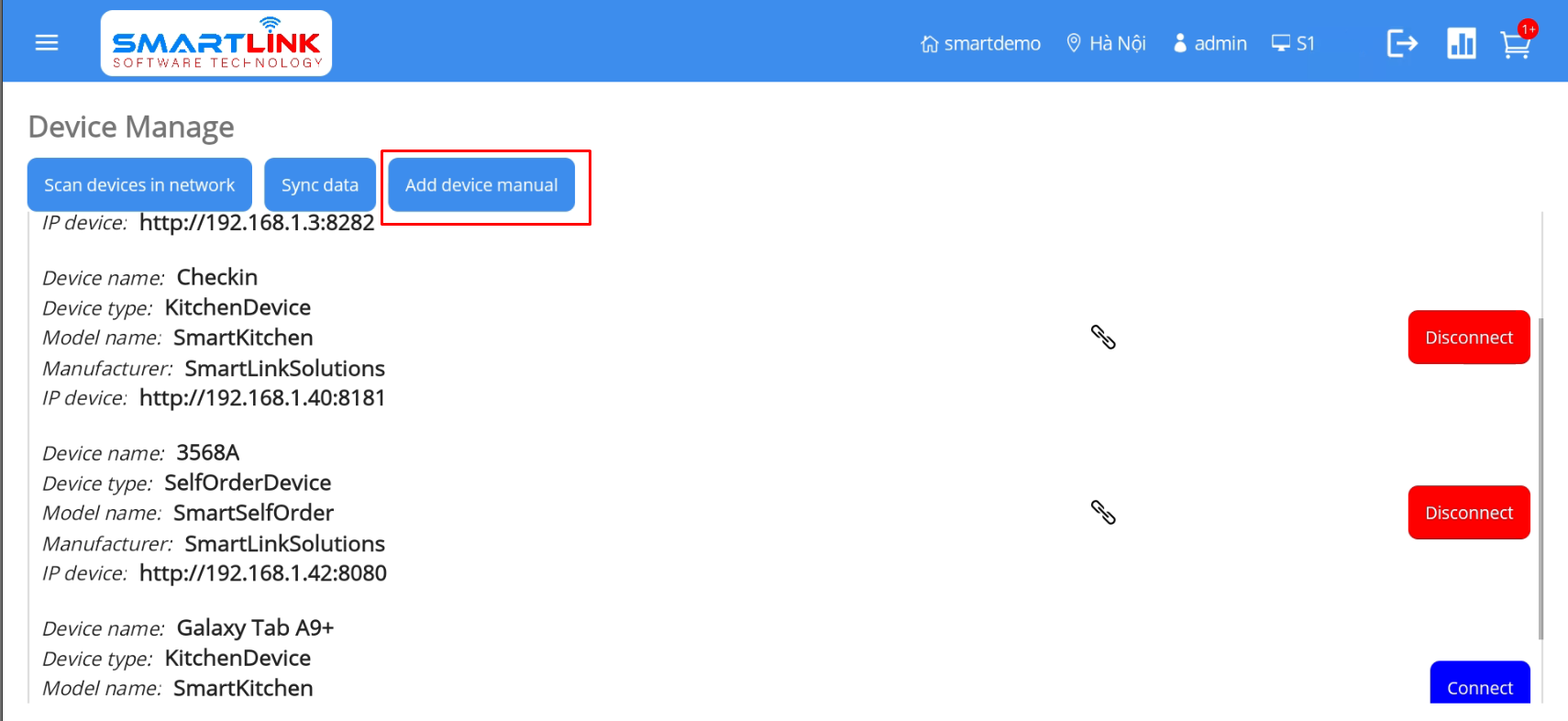
Hệ thống hiển thị màn hình Thêm thiết bị mới.
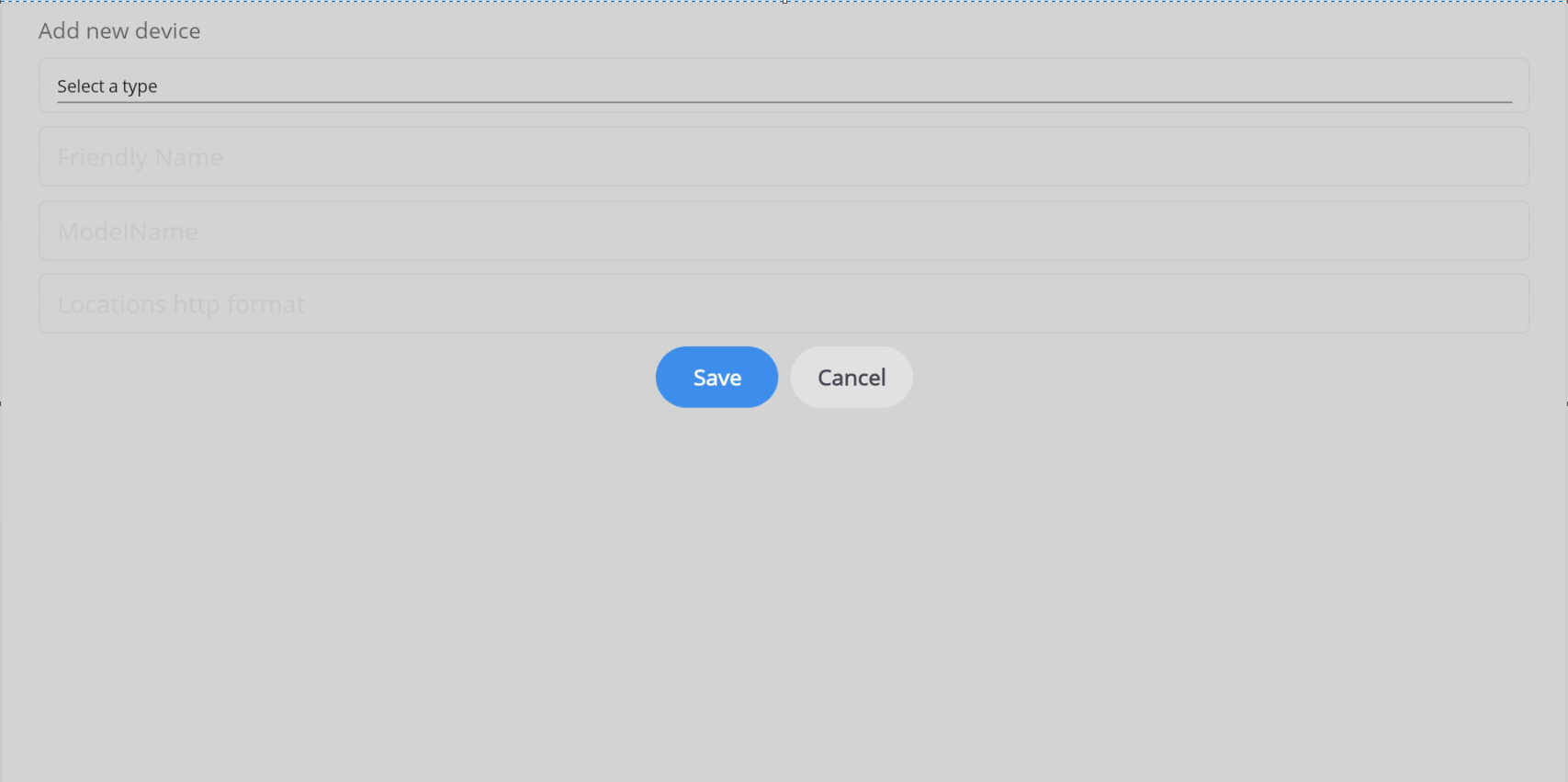
Bước 2: Người dùng nhập đầy đủ thông tin vào tất cả các trường.
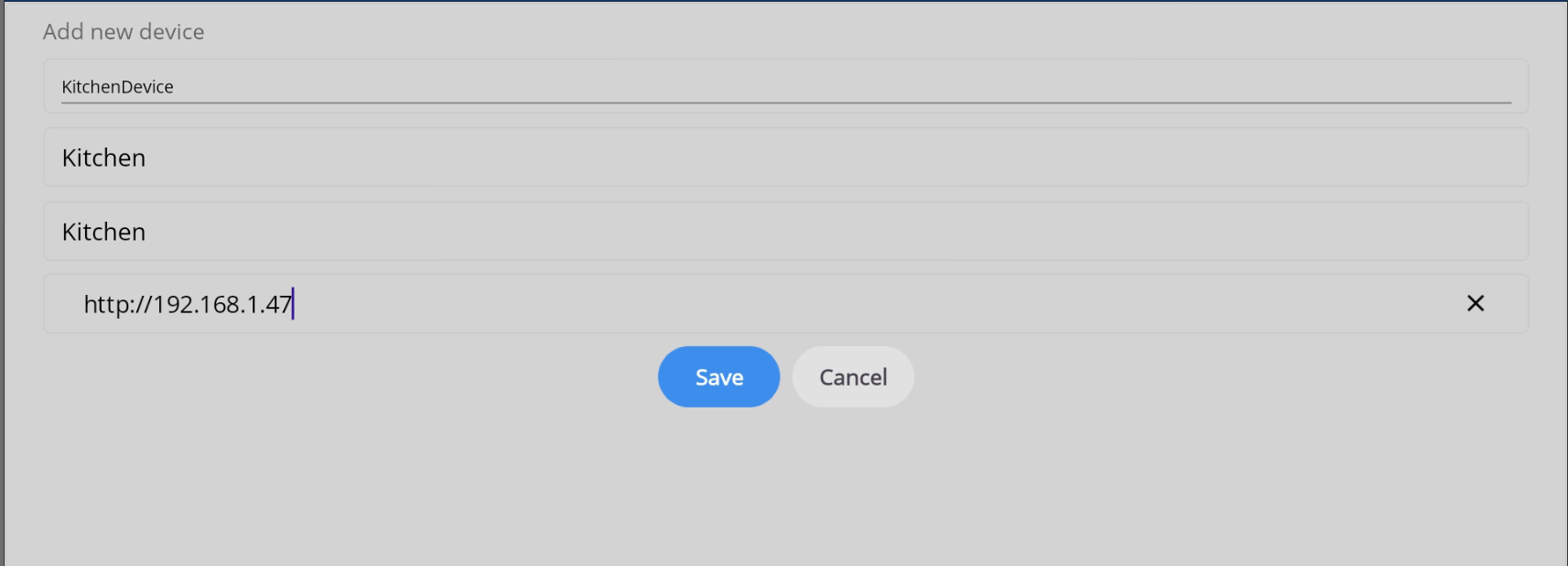
Bước 3: Nhấn
Lưu
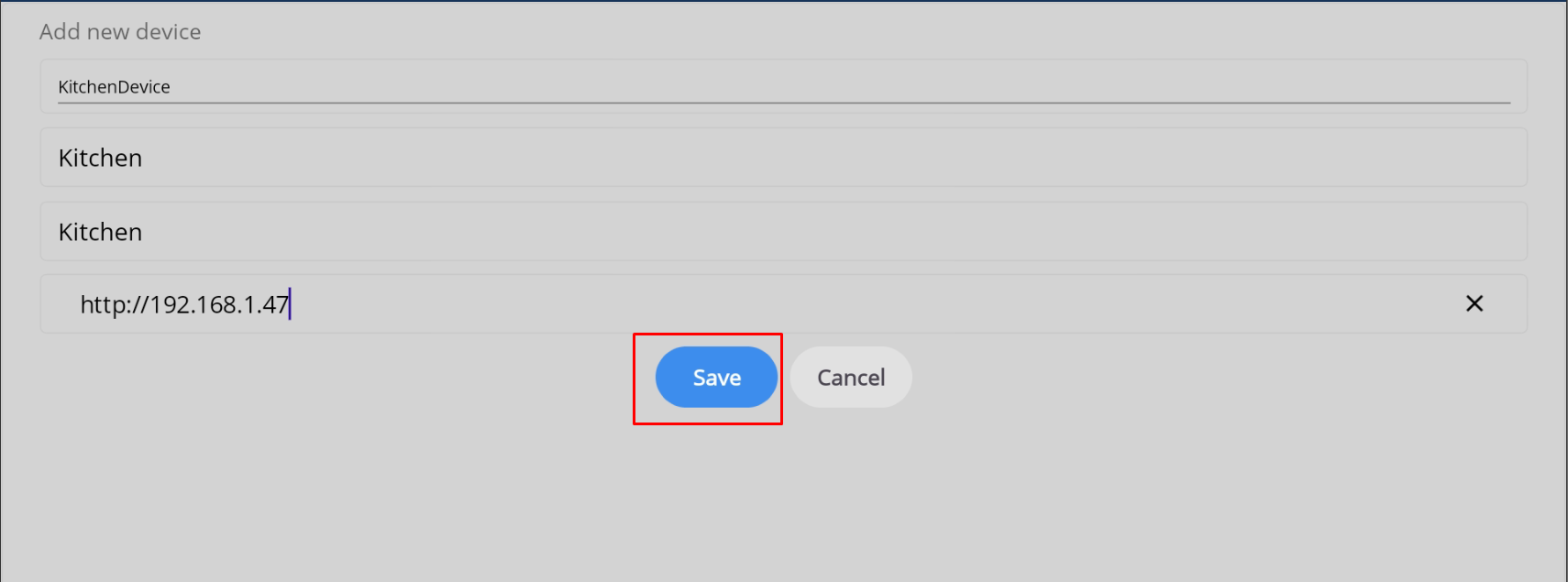
Đã lưu thành công, hệ thống hiển thị thông tin thiết bị mới tạo trên màn hình Quản lý thiết bị
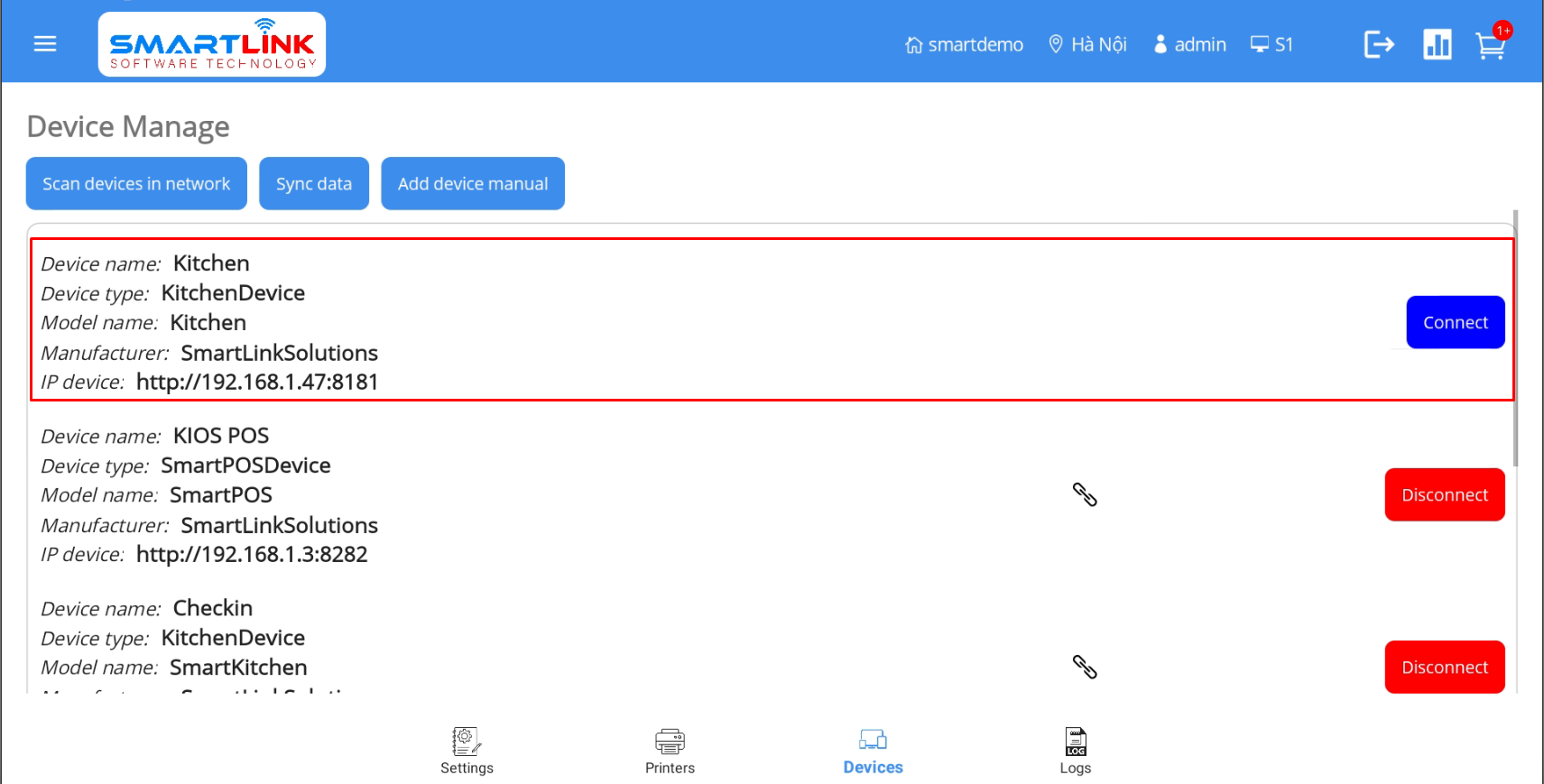
- Bước 3: Nhấn nút Kết nối để kết nối các thiết bị đã chọn với nhau ● Người dùng cần nhấn để kết nối thiết bị
POS[1] và thiết bị Kitchen[2]
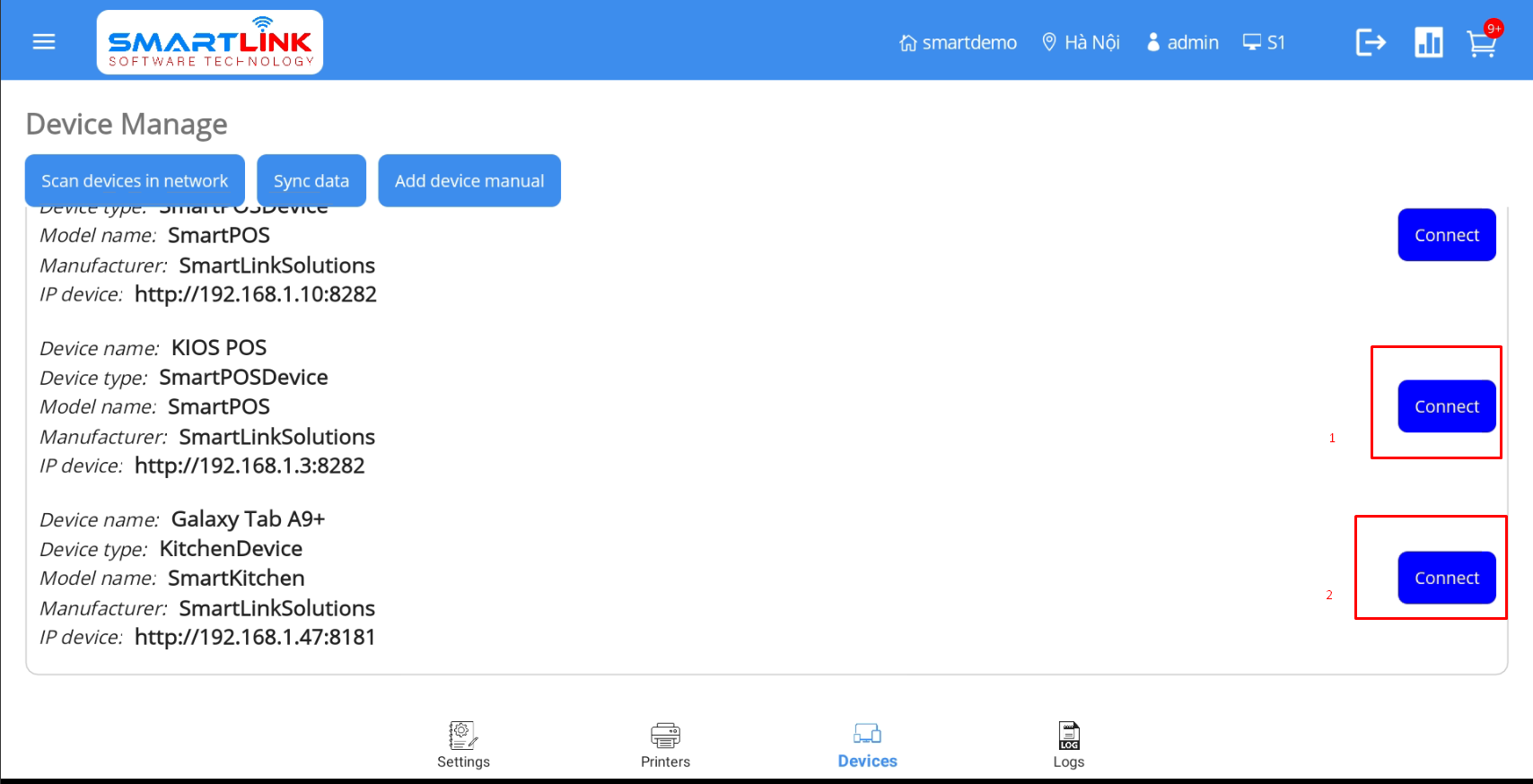
● POS và Kitchen được kết nối với nhau, trạng thái nút sẽ được thay đổi từ Kết nối thành Ngắt kết nối
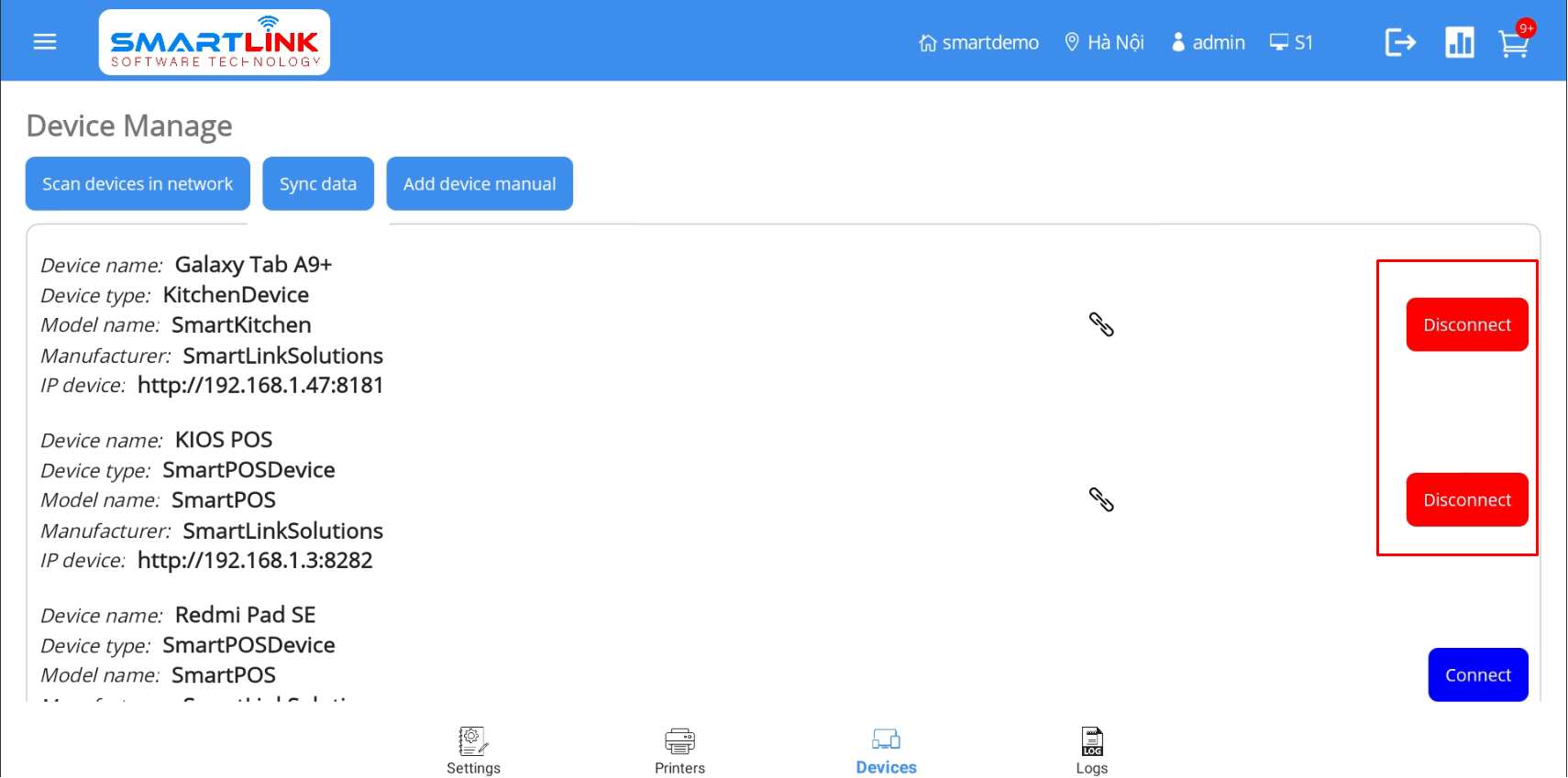
- Bước 4: Sau khi các thiết bị đã kết nối với nhau nhấn chọn Sync data
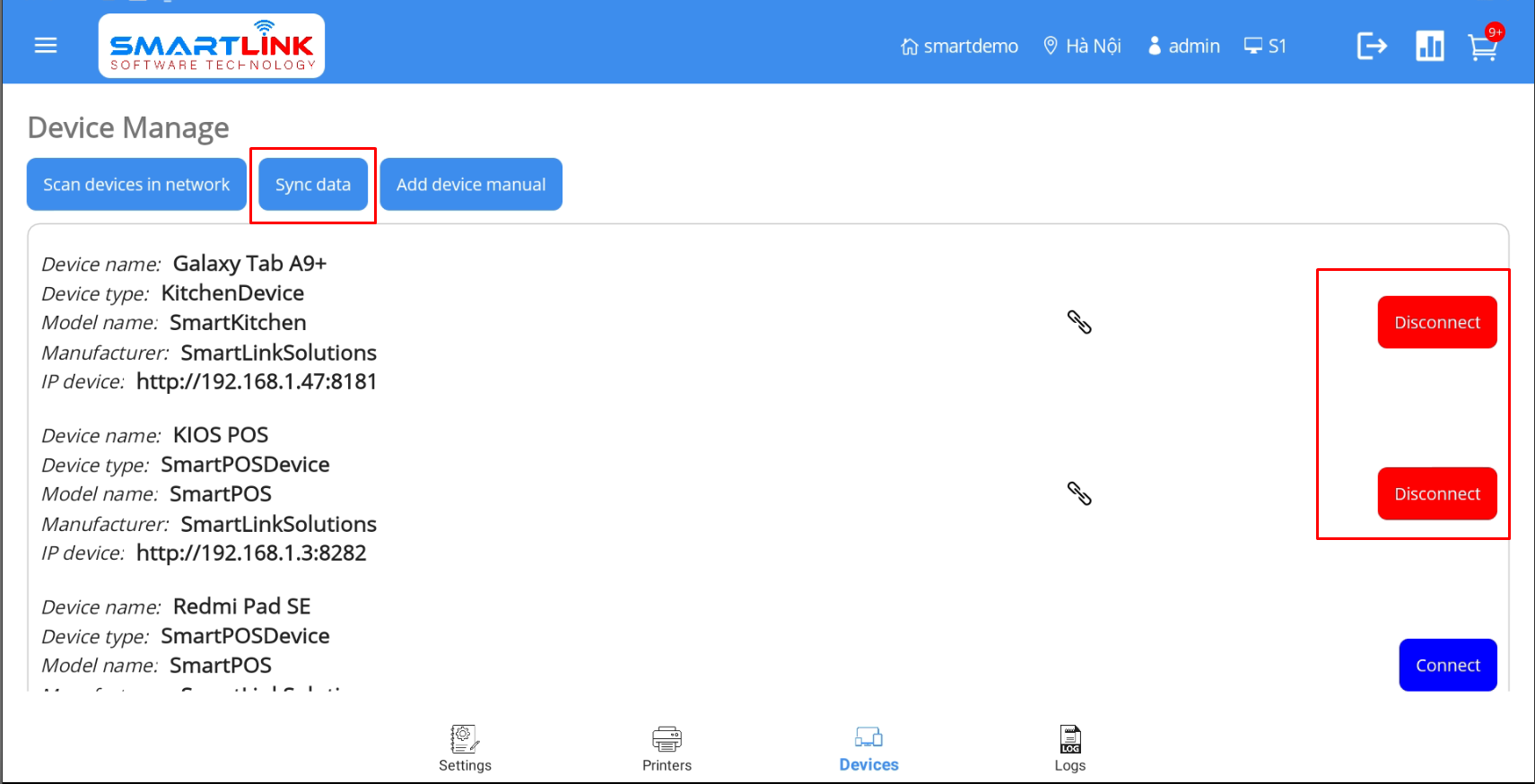
Hệ thống đồng bộ dữ liệu order từ máy POS sang máy Bếp
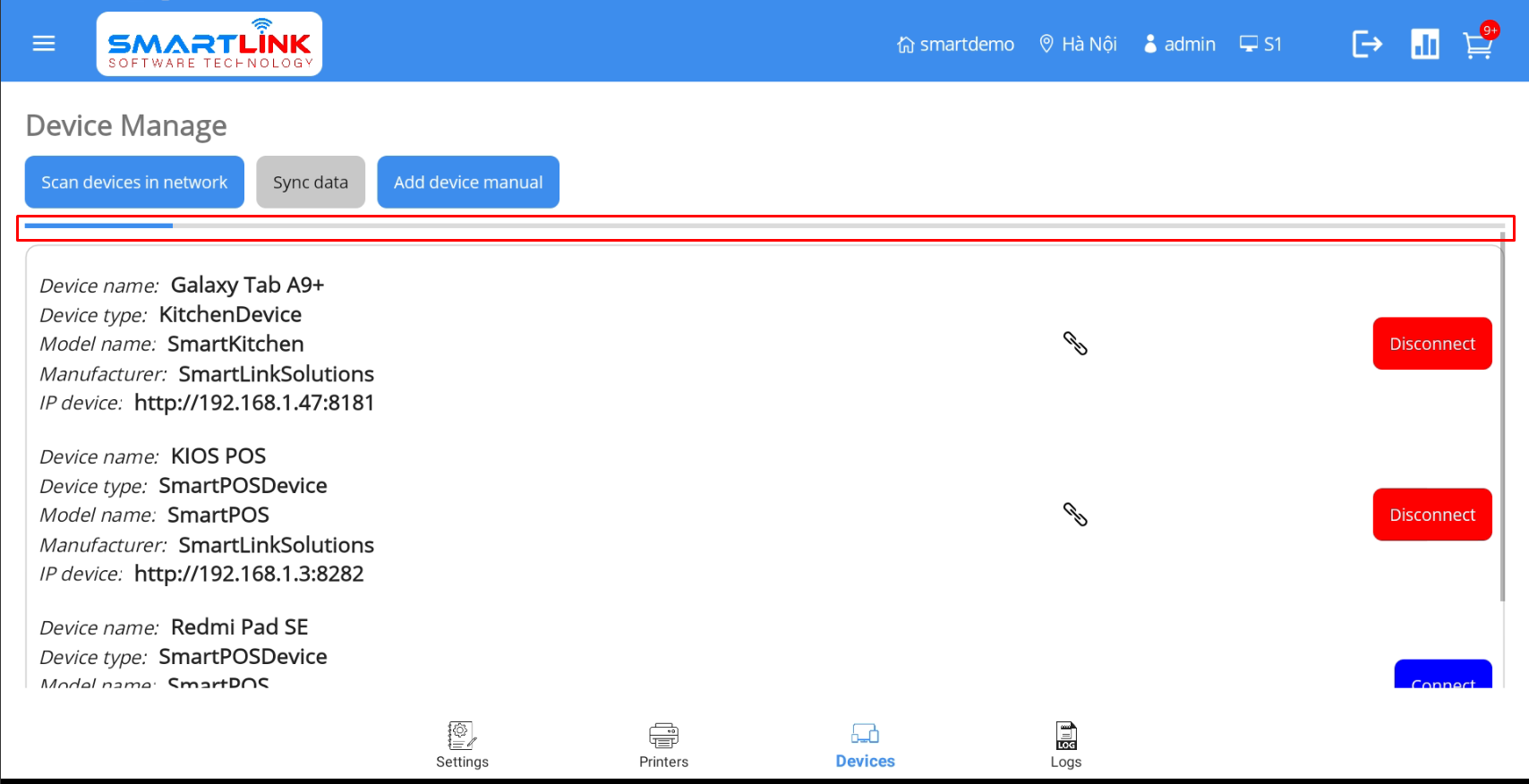
Lưu ý:
● Các thiết bị chỉ có thể kết nối với nhau khi chúng ở trên cùng một mạng.
● Các thiết bị không phải mạng hệ thống sẽ không thể quét và không thể kết nối với nhau.
- Bước 5: Sau khi đồng bộ dữ liệu thành công
● Tại máy bếp, hệ thống hiển thị thông báo
Các thiết bị đã đồng bộ.
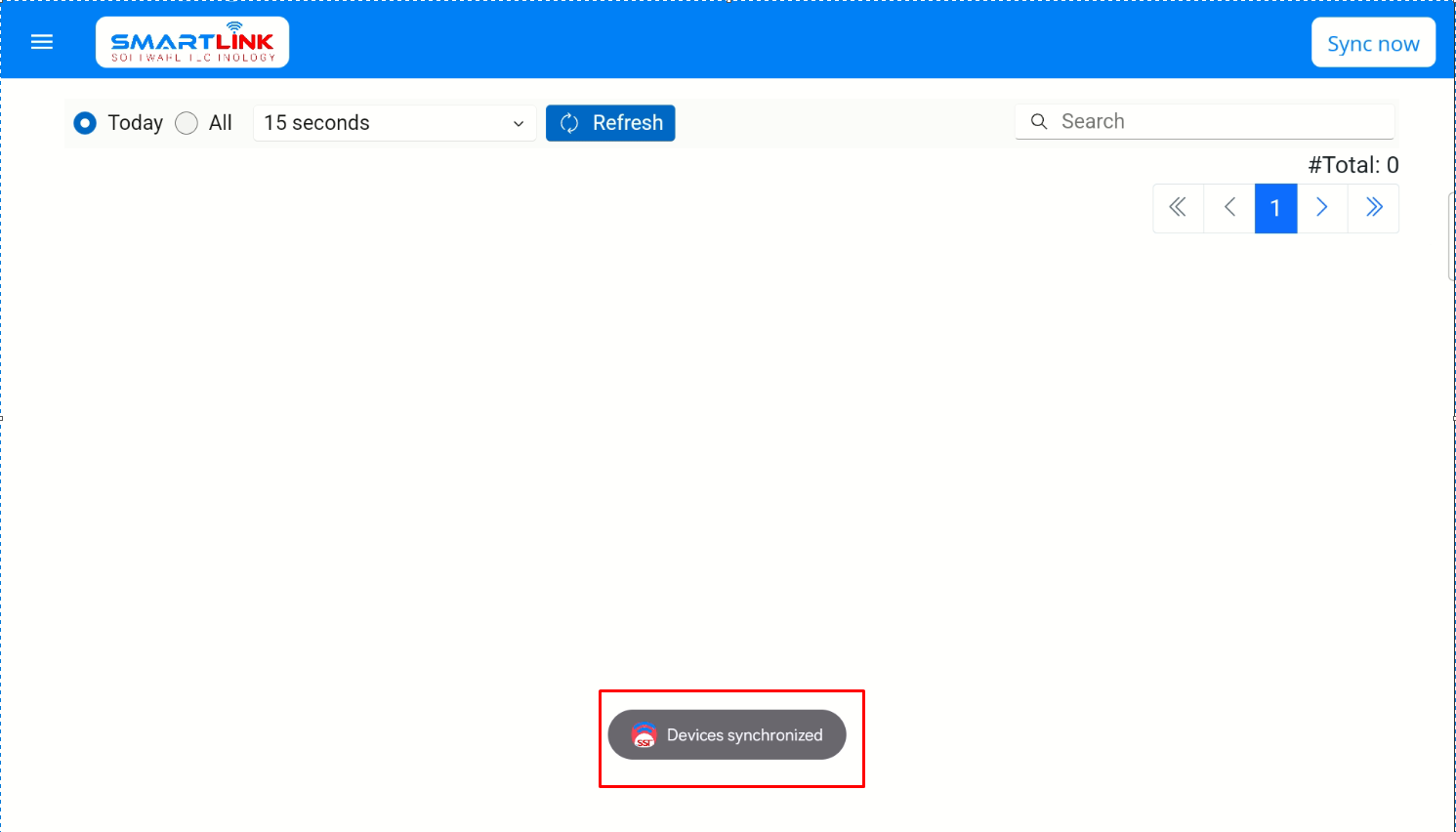
● Hệ thống hiển thị toàn bộ thông tin đơn hàng của cửa hàng đã đăng nhập.
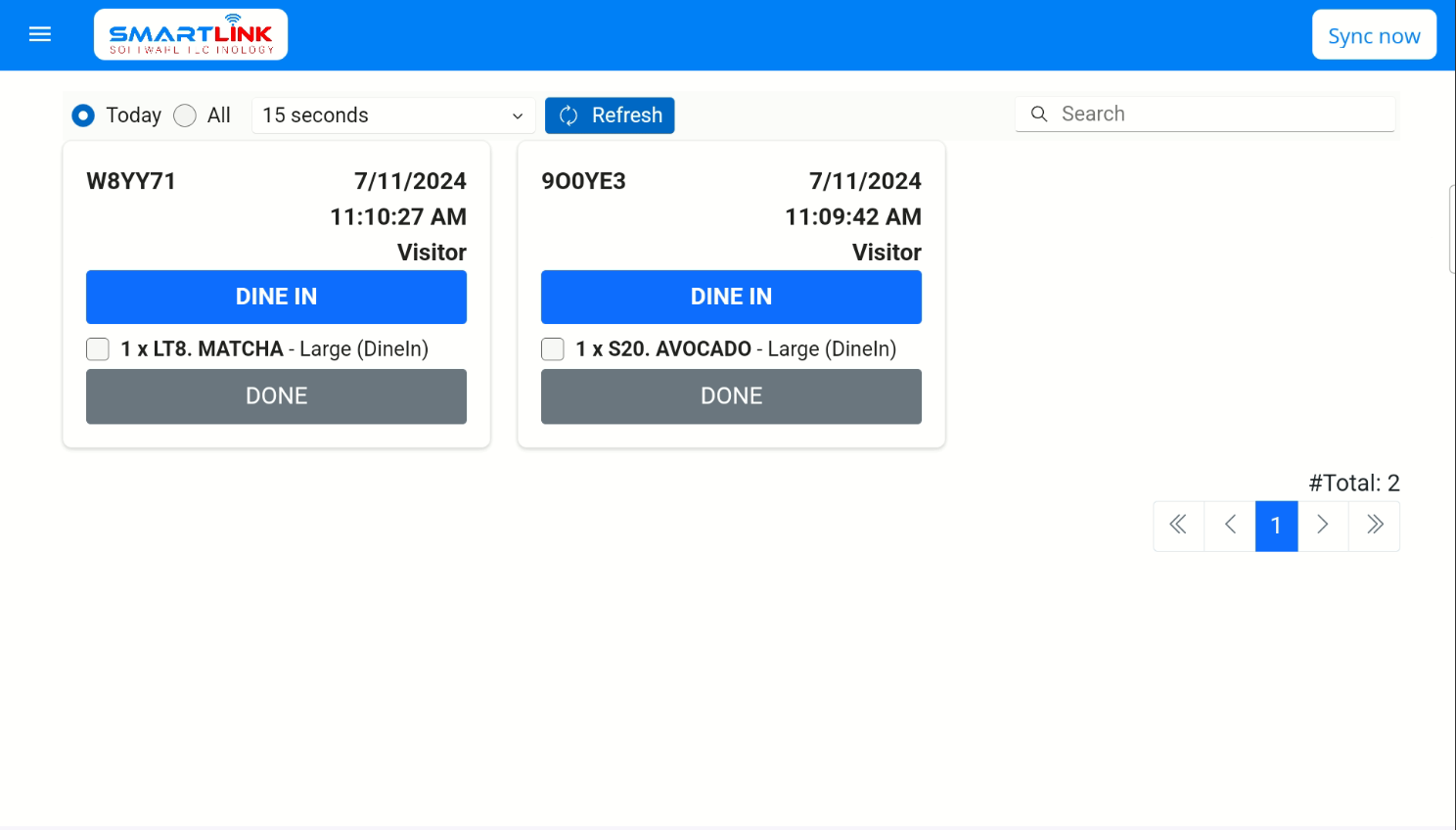
Đăng xuất
Để kết nối máy in với máy POS, hãy làm theo các bước sau:
Bước 1: Nhấn nút Đăng xuất ở cuối thanh bên
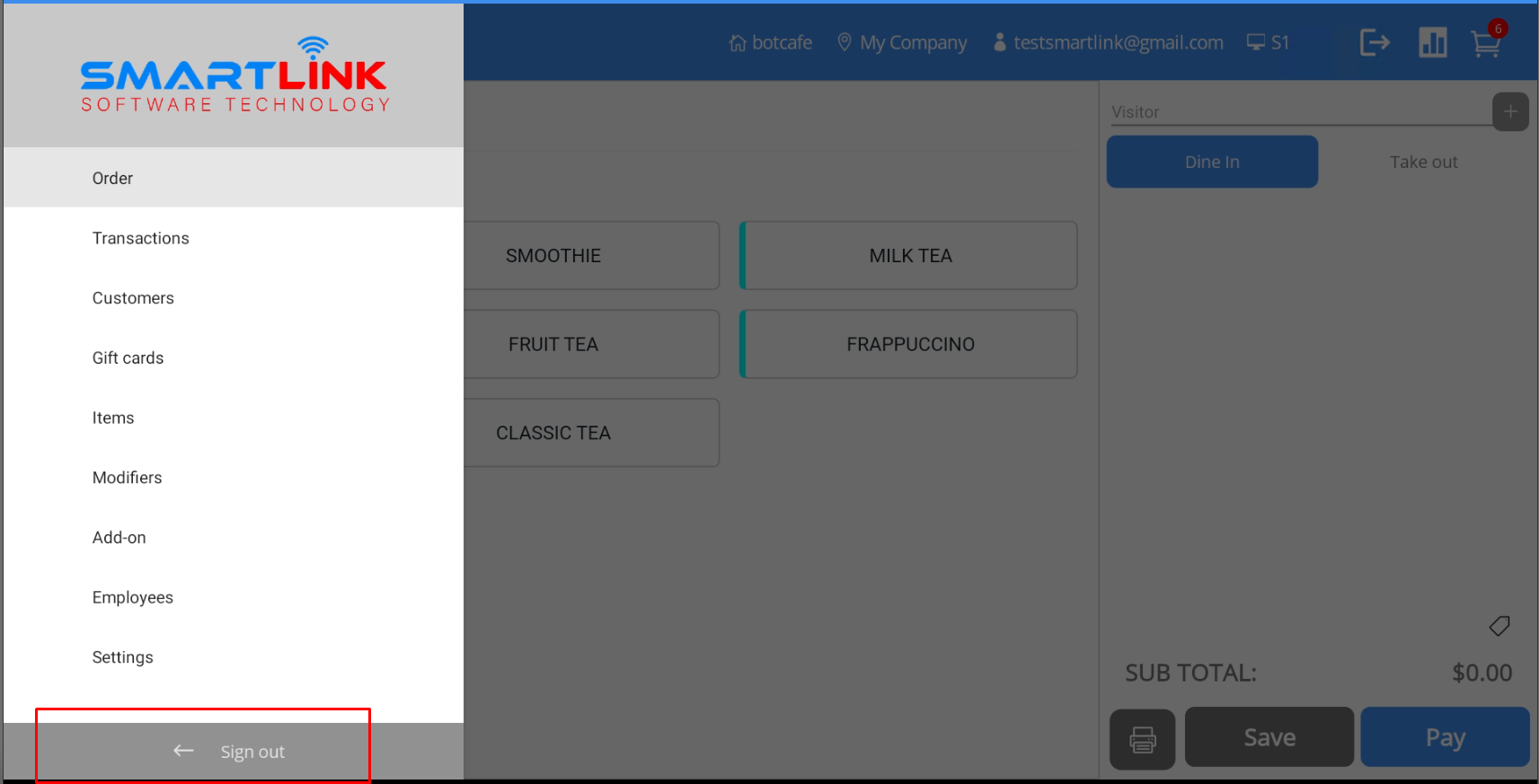
● Hệ thống hiển thị thông báo xác nhận tới đăng xuất khỏi ứng dụng
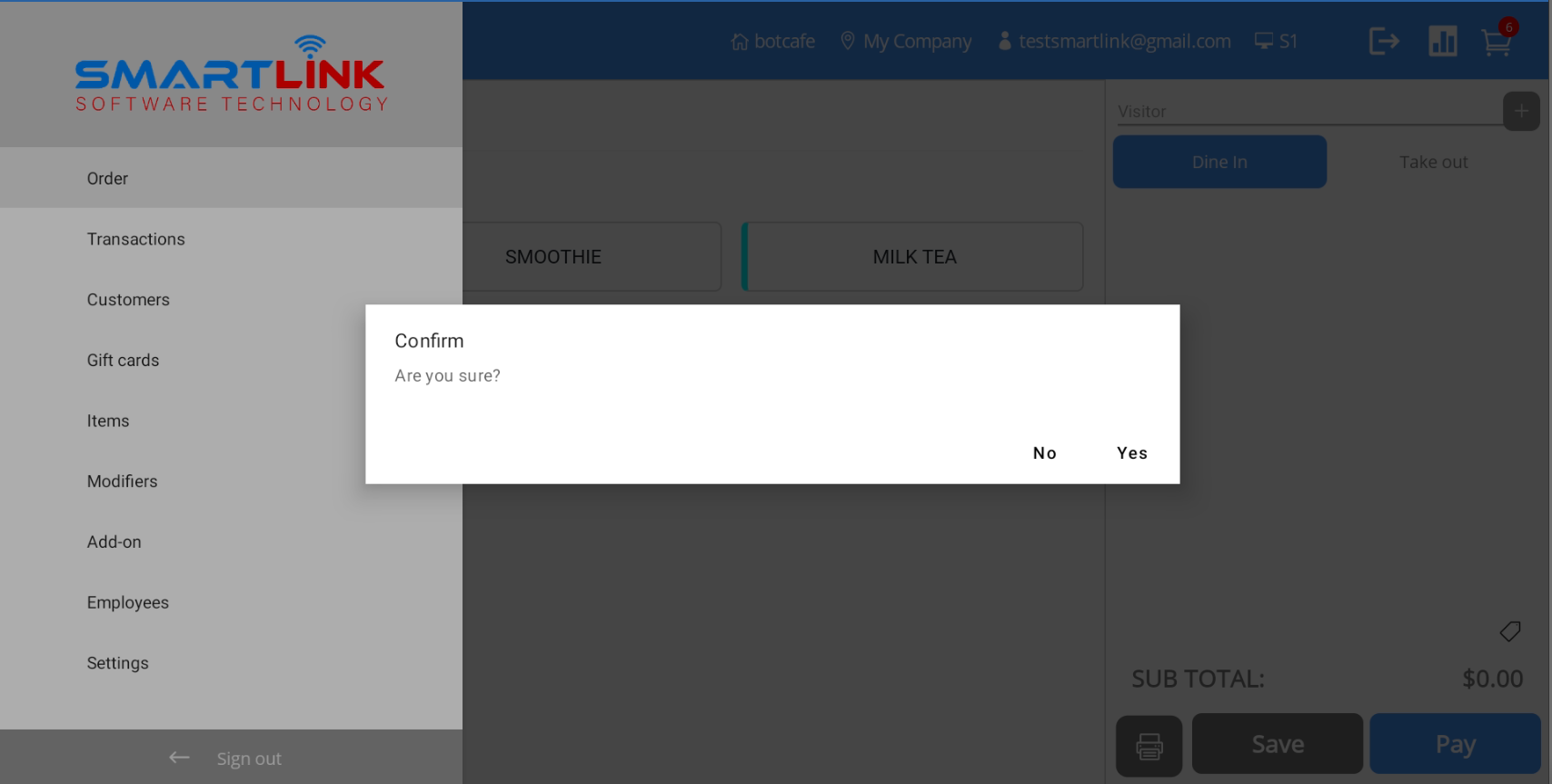
Bước 2: Nhấn Có để đăng xuất. Nhấn Có để hủy.