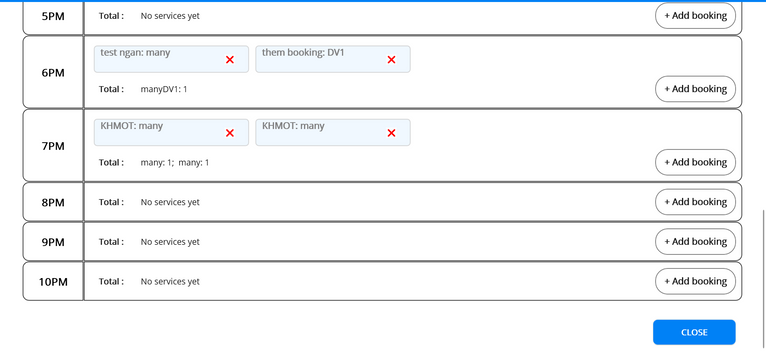Instructions for using the POS system
- Smartlink Nail POS provides comprehensive solutions to help optimize business operations of many nail salon
models.
- The software is a tool to support the management of all operational aspects of restaurants and eateries: staff,
products,
reports,
orders, payments,... It helps restaurant owners save time and human resources and improve business efficiency.
- Smart Nail management software helps synchronize orders,
optimize
processes between customers - workers - cashier and effectively manage staff.
Log in to the POS
After successfully activating the account, the system will send account login information to the user's email.
-Step 1: Open app
Smartlink Nail POS
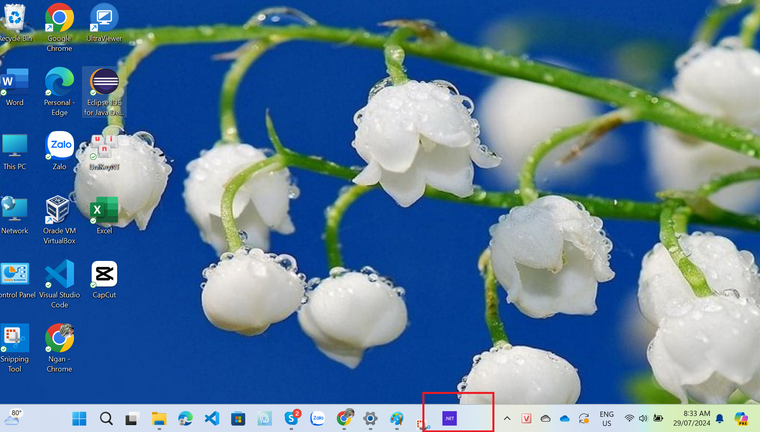
● The system displays the login screen
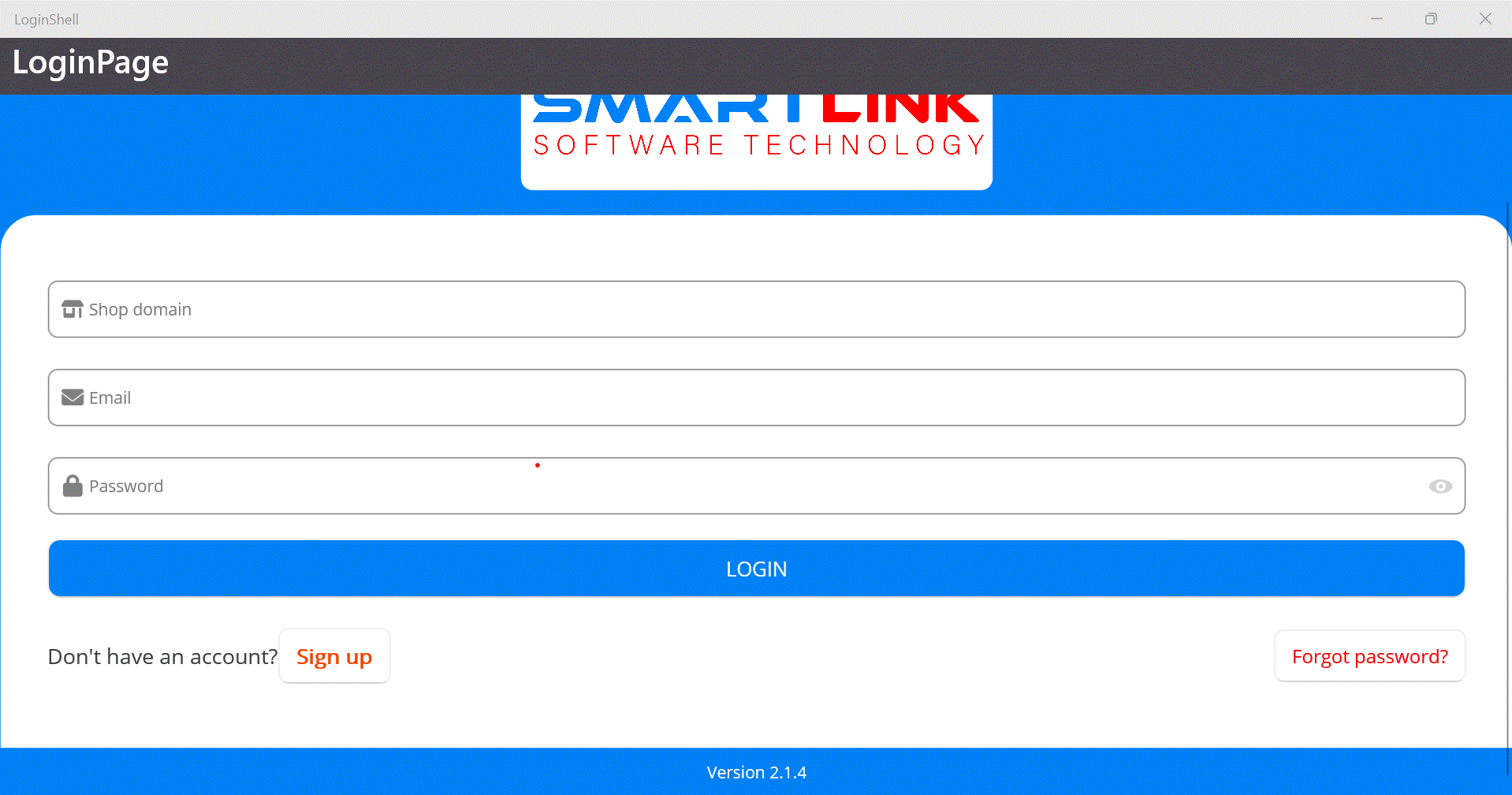
-Step 2: Fill in all fields Shop domain & Email
&
Password
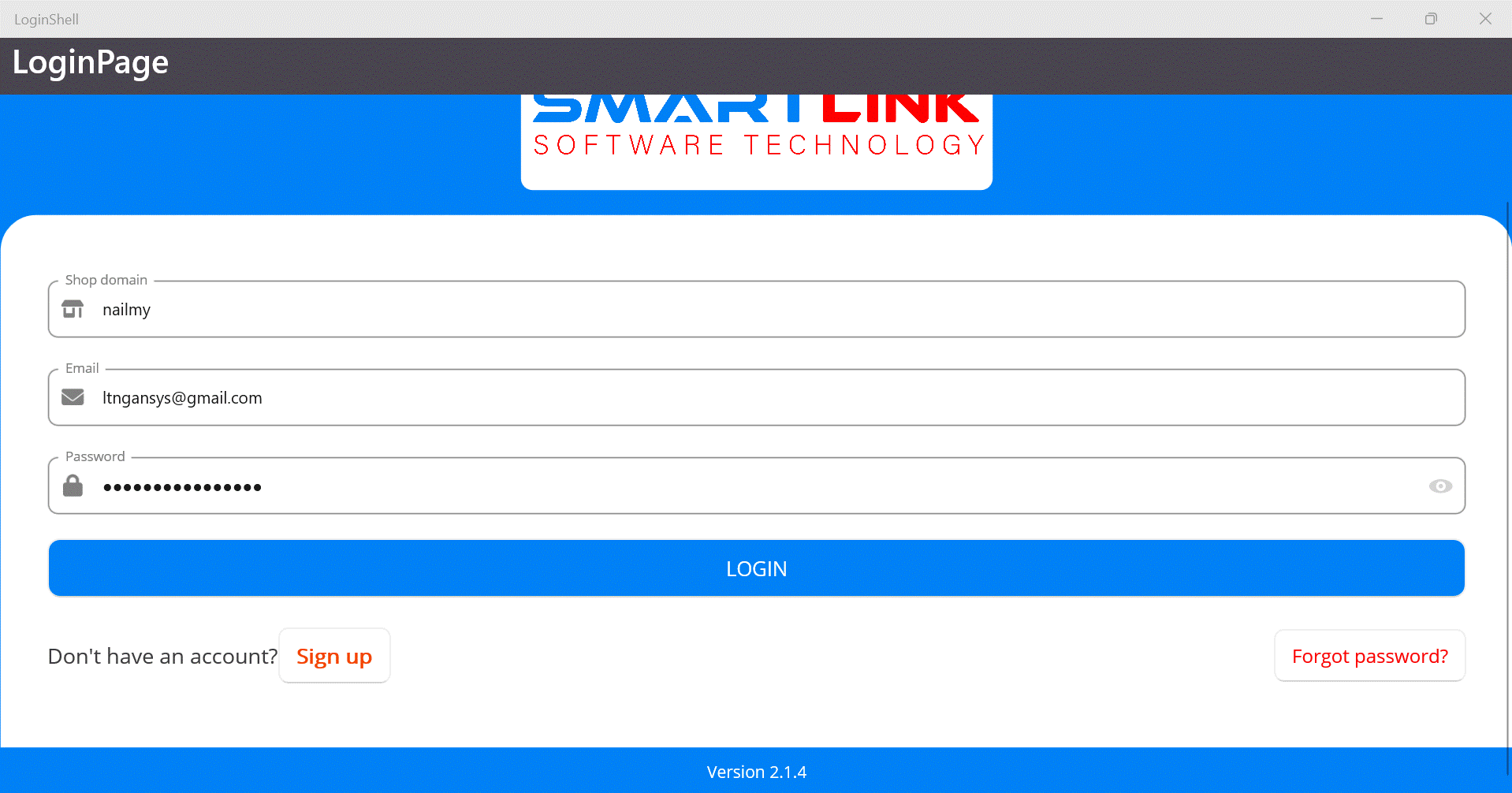
Note:
● Email and Password are sent to the user's
email.
● Shop domain is the shop domain that user enter when registering an account.
- Step 3: Press
Login
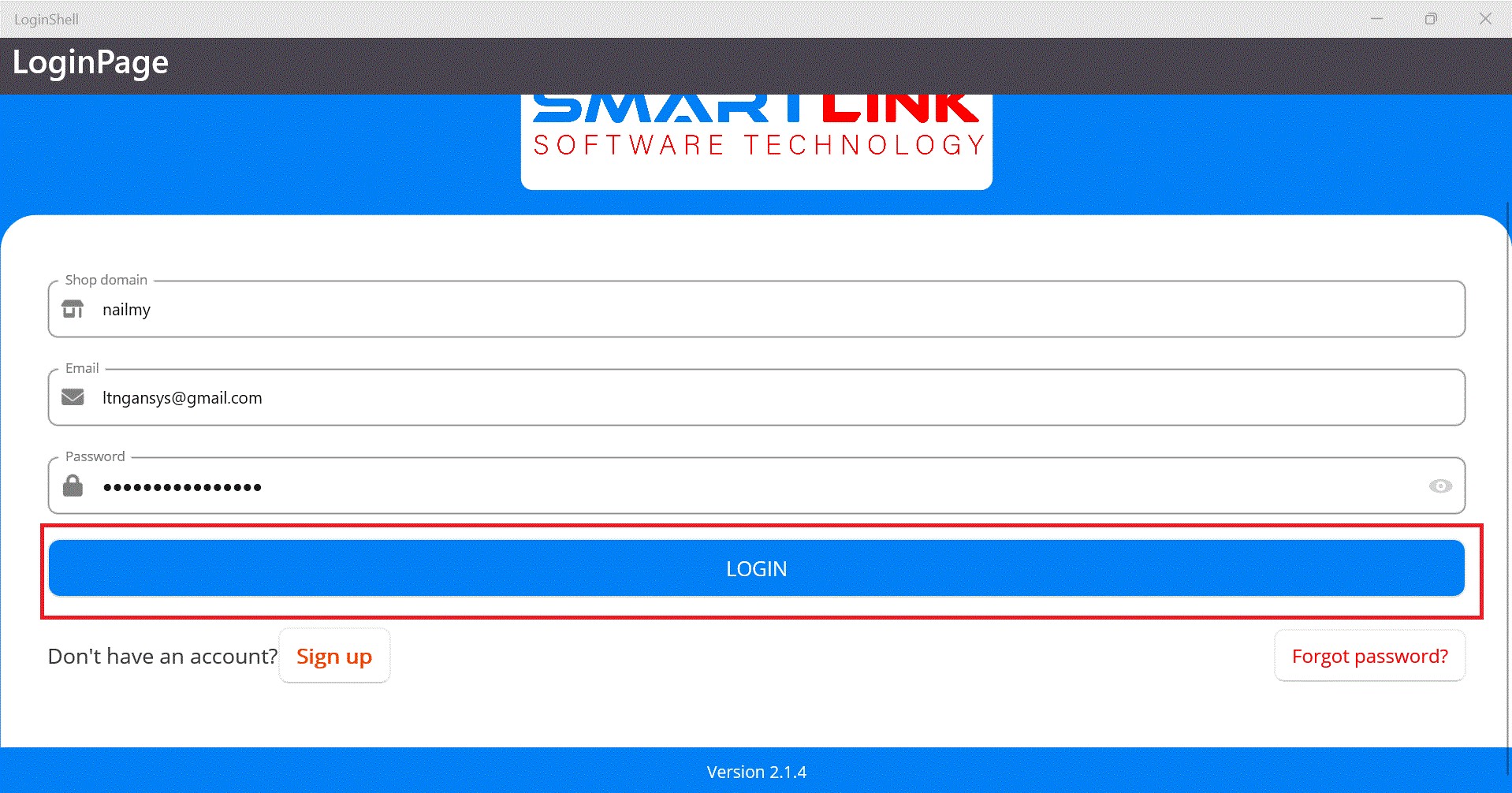
- Step 4: Select a
Location
● For shops have only 1 Location, after entering all login information, the
system
switches
to
the Check-in screen.
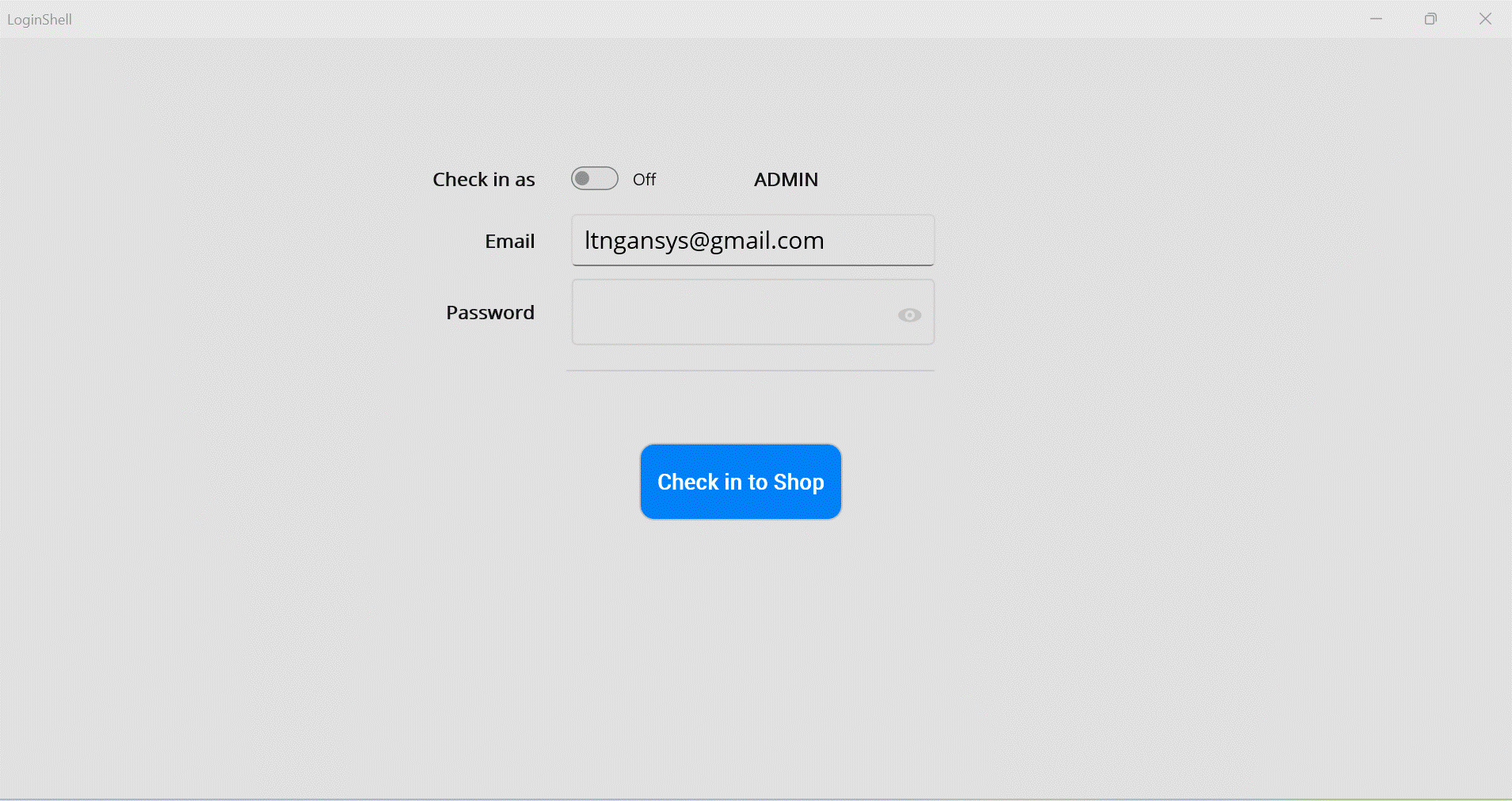
● For shops have more than one Location, after entering all login information,
the
system
displays the
Location selection
screen.
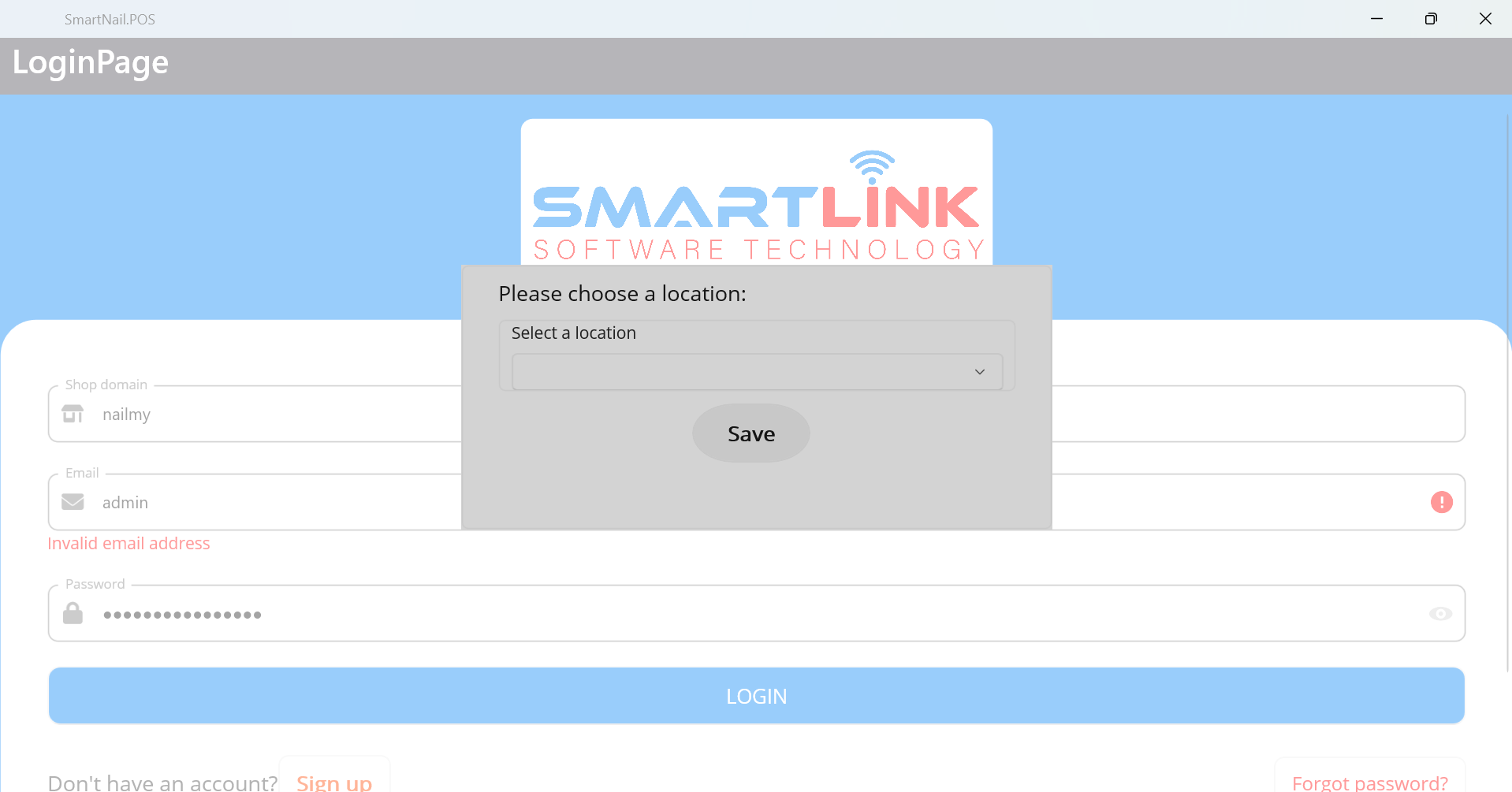
● User selects a Location, the system switches to the
Check-in
screen
with the selected location.
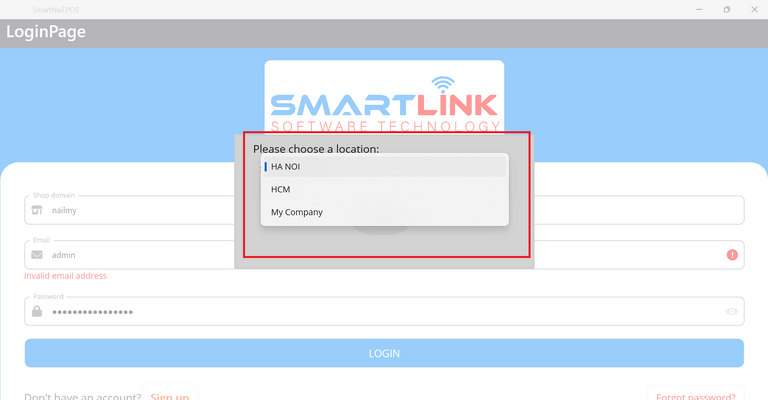
Note:
● The system allows to choose only oneLocation.
Synchronize data from the cloud to the POS machine
After the user enters the correct login information into the system:
- From the second time onwards, when the user logs in, the system automatically switches to the
Check-in
screen.
- For the first time, the system displays a notification that the system will synchronize data from the Cloud to
your
device
"The system is loading data from cloud. Do you want to view the process?"
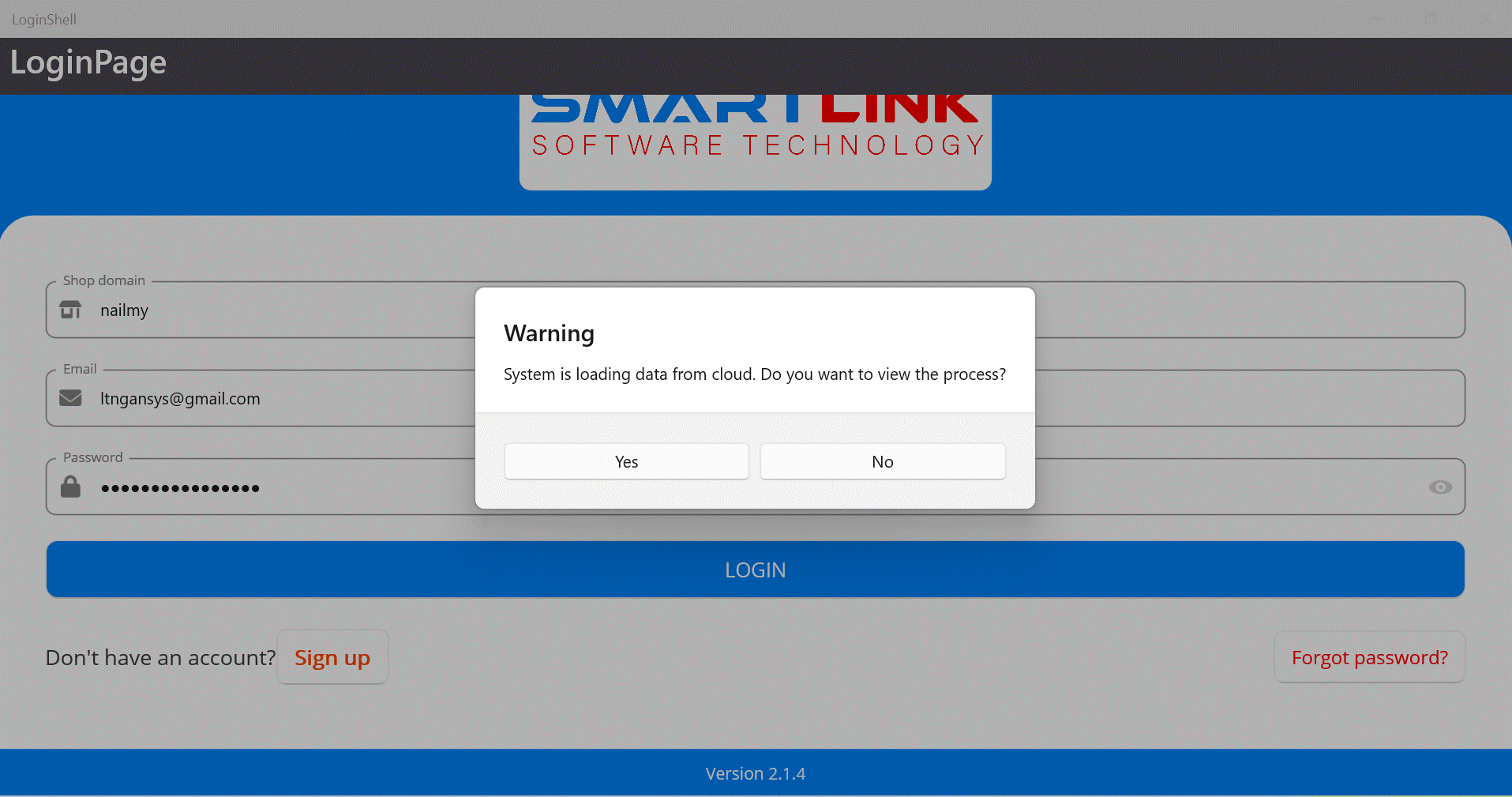
- If the shop already has initialization data:
● Step 1: Press the button Yes, the system synchronizes data
from the Cloud to the POS machine.
● Step 2: Press the button Sync, the system will stop
synchronizing data to the POS machine. Press
the
button Close the system will stop synchronizing data to the POS machine
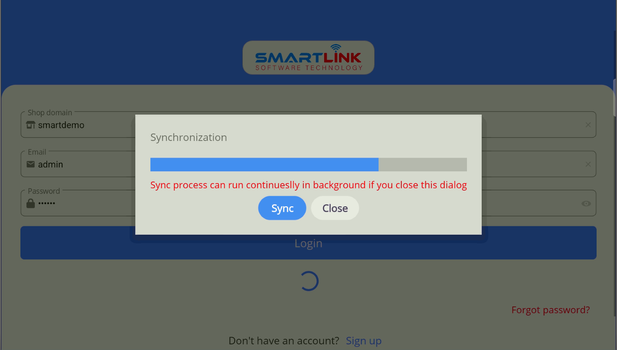
● Step 3: After successfully synchronizing, the system automatically switches to the
Check-in
screen.
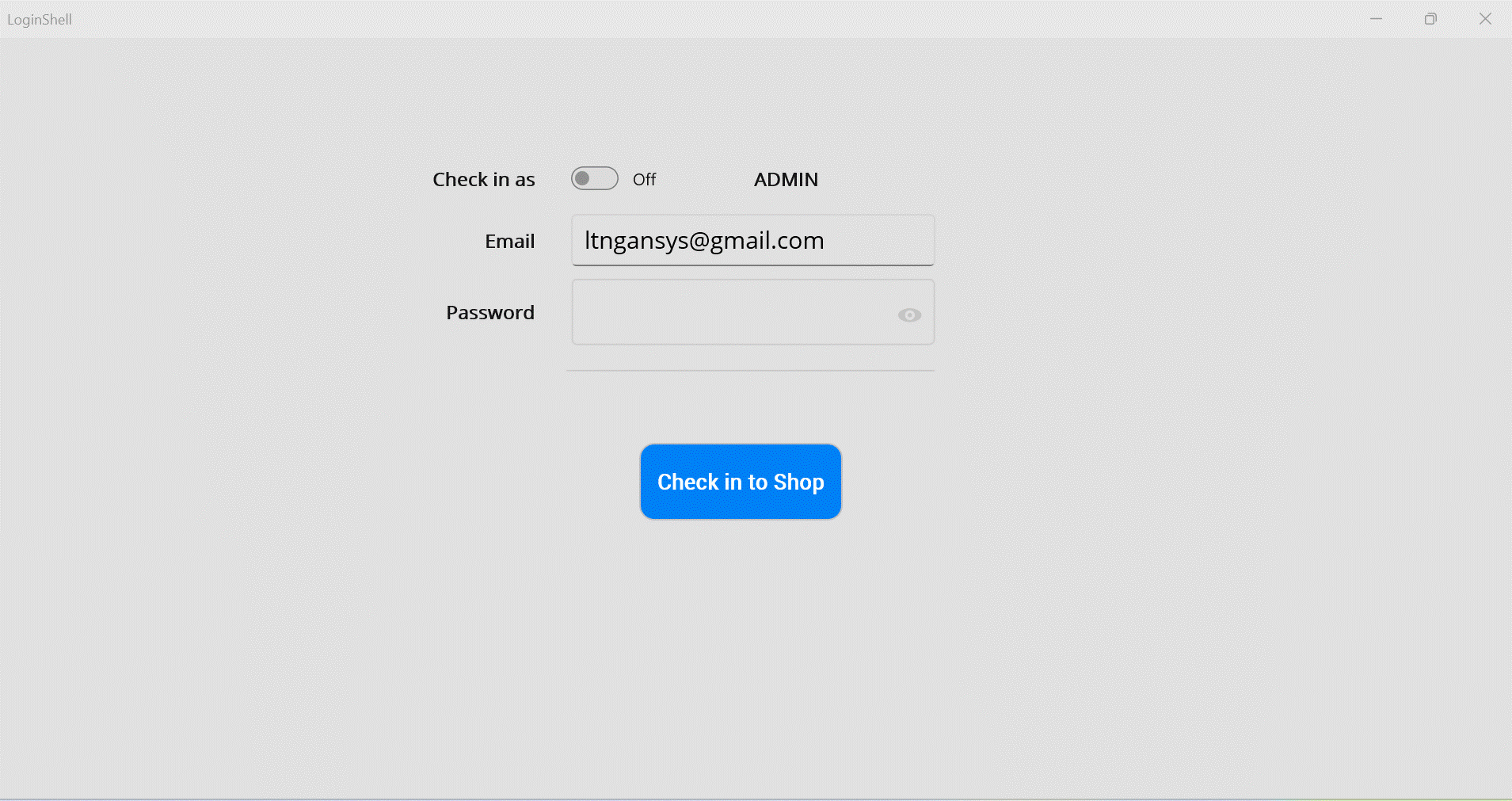
- If the shop does not have initialization data:
● Press the button No, the system will not synchronize data from the Cloud to the POS
machine,
but
will switch to the
Check-in
screen.
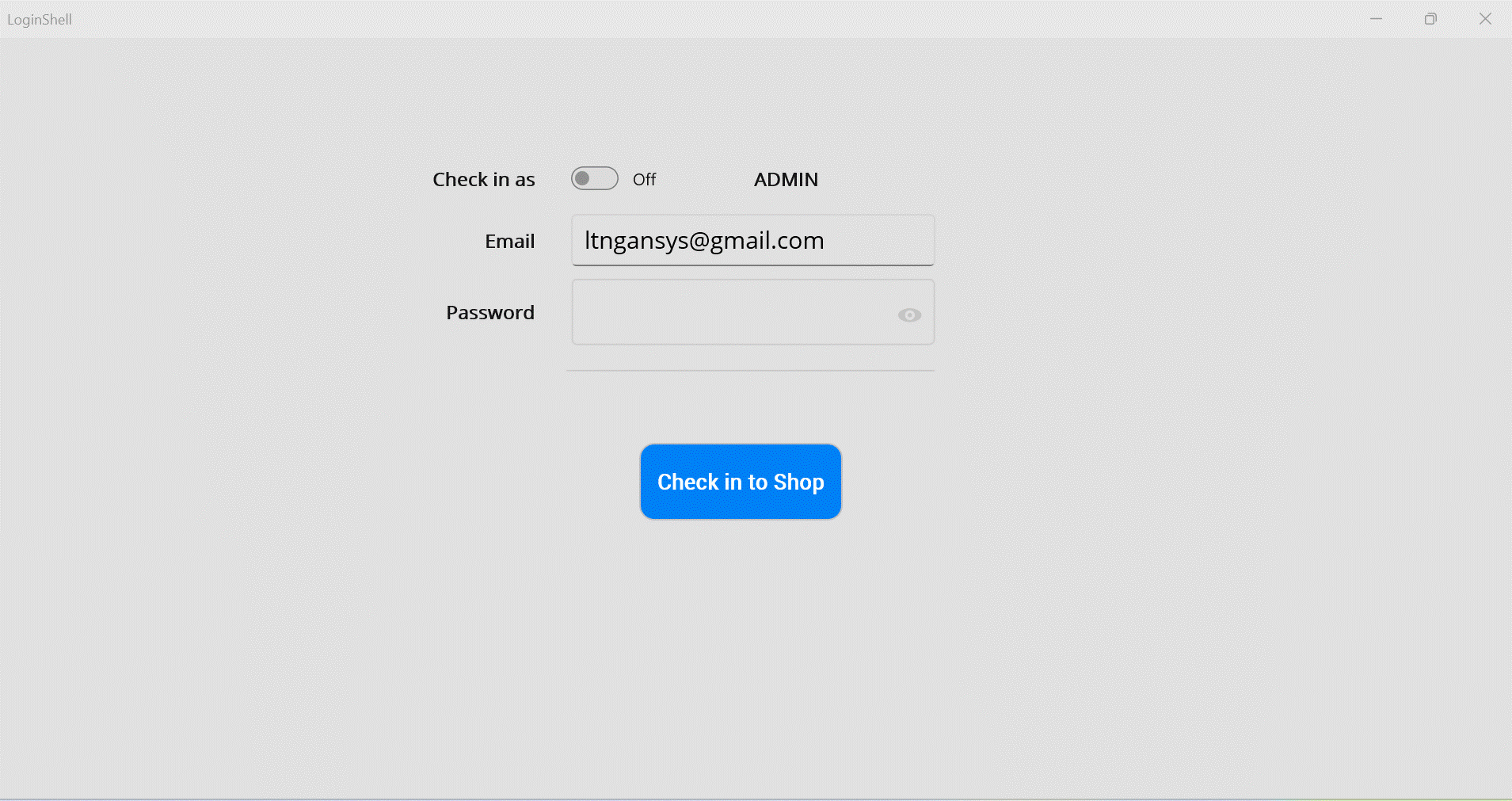
Check-in
User can log in to the system with two roles: Admin or
Cashier
● Admin: is the shop manager.
● Cashier: is an employee of the shop.
3.1. Check-in as Admin
- Step 1: Press the button
Check in as "ADMIN"
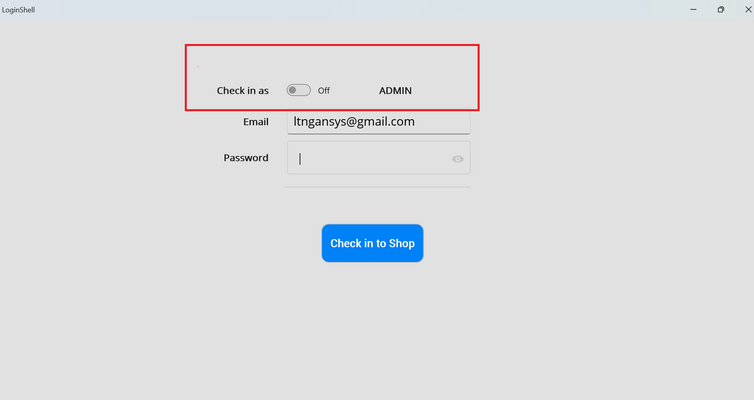
- Step 2: Enter information to log in to the shop
● The system will suggest
Email
● User enter the
Password
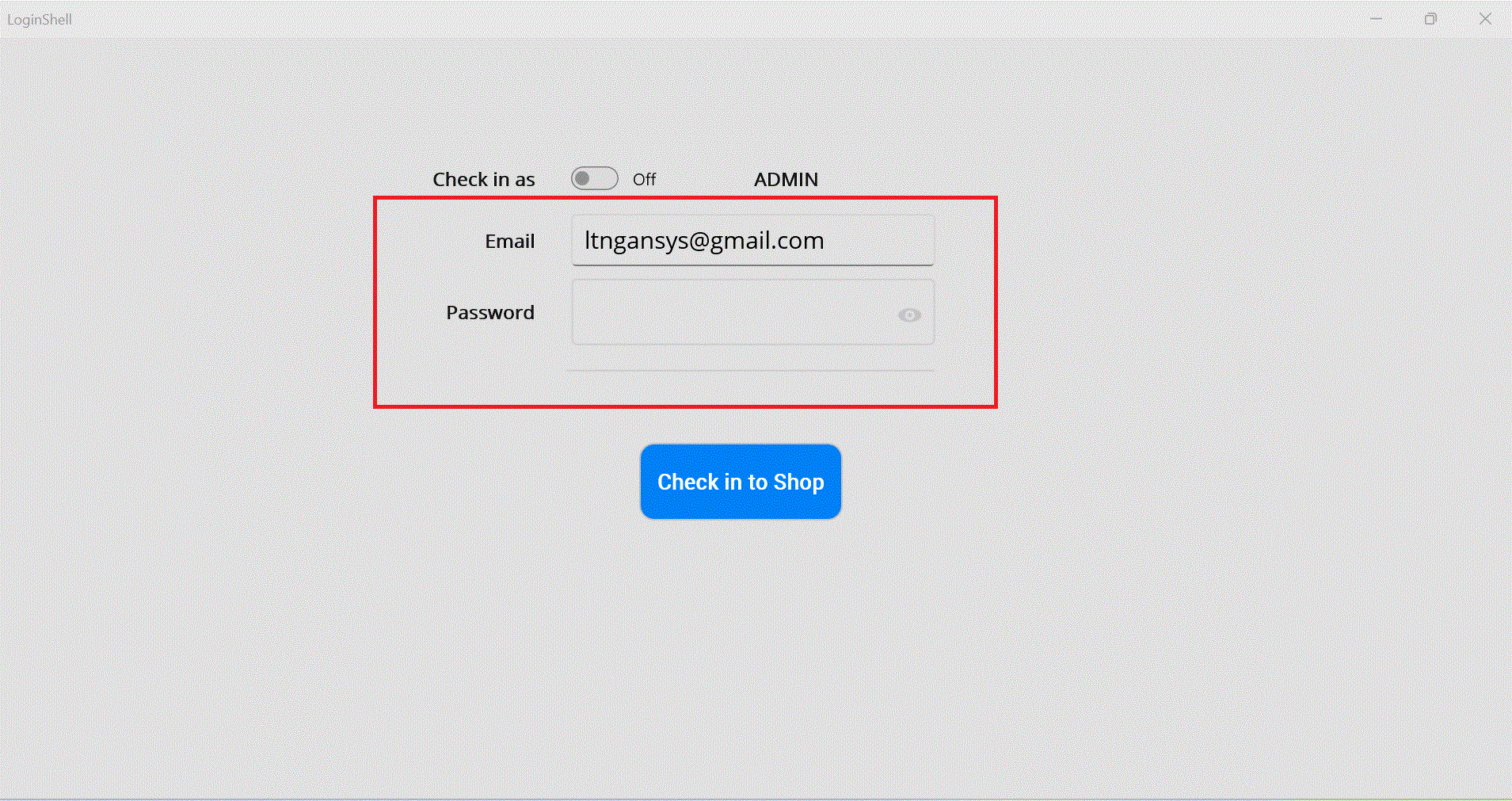
- Step 3: Press the button Check in to shop, the system switches
to the main transaction screen
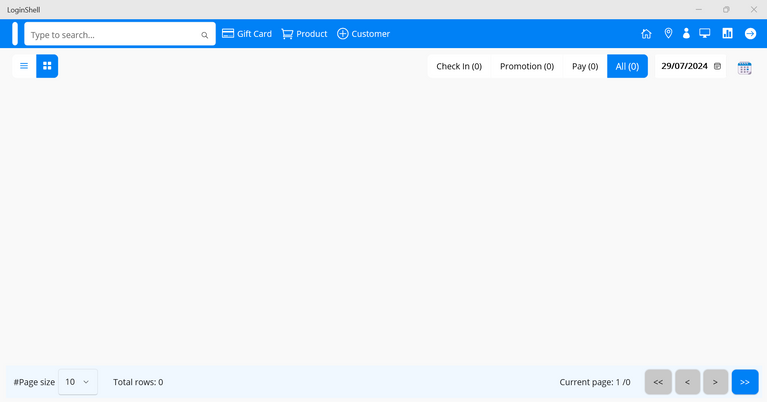
3.2. Check-in as Cashier
- Step 1: Press the button
Check in as "CASHIER"
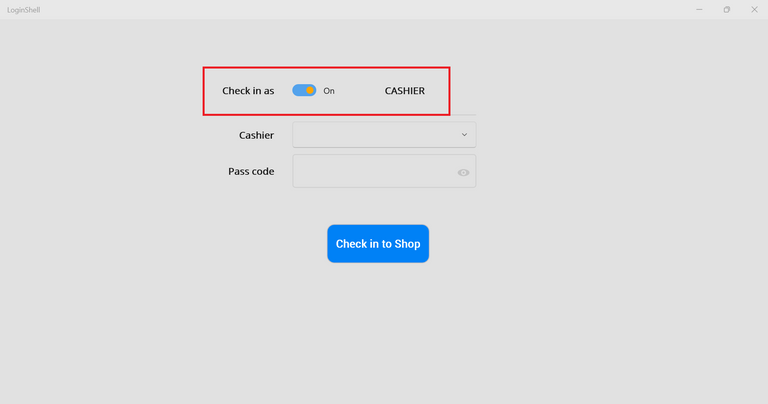
- Step 2: Enter the information provided by the Administrator to log in to the shop
● Choose your name.
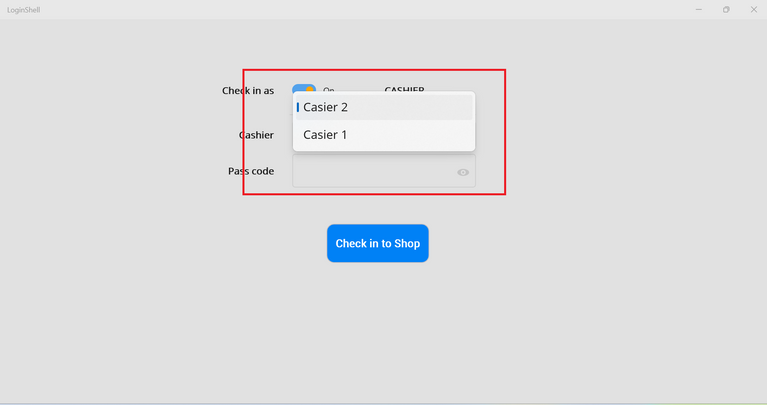
● Use the Passcode that was provided by Administrator to log in.
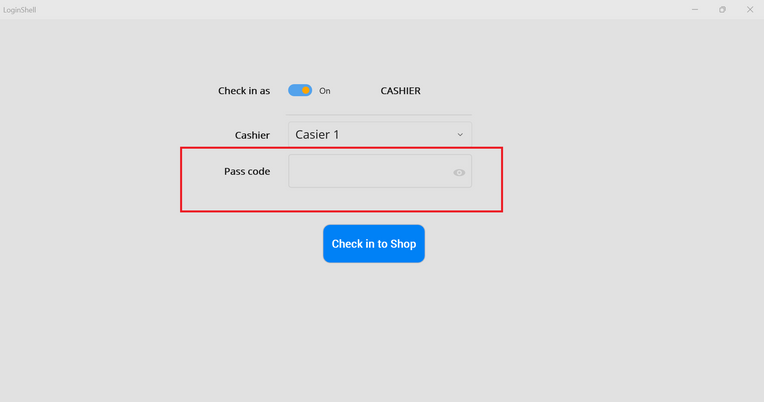
- Step 3: Press the button Check in to shop, the system will
switche to the main transaction
screen.
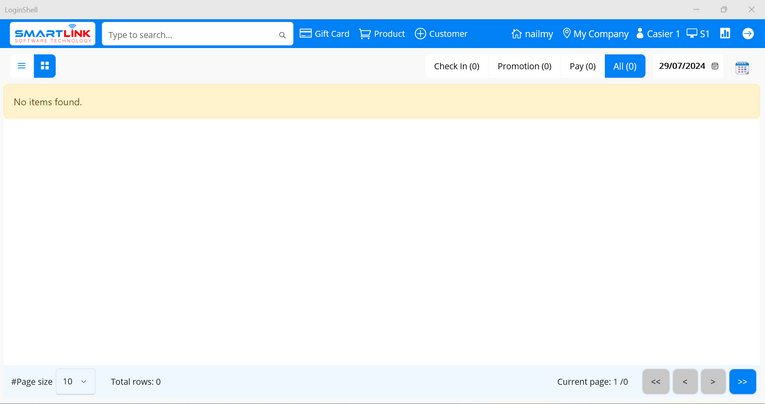
● The administration module will only display when the user Check-in as an
Administrator
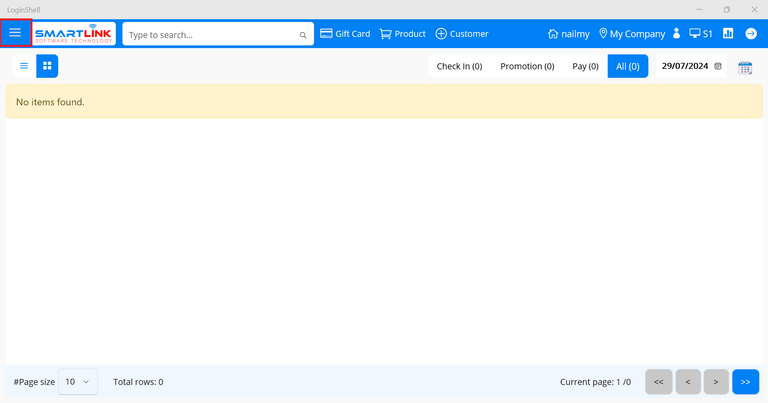

● Administrator haves set-up rights in the administration section.
Order management
To place an order, follow these steps:
- Step 1: Press the button Menu in the left corner of the
screen.
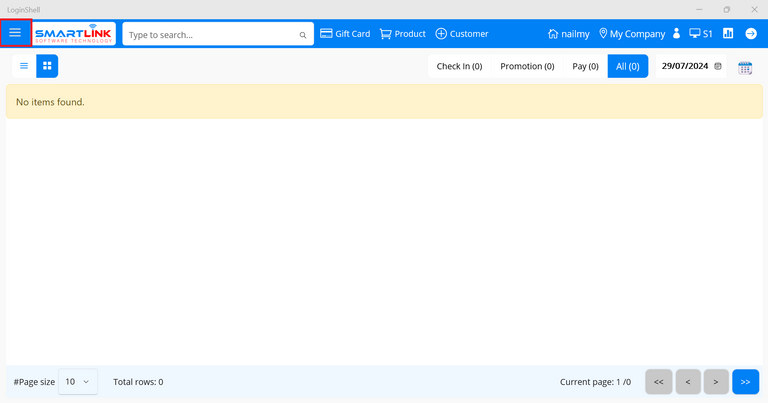
● The system displays menu categories.
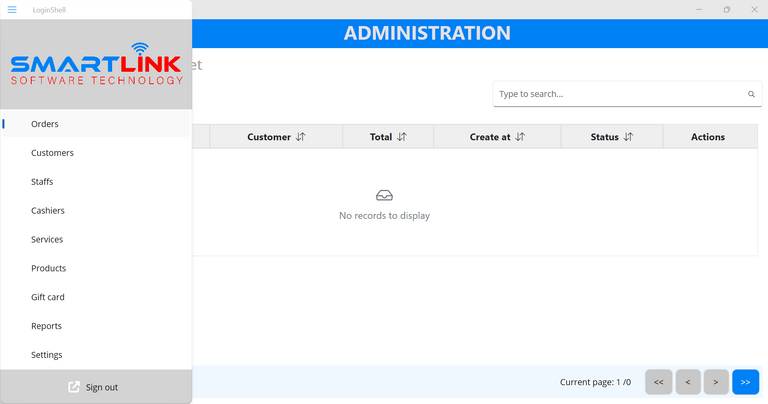
- Step 2: Press the button
Order
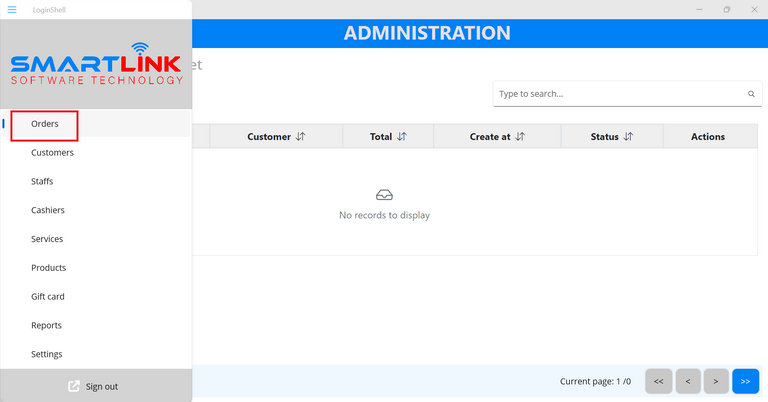
● The system displays the main screen so users can make order.
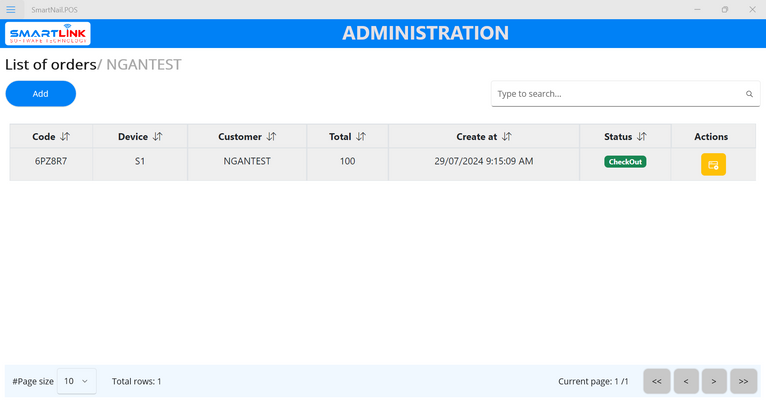
Customer management
To manage customers, follow these steps:
- Step 1: Press the Menu button on the left corner of the
screen.
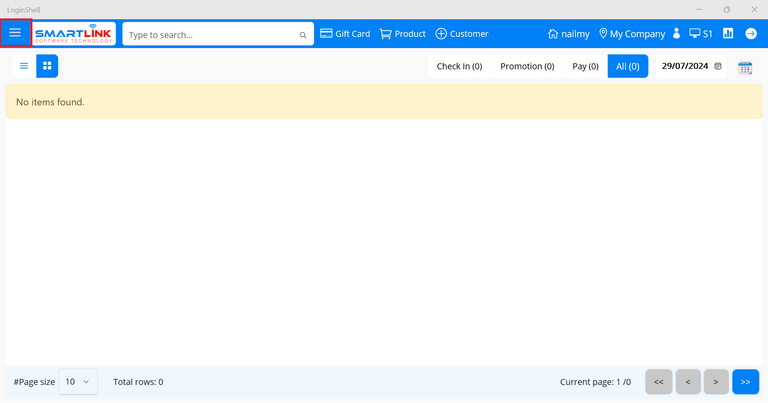
● The system displays a side-bar.
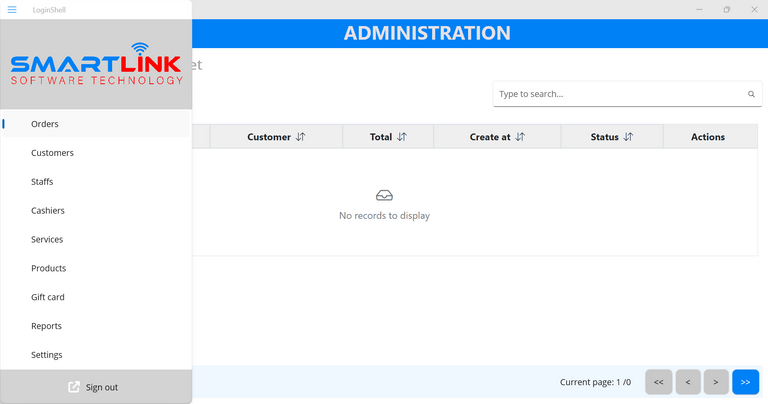
- Step 2:
● Press the Customer category.
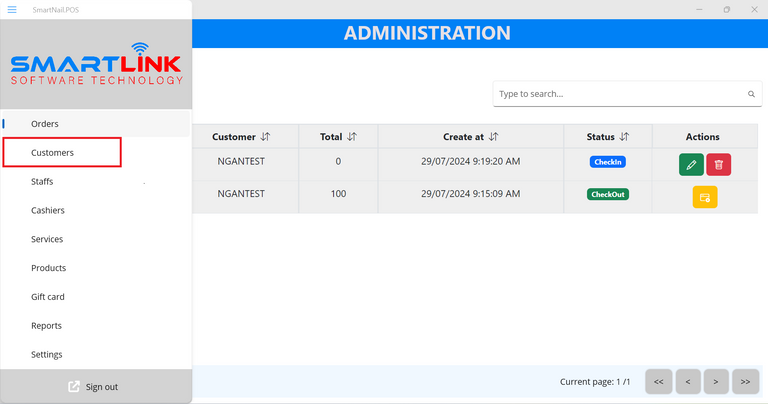
● The system displays the Customer screen.
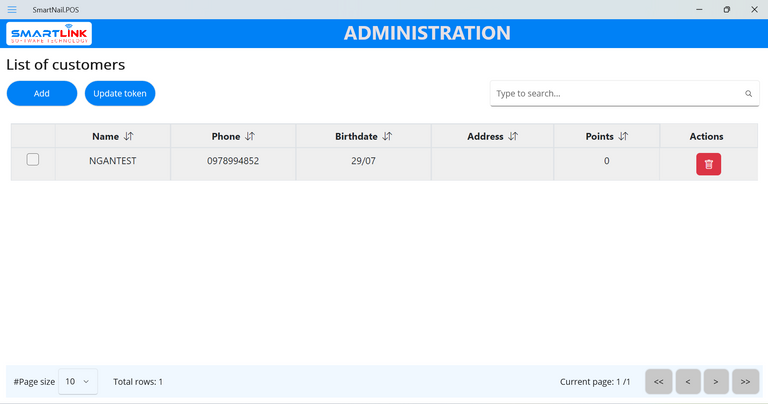
2.1. Add new customer
To add new customer information, follow these steps:
- Step 1: On the Customer screen, press the Add
button.
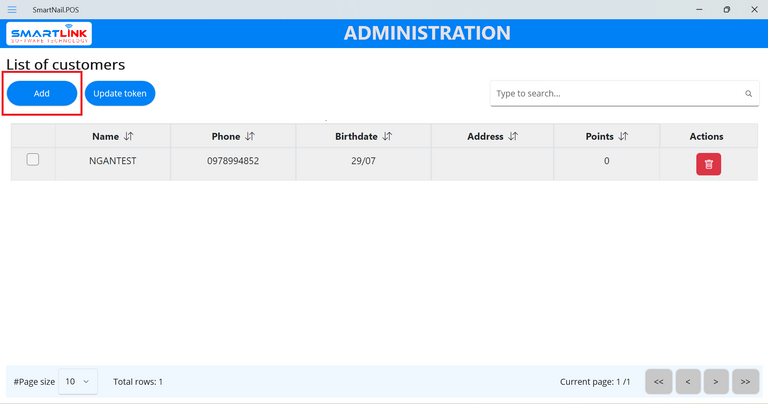
● The system displays a screen to add new customer information.
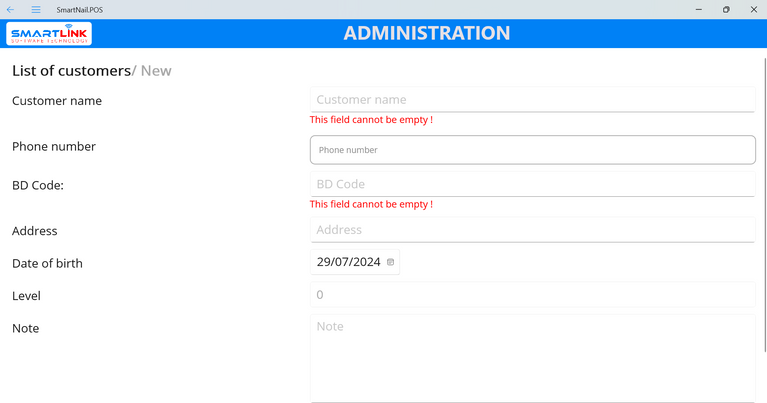
- Step 2: The user enters complete customer information into the fields such as Name,
Phone number
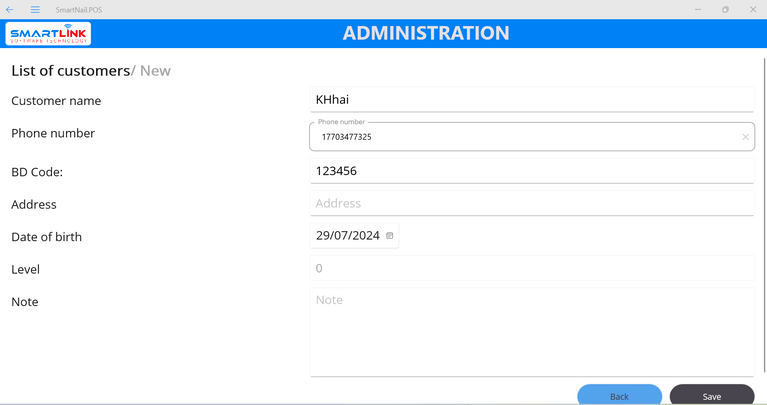
- Step 3: Press the Save button to save a new customer
information. Press the Back
button if you want to cancel.
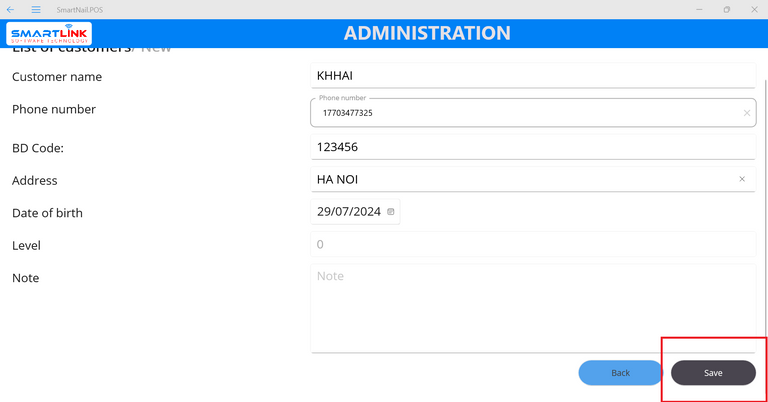
- Step 4: Successfully added new customer information, the system displays the newly created
customer information on the customer
list.
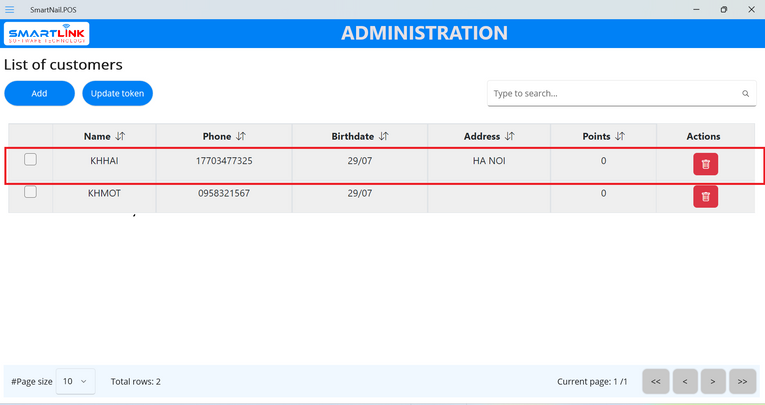
2.2. Delete customer information
To delete customer information, follow these steps:
- Step 1: On the Customer screen, press the Delete
button.
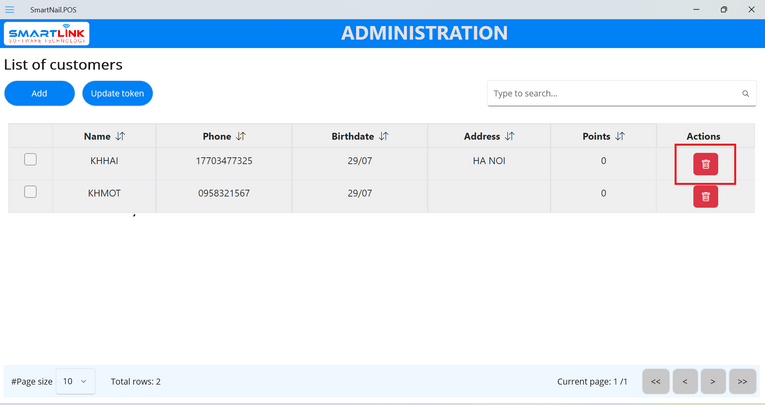
● The system displays a confirmation screen to delete customer information.
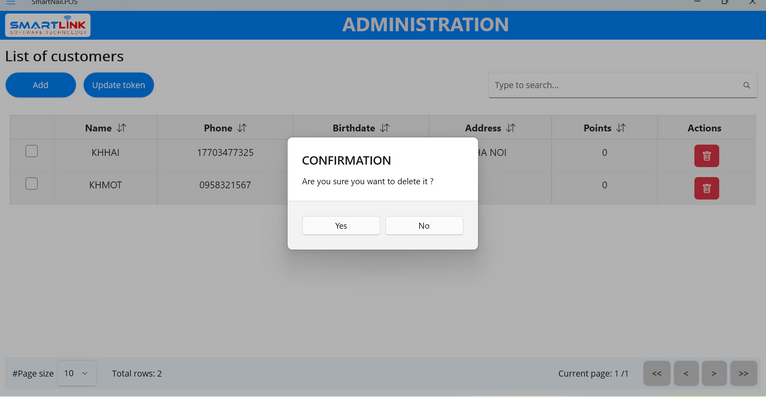
- Step 2: Press the Yes button to delete customer information.
Press the No
button to cancel.
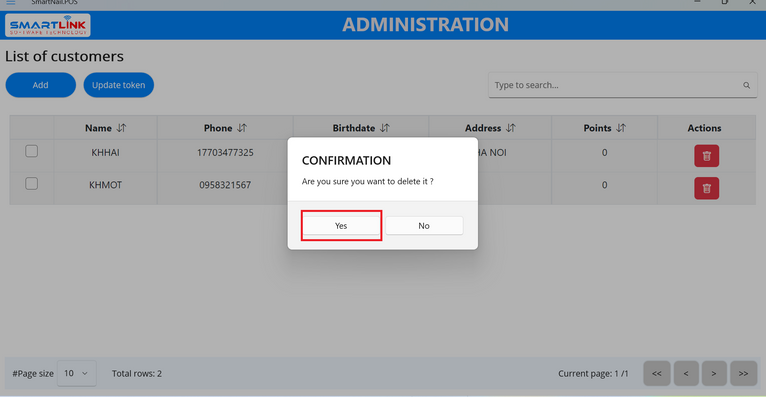
- Step 3: After successfully deleting new customer information, the system returns to the customer
screen without the deleted
customer information.
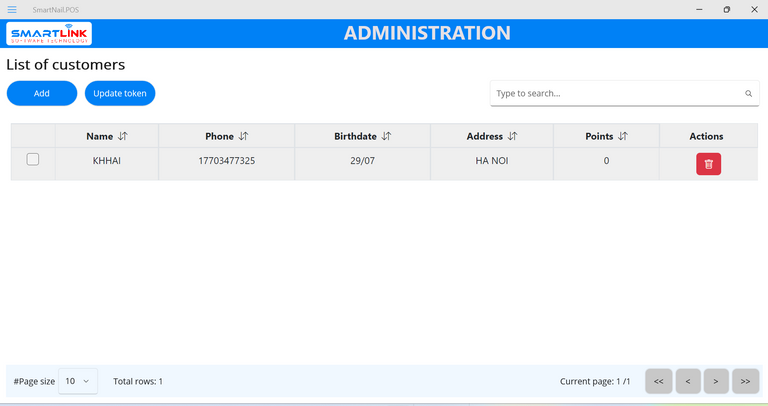
2.3. Search for customer information
To search for customer information, follow these steps:
- Step 1: Users enter customer search information into the search bar.
● Search customer information by customer name
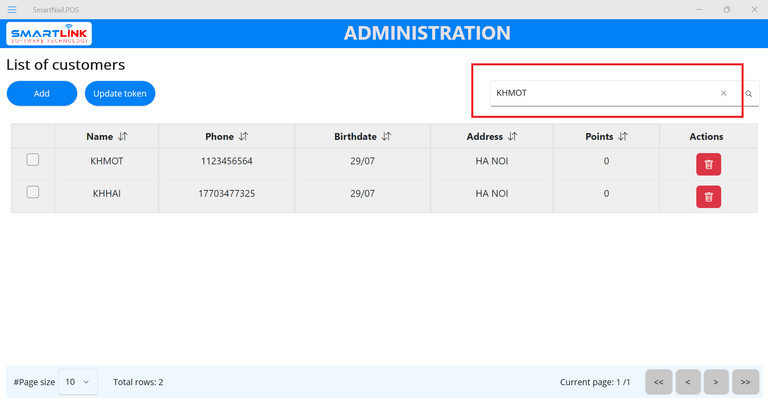
● Search customer information by phone number
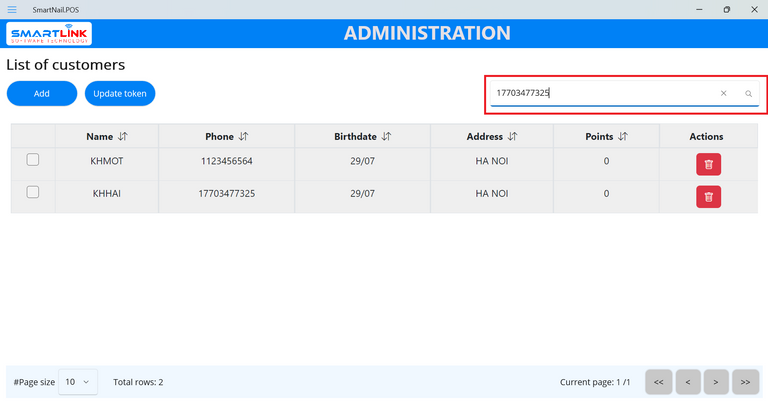
- Step 2: Press the Search button on the keyboard.
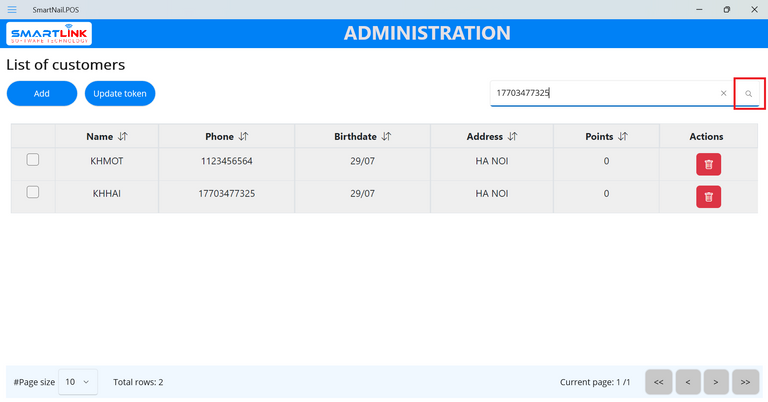
- Step 3: The system returns results that related the search information.
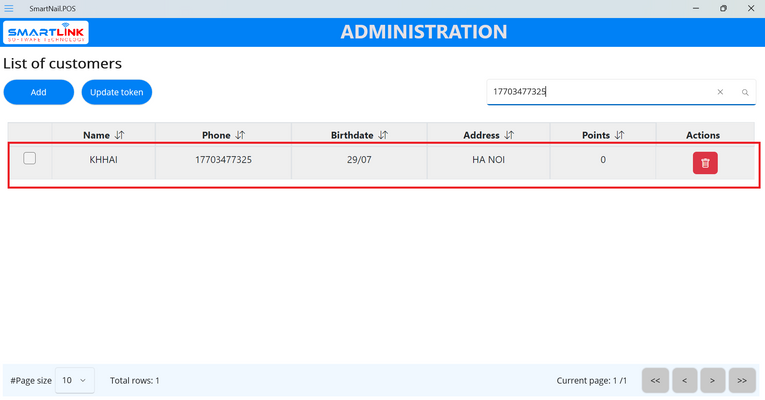
Employee management
To manage employees, follow these steps:
- Step 1: Press the Menu button on the left corner of the
screen.
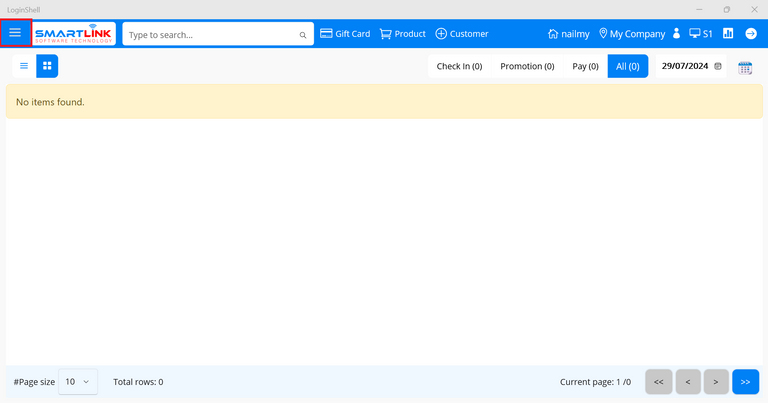
● The system displays a side-bar.
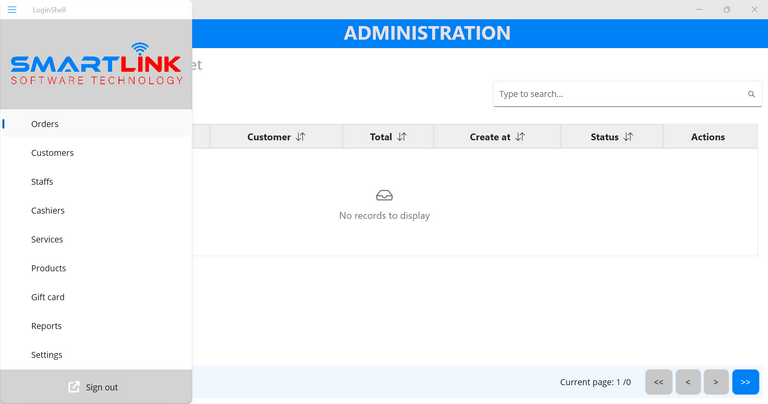
- Step 2:
● Press the Employee category.
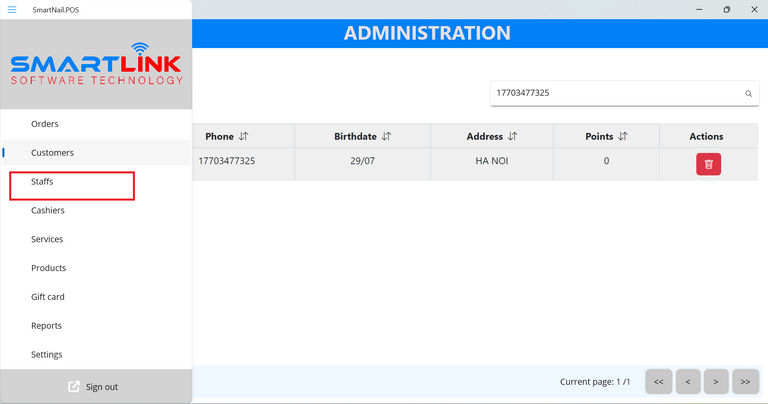
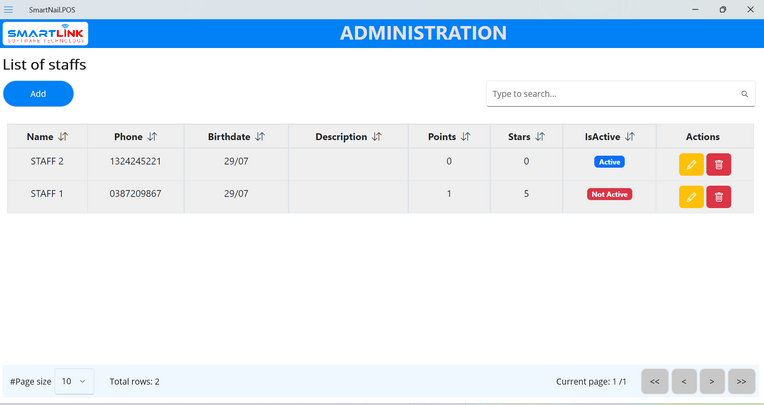
3.1. Add new employee
To add new employee information, follow these steps:
- Step 1: On the Employee screen, press the Add
button.
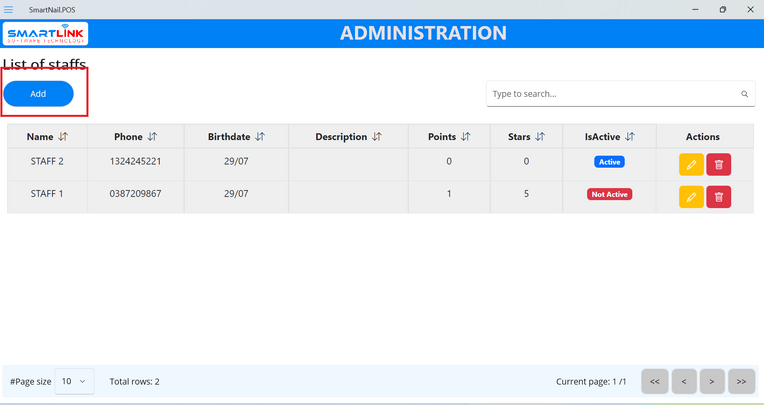
● The system displays a screen to add new employee information.
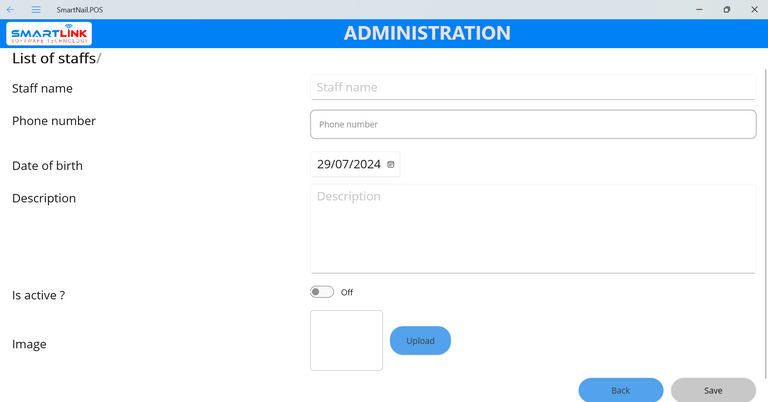
- Step 2: The user enters complete employee information into the fields such as Name,
Phone number
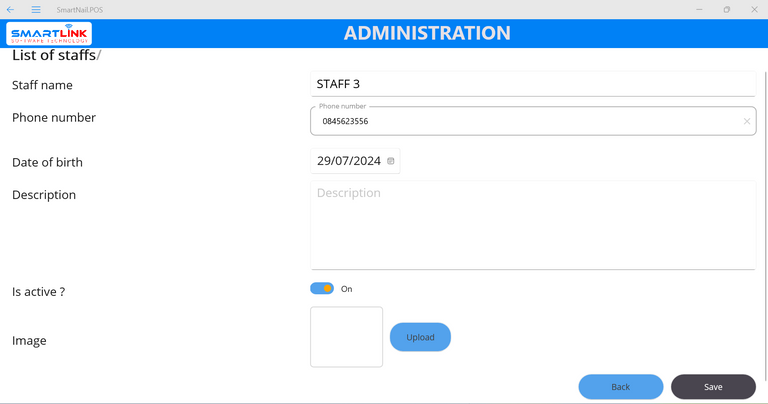
- Step 3: Press the Save button to save a new employee
information. Press the Back
button if you want to cancel.
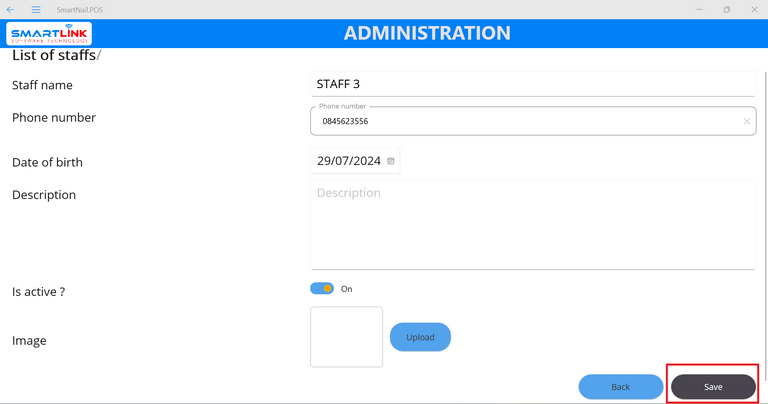
- Step 4: Successfully added new employee information, the system displays the newly created
employee information on the employee
list.
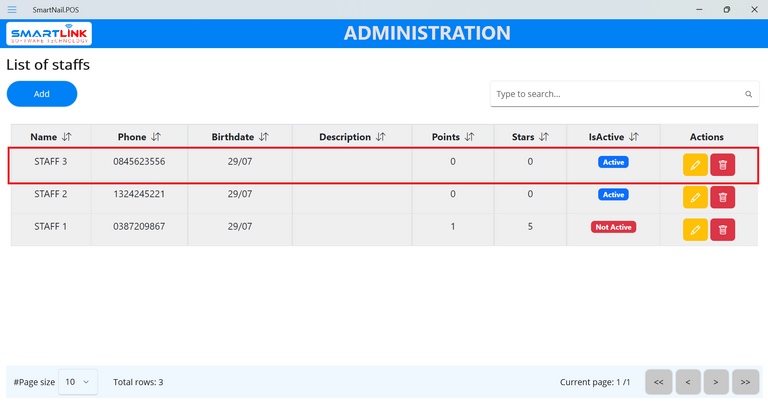
3.2. Edit employee information
To edit employee information, follow these steps:
- Step 1: On the Employee screen, press the Edit
button.
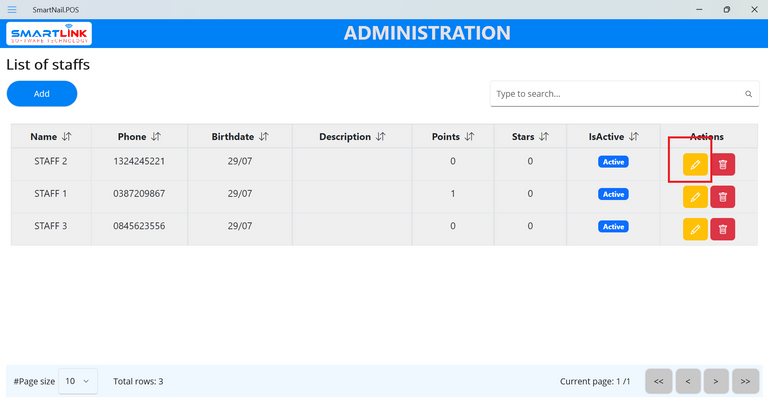
● The system displays detailed employee information.
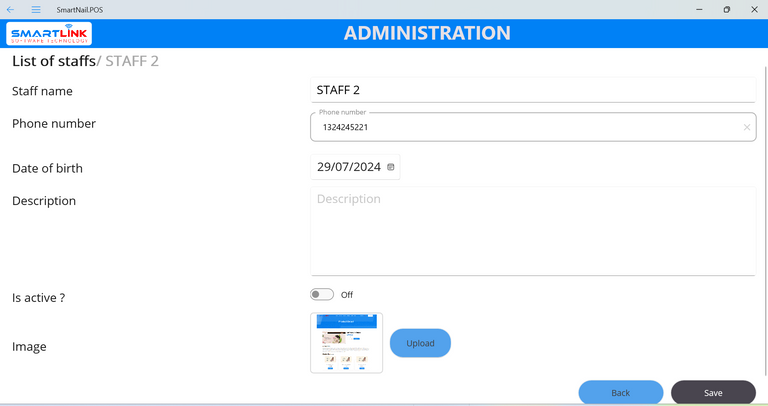
- Step 2: Enter the information to be edited
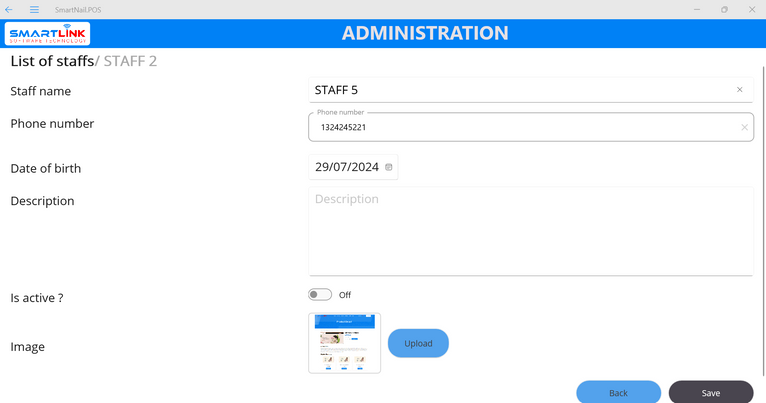
- Step 3: Press the Save button to save a new employee
information. Press the Back
button if you want to cancel.
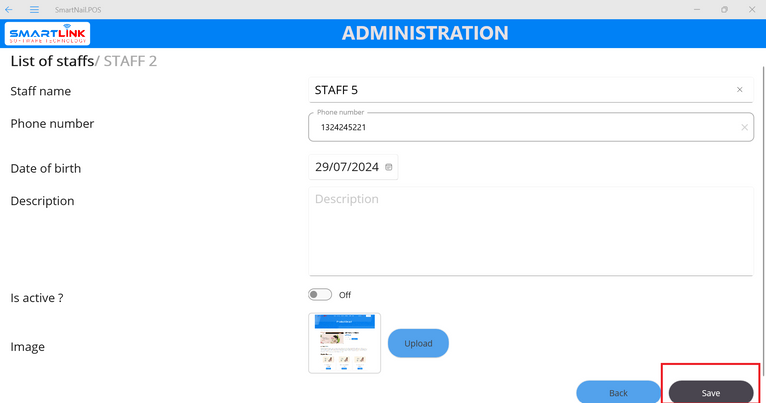
- Step 4: Successfully edited new employee information, the system displays the newly edited
employee information on the employee
list.
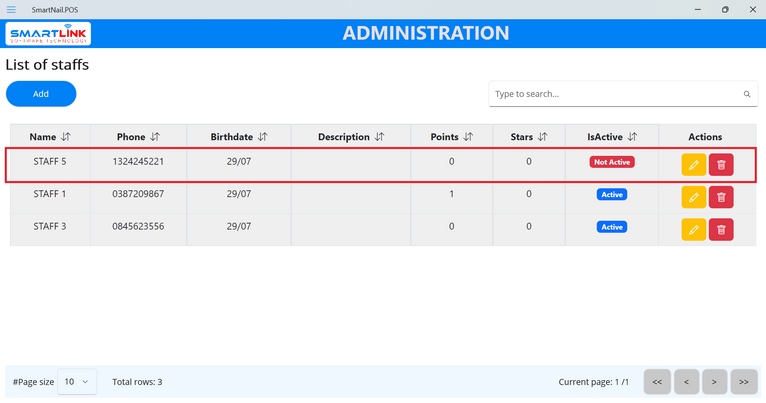
3.3. Delete employee information
To delete employee information, follow these steps:
- Step 1: On the Employee screen, press the Delete
button.
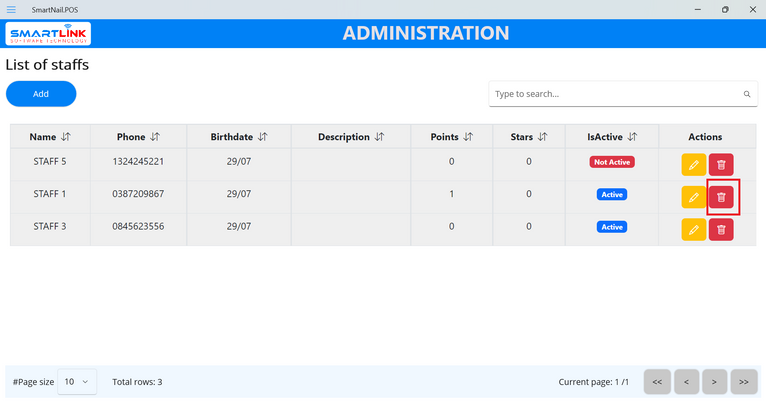
● The system displays a confirmation screen to delete employee information.
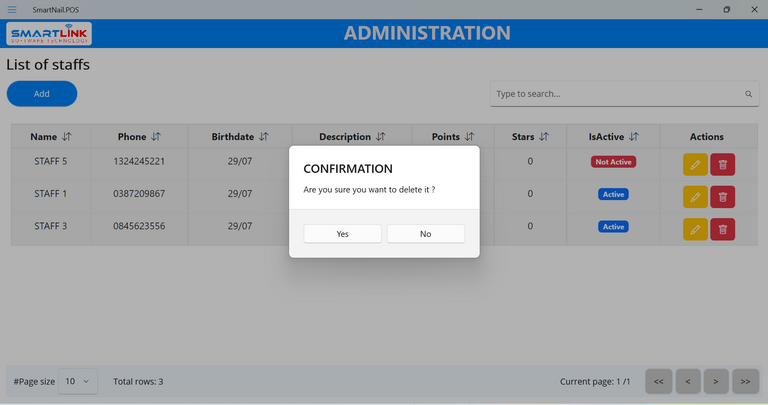
- Step 2: Press the Yes button to delete employee information.
Press the No
button to cancel.
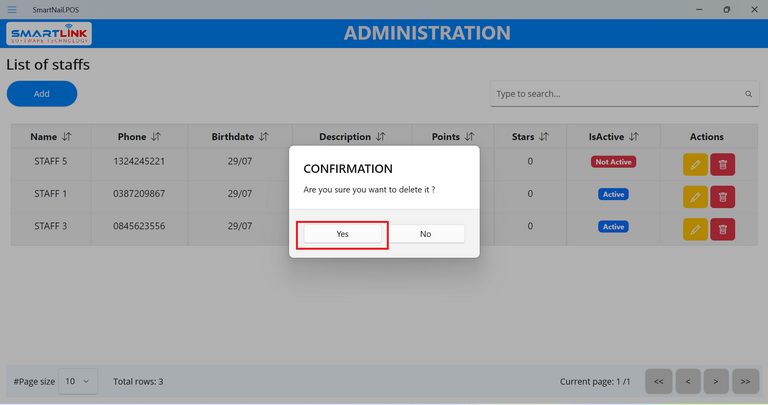
- Step 3: After successfully deleting new employee information, the system returns to the employee
screen without the deleted
employee information.
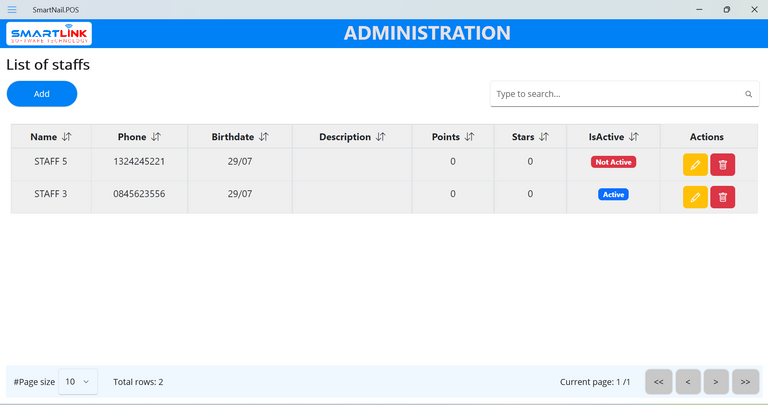
3.4. Search for employee information
To search for employee information, follow these steps:
- Step 1: Users enter employee search information into the search bar.
● Search employee information by employee name
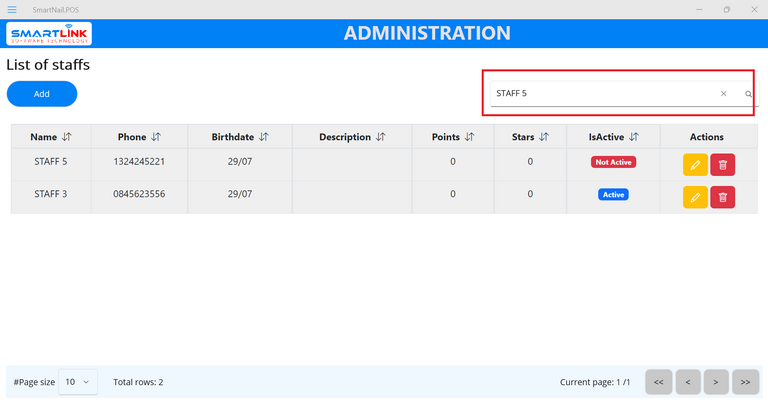
● Search employee information by phone number
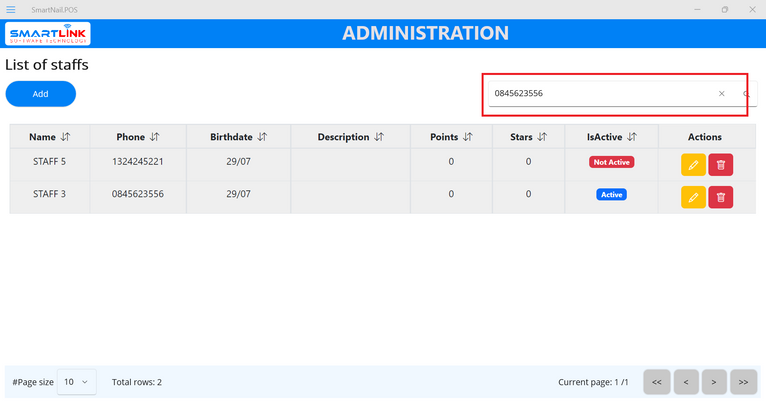
- Step 2: Press the Search button on the keyboard.
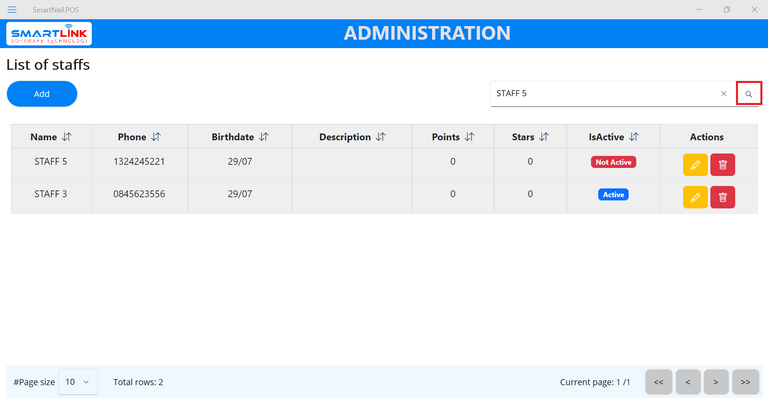
- Step 3: The system returns results that related the search information.
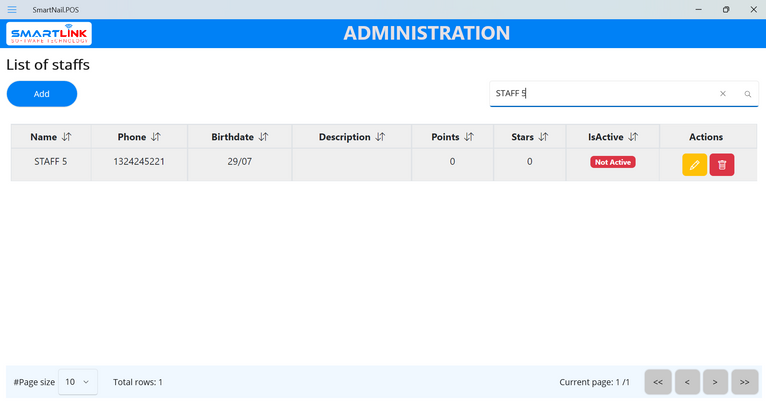
Cashier management
To manage Cashiers, follow these steps:
- Step 1: Press the Menu button on the left corner of the
screen.
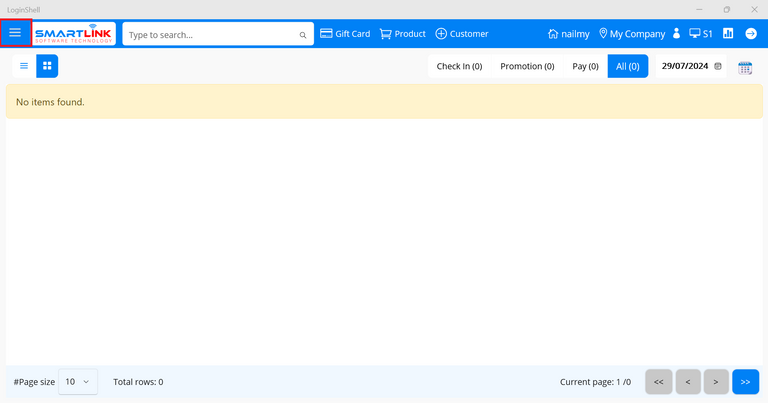
● The system displays a side-bar.
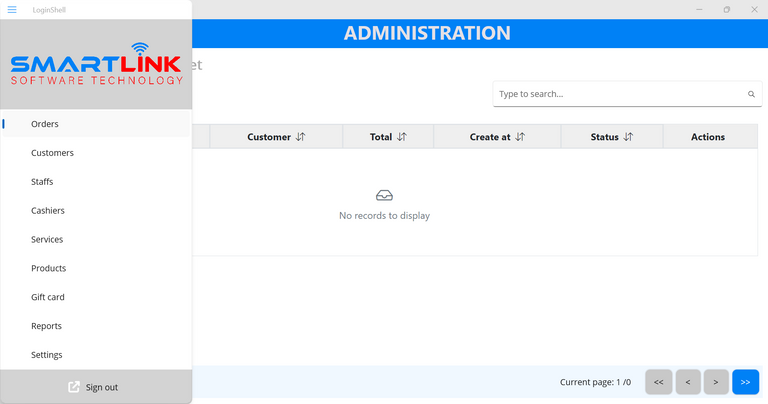
- Step 2:
● Press the Cashier category.
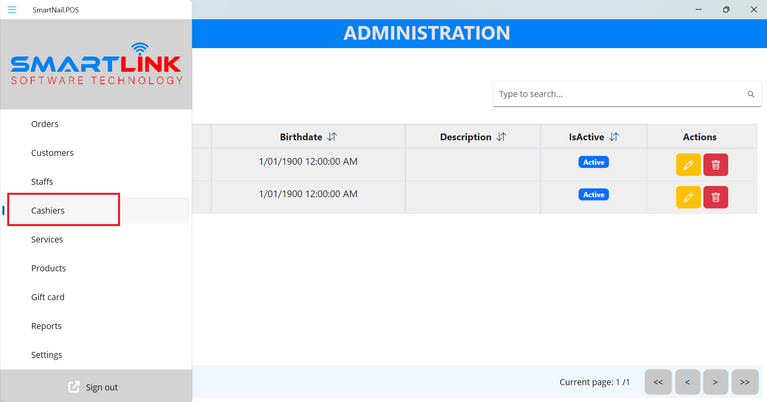
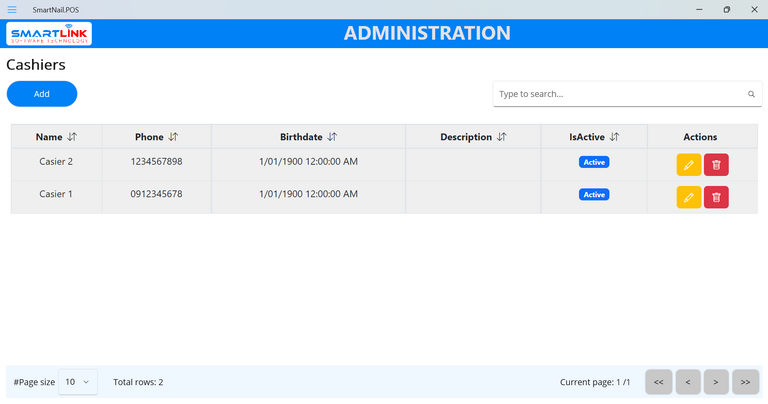
4.1. Add new cashier
To add new cashier information, follow these steps:
- Step 1: On the Cashier screen, press the Add
button.
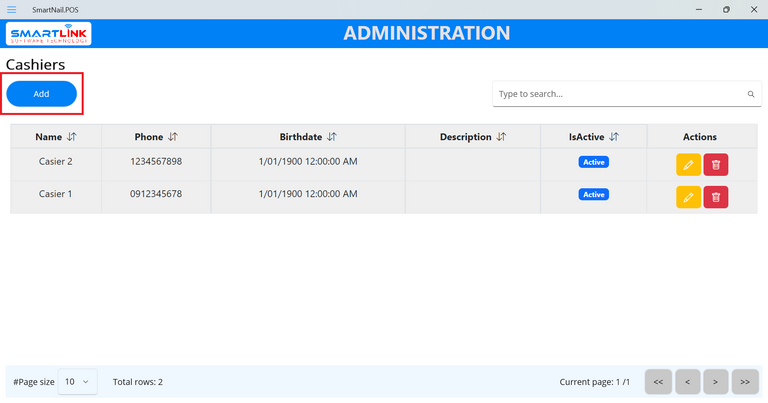
● The system displays a screen to add new cashier information.
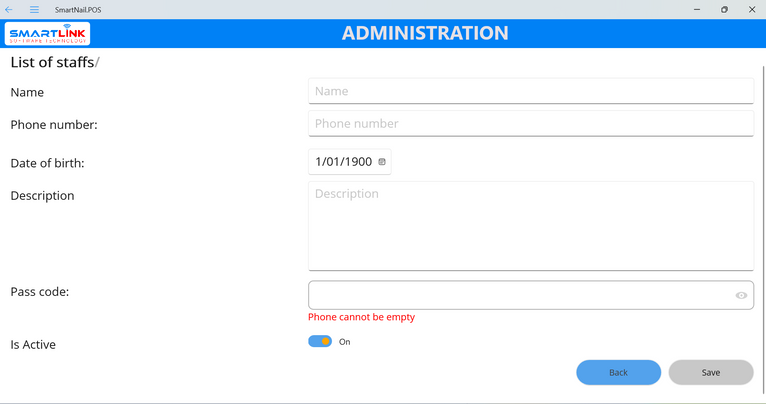
- Step 2: The user enters complete cashier information into the fields such as Name,
Phone number,
Passcode
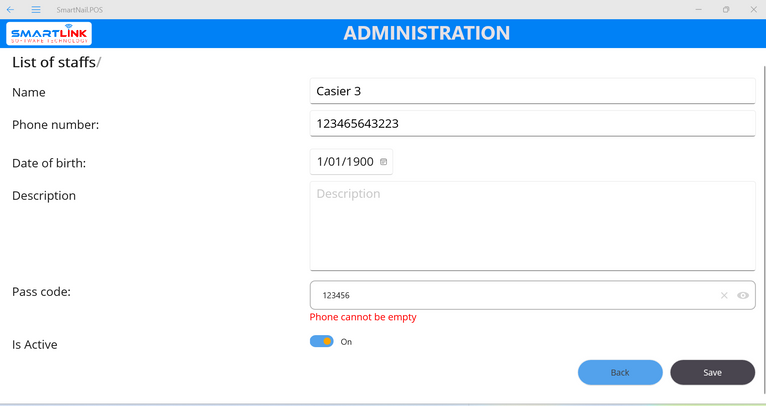
- Step 3: Press the Save button to save a new cashier
information. Press the Back
button if you want to cancel.
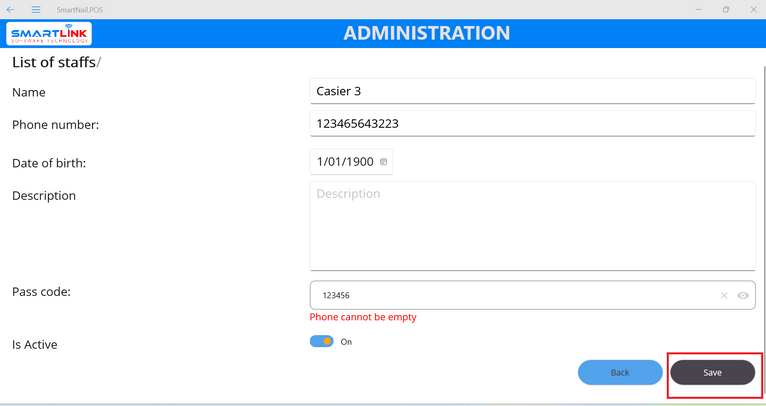
- Step 4: Successfully added new cashier information, the system displays the newly created
cashier information on the cashier
list.
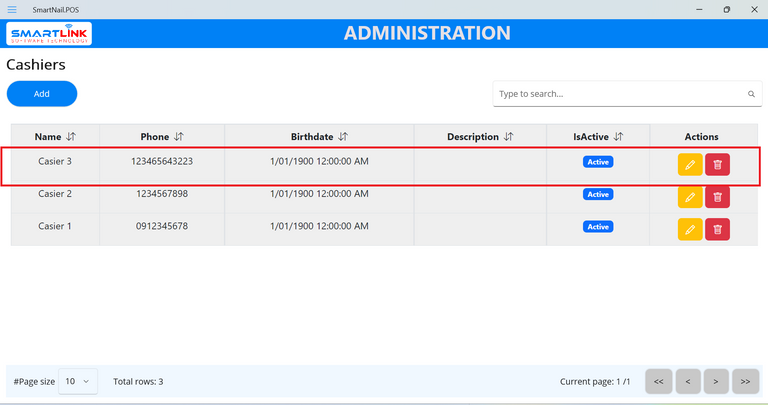
4.2. Edit cashier information
To edit cashier information, follow these steps:
- Step 1: On the Cashier screen, press the Edit
button.
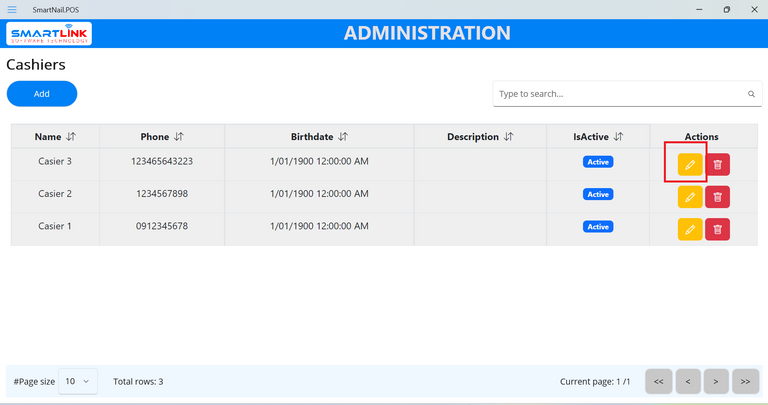
● The system displays detailed cashier information.
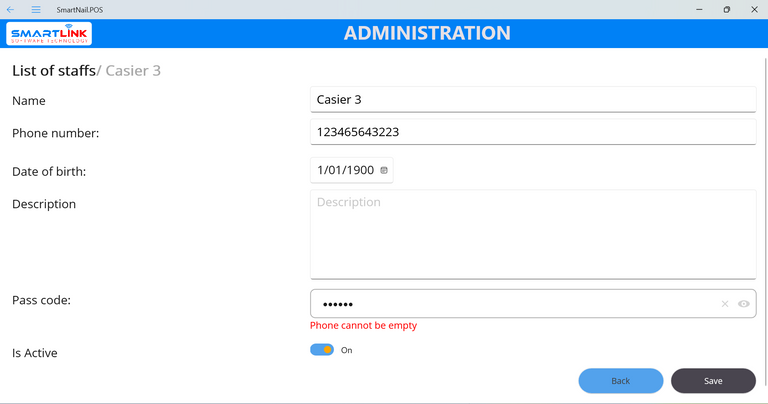
- Step 2: Enter the information to be edited
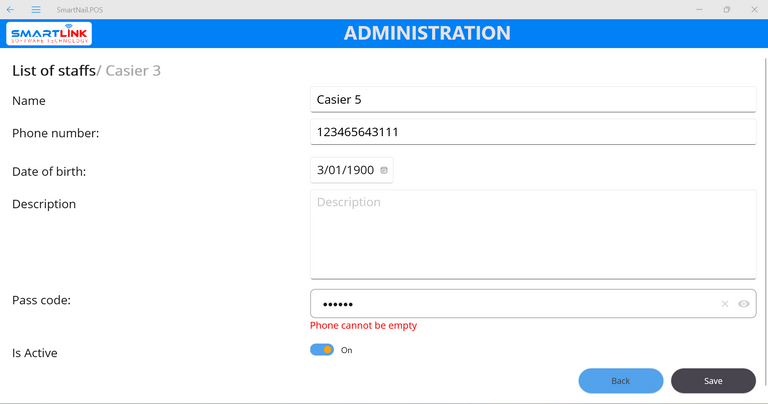
- Step 3: Press the Save button to save a new cashier
information. Press the Back
button if you want to cancel.
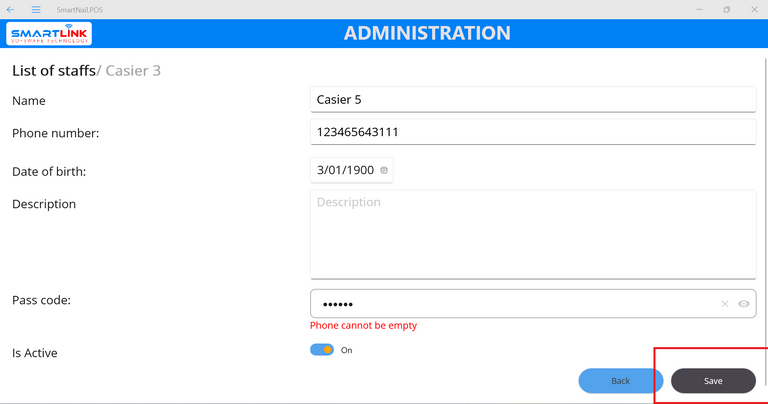
- Step 4: Successfully edited new cashier information, the system displays the newly edited
cashier information on the cashier
list.
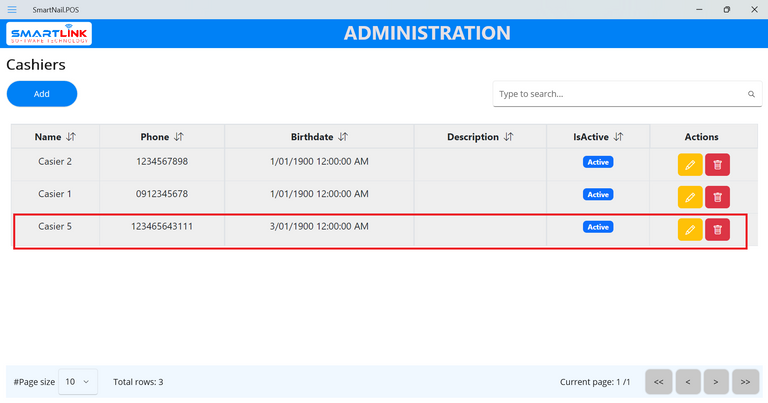
4.3. Delete cashier information
To delete cashier information, follow these steps:
- Step 1: On the Cashier screen, press the Delete
button.
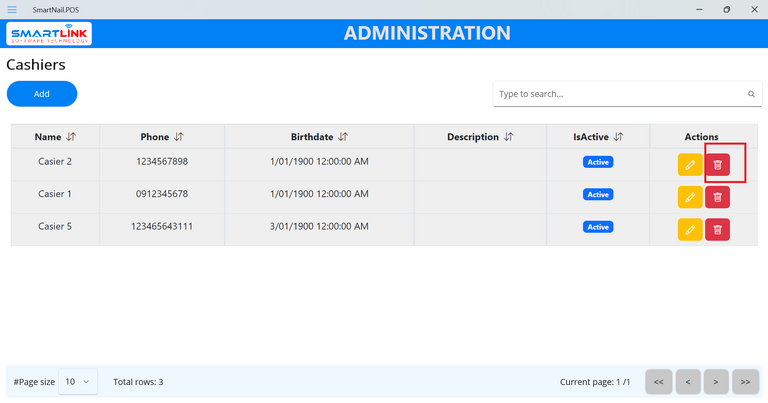
● The system displays a confirmation screen to delete cashier information.
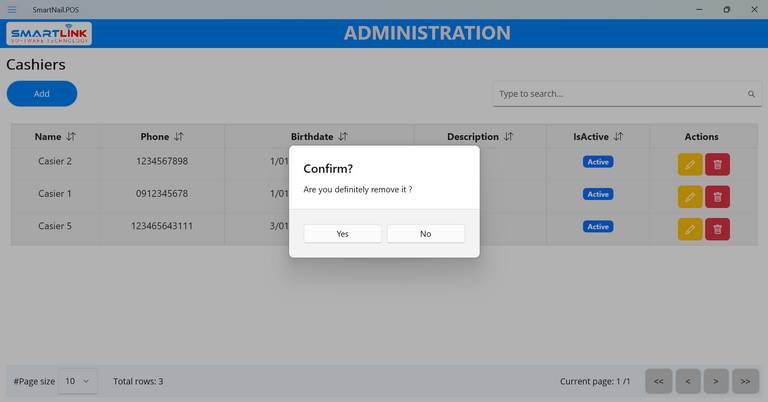
- Step 2: Press the Yes button to delete cashier information.
Press the No
button to cancel.
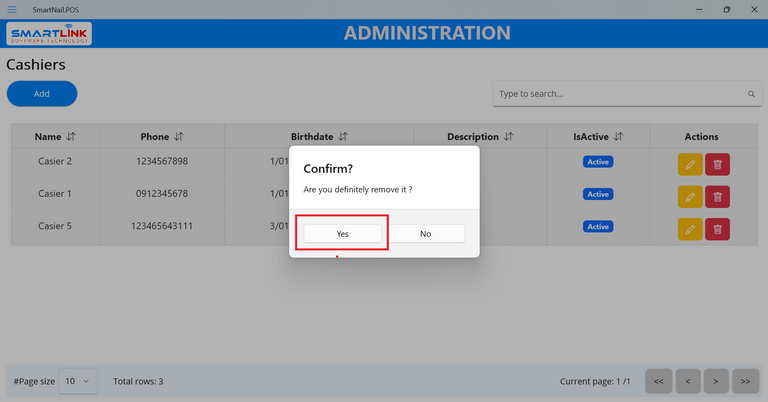
- Step 3: After successfully deleting new cashier information, the system returns to the cashier
screen without the deleted
cashier information.
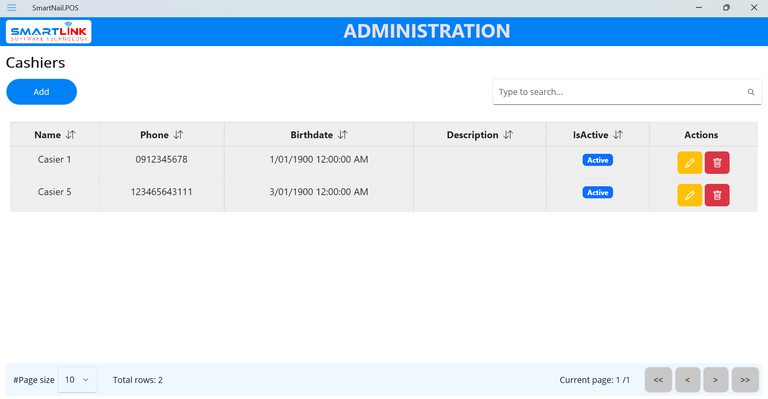
4.4. Search for cashier information
To search for cashier information, follow these steps:
- Step 1: Users enter cashier search information into the search bar.
● Search cashier information by cashier name
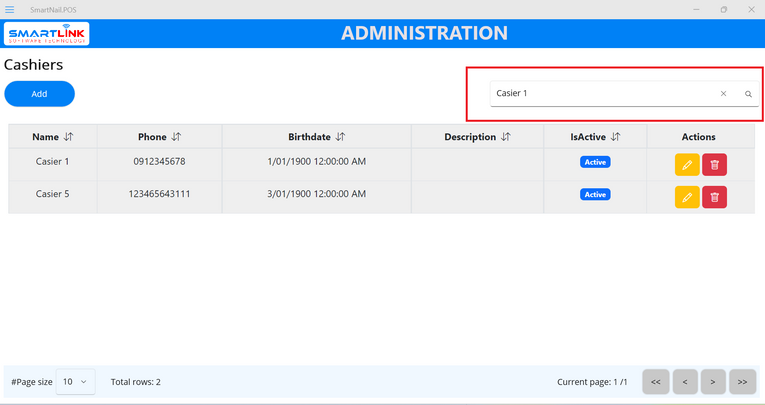
● Search cashier information by phone number
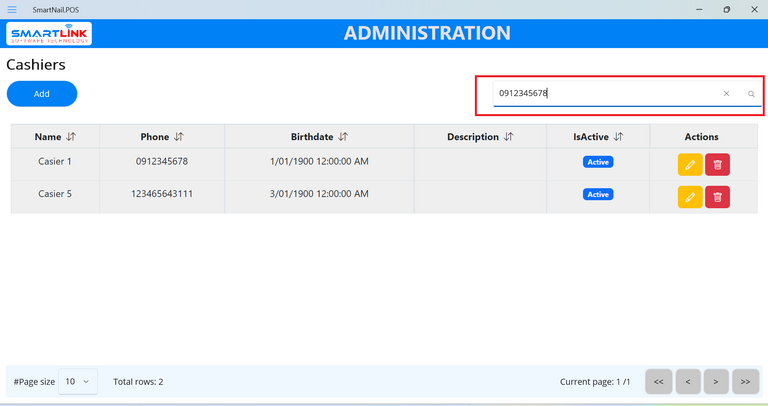
- Step 2: Press the Search button on the keyboard.
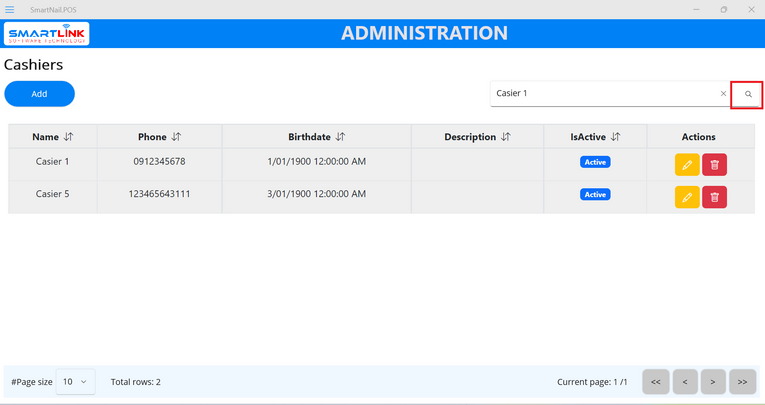
- Step 3: The system returns results that related the search information.
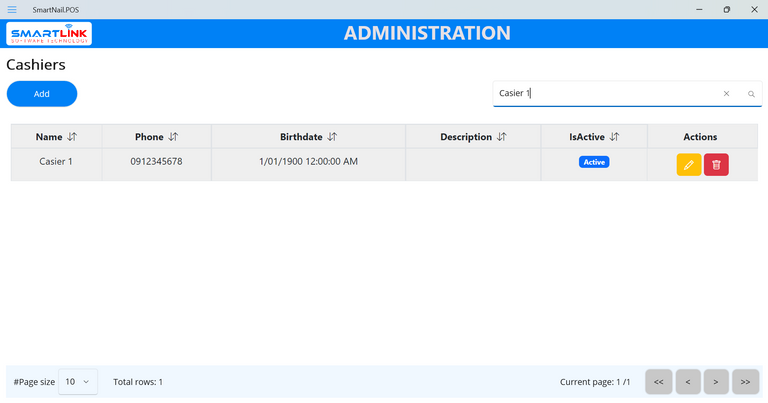
Services & service groups management
5.1. Service group
To manage service groups, follow these steps:
- Step 1: Press the Menu button on the left corner of the
screen. The system will display a
sidebar.
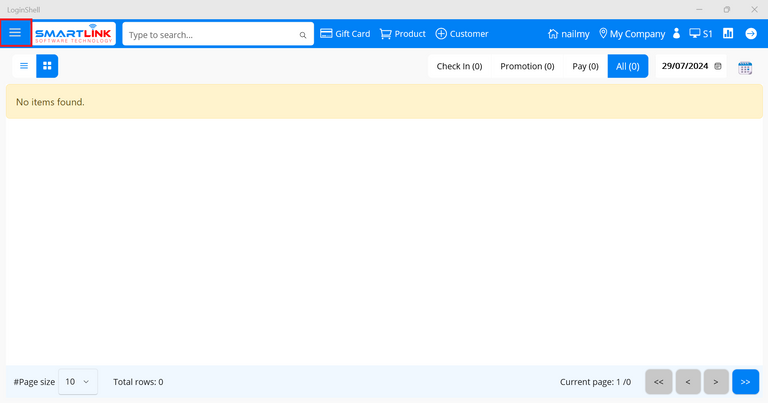
- Step 2: Press the Service category.
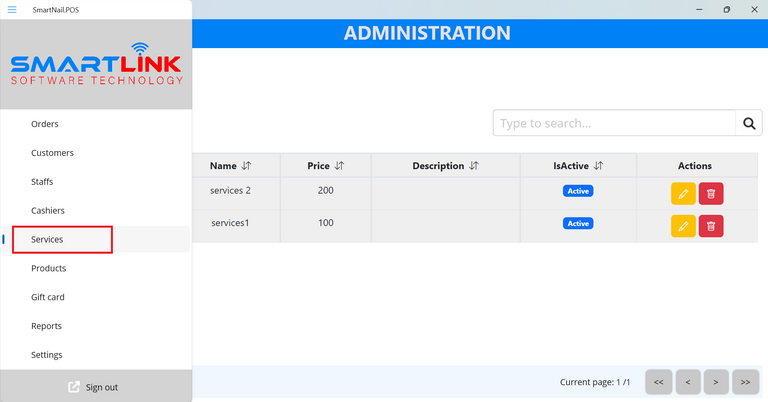
- Step 3: Press the Groups tab.
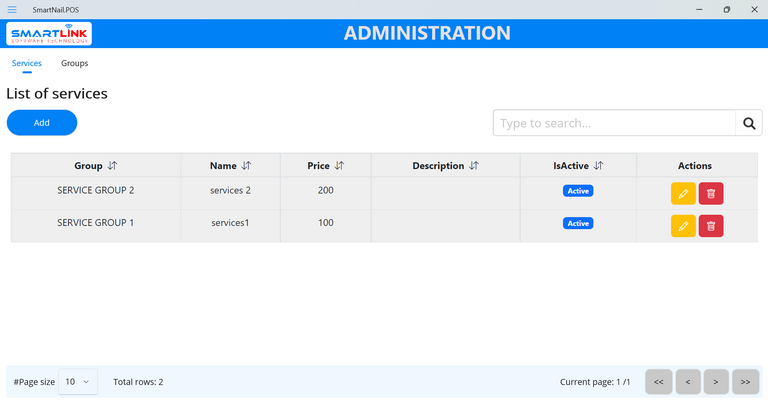
● The system displays a list of service groups
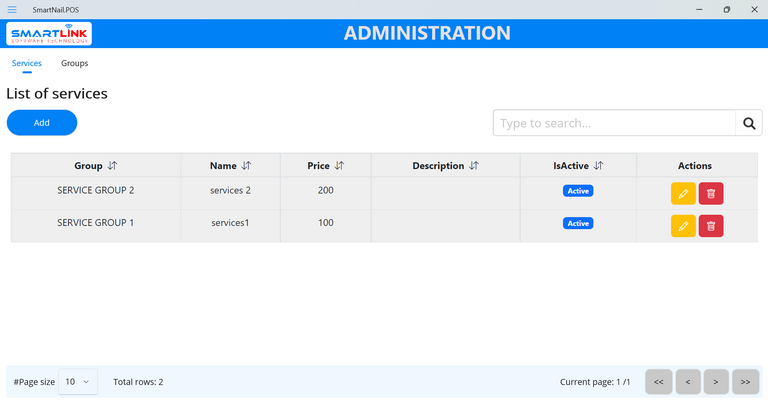
5.1.1. Add new service group
To add a new service group, follow these steps:
- Step 1: On the Services group screen, press the Add
button.
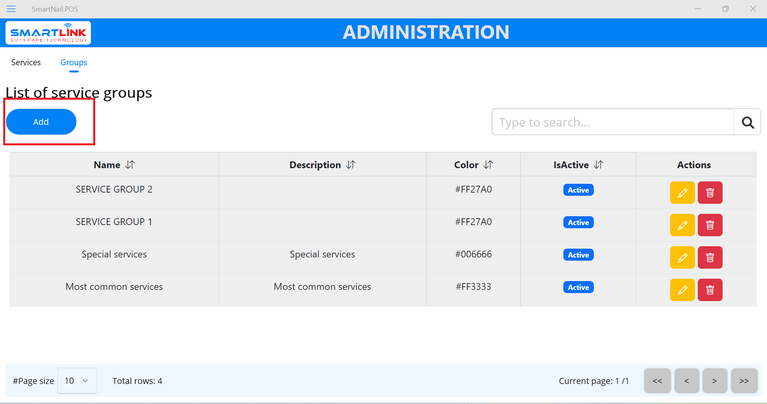
● The system displays a screen to add new service group.
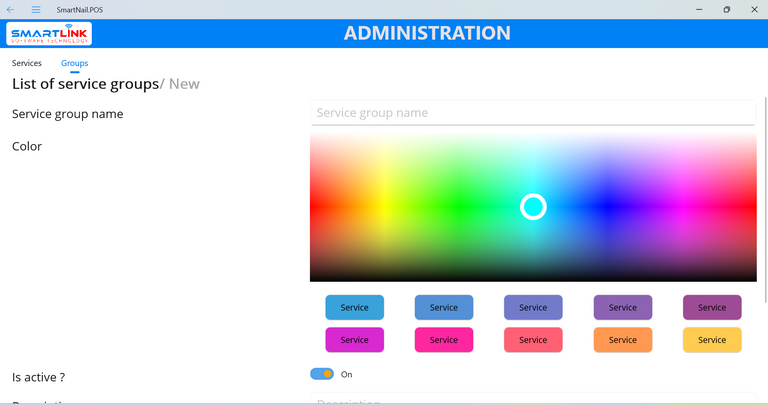
- Step 2: Enter complete information into the fields then press the
Save
button to save a new service group. Press the Back
button to cancel.
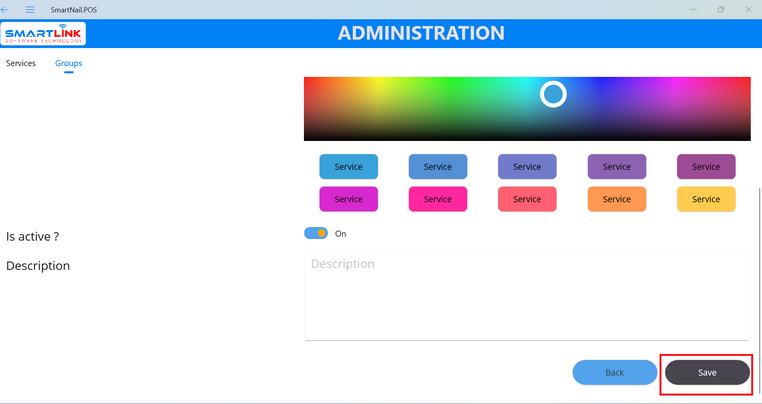
- Step 3: Successfully added new service, the system displays the newly created service on the service
group
list.
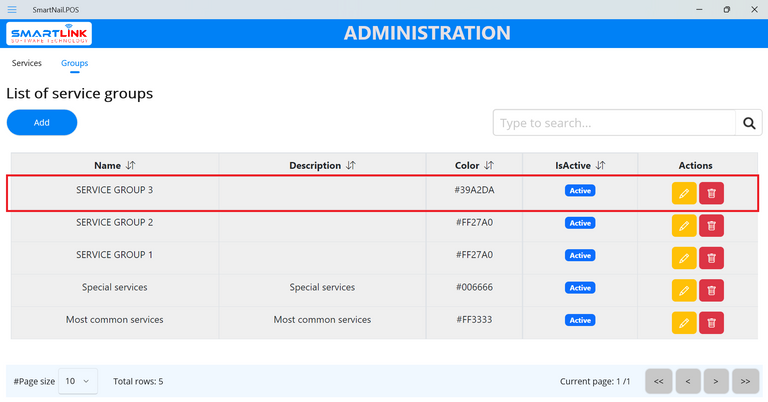
Note:
● Users are required to create Service groups before creating Services .
● Service groups with Deactive status will not be displayed on the main transaction
screen.
5.1.2 Edit service group
To edit an service group, follow these steps:
- Step 1: On the Service group screen, press the Edit
button of the
group that needs to be edited.
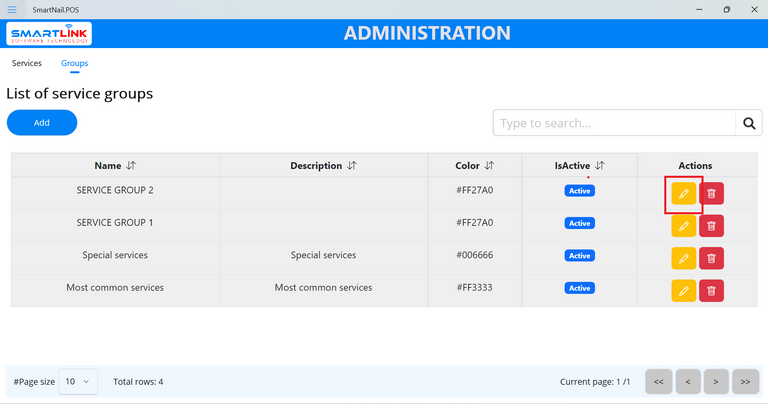
● The system displays detailed information.
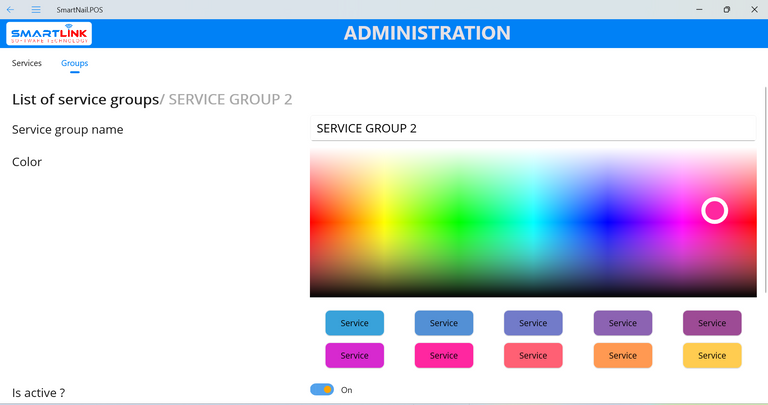
- Step 2: Enter the information to be edited then press the Save button
to save the service. Press
the Back
button to cancel.
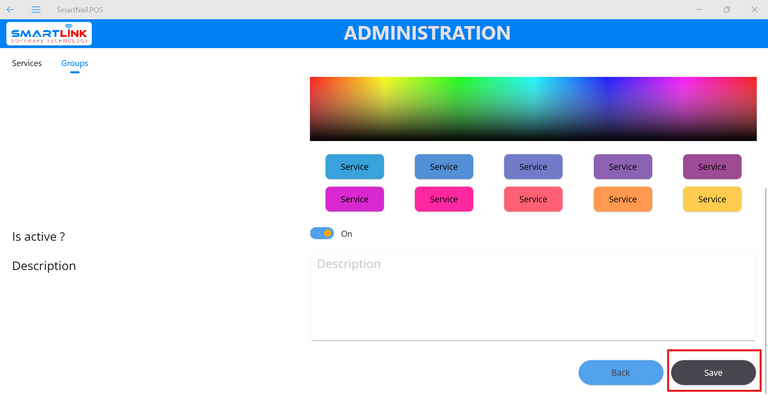
- Step 3: The newly edited service information will be updated in the database.
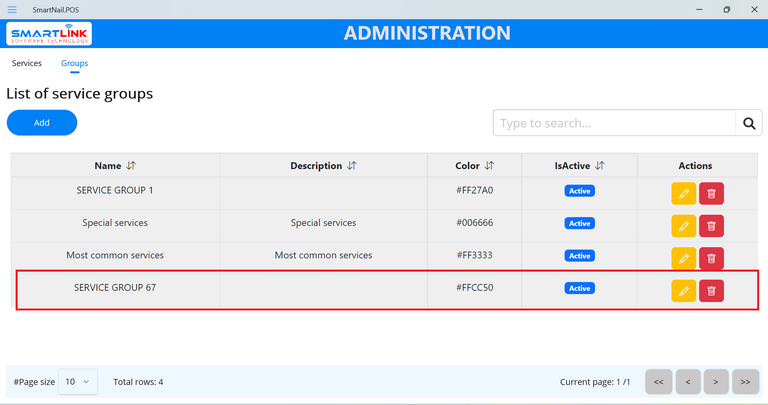
Note:
● Users are not allowed to edit the Product.
5.1.3. Delete a service group
To delete a service group, follow these steps:
- Step 1: On the Service groups screen, press the Delete
button.
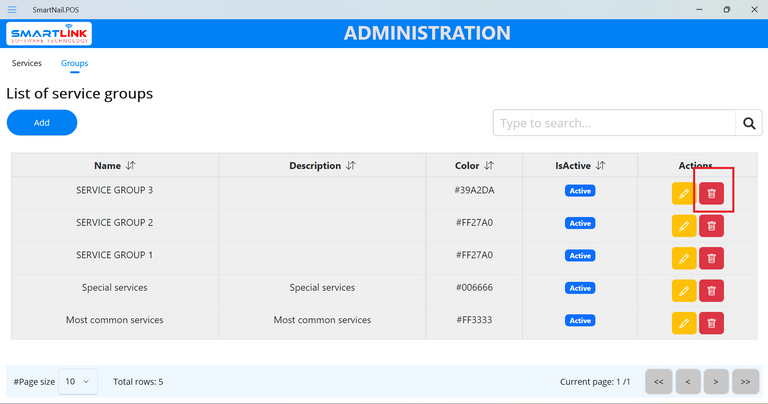
● The system displays a confirmation pop-up.
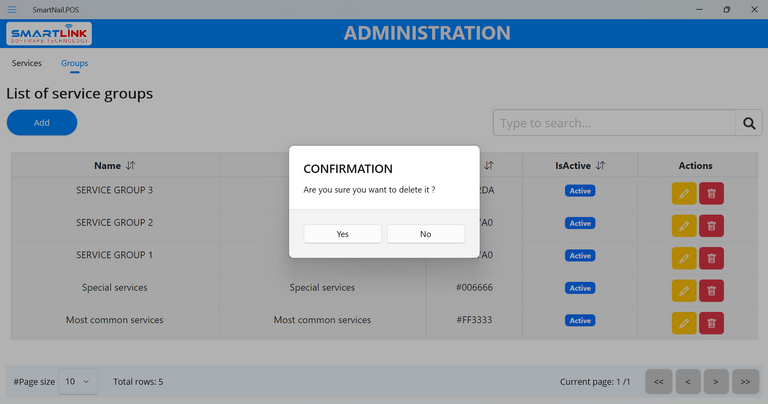
- Step 2: Press the Yes button to delete the service group. Press
the No
button to cancel.
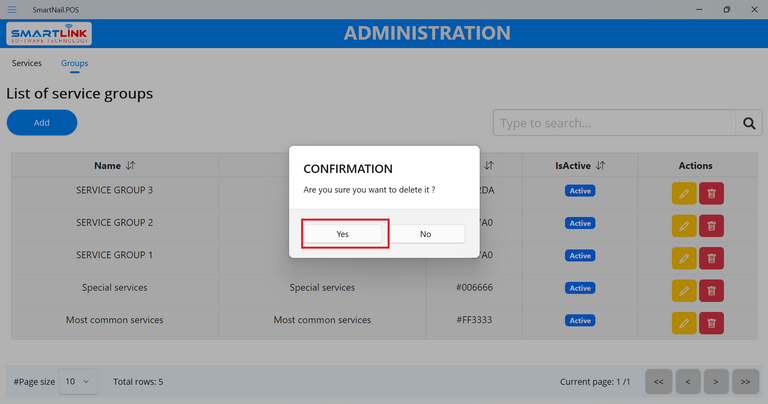
- Step 4: After successfully deleting the service, the system displays a list of service groups without
the deleted group.
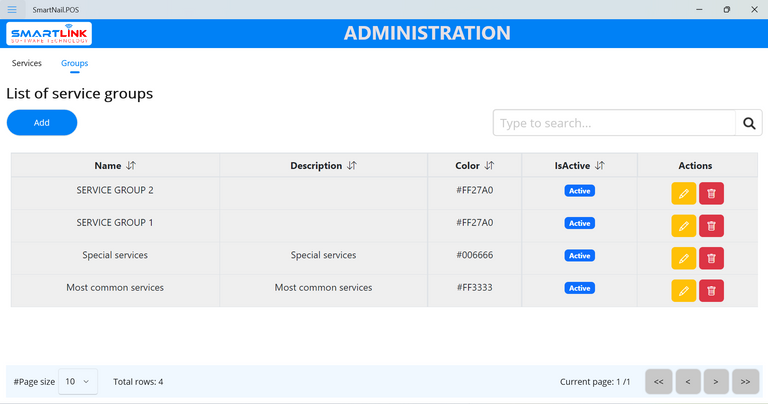
Note:
● Users are only allowed to delete the service groups that do not contain services and the service groups are not included in any previously
created invoices.
5.2. Services
To manage services, follow these steps:
- Step 1: Press the Menu button on the left corner of the
screen.
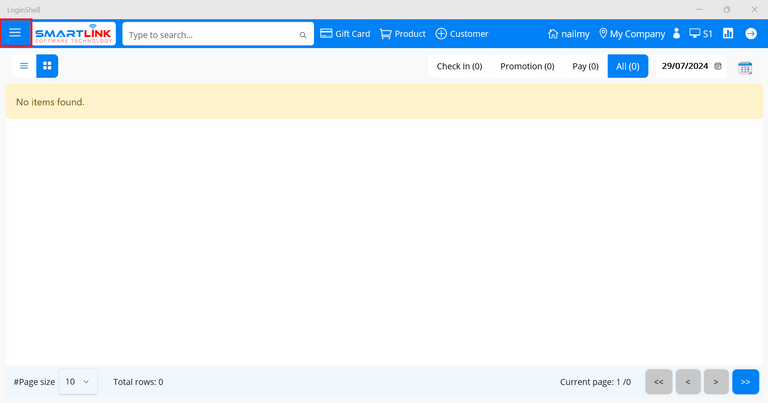
● The system displays a side-bar.
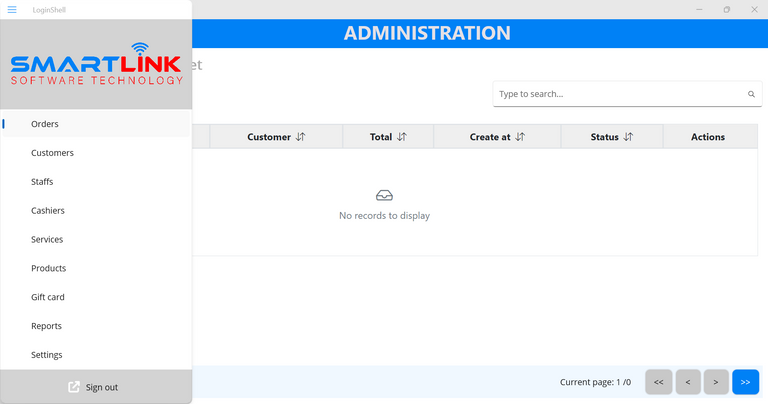
- Step 2: Press the Services category.
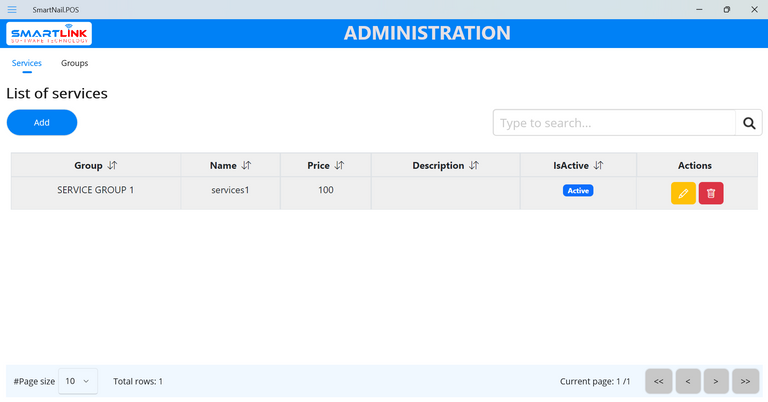
● The system displays a list of services.

5.2.1. Add new services
To add new service, follow these steps:
- Step 1: On the Services screen, press the Add
button.
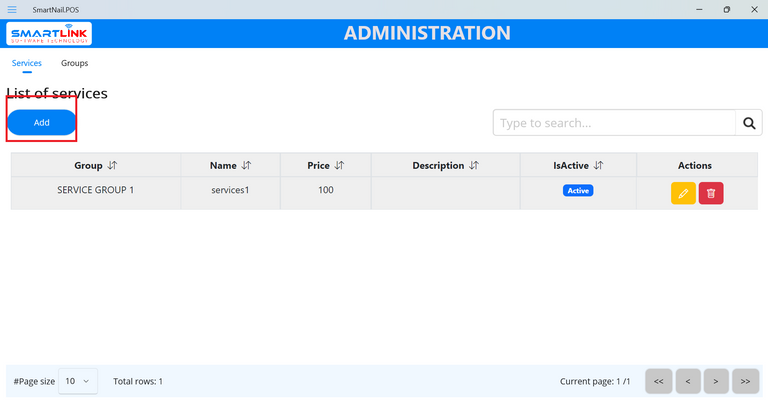
● The system displays a screen to add new service.
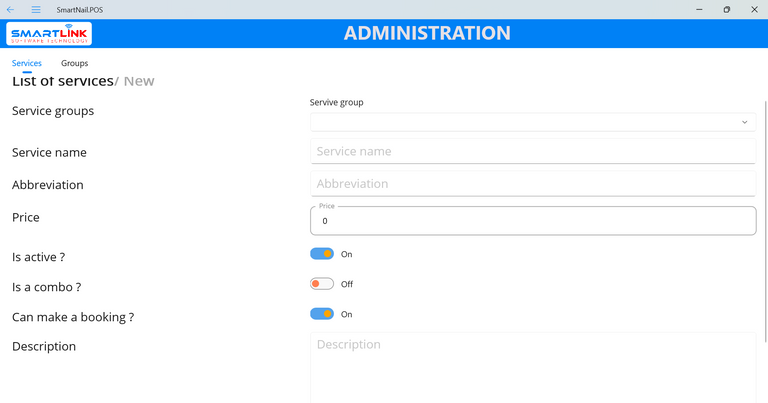
- Step 2: Enter complete information into the fields.
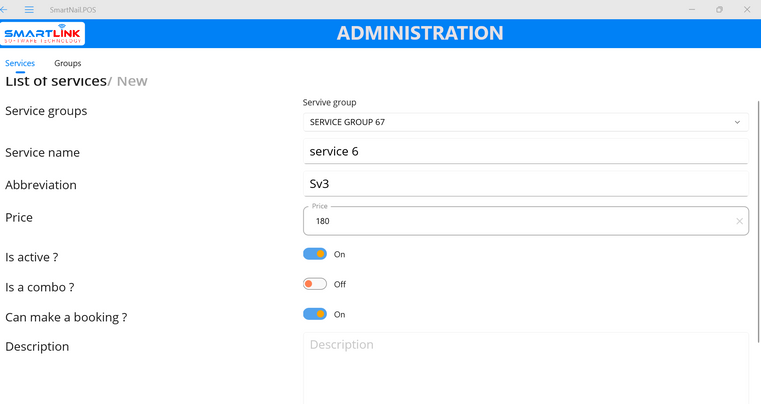
- Step 3: Press the Save button to save a new service. Press the Back
button to cancel.
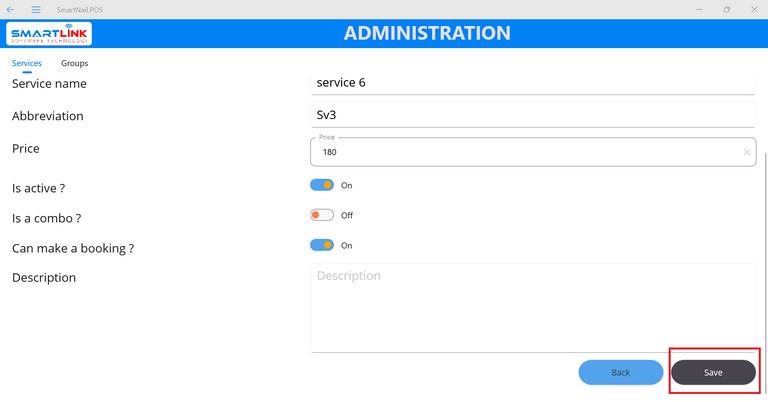
- Step 4: Successfully added new service, the system displays the newly created service on the customer
list.
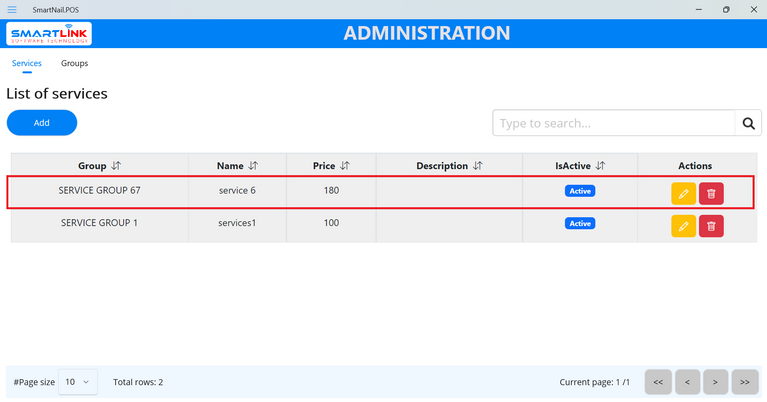
Note:
● The user forces step to create at least one service group before creating the service.
● In the same Service group, service names cannot be the same and the users cannot deactivate all Services.
● Services with a status of Deactive will not be displayed on the main transaction screen
and
vice
versa.
5.2.2 Edit a service
To edit an service, follow these steps:
- Step 1: On the Services screen, press the Edit
button.
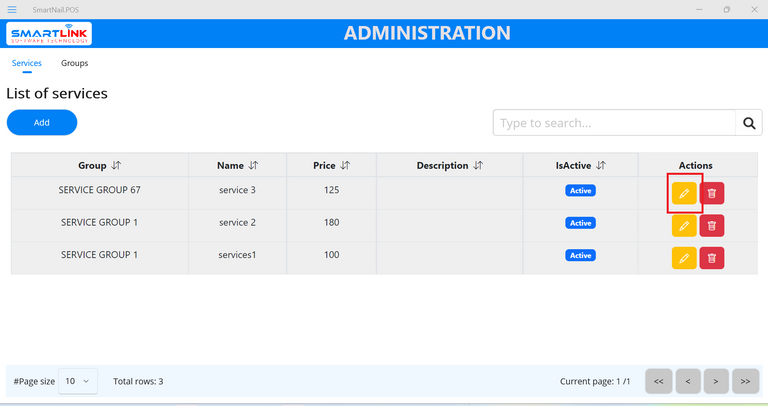
● The system displays detailed information.

- Step 2: Enter the information to be edited
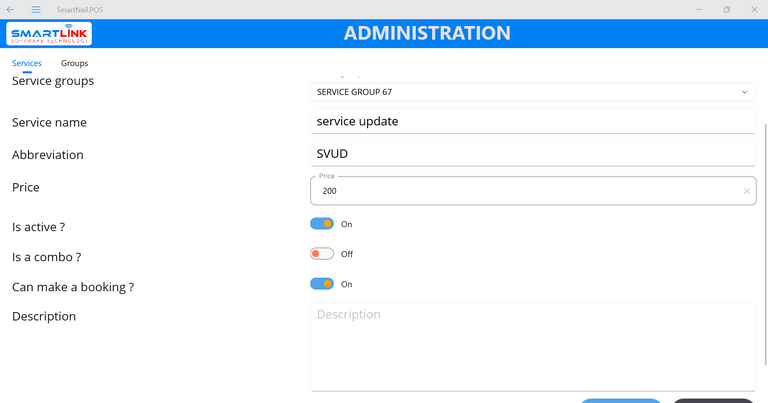
- Step 3: Press the Save button to save the service. Press the Back
button to cancel.
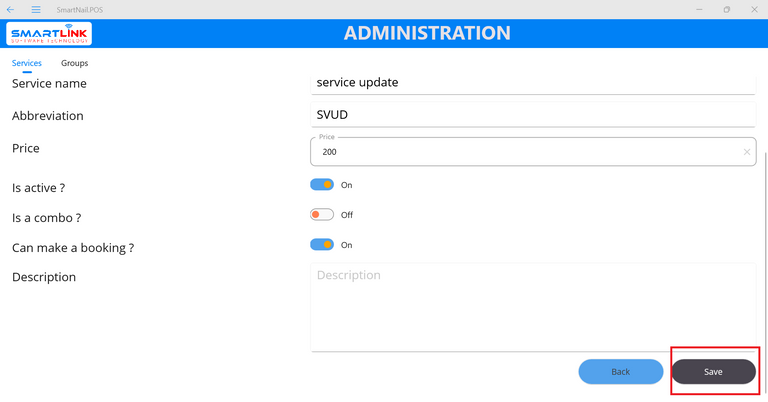
- Step 4: The newly edited service information will be updated in the database.
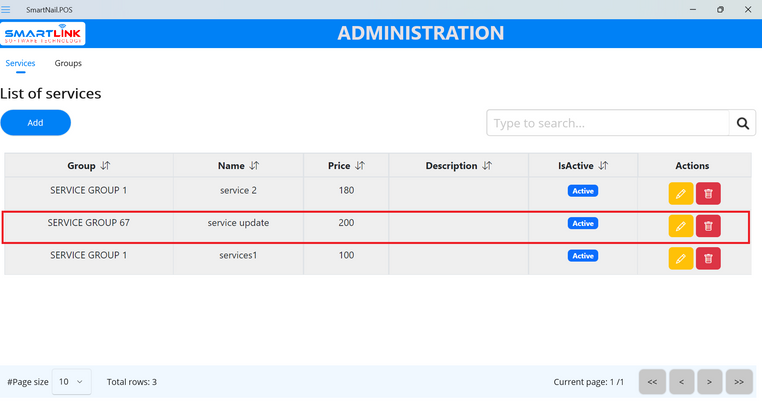
Note:
● Users are not allowed to edit the group of this service.
5.2.3. Delete a service
To delete a service, follow these steps:
- Step 1: On the Services screen, press the Delete
button.
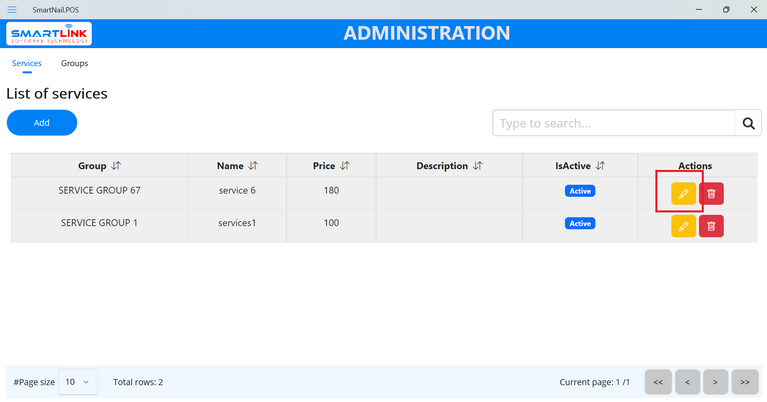
● The system displays a confirmation pop-up.
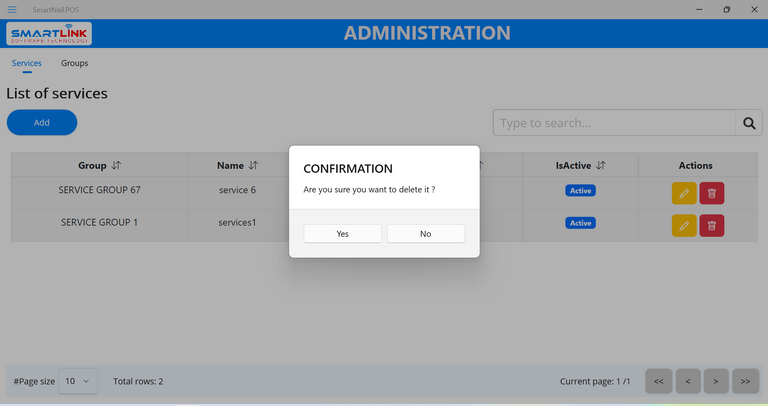
- Step 2: Press the Yes button to delete the service. Press the No
button to cancel.
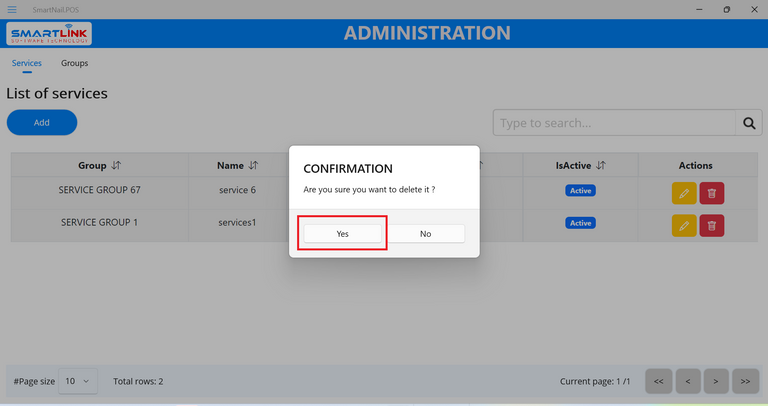
- Step 4: After successfully deleting the service, the system displays a list of services without the
deleted service.
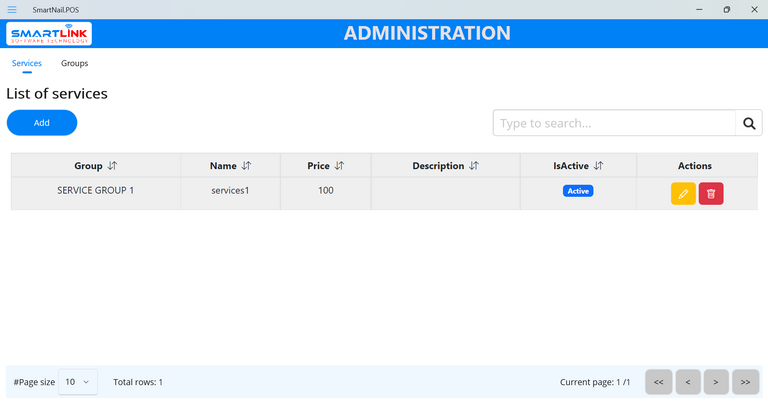
Note:
● Users are only allowed to delete Services that are not included in previously created invoices.
Products & product groups management
6.1. Product group
To manage product groups, follow these steps:
- Step 1: Press the Menu button on the left corner of the
screen. The system will display a
sidebar.
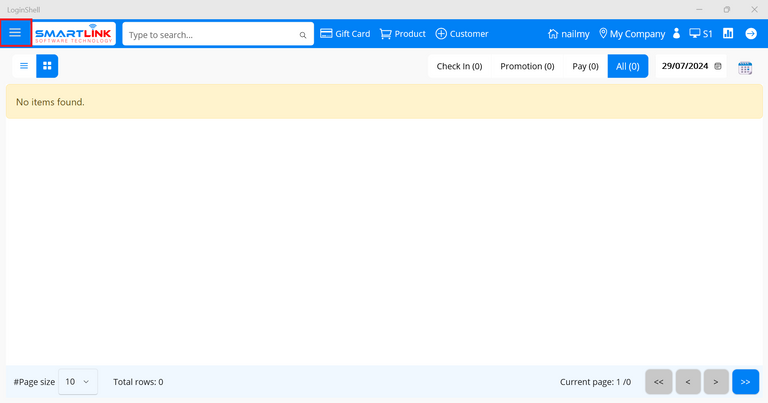
- Step 2: Press the Product category.
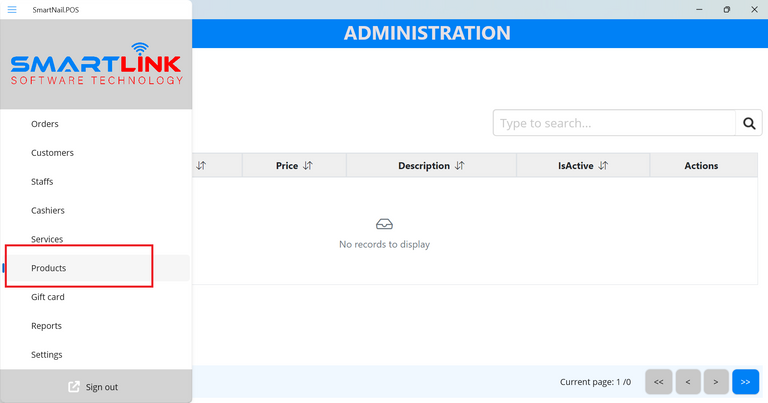
- Step 3: Press the Groups tab.

● The system displays a list of product groups

6.1.1. Add new product group
To add a new product group, follow these steps:
- Step 1: On the Products group screen, press the Add
button.
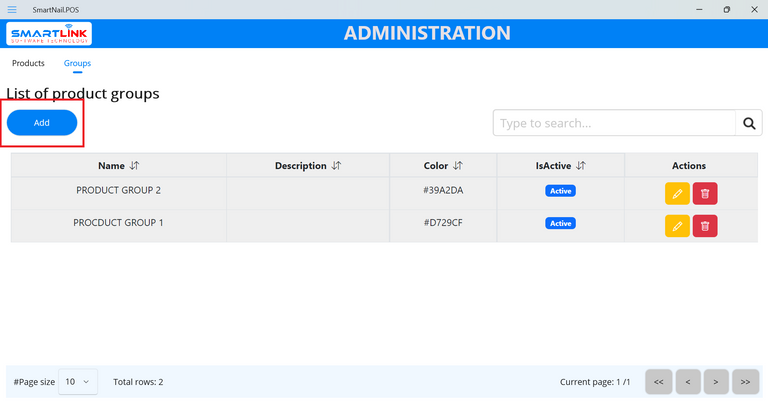
● The system displays a screen to add new product group.
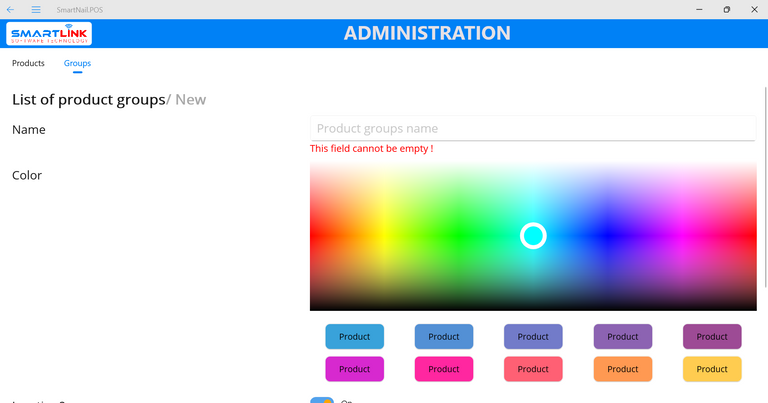
- Step 2: Enter complete information into the fields then press the
Save
button to save a new product group. Press the Back
button to cancel.
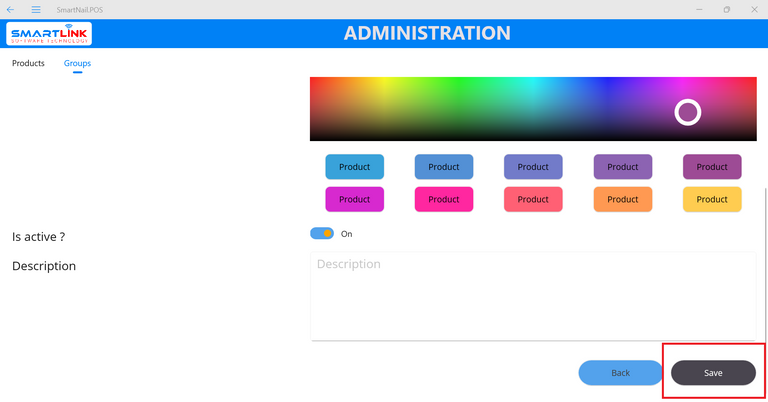
- Step 3: Successfully added new product, the system displays the newly created product on the product
group
list.
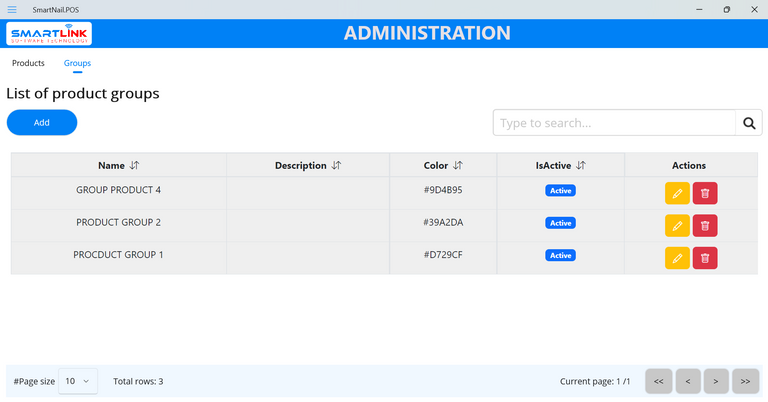
Note:
● Do not create 2 Product groups with names that do not overlap.
● Users are required to create Product groups before creating Products.
● Product groups with Deactive status will not be displayed on the main transaction
screen.
6.1.2 Edit product group
To edit an product group, follow these steps:
- Step 1: On the Product group screen, press the Edit
button of the
group that needs to be edited.
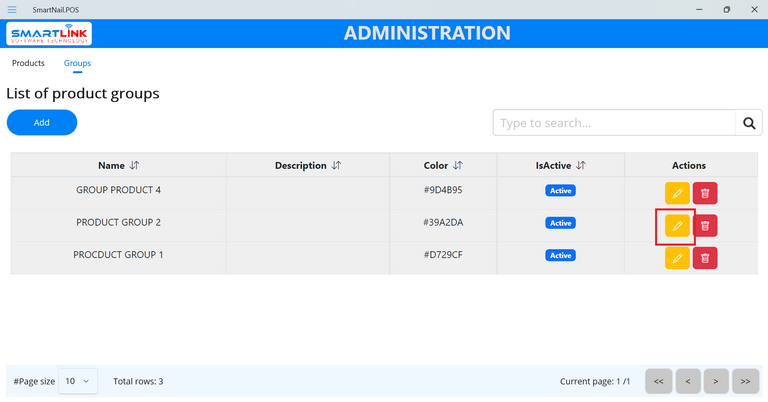
● The system displays detailed information.
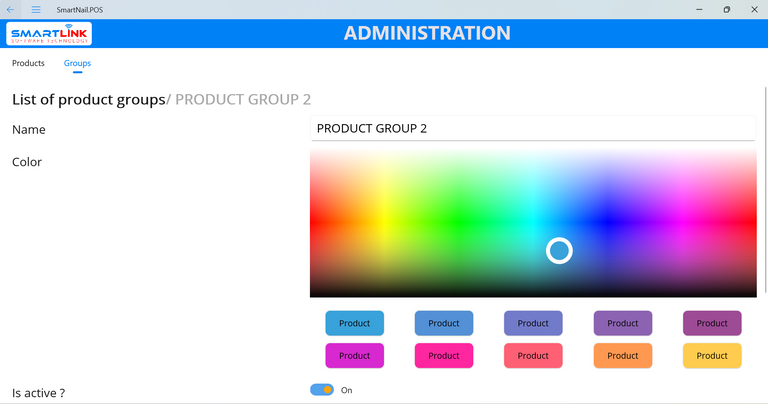
- Step 2: Enter the information to be edited then press the Save button
to save the product. Press
the Back
button to cancel.
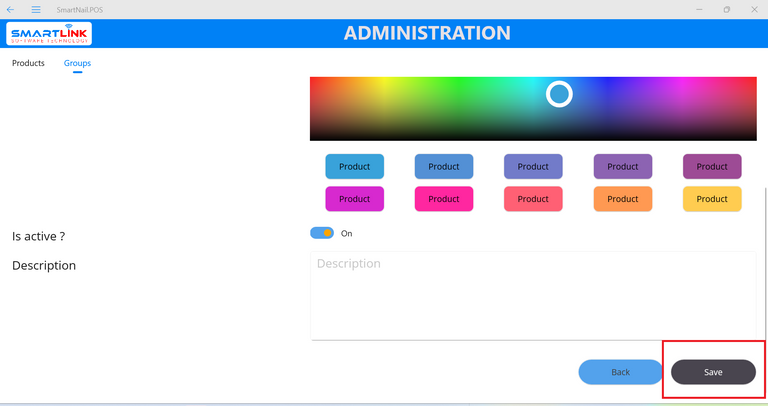
- Step 3: The newly edited product information will be updated in the database.
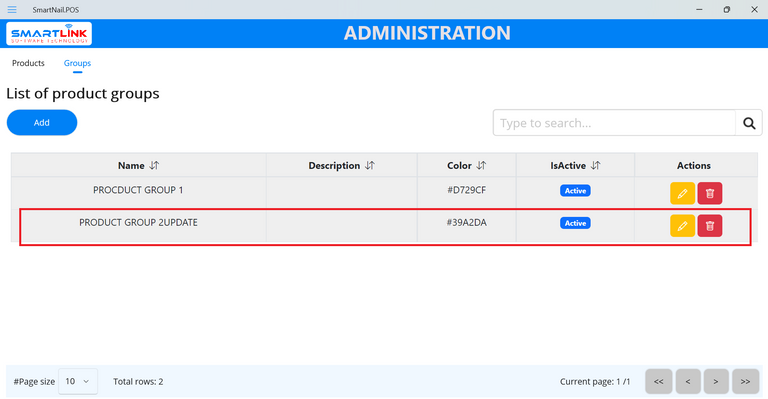
Note:
● Users are not allowed to edit the Product.
6.1.3. Delete product group
To delete a product group, follow these steps:
- Step 1: On the Product groups screen, press the Delete
button.
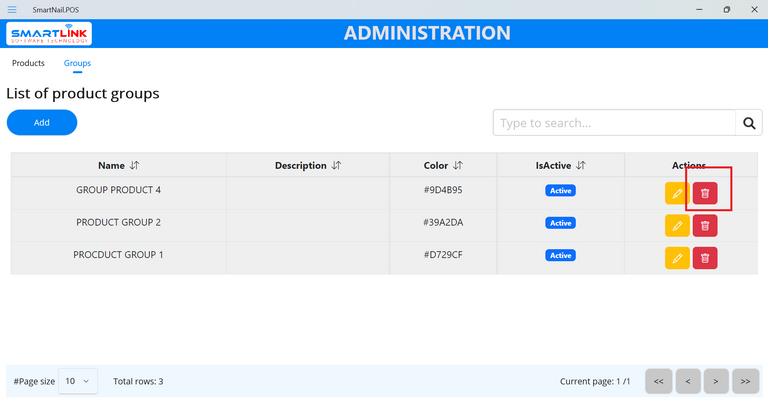
● The system displays a confirmation pop-up.
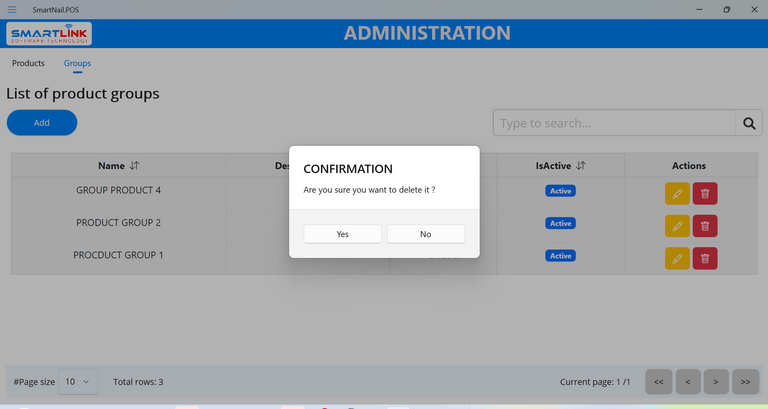
- Step 2: Press the Yes button to delete the product group. Press
the No
button to cancel.
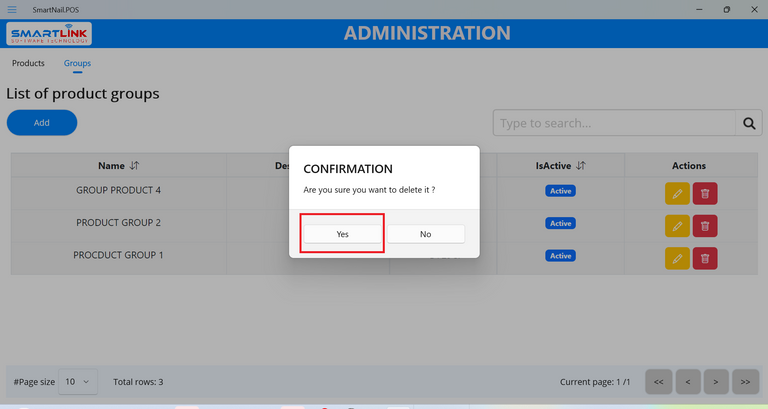
- Step 4: After successfully deleting the product, the system displays a list of product groups without
the deleted group.
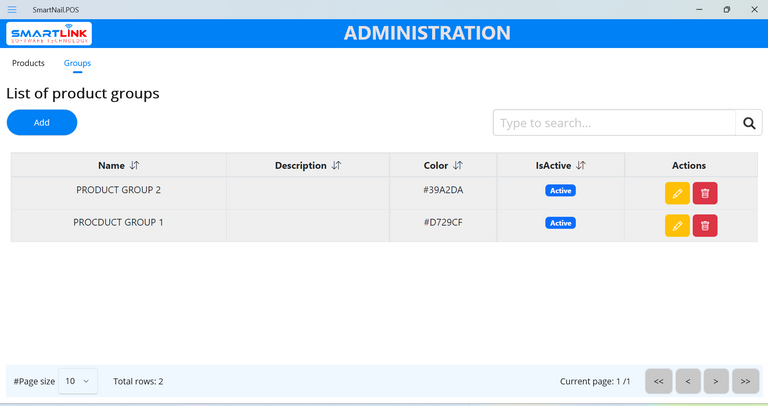
Note:
● Users are only allowed to delete the product groups that do not contain products and the product groups are not included in any previously
created invoices.
6.2. Products
To manage products, follow these steps:
- Step 1: Press the Menu button on the left corner of the
screen.
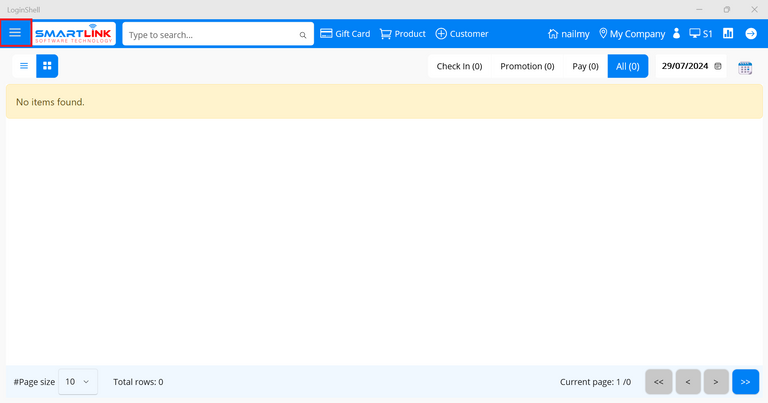
● The system displays a side-bar.
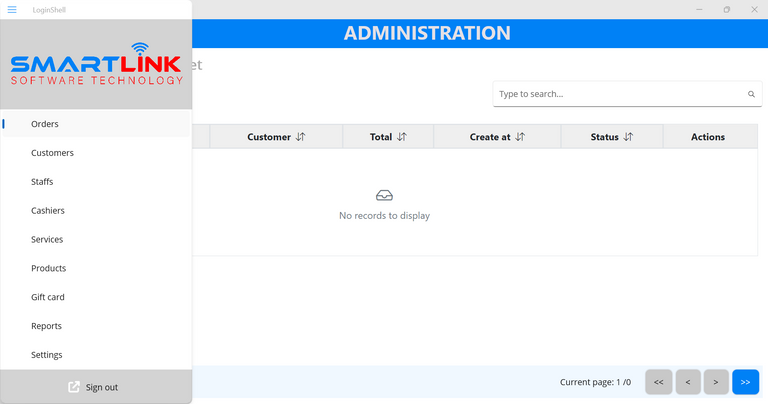
- Step 2: Press the Products category.
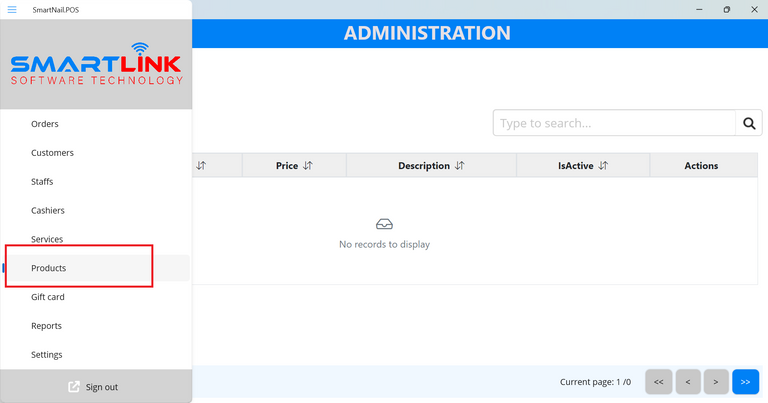
● The system displays a list of products.
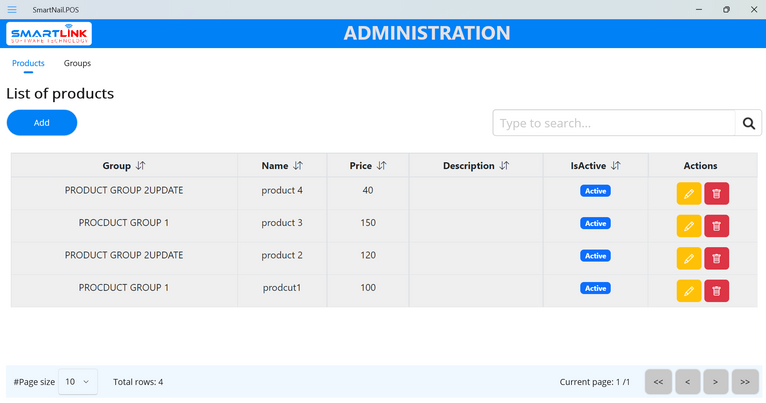
6.2.1. Add new product
To add new product, follow these steps:
- Step 1: On the Products screen, press the Add
button.
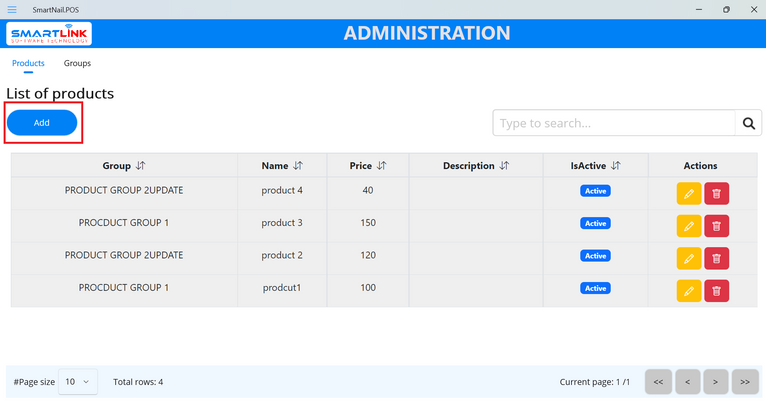
● The system displays a screen to add new product.
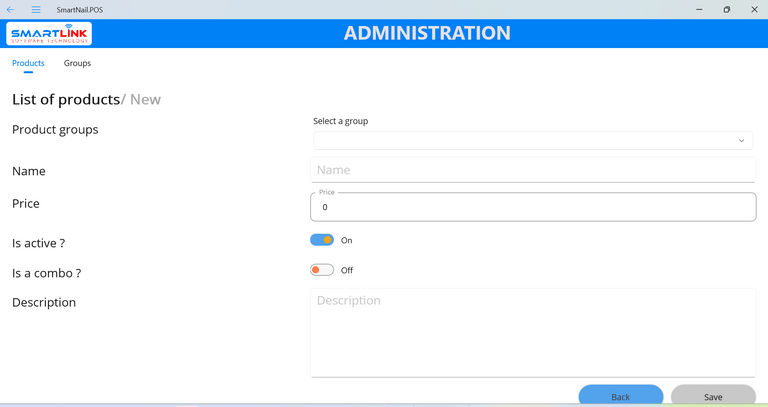
- Step 2: Enter complete information into the fields.
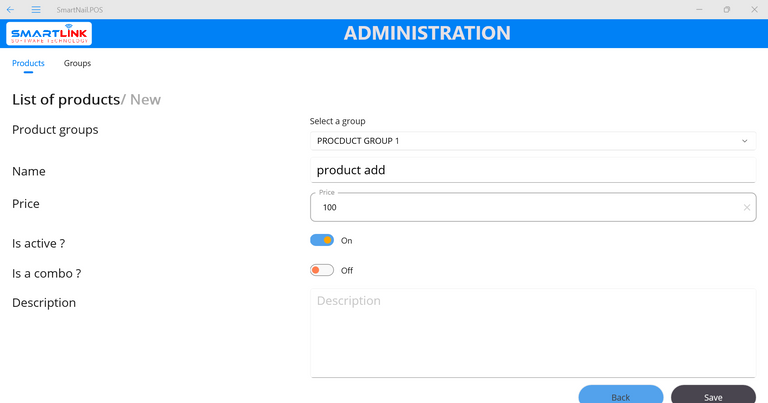
- Step 3: Press the Save button to save a new product. Press the Back
button to cancel.
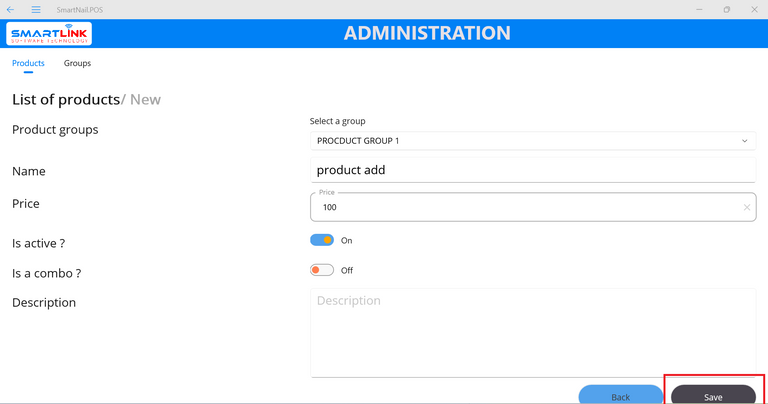
- Step 4: Successfully added new product, the system displays the newly created product on the customer
list.
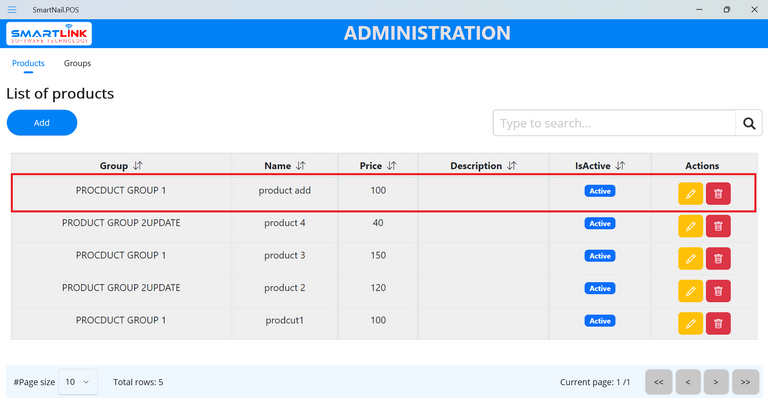
Note:
● The user forces step to create at least one product group before creating the product.
● In the same Product group, product names cannot be the same and the users cannot deactivate all Products.
● Products with Deactive status will not be displayed on the main transaction screen
and
vice
versa.
6.2.2 Edit product
To edit an product, follow these steps:
- Step 1: On the Products screen, press the Edit
button.
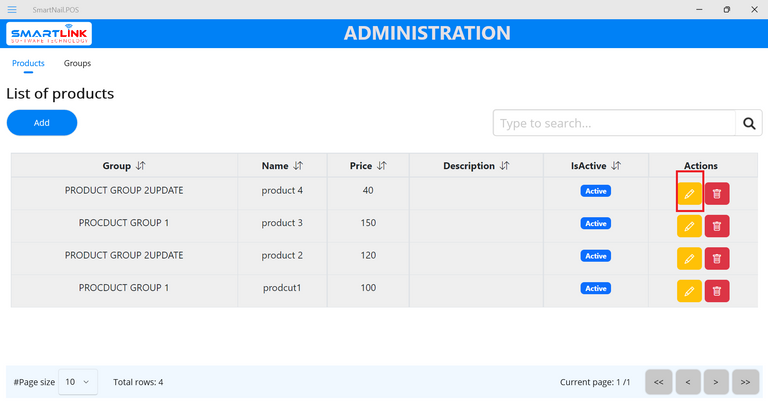
● The system displays detailed information.
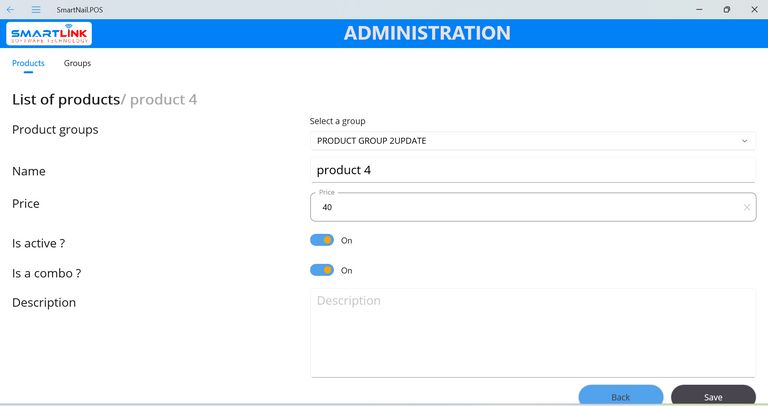
- Step 2: Enter the information to be edited
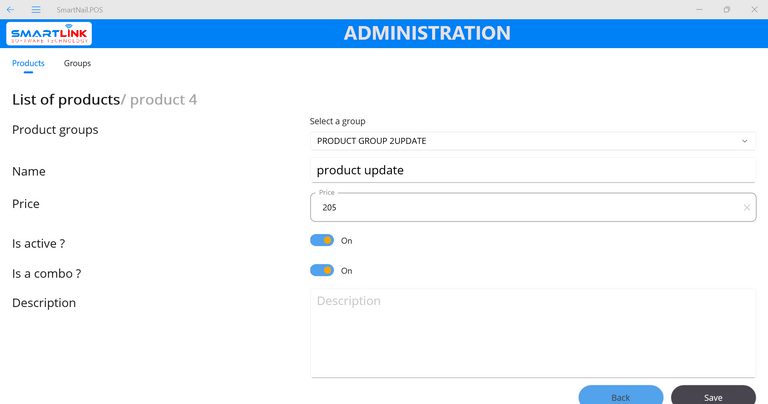
- Step 3: Press the Save button to save the product. Press the Back
button to cancel.
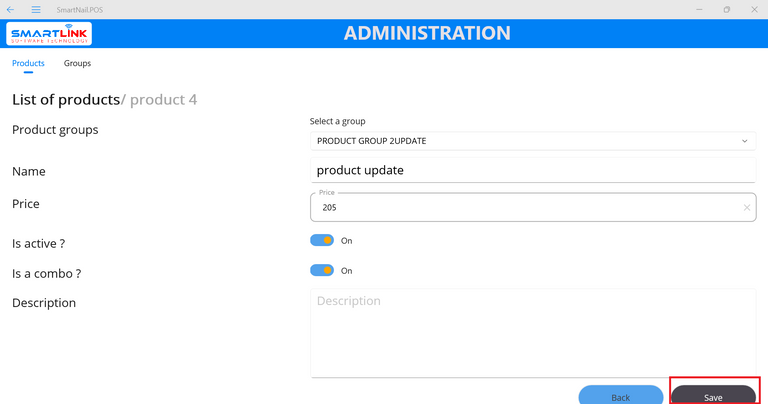
- Step 4: The newly edited product information will be updated in the database.
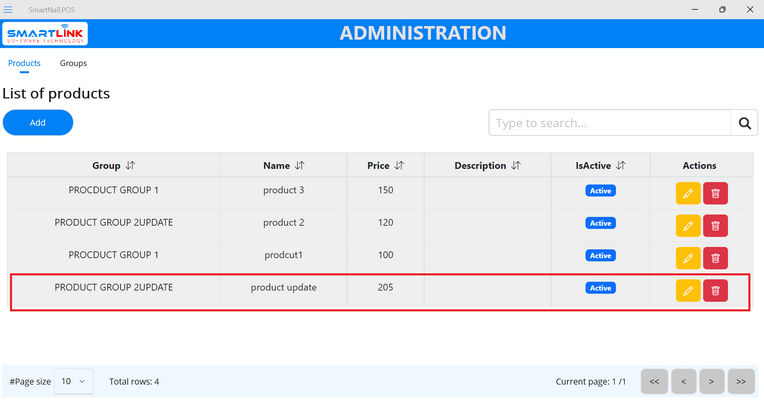
Note:
● Users are not allowed to edit the group of this product.
6.2.3. Delete product
To delete a product, follow these steps:
- Step 1: On the Products screen, press the Delete
button.
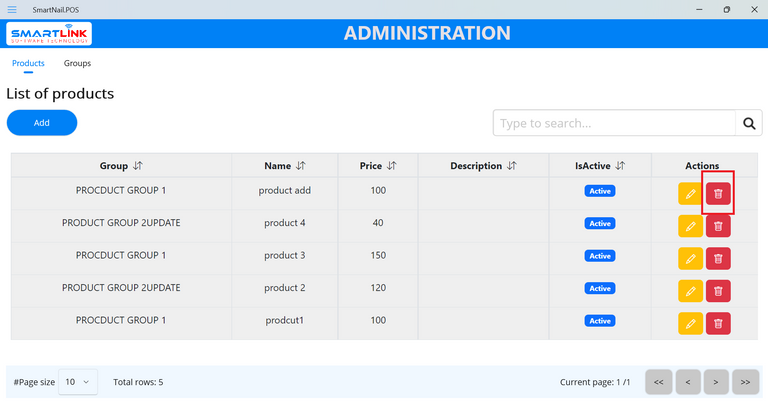
● The system displays a confirmation pop-up.
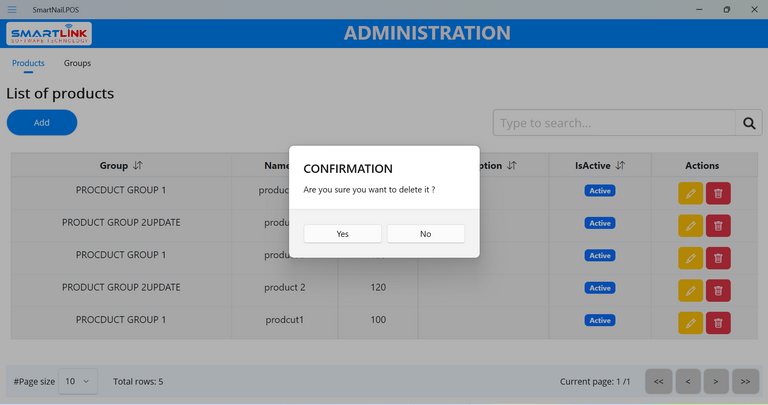
- Step 2: Press the Yes button to delete the product. Press the No
button to cancel.
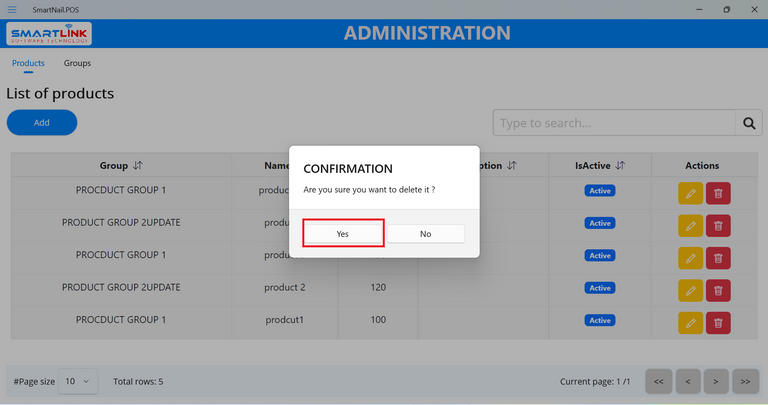
- Step 4: After successfully deleting the product, the system displays a list of products without the
deleted product.

Note:
● Users are only allowed to delete Products that are not included in previously created invoices.
Gift card management
Information about gift cards sold to customers will be displayed on the gift card screen.
To manage gift cards, follow these steps:
- Step 1: Press the Menu button on the left corner of the
screen.
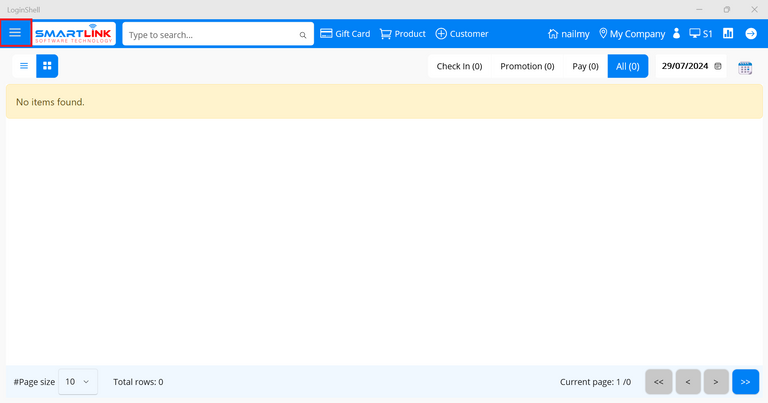
● The system displays a side-bar.
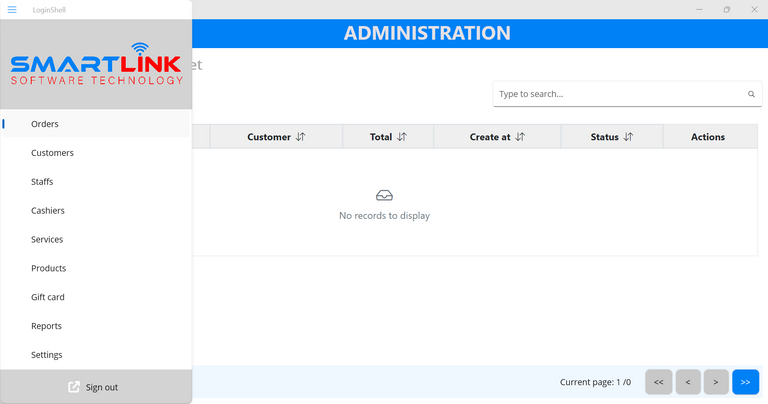
- Step 2:
● Press the Gift card category.
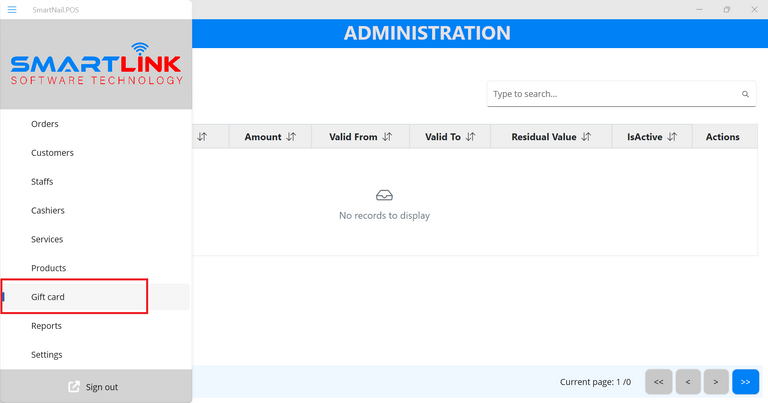
● The system displays a list of gift cards.
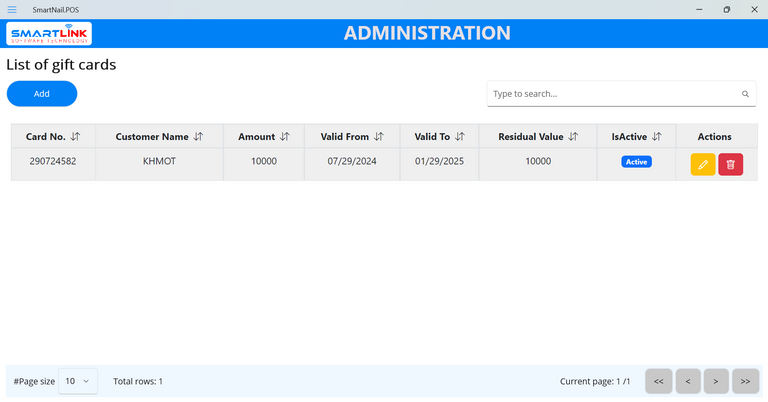
7.1. Add new gift card
To add new gift card, follow these steps:
- Step 1: On the Gift card screen, press the Add
button.
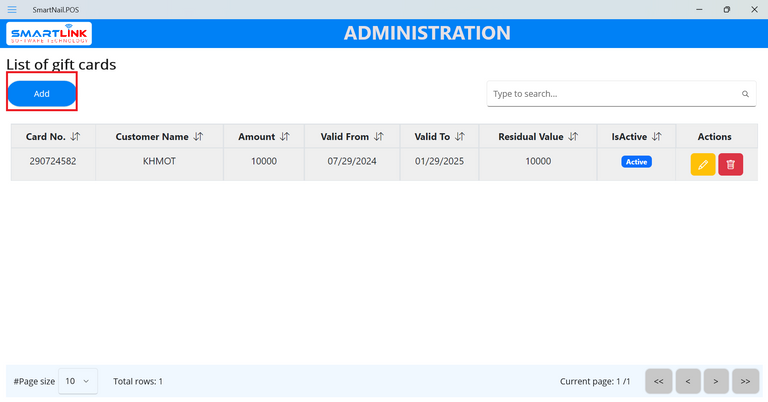
● The system displays a the gift card screen.
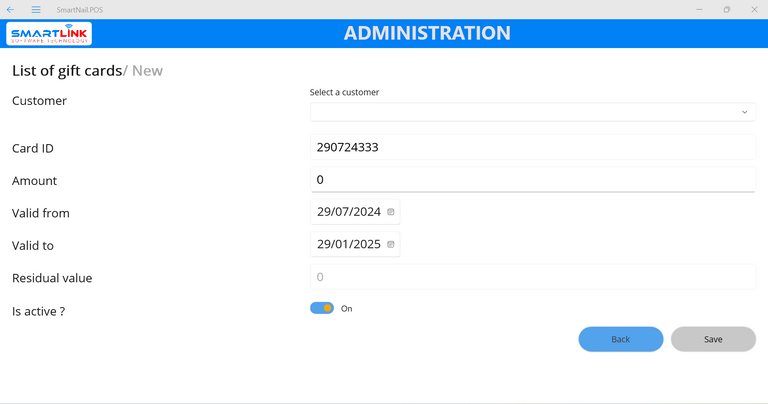
- Step 2: Enter complete gift card information into the fields
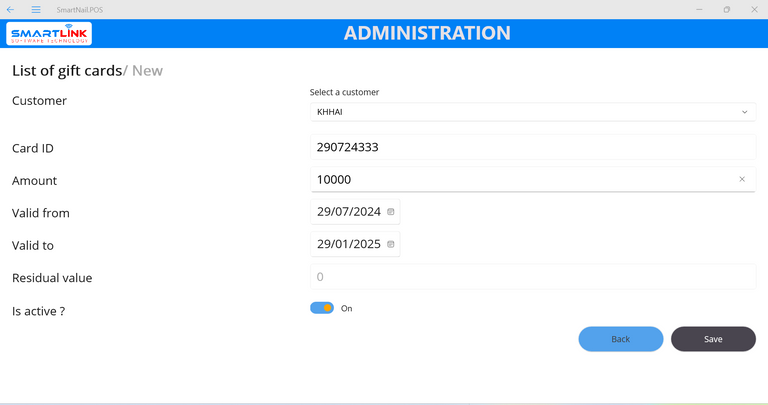
- Step 3: Press the Save button to save a new gift card. If not,
press the Cancel
button.
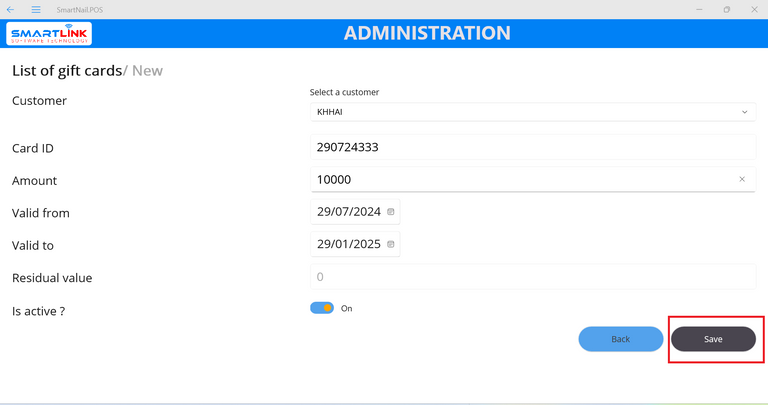
- Step 4: After successfully purchasing a gift card, gift card information is displayed on the
gift card list screen.
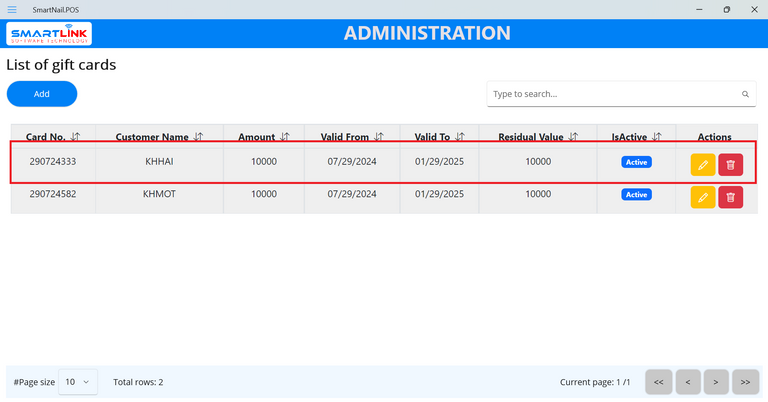
Note:
● Users are only allowed to add gift cards for customers who have previously checked in.
7.2. Delete gift card
To delete gift card information, follow these steps:
- Step 1: On the Gift card screen, press the Delete
button.
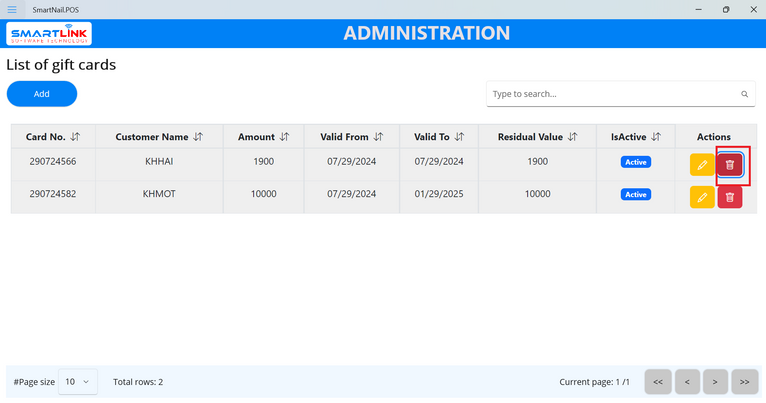
● The system displays a confirmation pop-up.
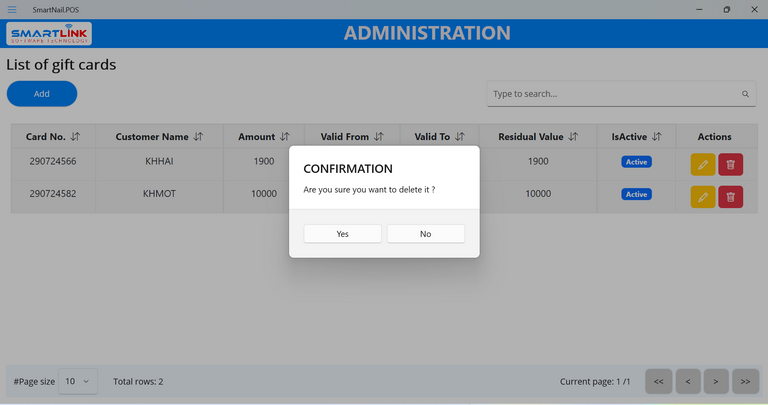
- Step 2: Press the Yes button to delete. If not,
press the No
button.
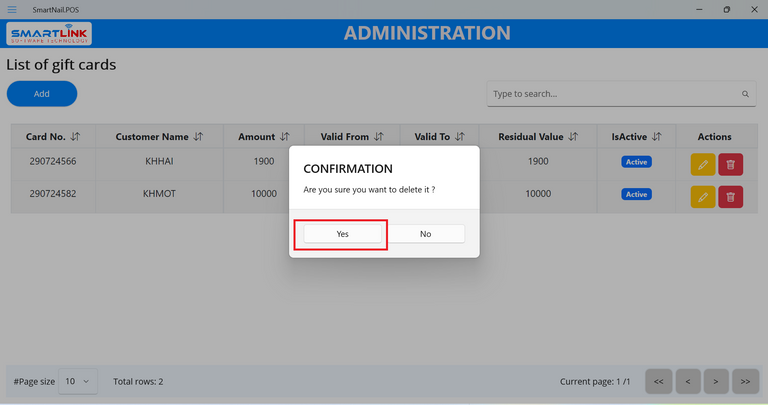
- Step 3: After successfully deleting a gift card, it will not be displayed in the gift card list.
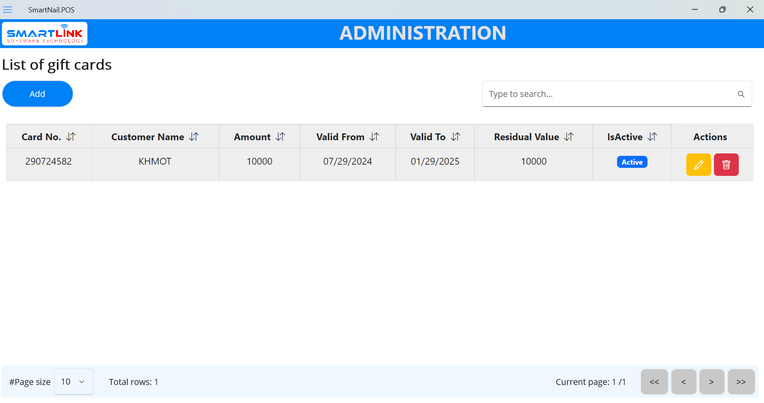
Reports
To manage reports, follow these steps:
- Step 1: Press the Menu button on the left corner of the
screen.
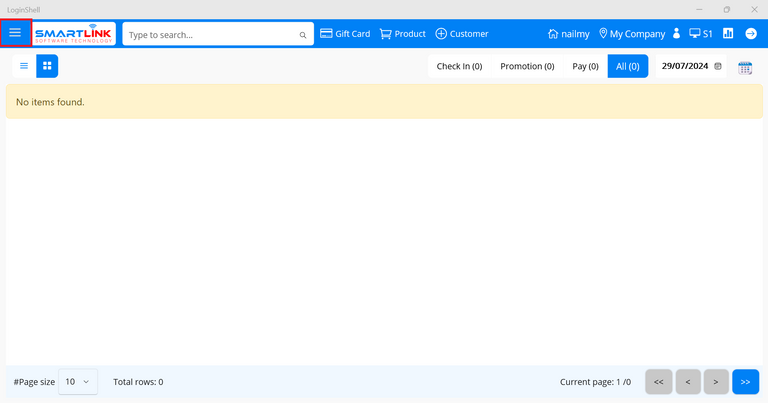
● The system displays a side-bar.
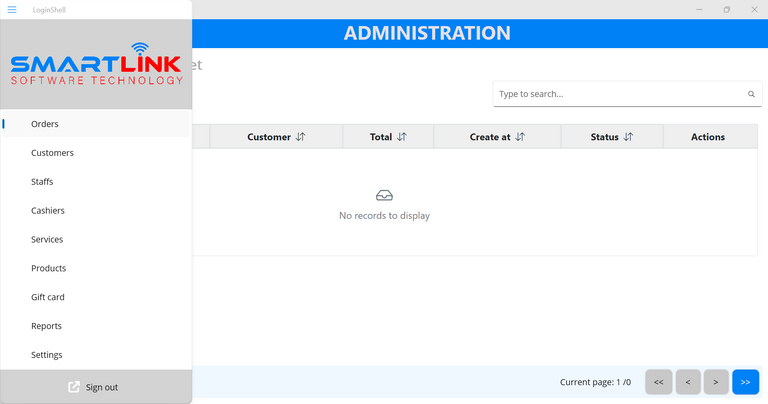
- Step 2:
● Press the Reports category.
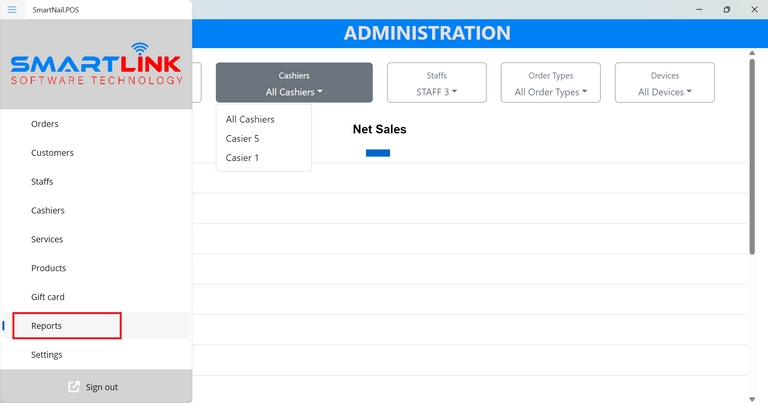
● The system displays the Reports screen.
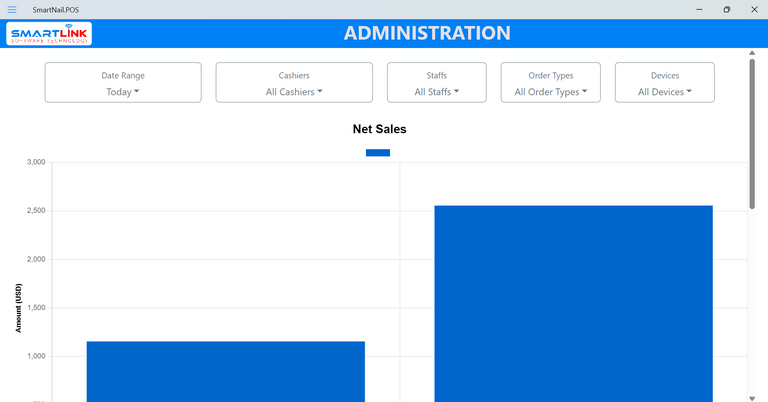
8.1. View daily report
In the Reports screen, the users can view daily reports:
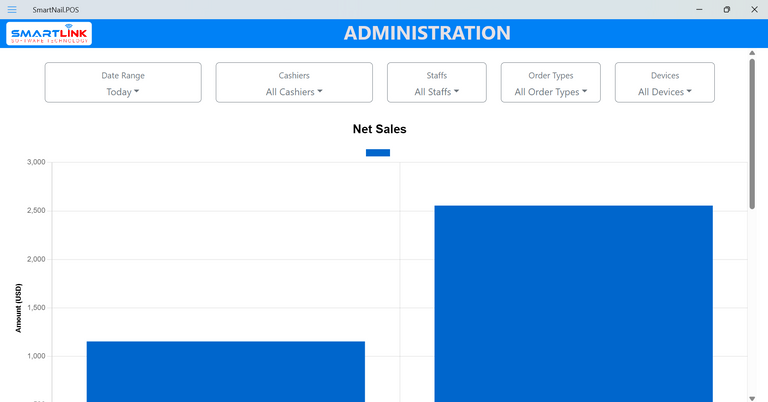
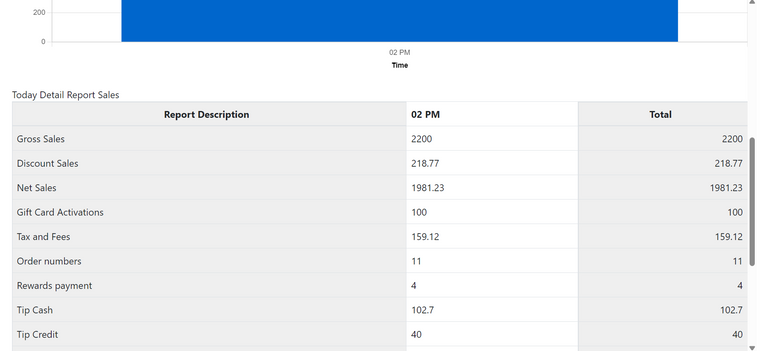
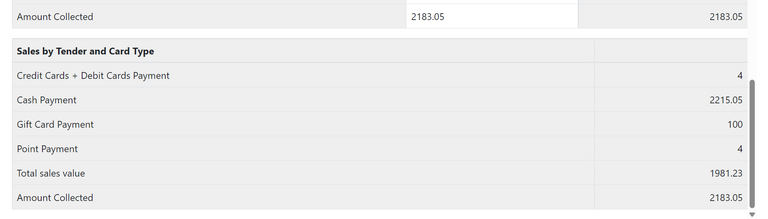
8.2. Filter reports
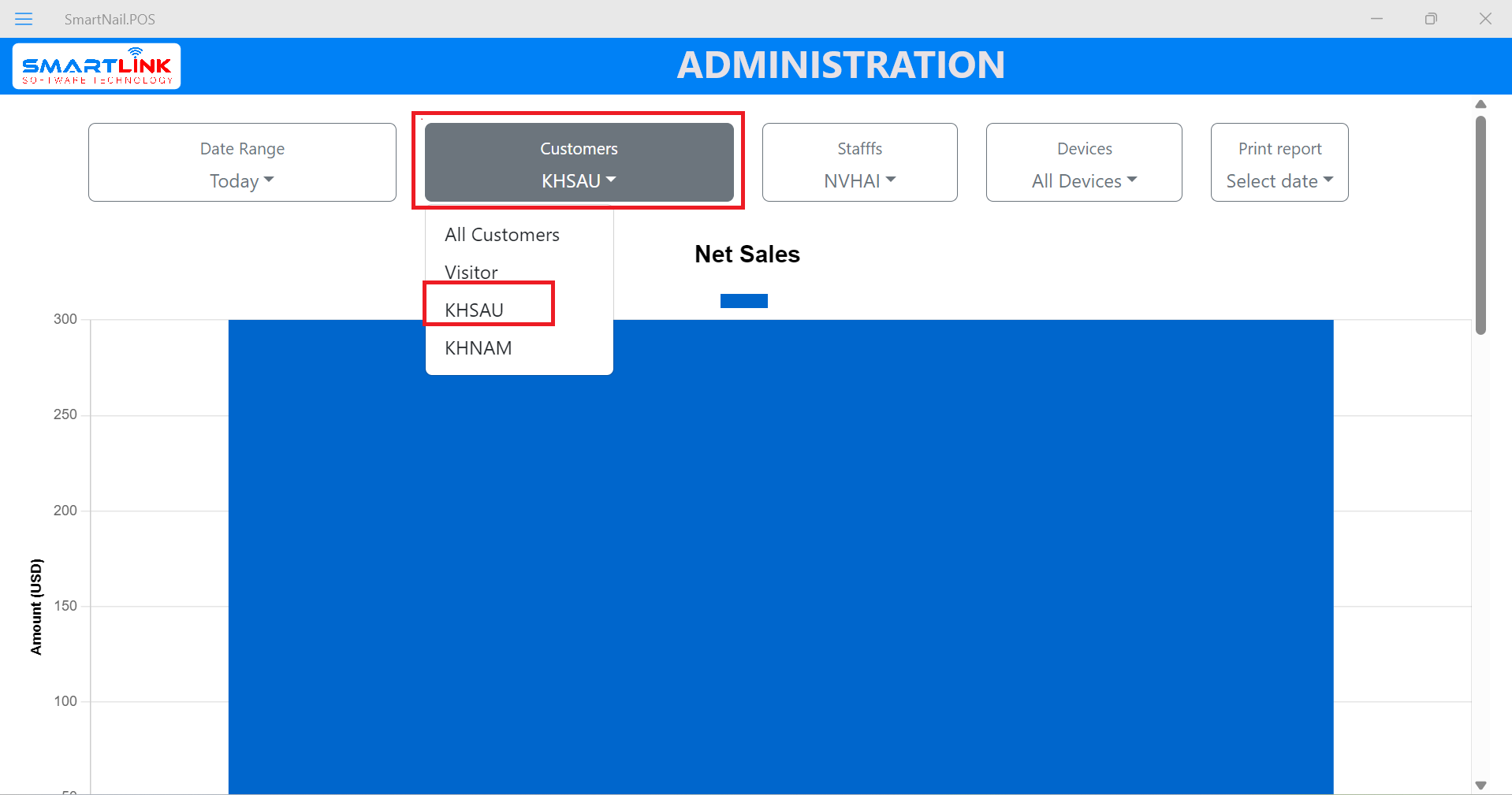
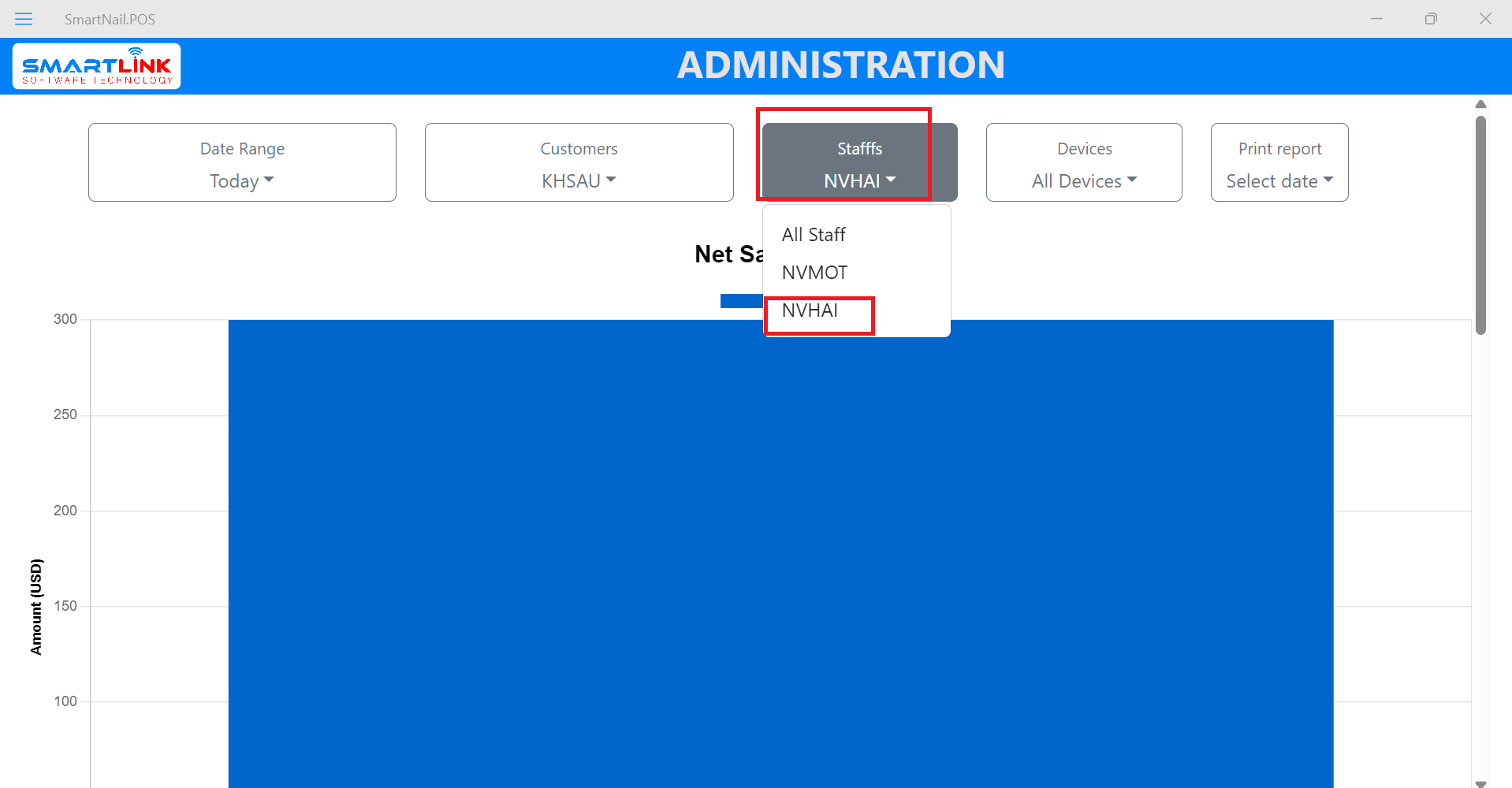
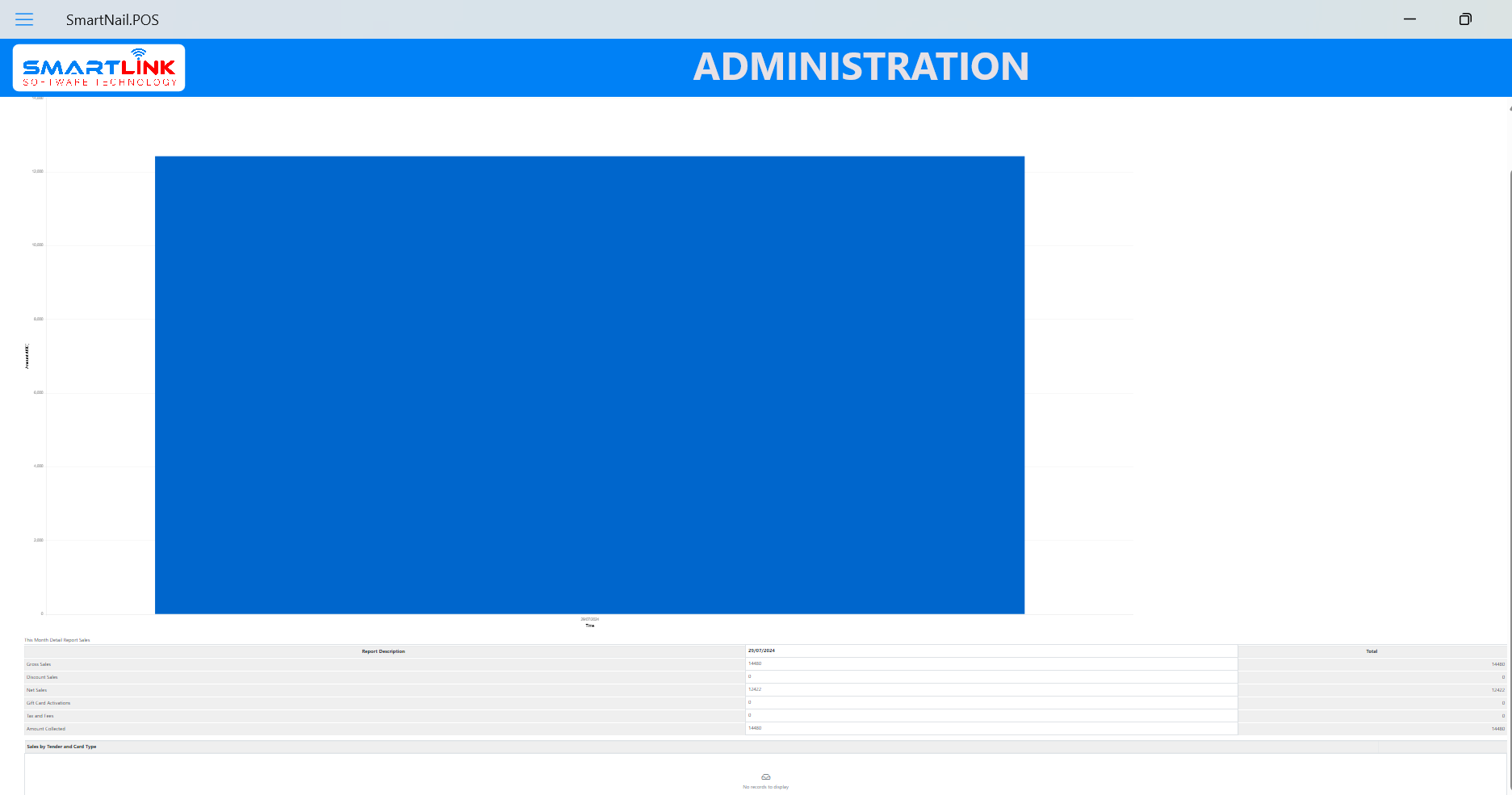
8.3. Print daily reports
- Step 1: In the Reports screen, Press the Print button:
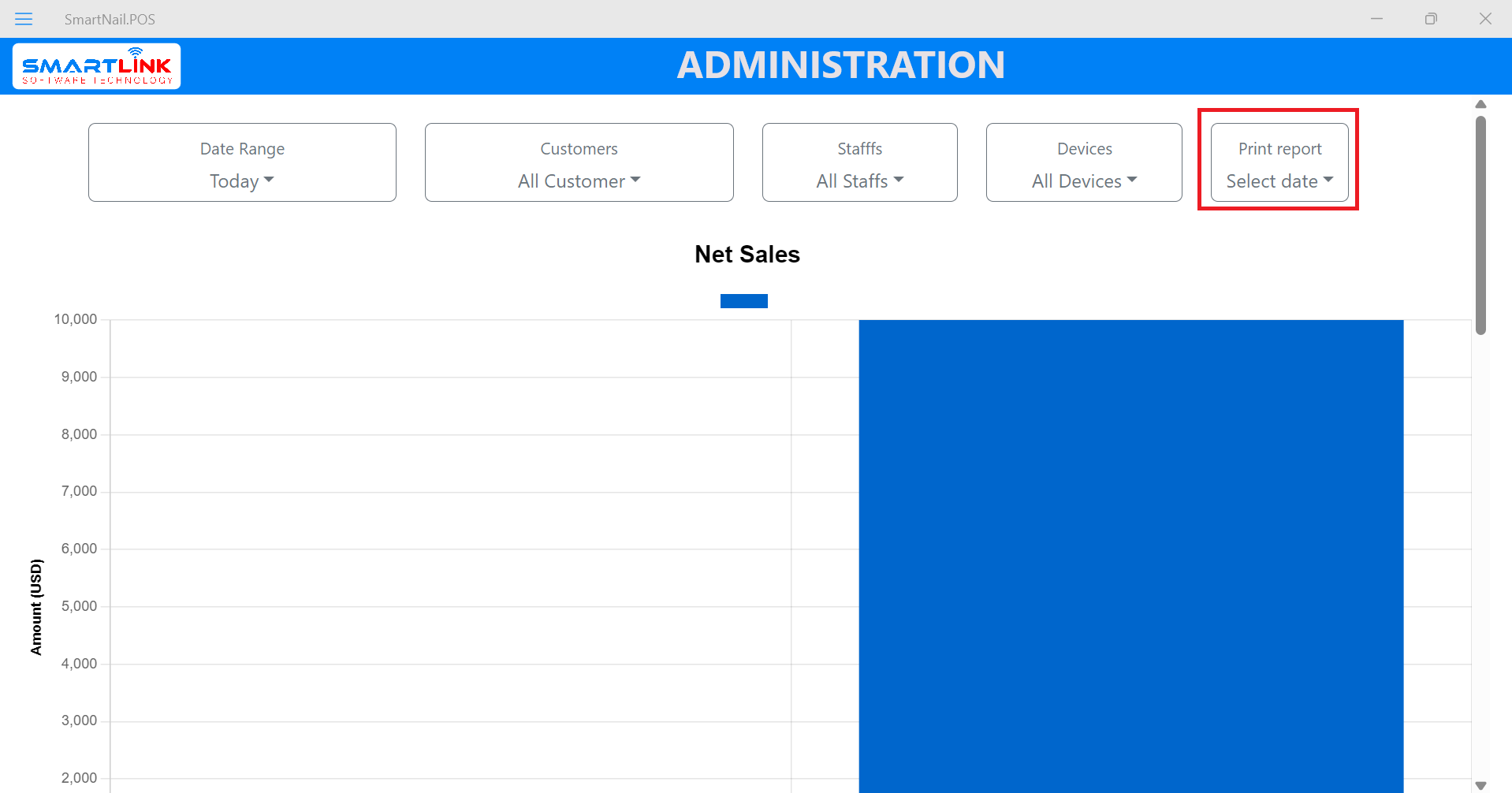
- Step 2: The users selects the date that he wants to report:
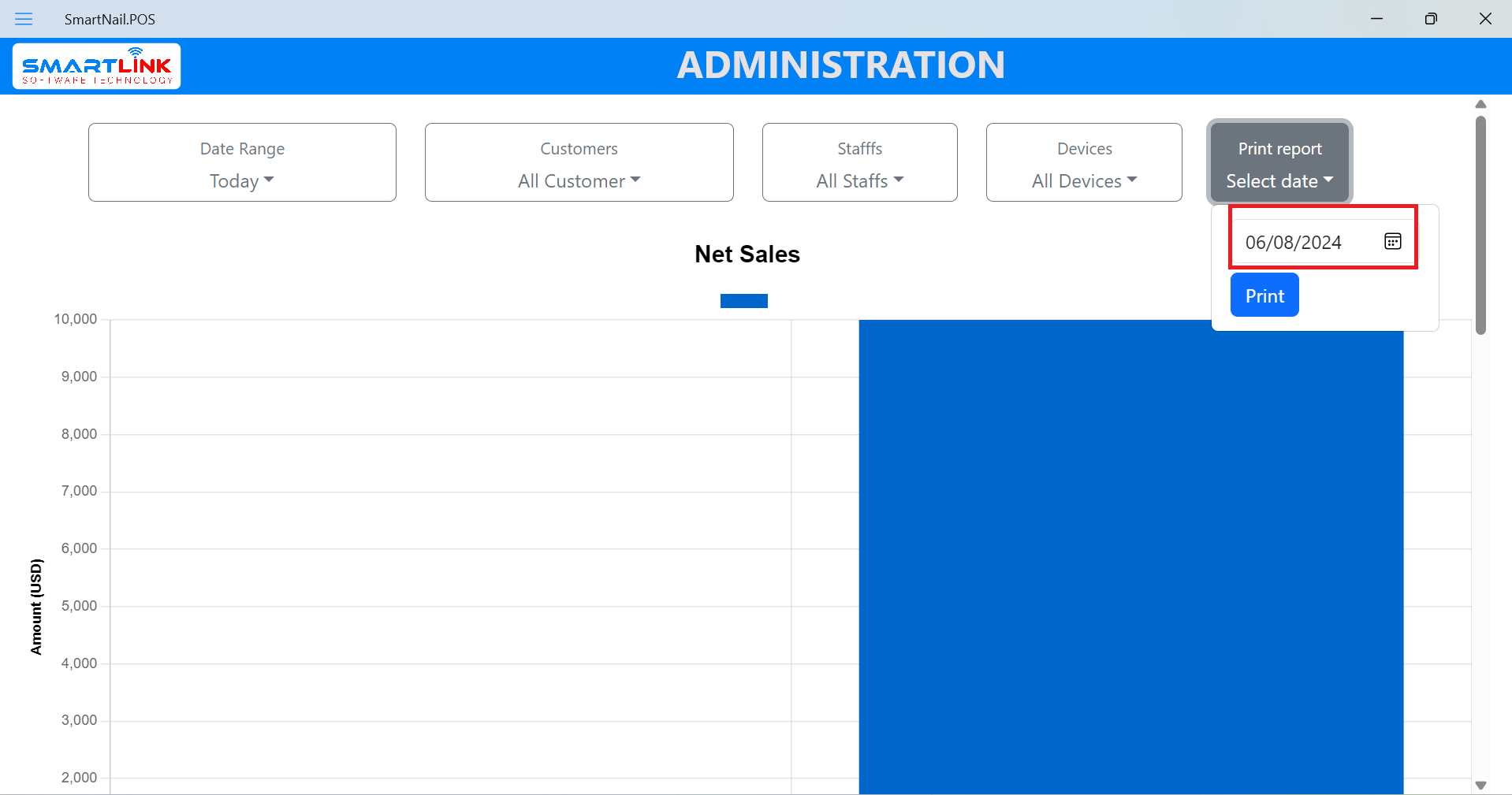
- Step 3: Press the Print button:
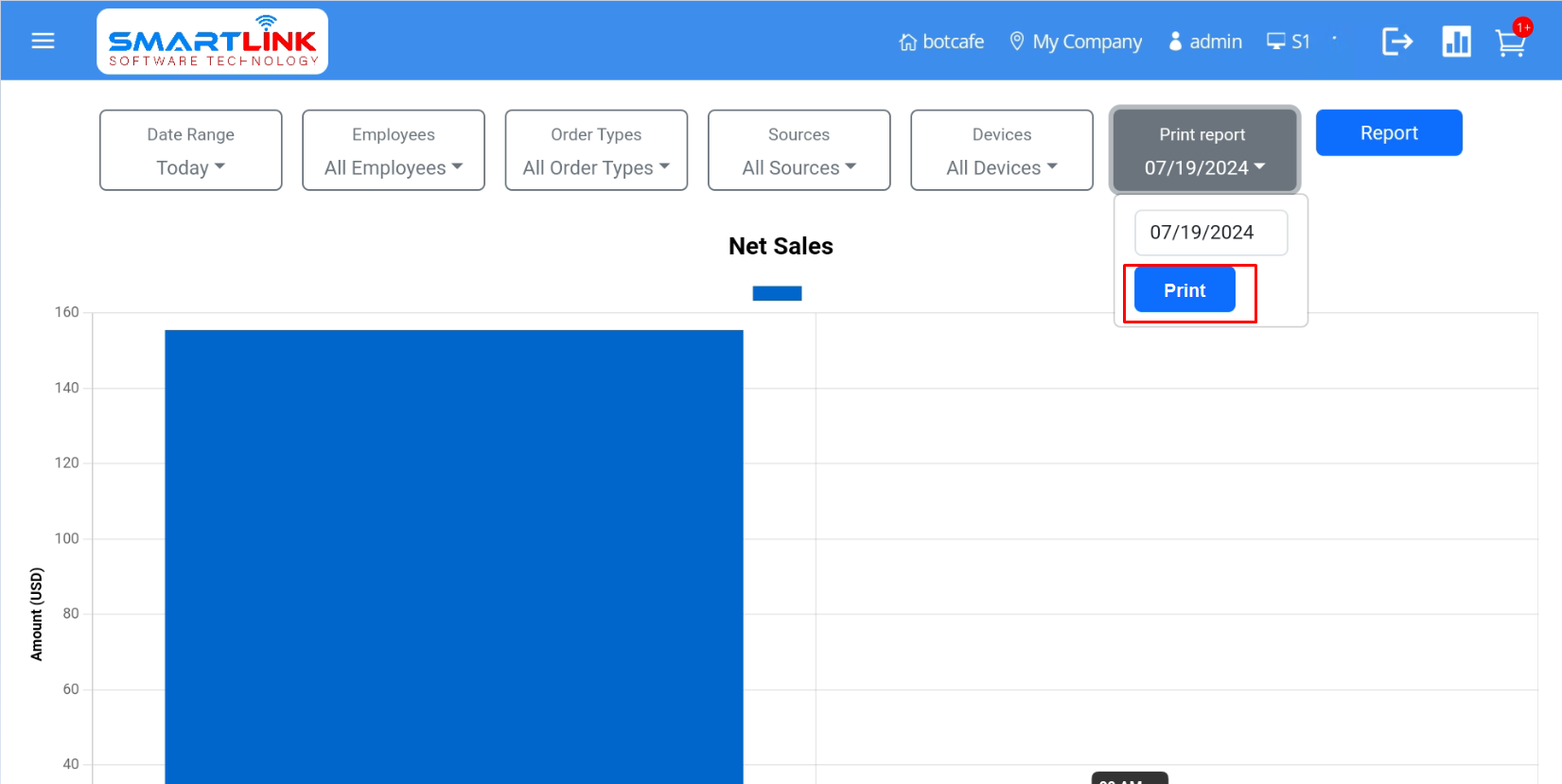
Settings
To manage settings, follow these steps:
- Step 1: Press the Menu button on the left corner of the
screen.
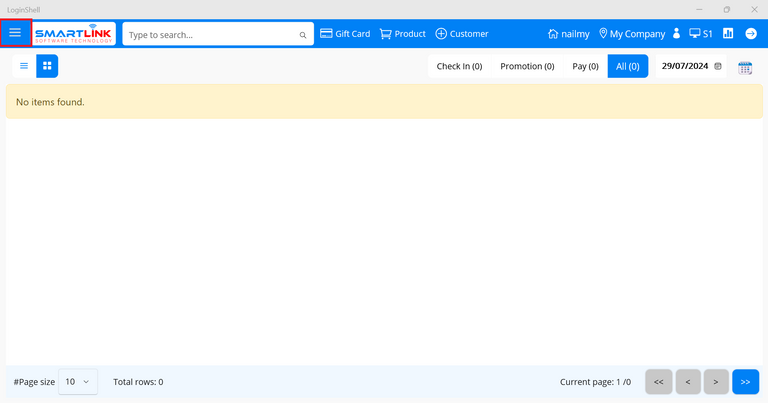
● The system displays a side-bar.
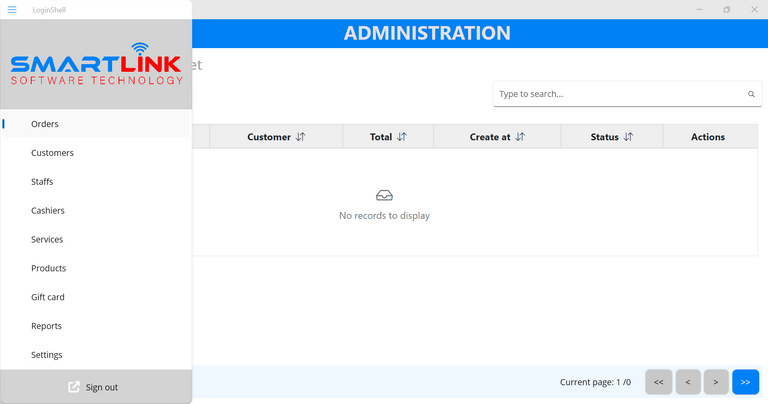
- Step 2:
● Press the Settings category.
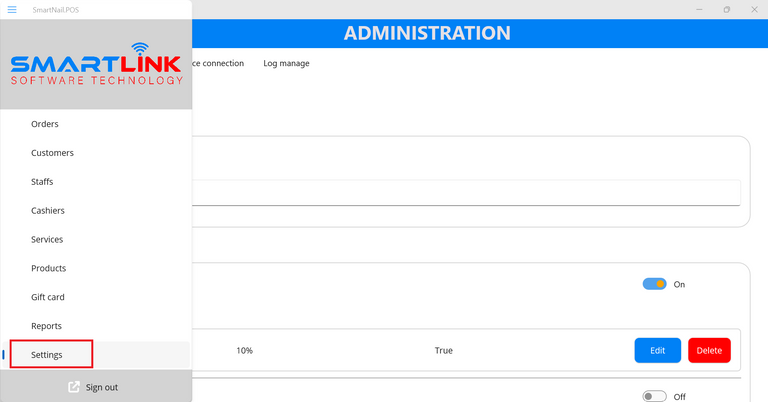
9.1. Shop profile
- Step 1: On the Settings screen, the user edits the device number name.
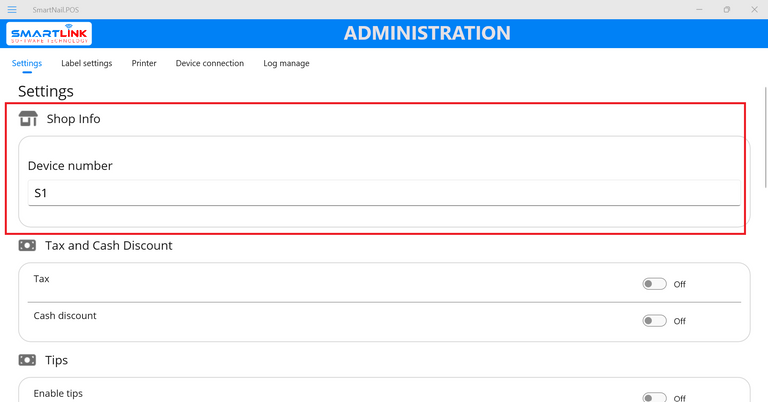
- Step 2: Press the Save button.
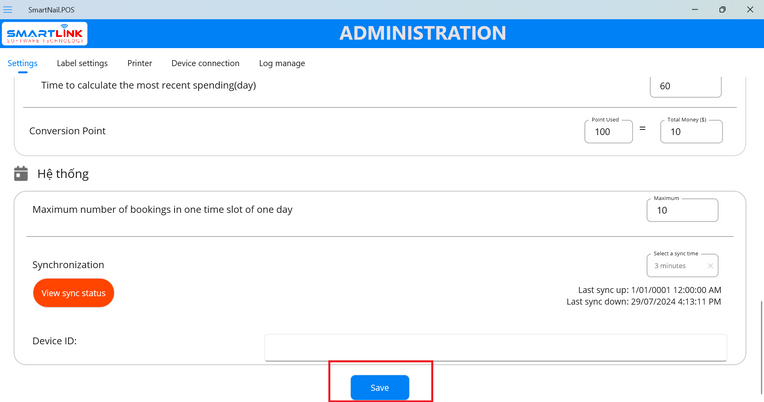
- Step 3: Shop info name is displayed on the main screen
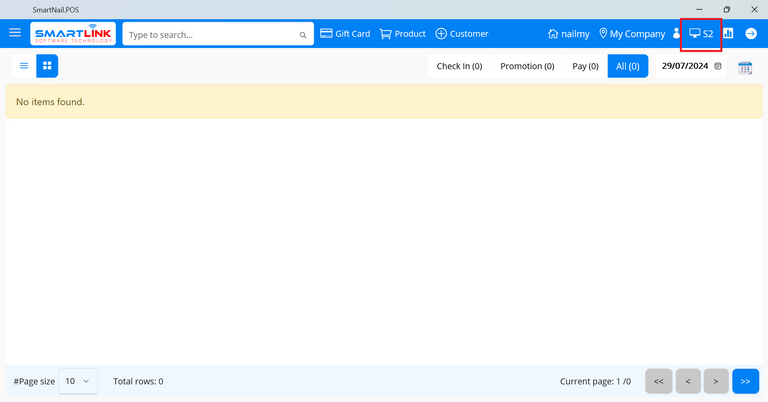
9.2. Tax
9.2.1. Enable tax
To enable tax, follow these steps:
- Step 1: On the Settings screen, press the Enable
button in Enable tax field.
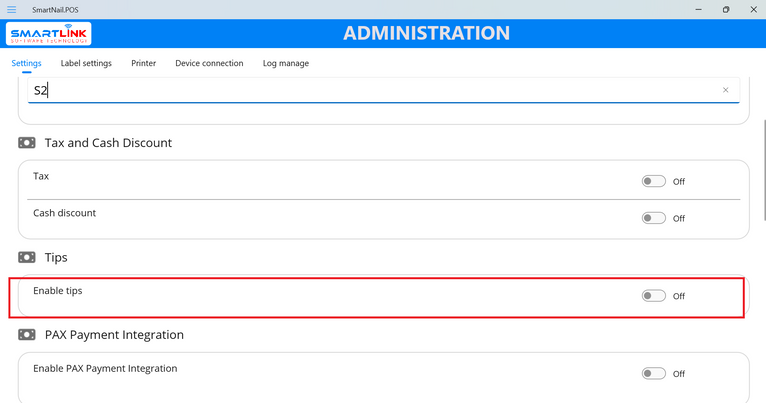
- Step 2: Press the Save button.
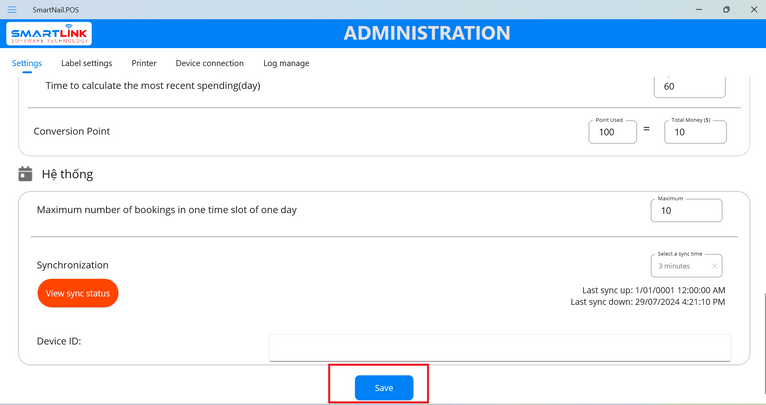
9.2.2. Add new tax
To add new tax information, follow these steps:
- Step 1: On the Setting screen, press the Add new tax
button.
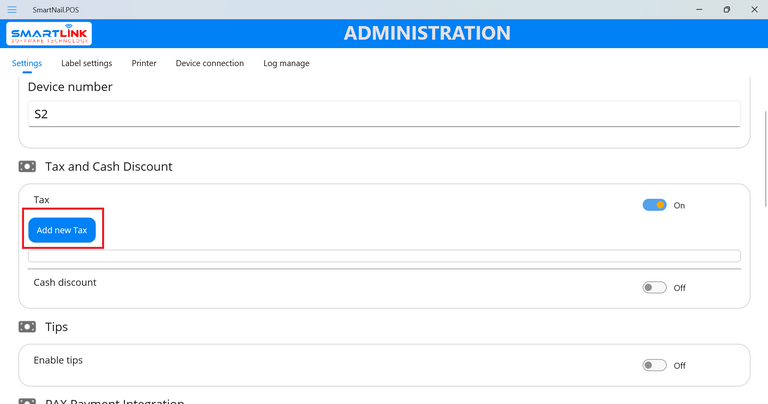
● The system displays a screen to add new tax information.
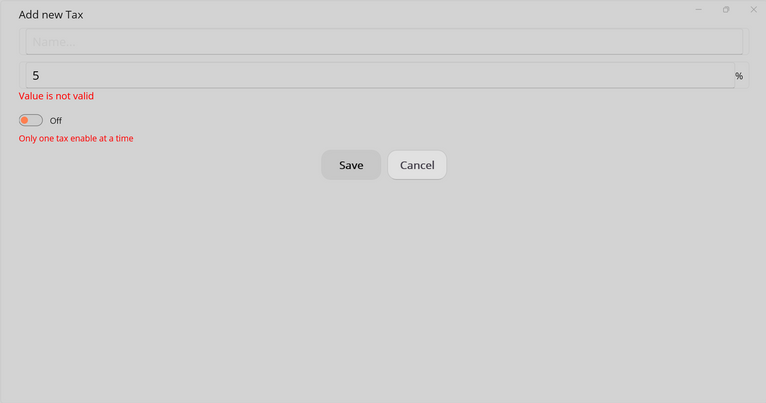
- Step 2: The user enters complete tax information.
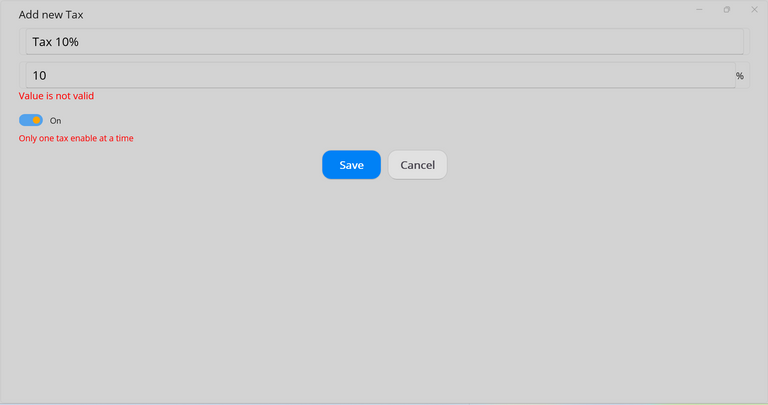
- Step 3: Press the Save button to save a new tax
information. Press the Cancel
button if you want to cancel.
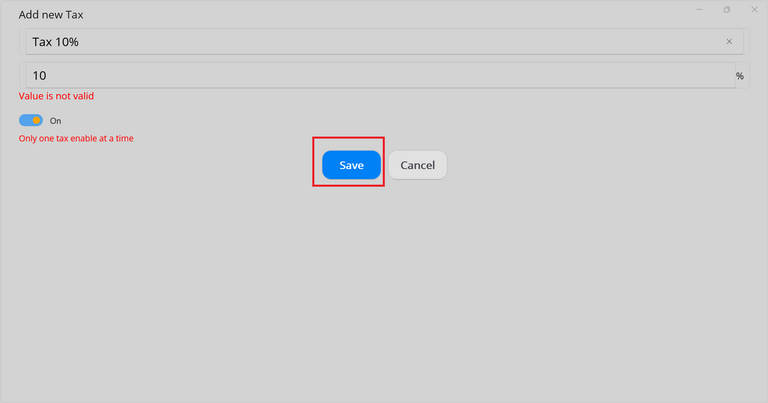
- Step 4: Successfully added new tax information, the system displays the newly created
tax information on the tax
list.
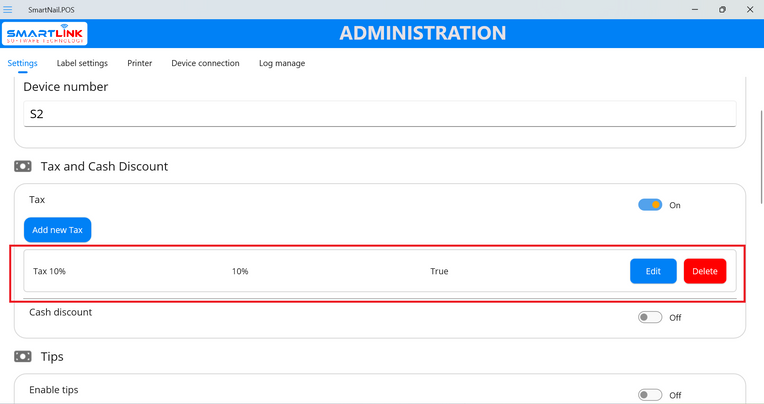
- Step 5: Press the Save button to save the setup information.
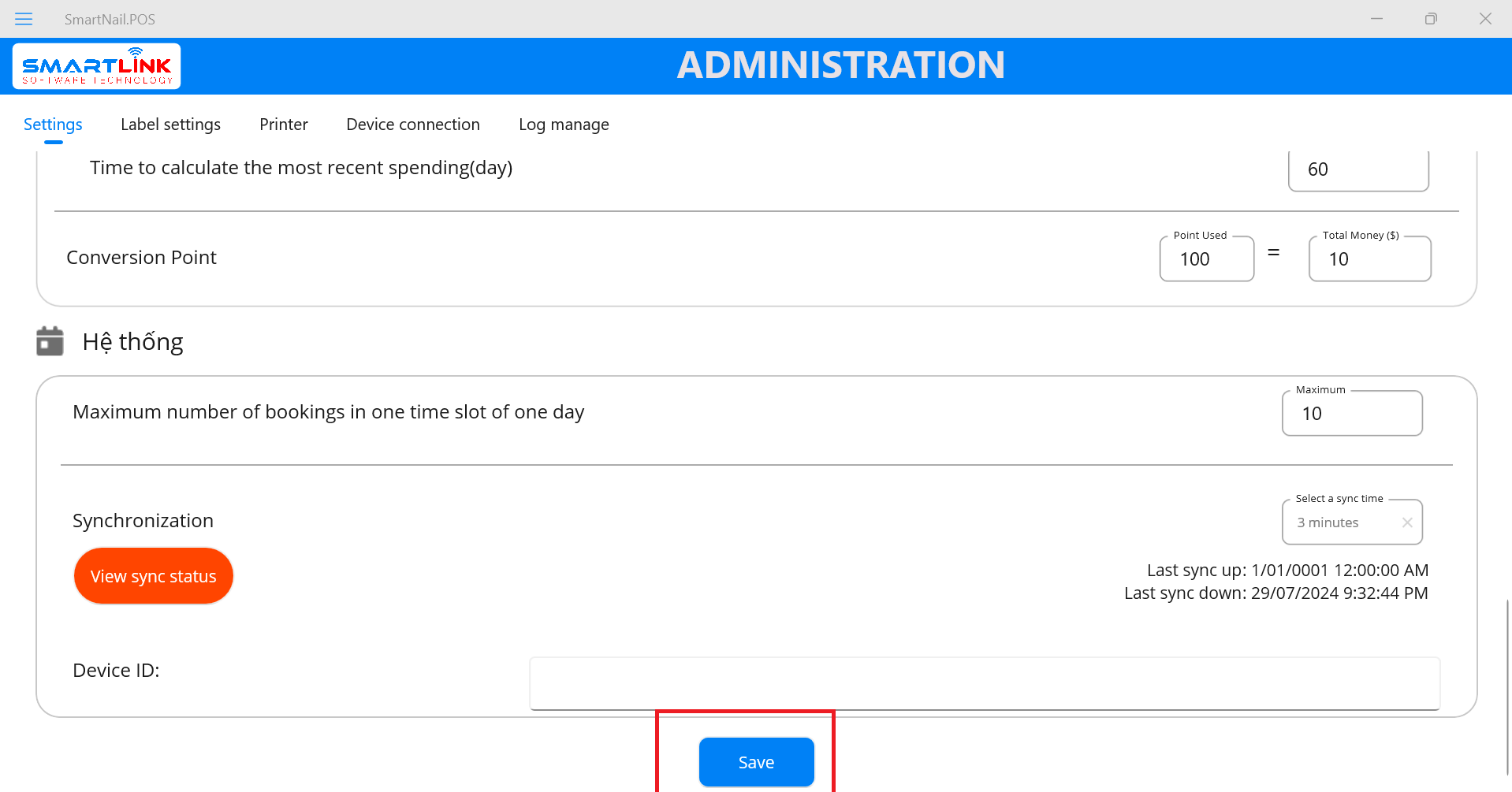
Note:
● Tax values cannot overlap.
● Users can apply up to 2 types of taxes at the same time.
● Taxes with Active status will be automatically applied to all orders.
9.2.3. Edit tax information
To edit tax information, follow these steps:
- Step 1: At the tax line which you want to edit information, press the Edit
button.
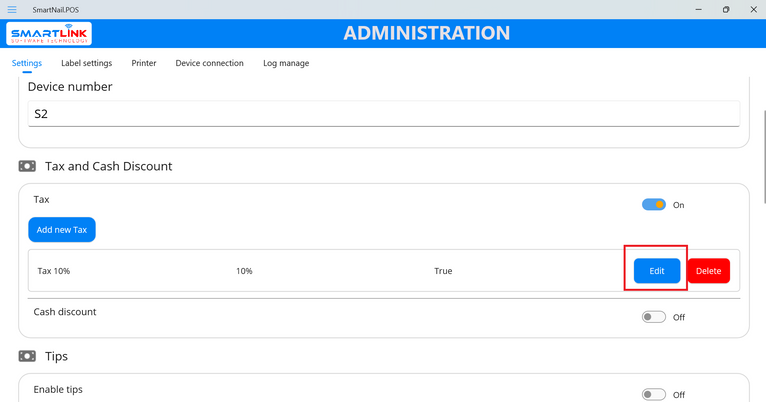
● The system displays detailed tax information.
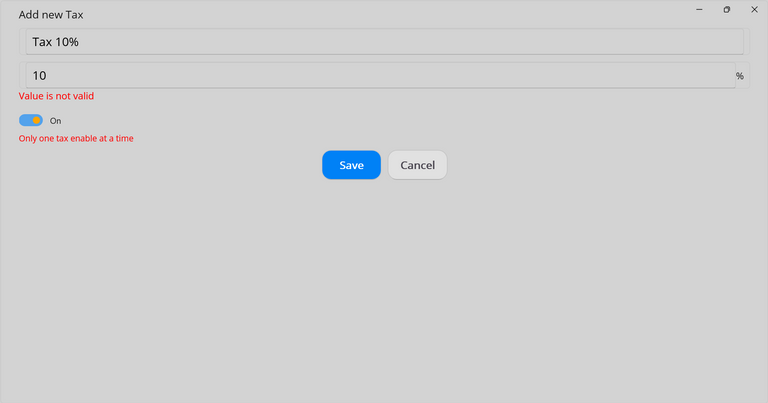
- Step 2: Enter the information to be edited
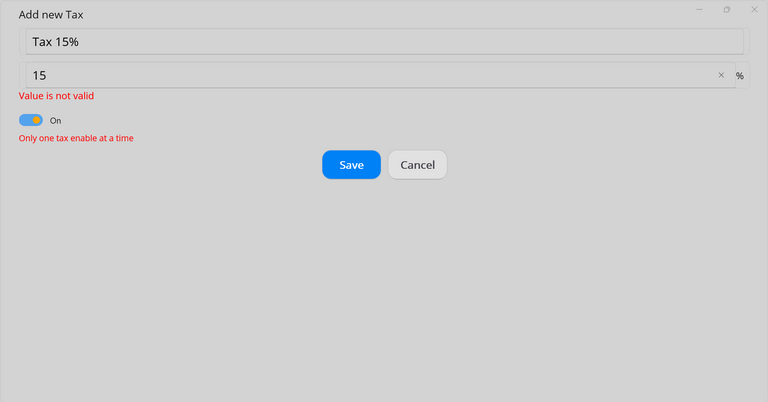
- Step 3: Press the Save button to save a new tax
information. Press the Cancel
button if you want to cancel.
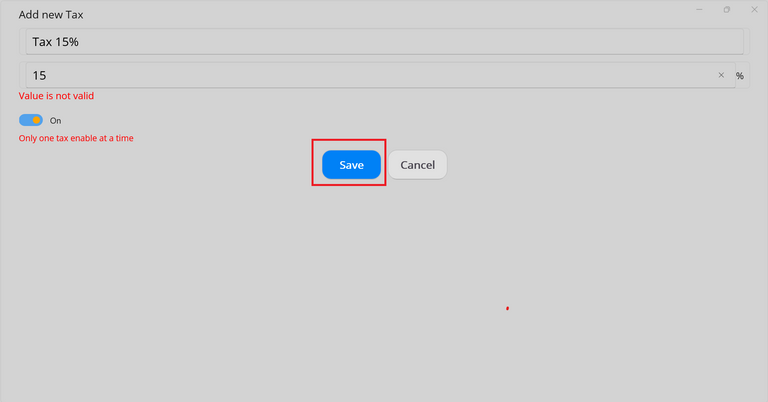
- Step 4: Successfully edited new tax information, the system displays the newly edited
tax information on the tax
list.
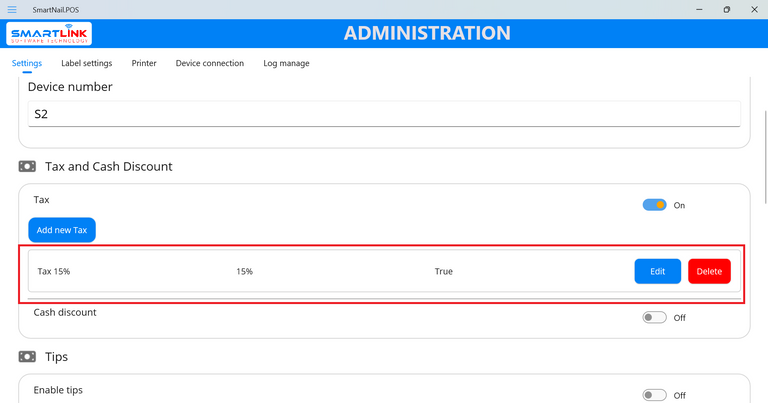
- Step 5: Press the Save button to save the setup information.
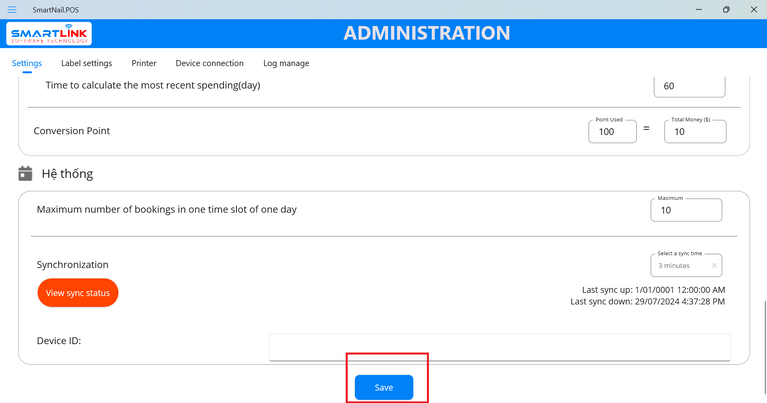
9.2.4. Delete tax information
To delete tax information, follow these steps:
- Step 1: On the Tax line, press the Delete
button.
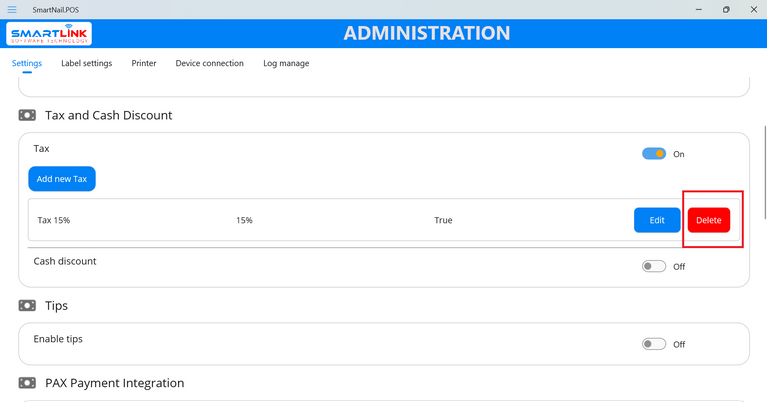
● The system displays a confirmation screen to delete tax information.
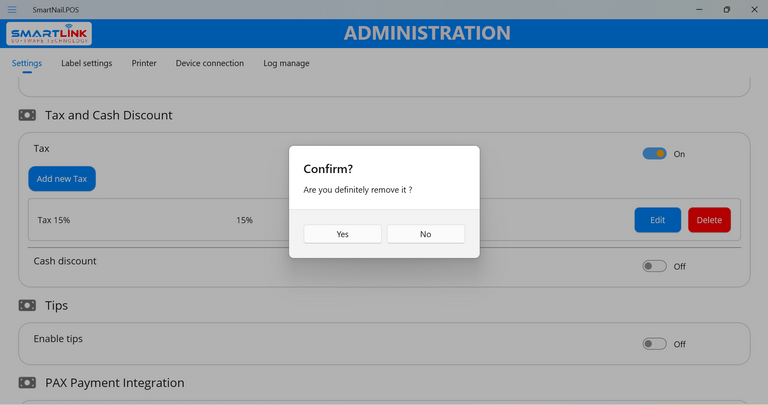
- Step 2: Press the Yes button to delete tax information.
Press the No
button to cancel.
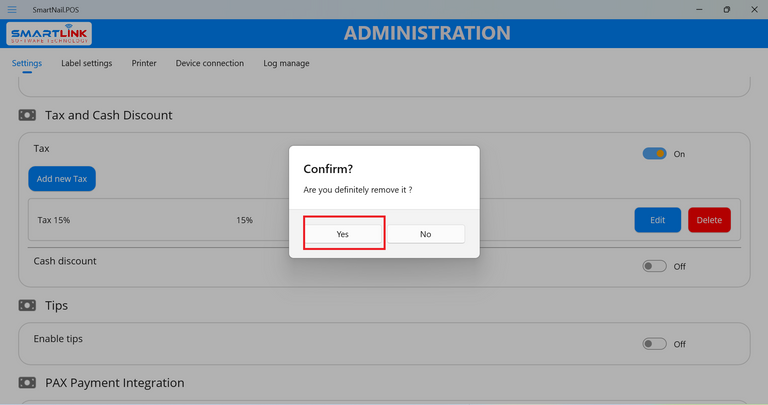
- Step 3: After successfully deleting tax information, the system returns to the tax
screen without the deleted
tax information.
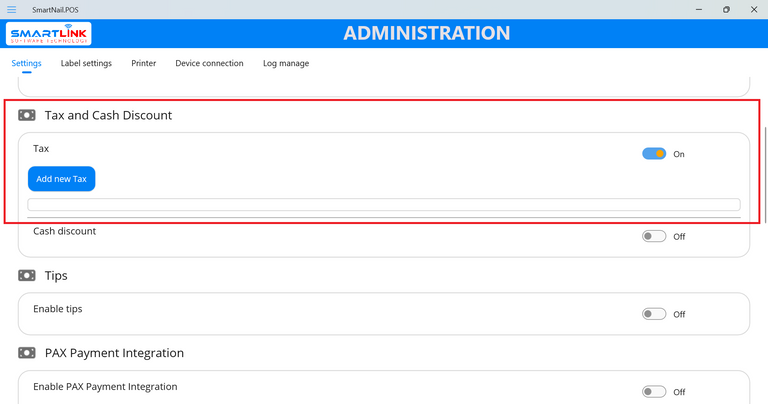
- Step 4: Press the Save button to save the setup information.
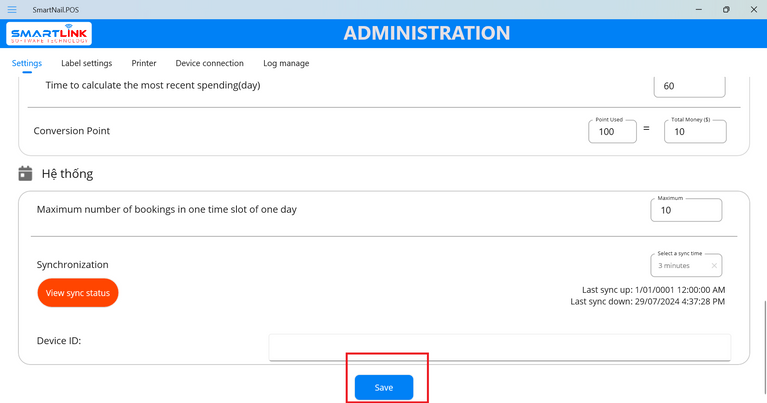
9.3. Cash discount
9.3.1. Enable cash discount
To enable cash discount, follow these steps:
- Step 1: On the Settings screen, press the Enable
button in Enable cash discount field.
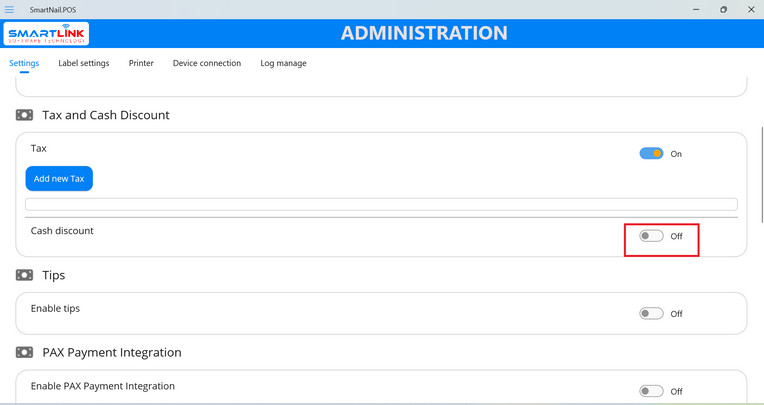
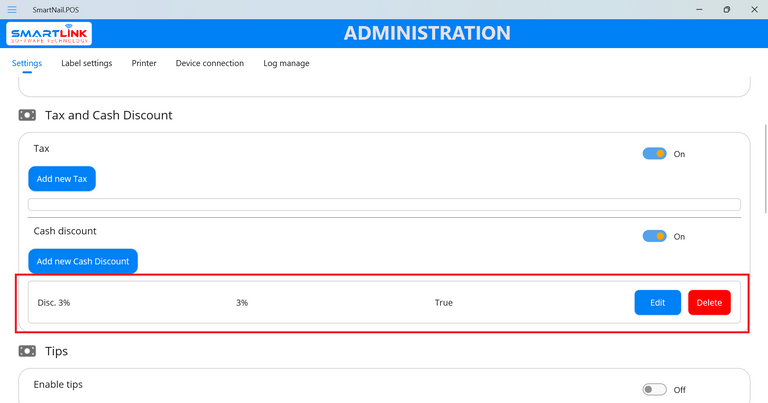
- Step 2: Press the Save button.
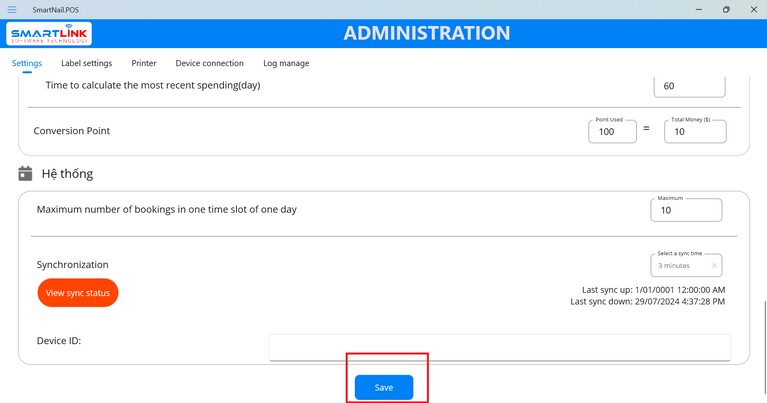
9.3.2. Add new cash discount
To add new cash discount information, follow these steps:
- Step 1: On the Setting screen, press the Add new cash discount
button.
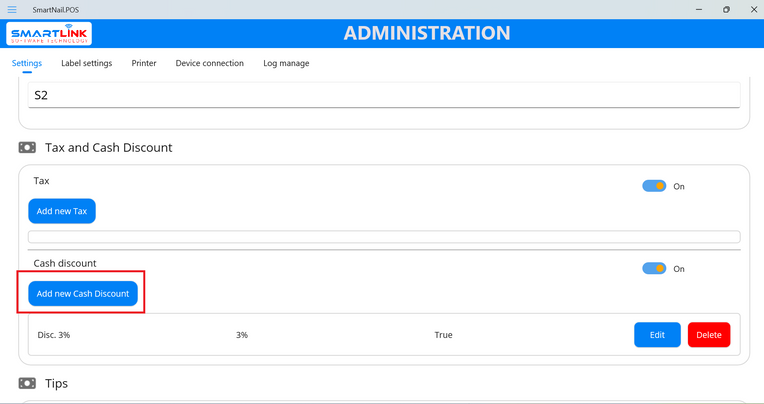
- Step 2: The user enters complete cash discount information.
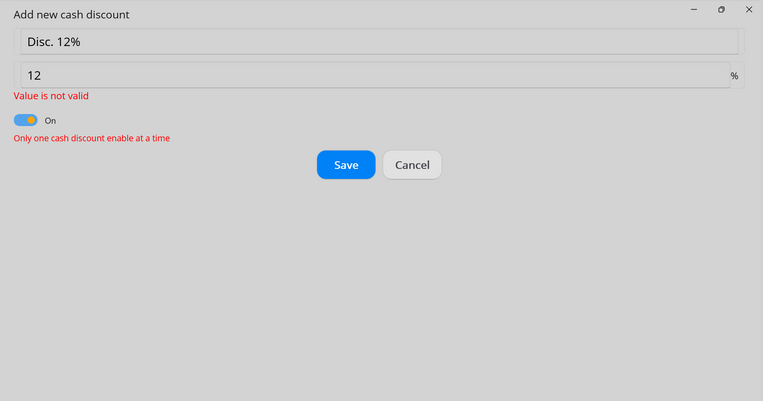
- Step 3: Press the Save button to save a new cash discount
information. Press the Cancel
button if you want to cancel.
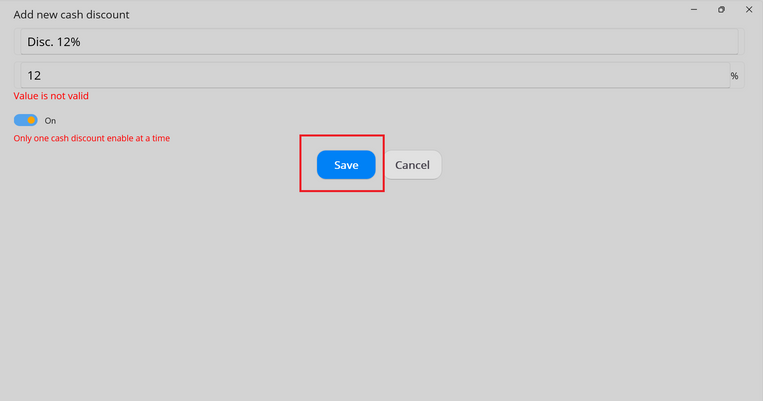
- Step 4: Successfully added new cash discount information, the system displays the newly created
cash discount information on the cash discount
list.
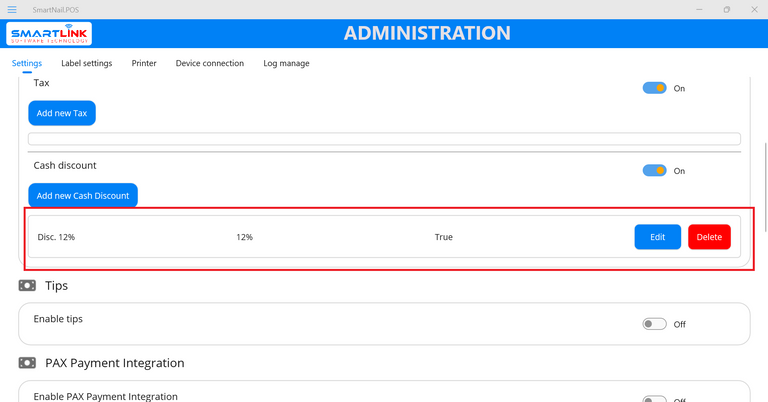
- Step 5: Press the Save button to save the setup information.
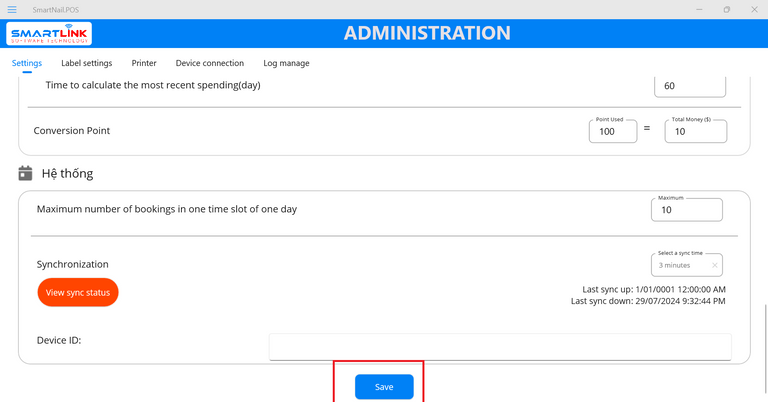
Note:
● Cash discount values cannot overlap.
● Users can apply up to 2 types of cash discountes at the same time.
● Cash discountes with Active status will be automatically applied to all orders.
9.3.3. Edit cash discount information
To edit cash discount information, follow these steps:
- Step 1: At the cash discount line which you want to edit information, press the Edit
button.
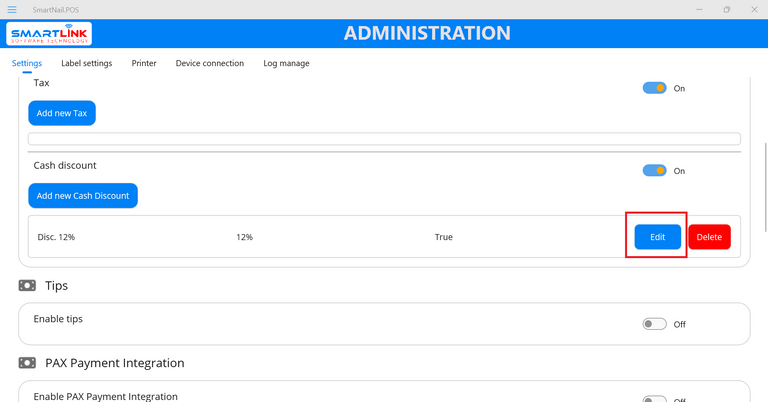
● The system displays detailed cash discount information.
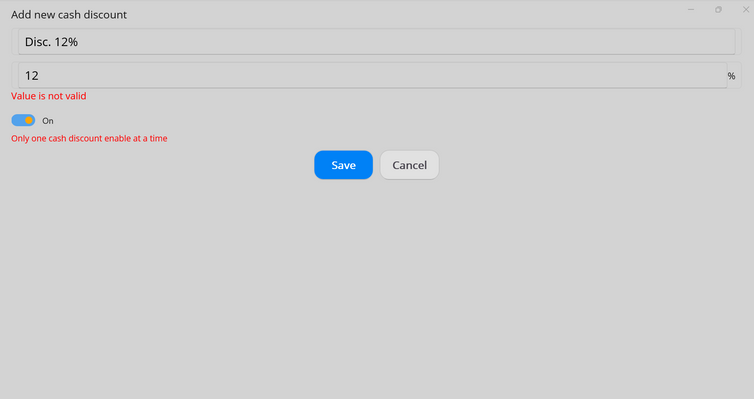
- Step 2: Enter the information to be edited
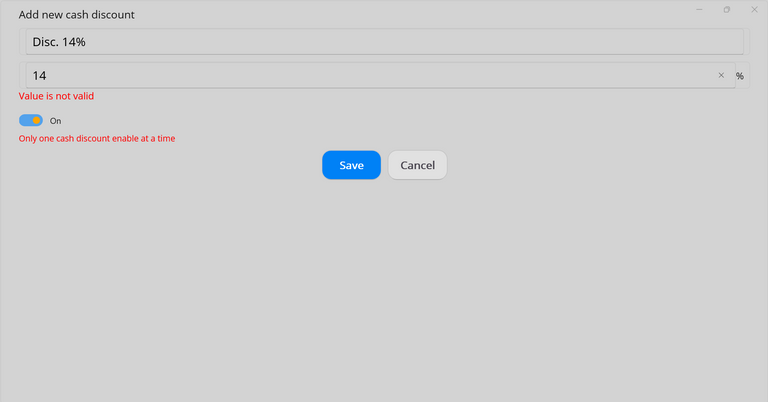
- Step 3: Press the Save button to save a new cash discount
information. Press the Cancel
button if you want to cancel.
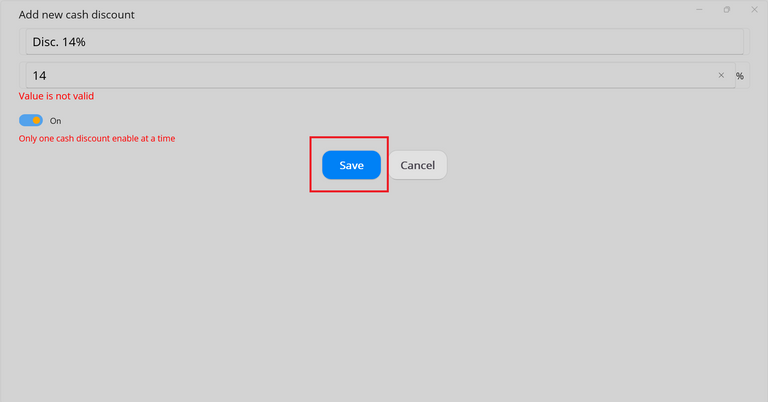
- Step 4: Successfully edited new cash discount information, the system displays the newly edited
cash discount information on the cash discount
list.
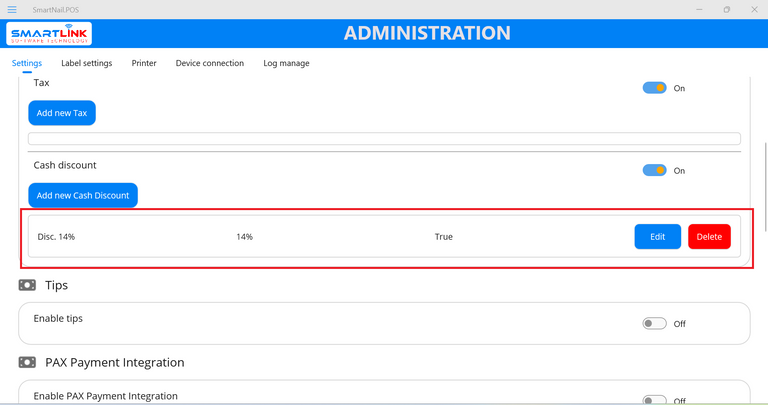
- Step 5: Press the Save button to save the setup information.
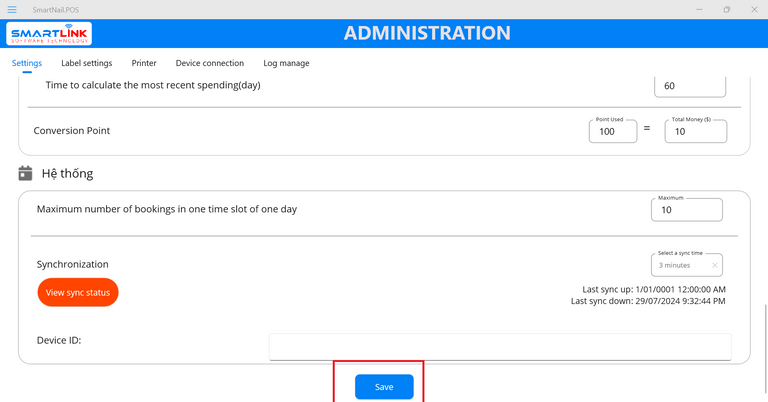
9.3.4. Delete cash discount information
To delete cash discount information, follow these steps:
- Step 1: On the Cash discount line, press the Delete
button.
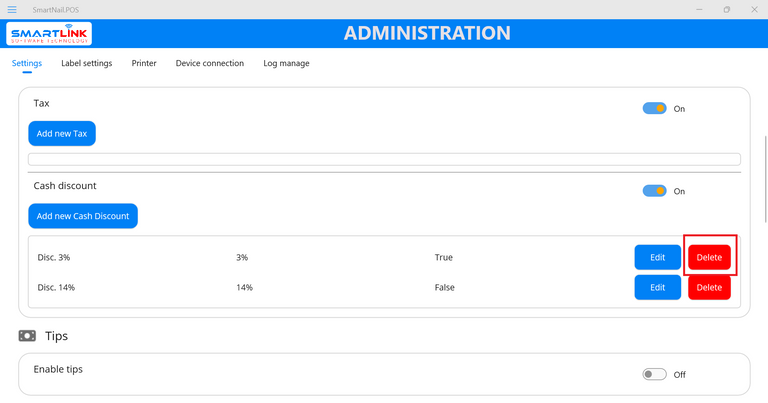
● The system displays a confirmation screen to delete cash discount information.
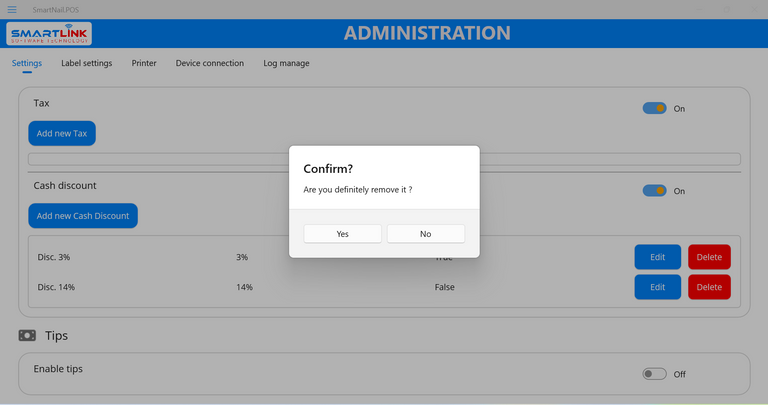
- Step 2: Press the Yes button to delete cash discount information.
Press the No
button to cancel.
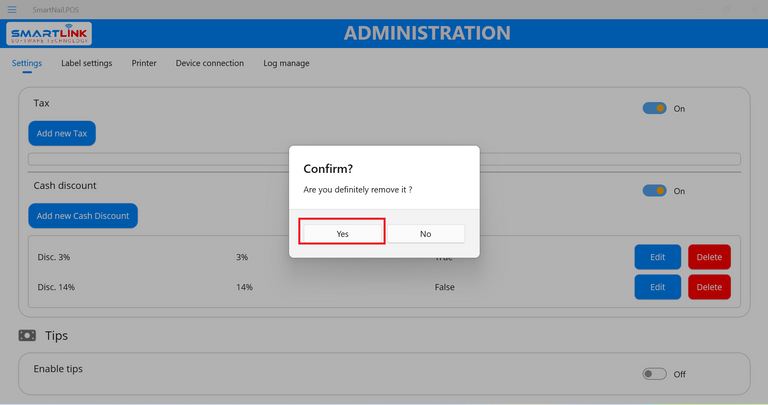
- Step 3: After successfully deleting cash discount information, the system returns to the cash discount
screen without the deleted
cash discount information.
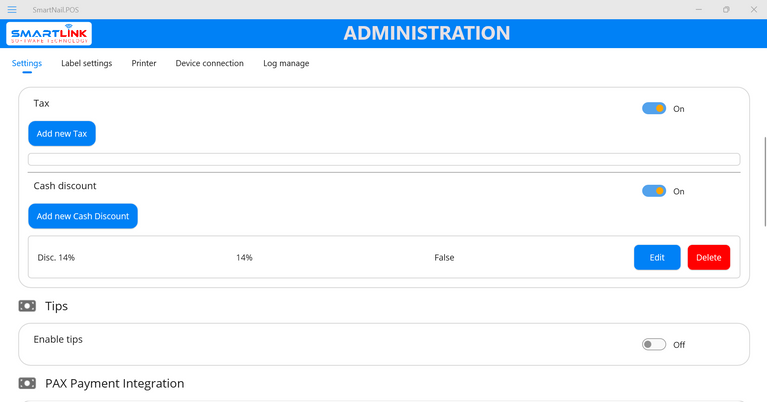
- Step 4: Press the Save button to save the setup information.
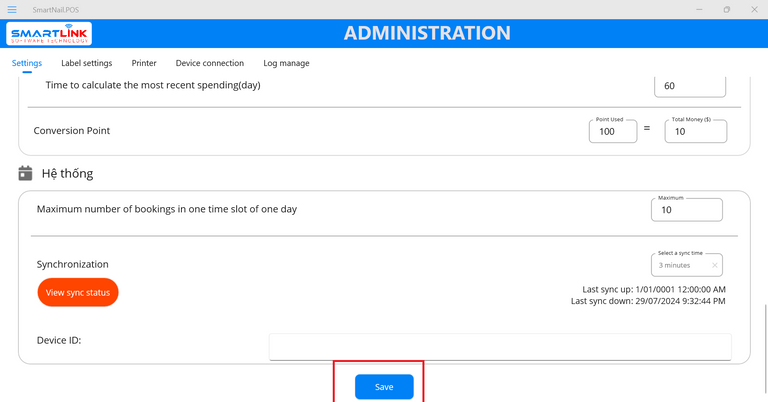
9.4. Tip
9.4.1. Enable tip
To enable tip, follow these steps:
- Step 1: On the Settings screen, press the Enable
button in Enable tip field.
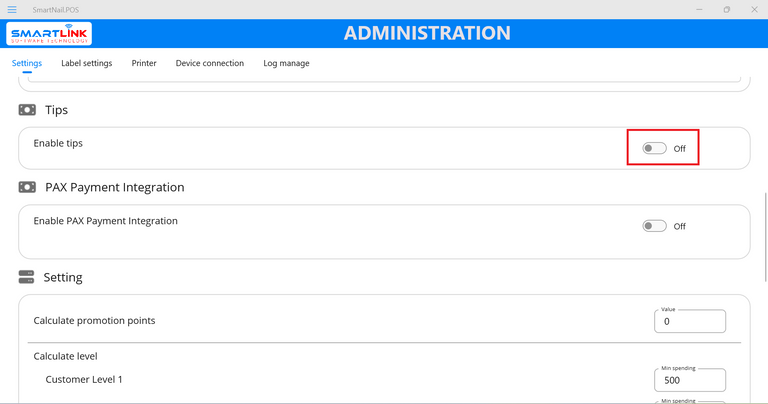
● Enable tip successfully .
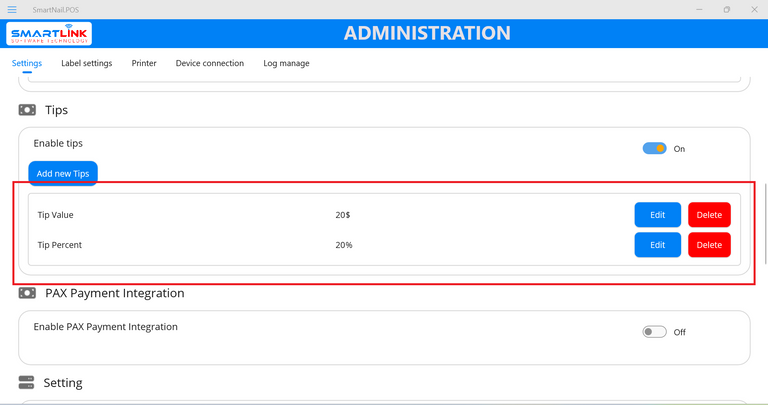
- Step 2: Press the Save button.
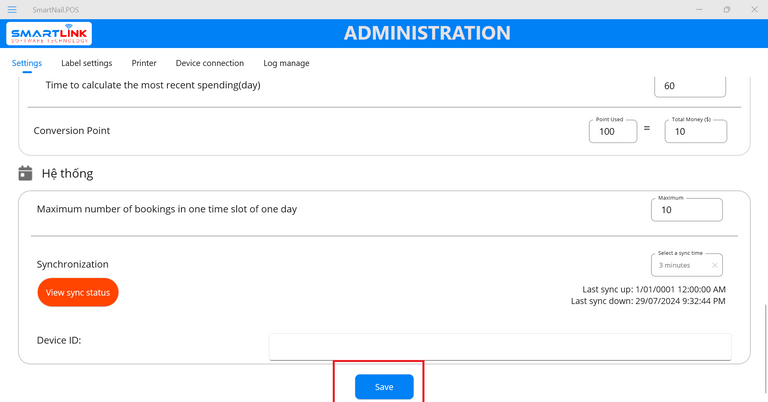
● After being enabled, tip will be displayed on the main screen
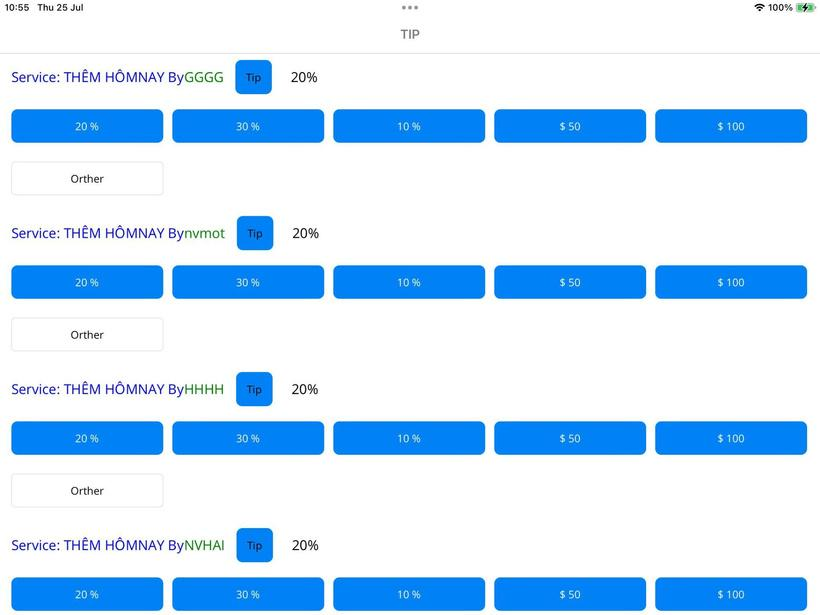
Note:
● Tip after enable will be displayed on the secondary screen and customers can choose the pre-installed value.
● Users who force Step must press Save to save the setup information.
9.4.2. Add new tip
To add new tip information, follow these steps:
- Step 1: On the Tip screen, press the Add
button.
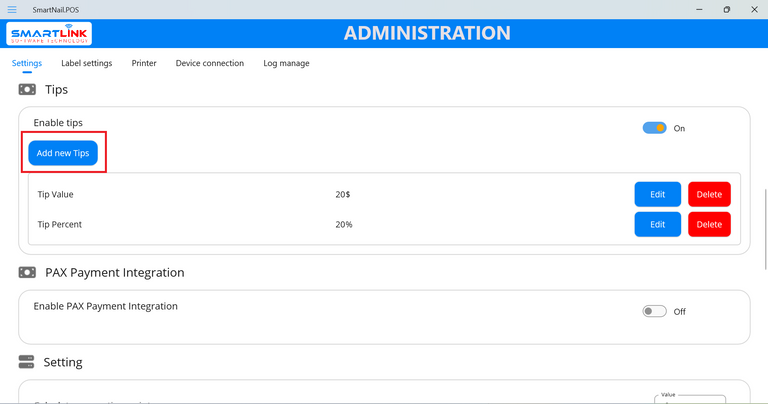
● The system displays a screen to add new tip information.
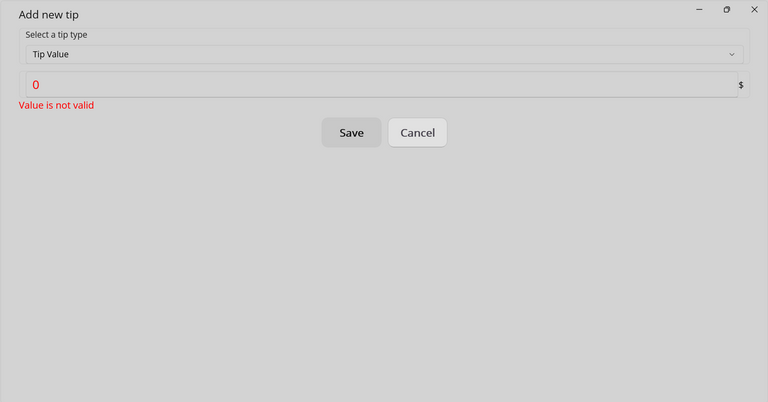
- Step 2: The user enters complete tip information.
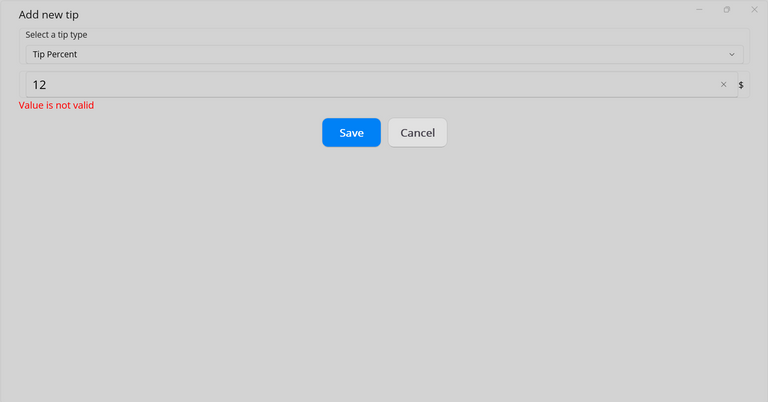
● Users can choose 1 of 2 tips: Tip value or Tip percent
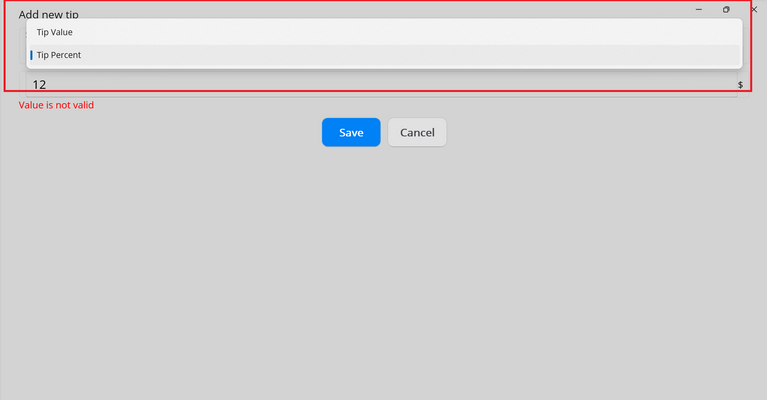
- Step 3: Press the Save button to save a new tip
information. Press the Cancel
button to cancel.
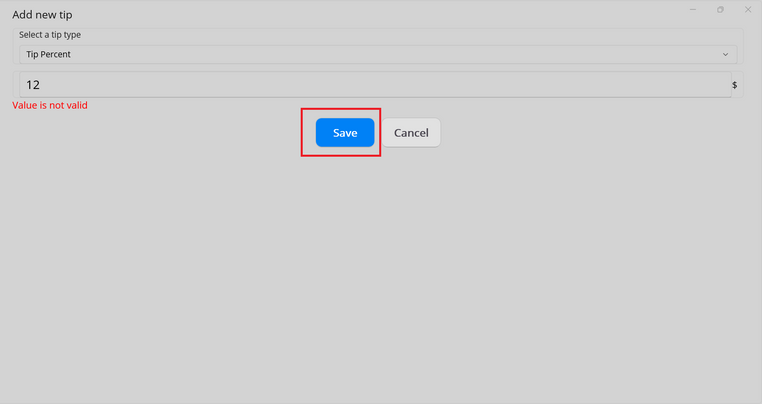
- Step 4: Successfully added new tip information, the system displays the newly created
tip information on the tip list.
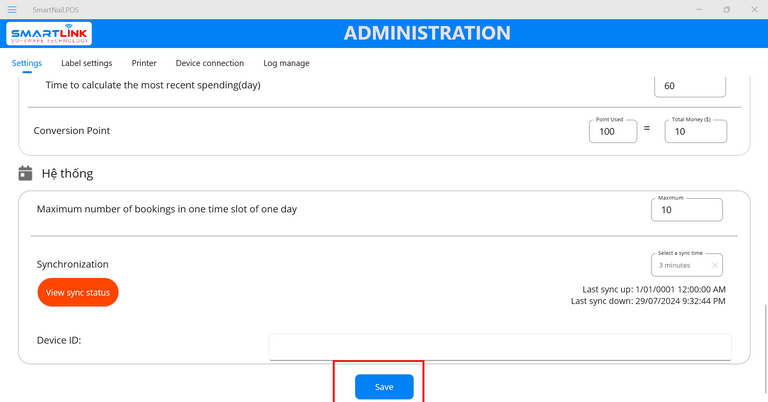
- Step 5: Press the Save button to save the setup information.
Note:
● Tip values cannot overlap.
● Customers can only choose a maximum of 1 tip value.
9.4.3. Edit tip information
To edit tip information, follow these steps:
- Step 1: On the Tip screen, press the Edit
button.
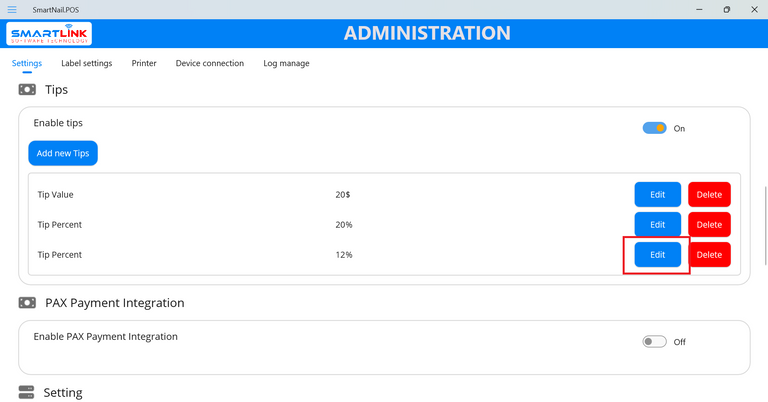
● The system displays detailed tip information.
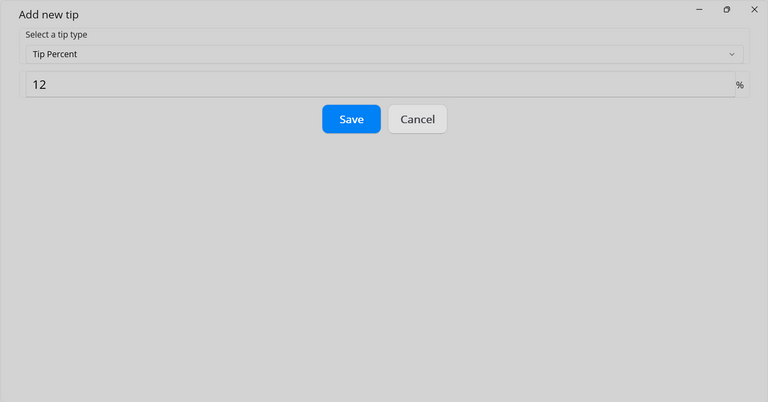
- Step 2: Enter the information to be edited
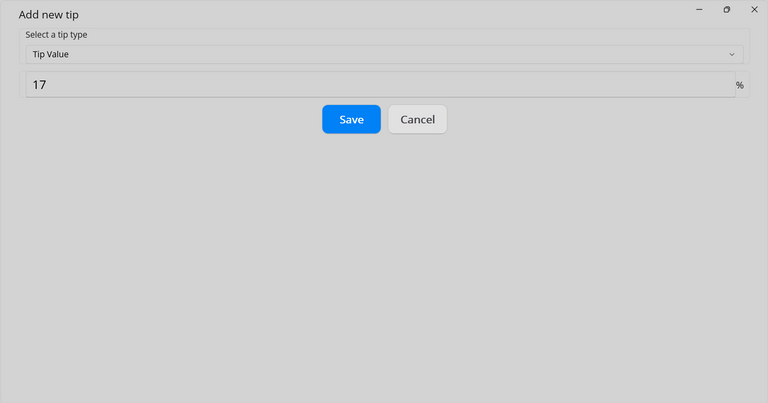
- Step 3: Press the Save button to save a new tip
information. Press the Cancel
button to cancel.
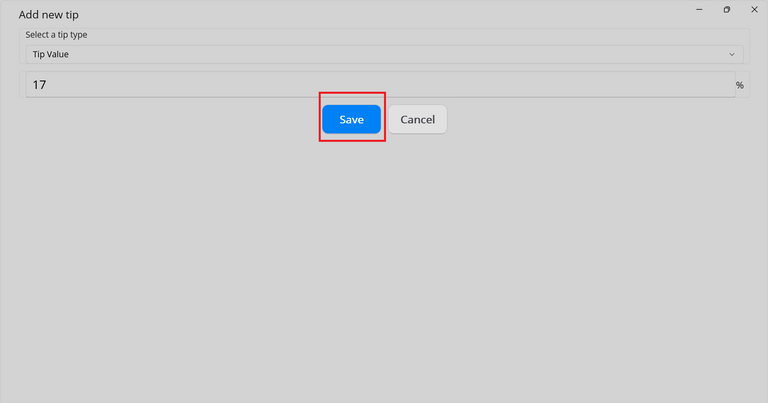
- Step 4: Successfully edited new tip information, the system displays the newly edited
tip information on the tip
list.
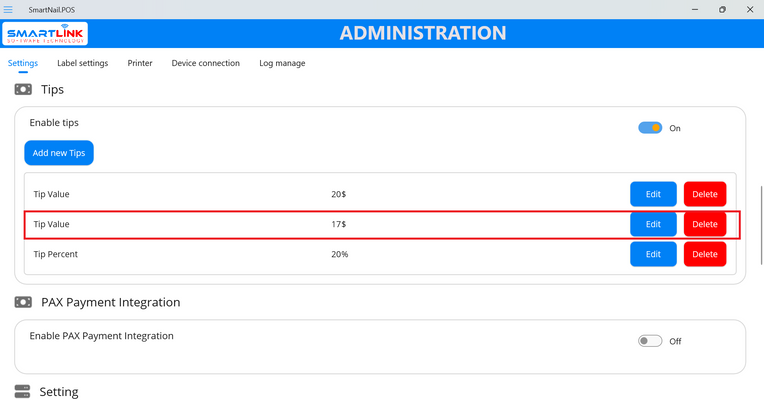
- Step 5: Press the Save button to save the setup information.
9.4.4. Delete tip information
To delete tip information, follow these steps:
- Step 1: On the Tip screen, press the Delete
button.
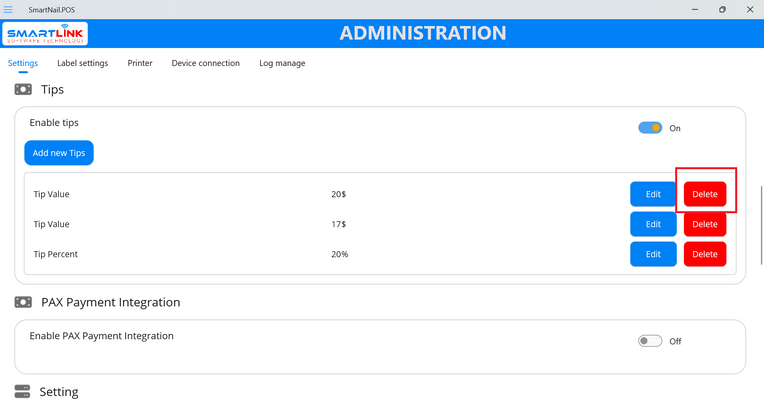
● The system displays a confirmation screen to delete tip information.
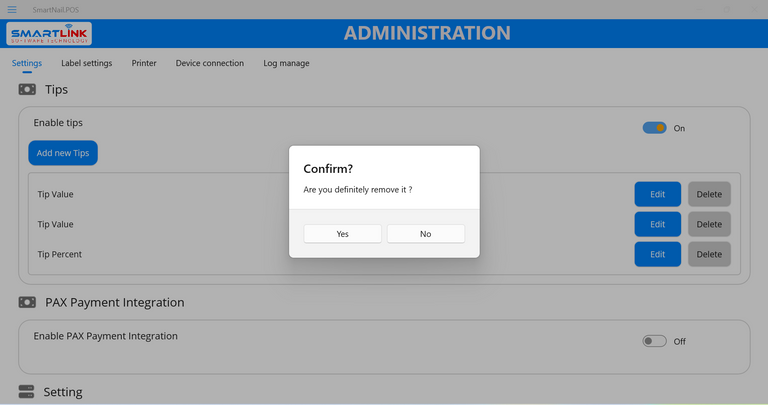
- Step 2: Press the Yes button to delete tip information.
Press the No
button to cancel.
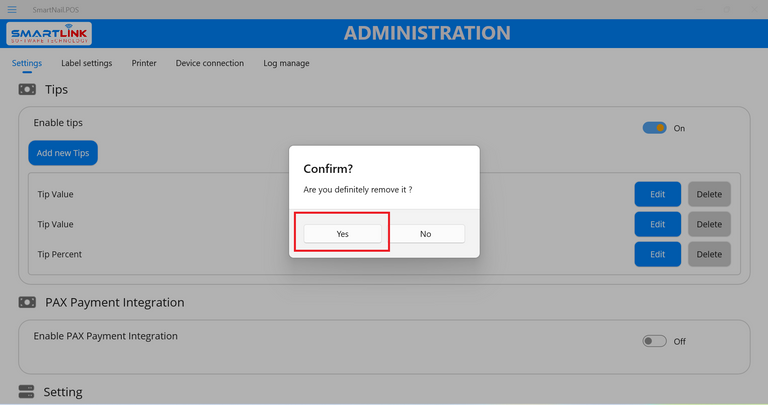
- Step 3: After successfully deleting new tip information, the system returns to the tip
screen without the deleted
tip information.
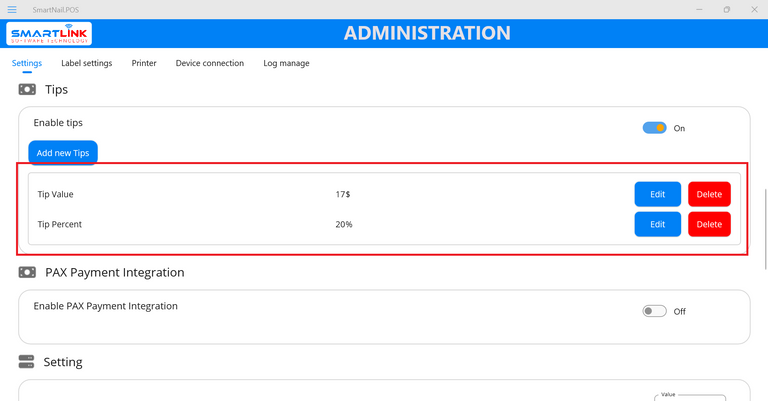
- Step 4: Press the Save button to save the setup information.
9.5. PAX payment integration
User uses PAX device for Credit card payment method.
- Step 1: On the Settings screen, Press the Enable PAX payment integration
button.
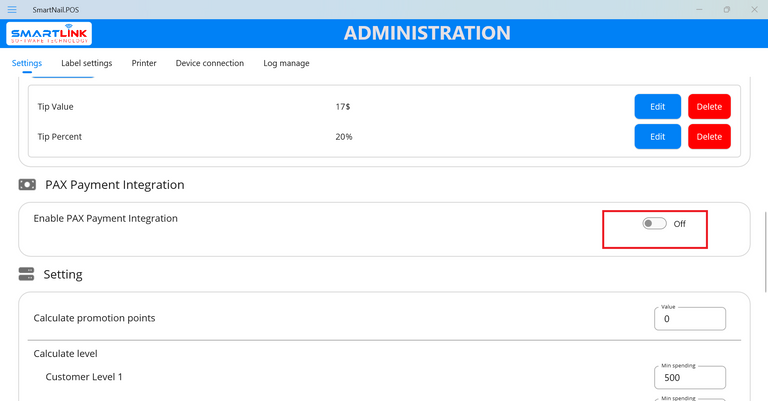
● The system displays the setup form.
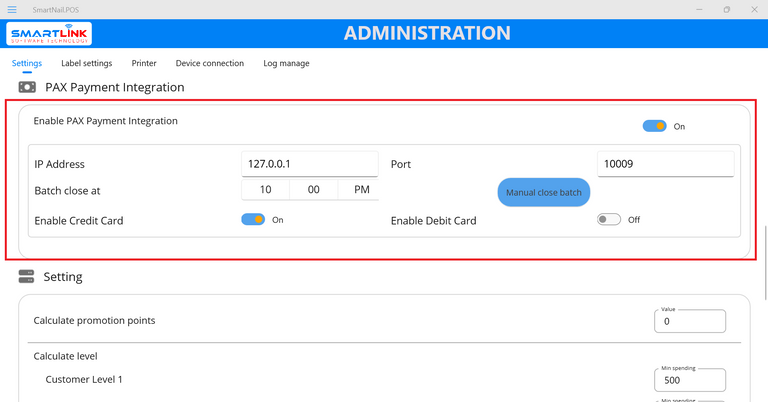
- Step 2: Fill in all fields' information
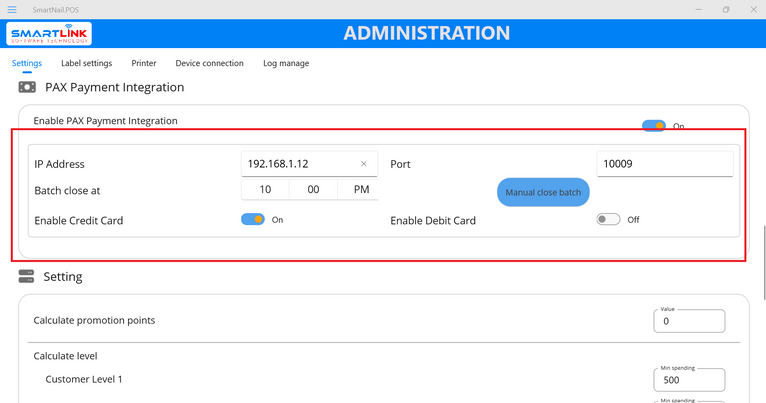
- Step 3: Press the Save button to save the setup.
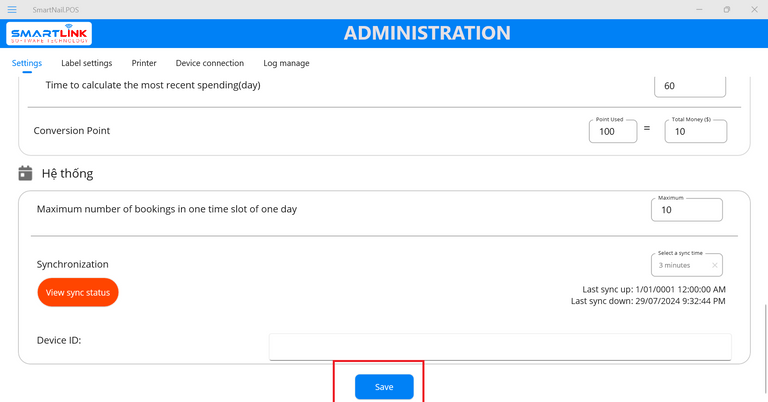
Note:
● Users require step to enable PAX payment integration to be able to use credit cards to pay for orders.
● Users force step to choose at least 1 card type to apply for payment.
● The system will automatically close the batch according to the user setup time.
● Users need to enter the correct IP address and port information of the PAX machine.
9.6. Promotion points calculation
● Administrators can set up the number of points each customer will be given (Points = Total invoice / admin setup number) after successfully
selecting the invoice.
● After setup, the awarded points will be displayed on the Promtion screen .
- Step 1: On the Settings screen, enter the number into the textbox.
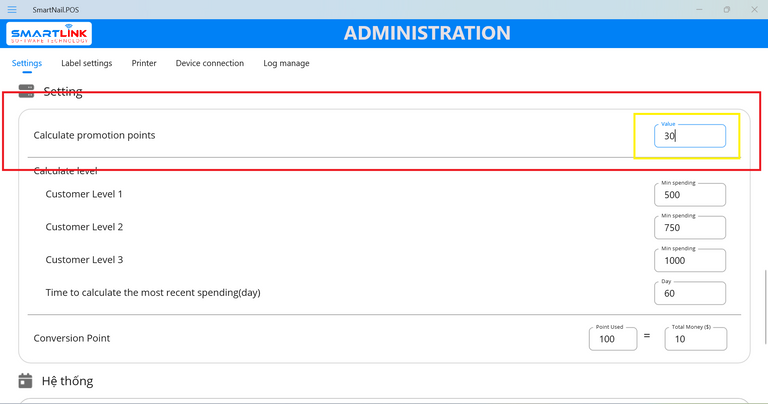
- Step 2: Calculate promotion points after being set up will be displayed in the promotion screen.
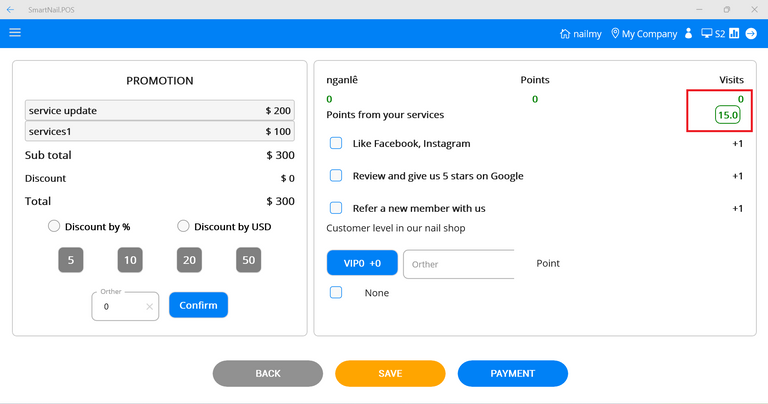
- Step 3: Press the Save button to save the setup.
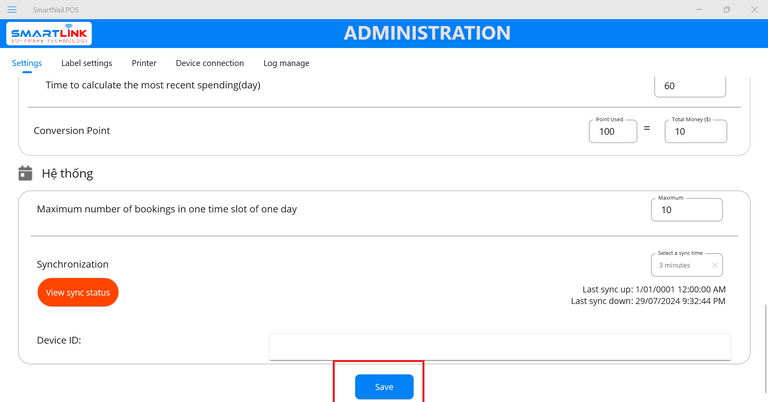
Note:
● After setting up Calculate promotion points, it will be displayed on the Promotion screen and the customer's point value = Total invoice
value/number just set up.
● Users must press the Save button to save the setup information.
9.7. Level calculation
Admin sets up level calculation for each customer, there are 3 levels:
● Level 1: minimum points is ...
● Level 2: minimum points is ...
● Level 3: minimum points is ...
- Step 1: On the Settings screen, please fill the minimum points, time to calculate the most recent spending
to the textbox. Time to calculate the most recent spending is the specified number of days when the customer reaches the number of points and
will be leveled up.
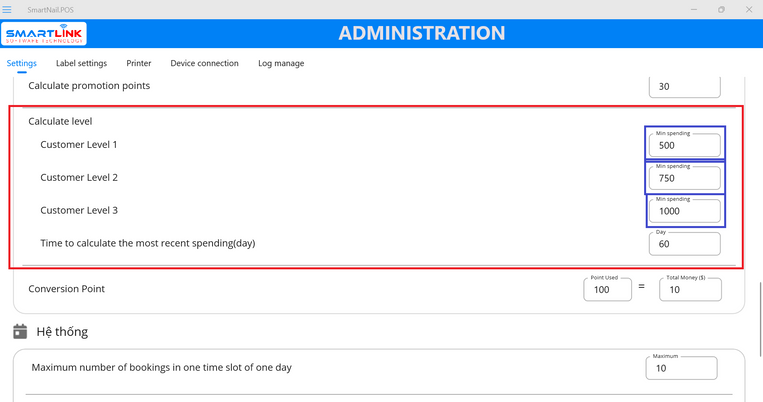
● Calculate level after being set up will be displayed on the order screen (If the customer reaches enough points within the set time period).
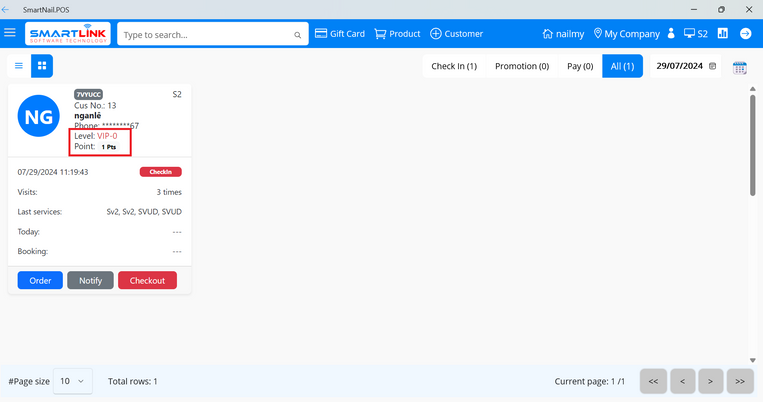
- Step 3: Press the Save button to save the setup.
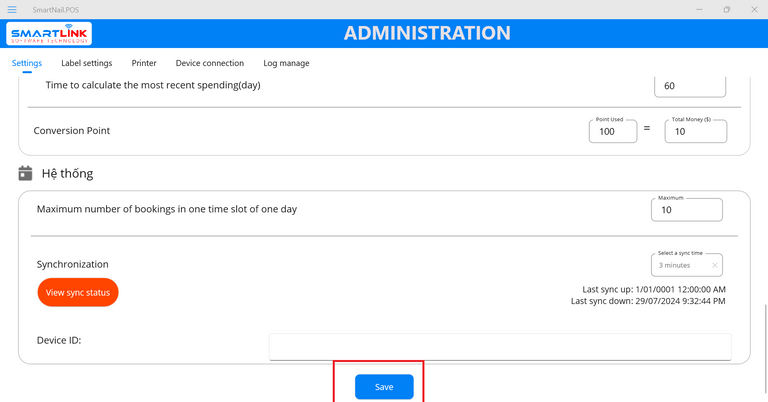
Note:
● After setting up the Level calculation, it will be displayed on the Order screen and the customer's point value = Total invoice value/number
just set up
● Users must press the Save button to save the setup information.
9.8. Booking settings
- Step 1: On the Settings screen, please enters the number of times allowed to book within a period of one
day.
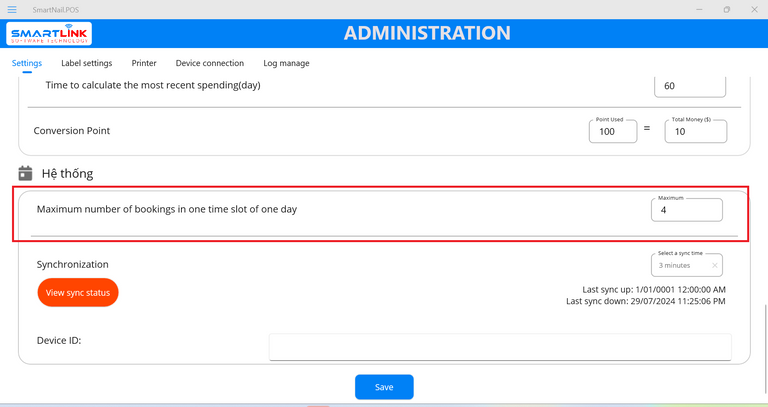
- Step 2: Press the Save button to save the setup.
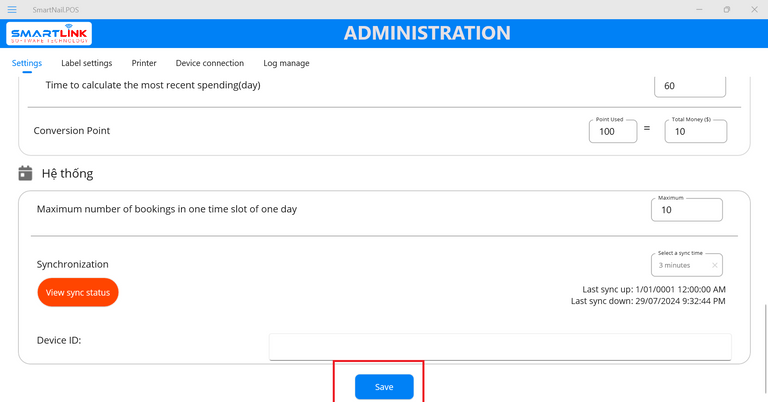
9.9. Label settings
- Step 1: To manage label settings, users press the Menu button on the left corner of the screen.
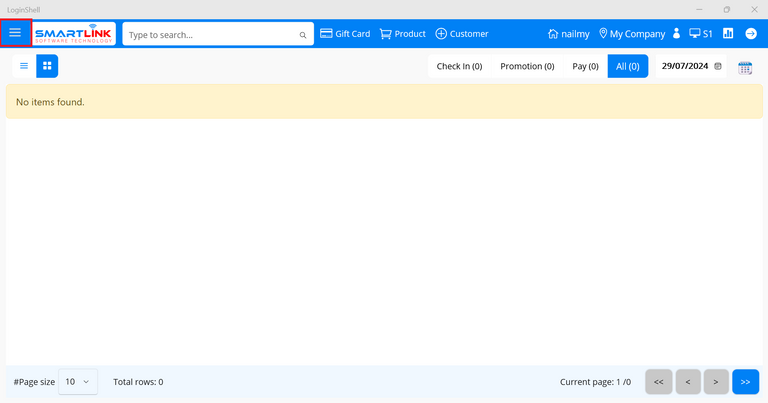
- Step 2: Press the Settings button.
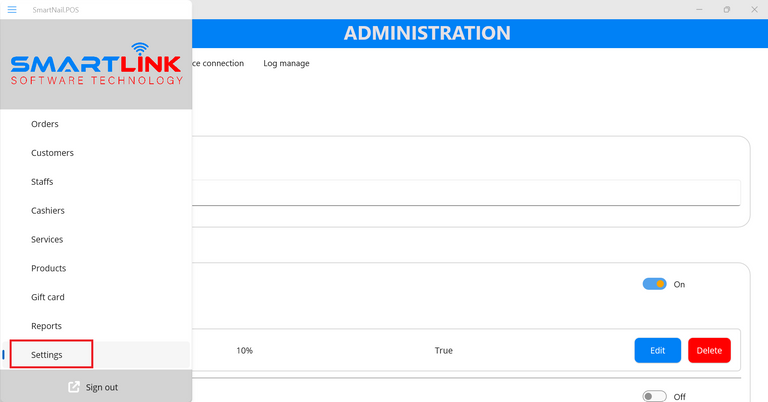
- Step 3: Press the Label settings tab.
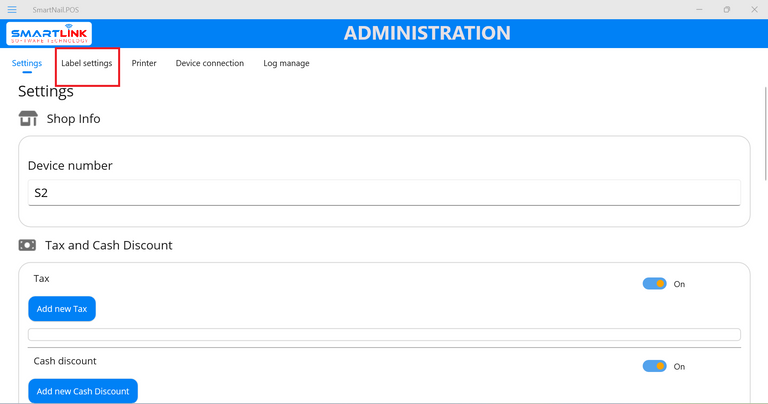
● The screen switches to the label setting screen.
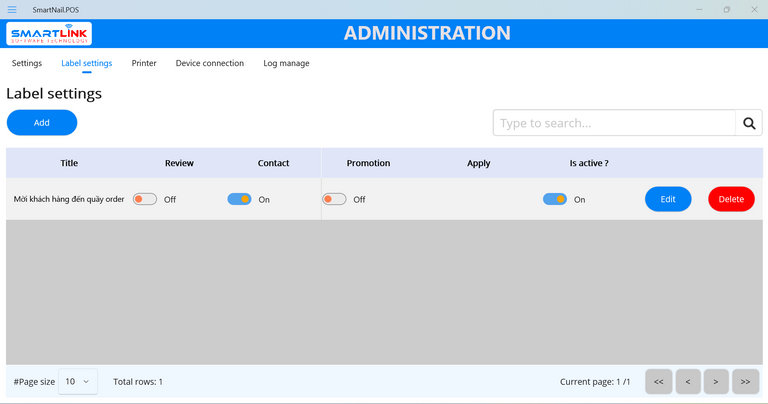
9.9.1. Add a new label
- Press the Add button.
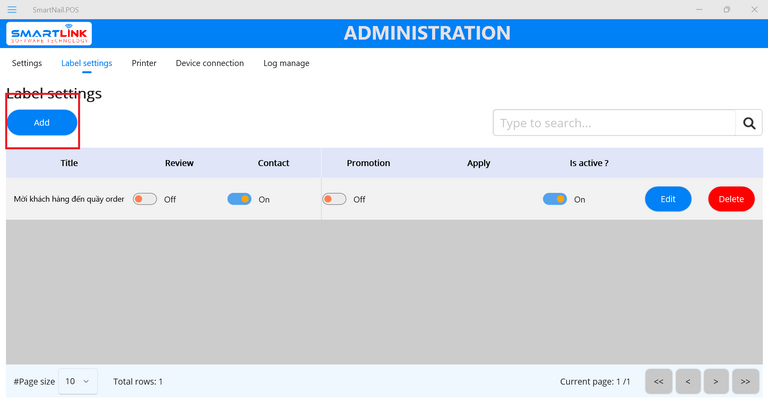
- The system will display this screen.
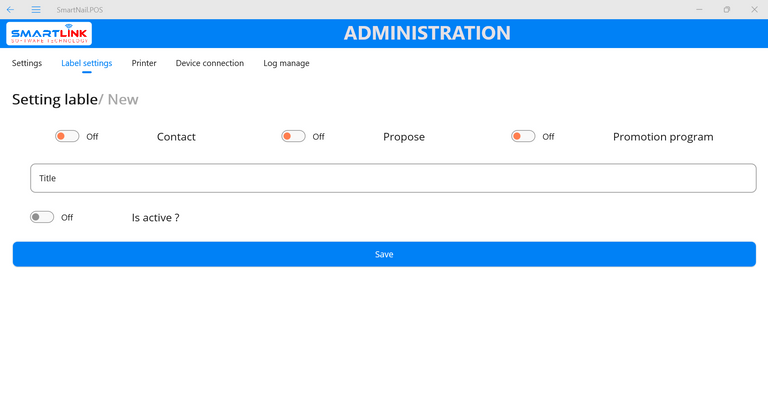
9.9.2. Contact labels
9.9.2.1. Enable contact labels
At the label settings screen, please switch on the Contact button.

9.9.2.2. Add a new contact label
- Step 1: Fill out the title field, switch on the "Is active ?" field.

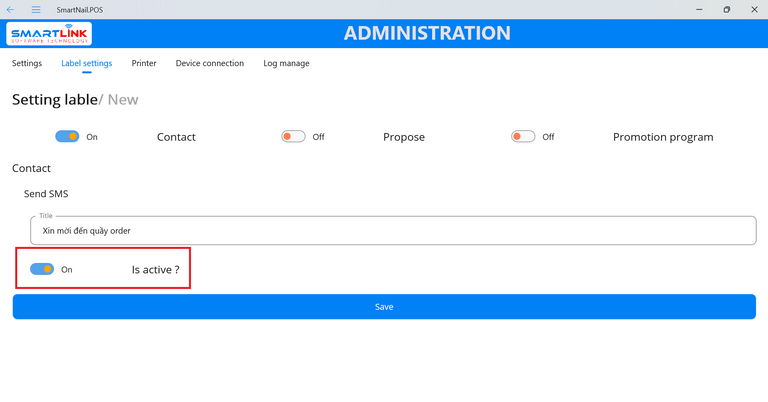
- Step 2: Press Save to save settings.
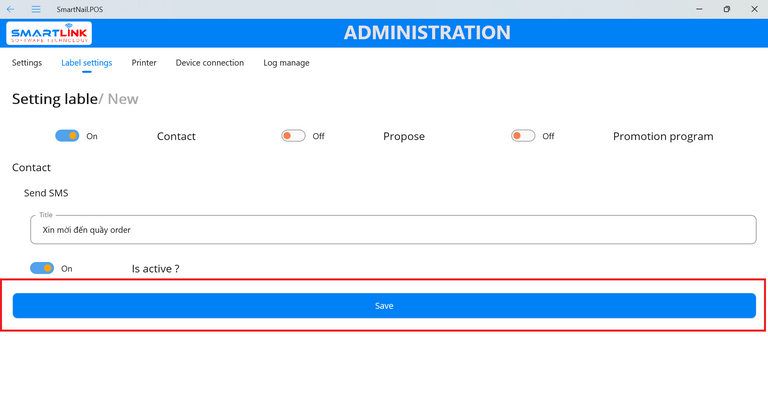
● After successfully adding.
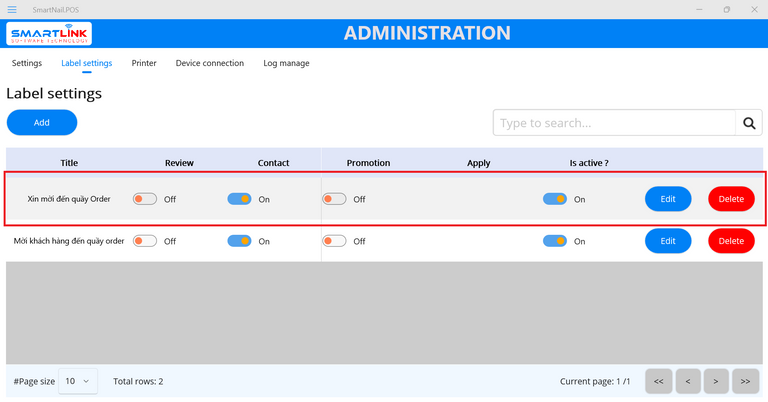
9.9.2.3. Edit a contact label
- Step 1: Press the Edit button in the label that you want to edit.
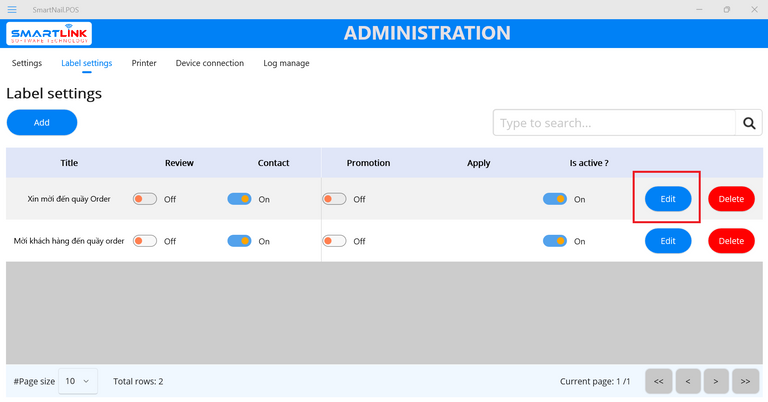
● The system displays detailed information.
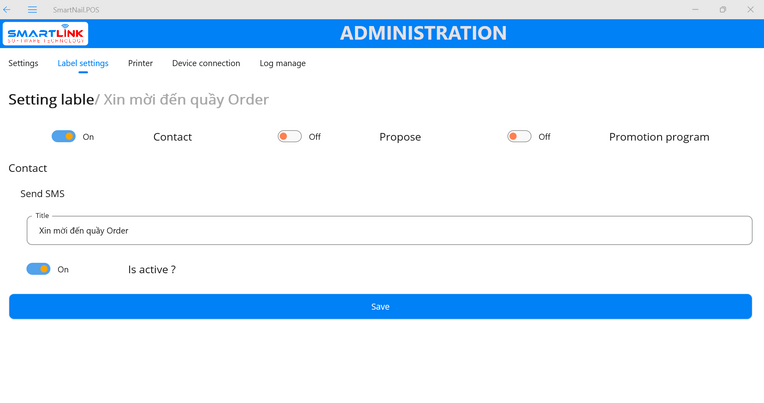
- Step 2: Enter new information and press Save to save settings
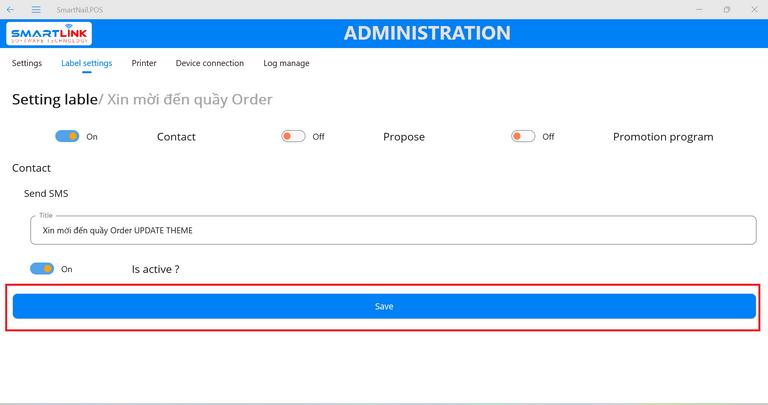
● Corrected information will be saved to the database.
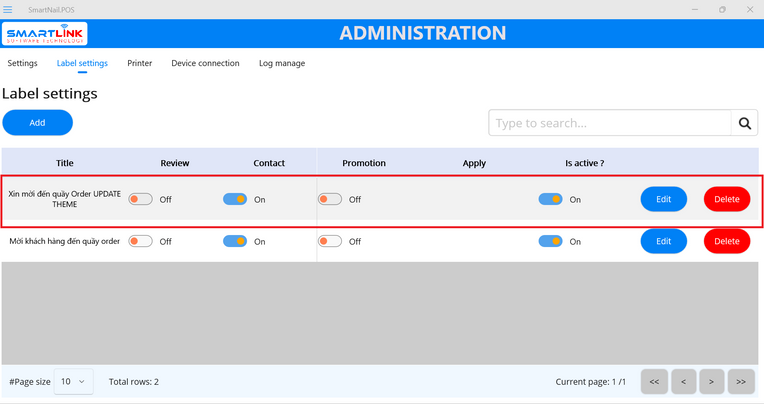
9.9.2.4. Delete a contact label
- Step 1: Press the Delete button in the label that you want to edit.
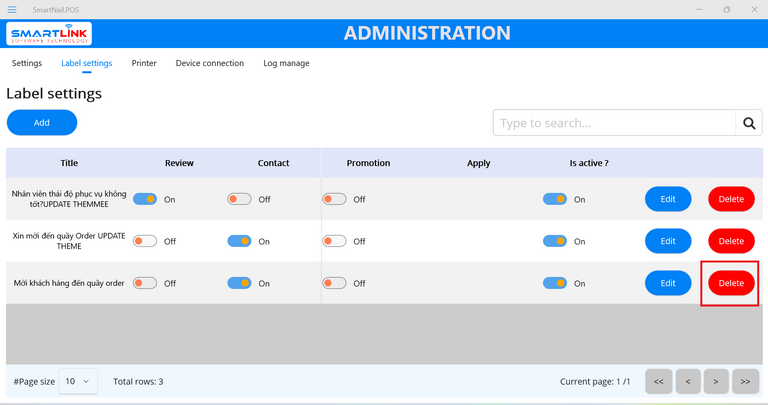
● The system displays a confirmation pop-up.
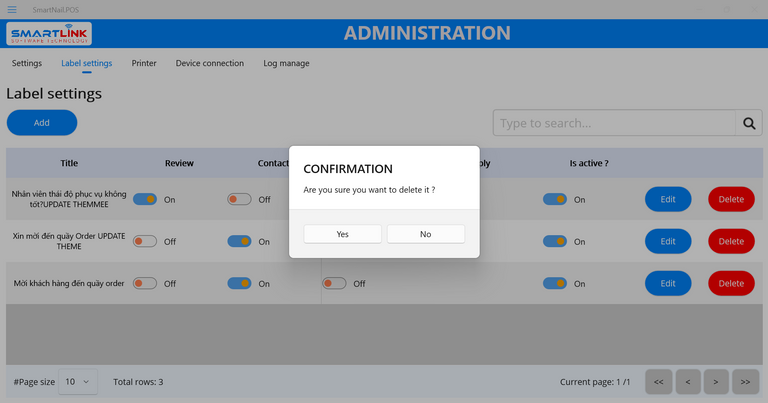
- Step 2: Press the Yes button to delete tip information.
Press the No
button to cancel.
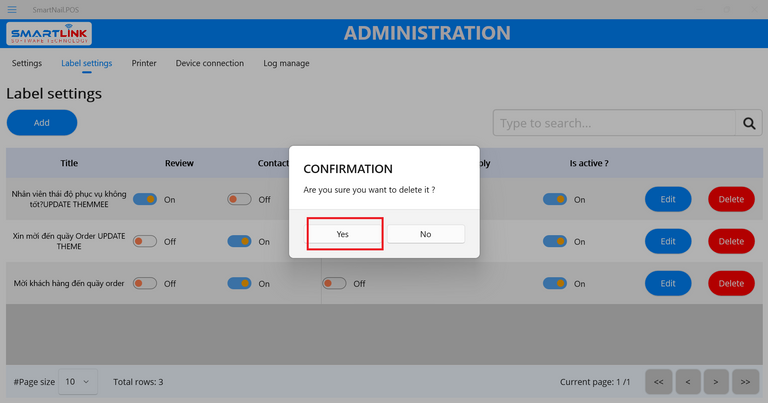
● After successfully deleting, label contact will be deleted from the system and returned to the setting screen.
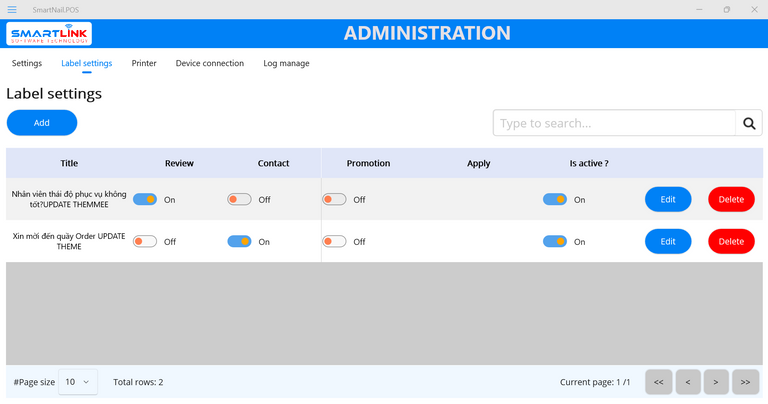
9.9.3. Staff review labels
9.9.3.1. Enable staff review labels
- Step 1: At the label settings screen, please switch on the Propose field.
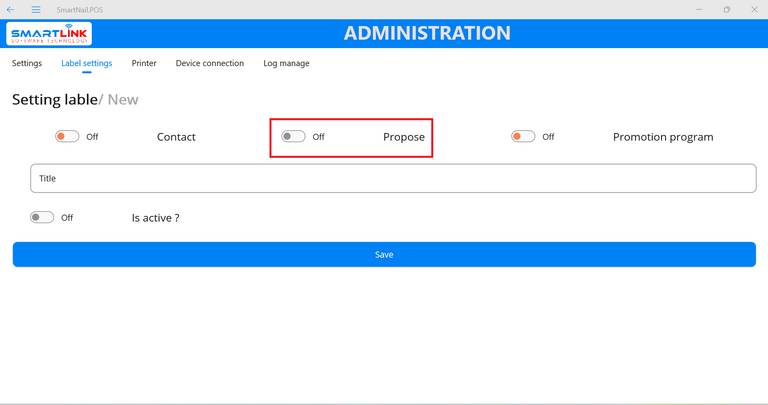
● The system will display the Propose enable screen.
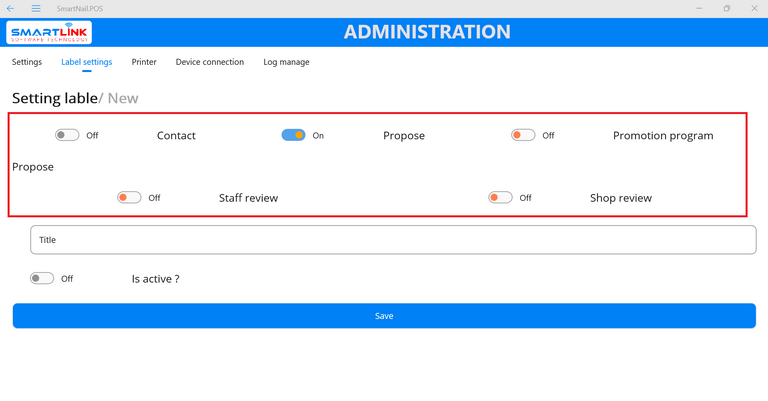
- Step 2: Switch on the Staff review field.
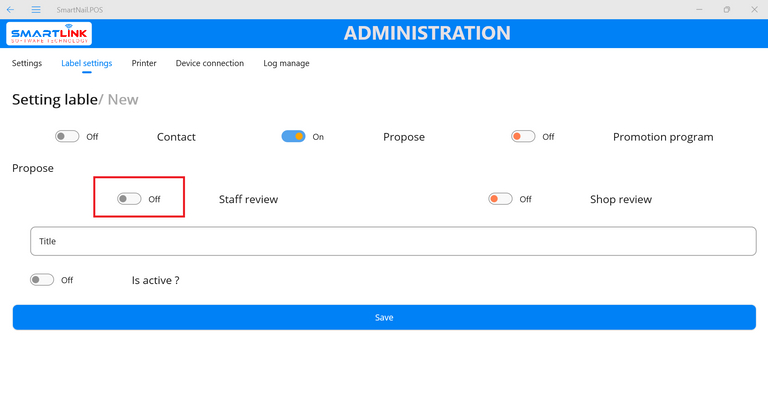
9.9.3.2. Add a new staff review label
- Step 1: Fill out the title field, switch on the "Is active ?" field.
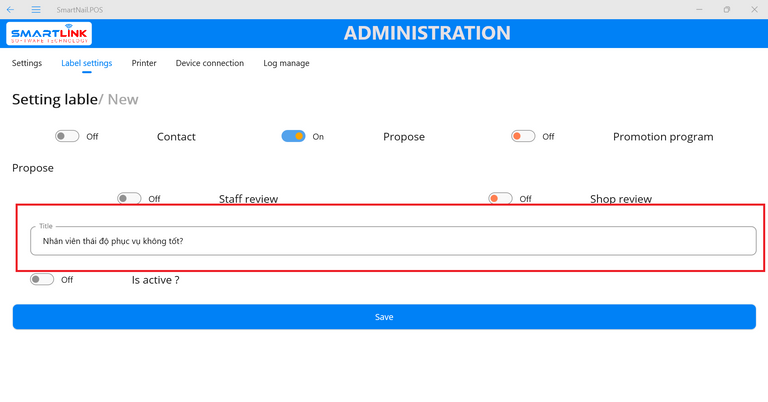
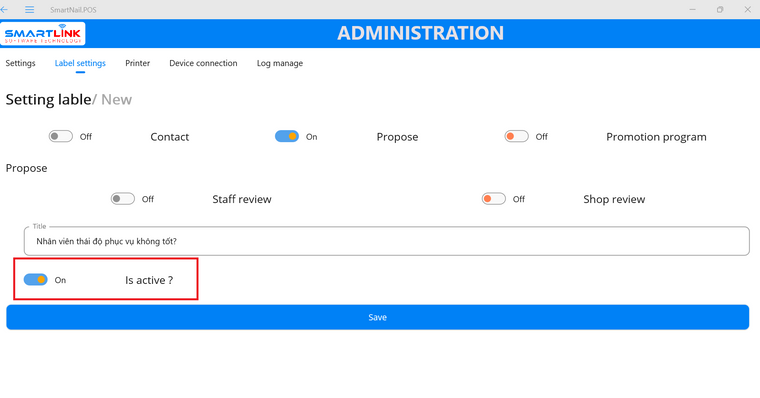
- Step 2: Press Save to save settings.
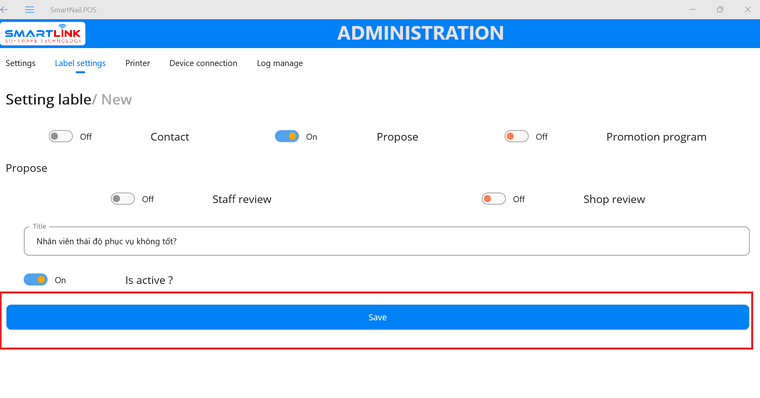
● After successfully adding.
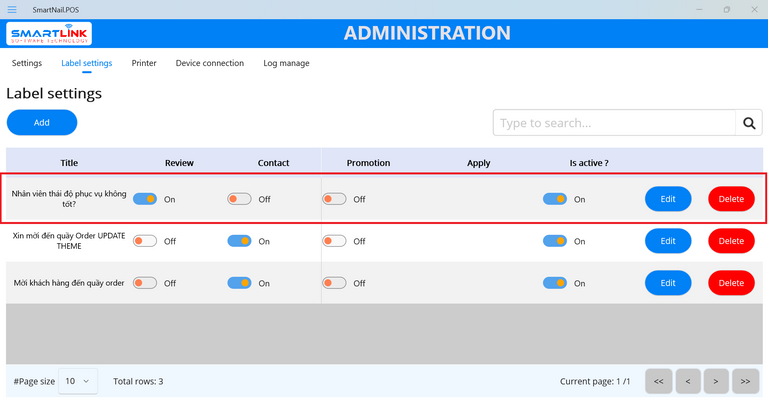
Note:
● Staff review label after Enable will be displayed on the Customer feedback screen and when customers rate staff 1 star, 2 stars, 3 stars, the
set label will be displayed for customers to choose.
● Users are not required to select labels.
9.9.3.3. Edit a staff review label
- Step 1: Press the Edit button in the label that you want to edit.
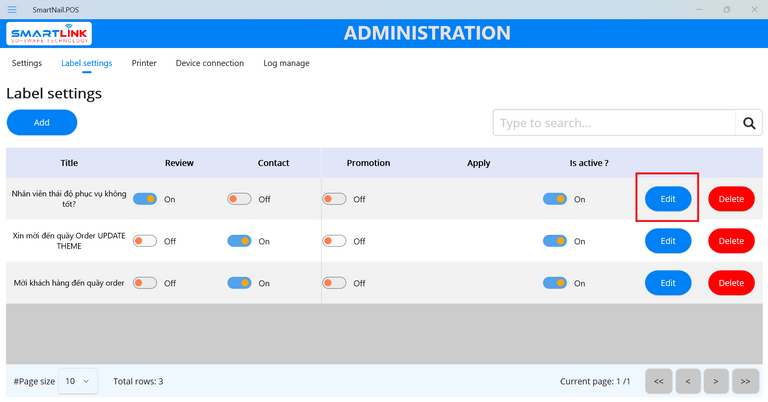
● The system displays detailed information.
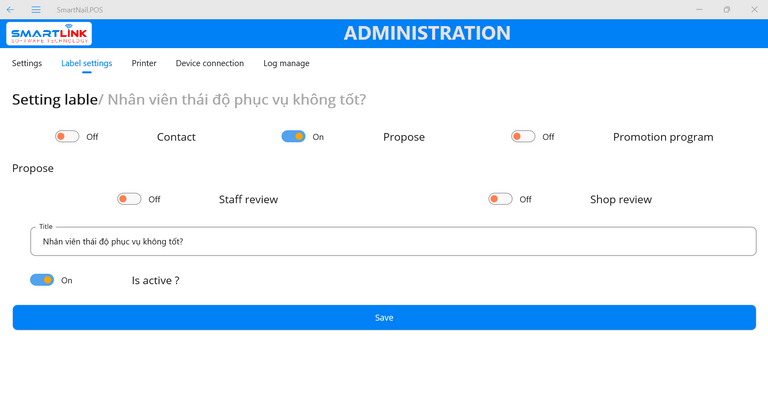
- Step 2: Enter new information and press Save to save settings
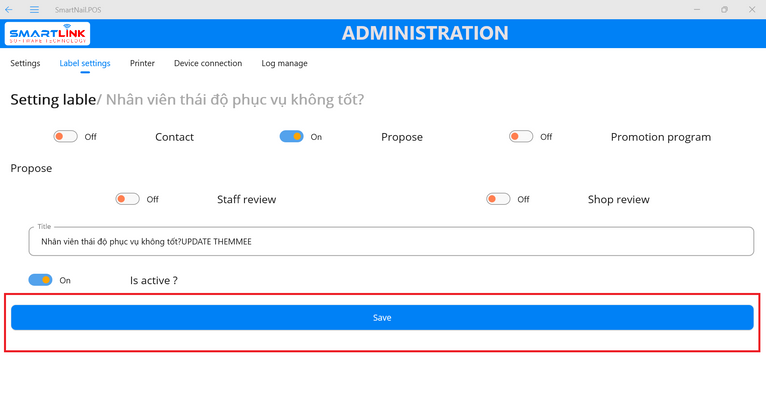
● Corrected information will be saved to the database.
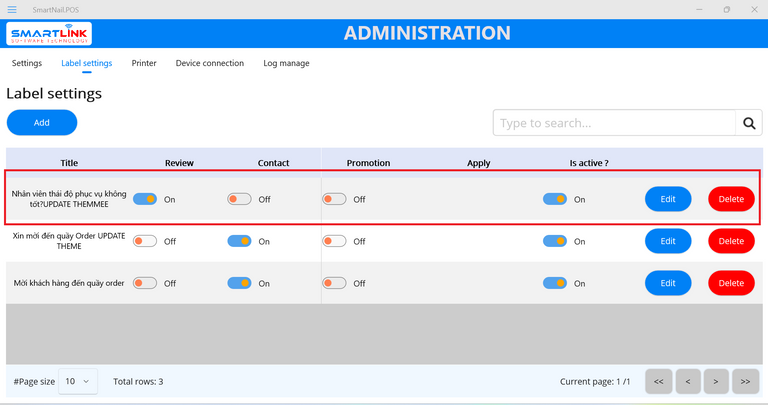
9.9.3.4. Delete a staff review label
- Step 1: Press the Delete button in the label that you want to edit.
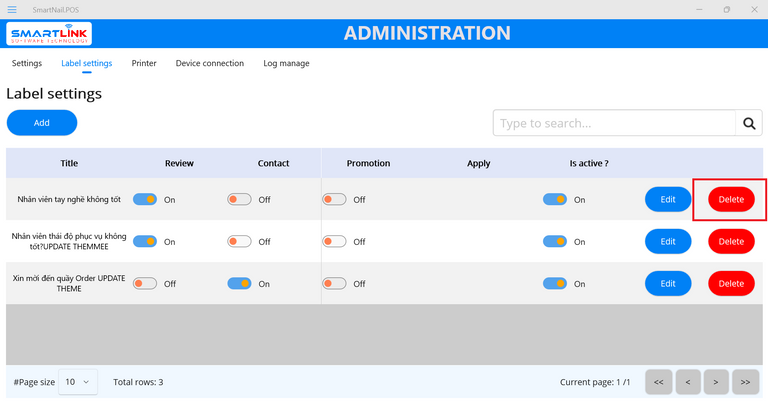
● The system displays a confirmation pop-up.
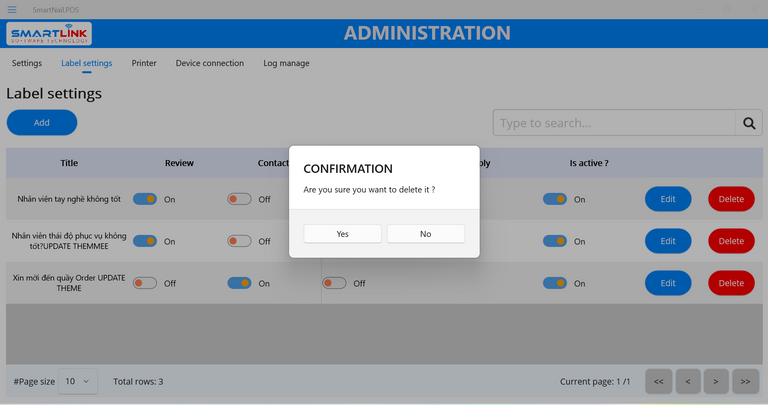
- Step 2: Press the Yes button to delete tip information.
Press the No
button to cancel.
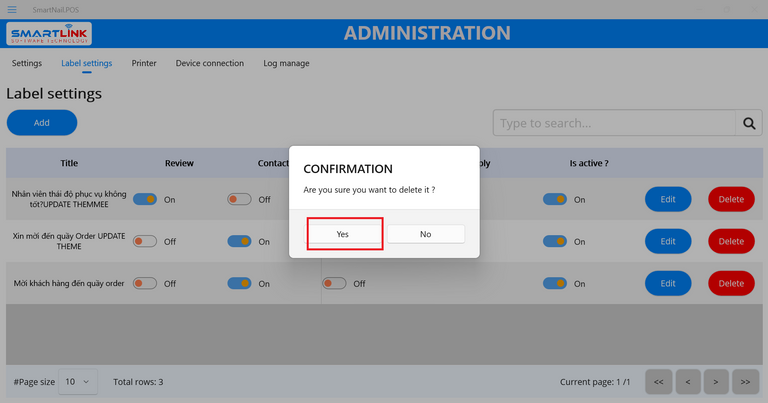
● After successfully deleting, label staff review will be deleted from the system and returned to the setting screen.
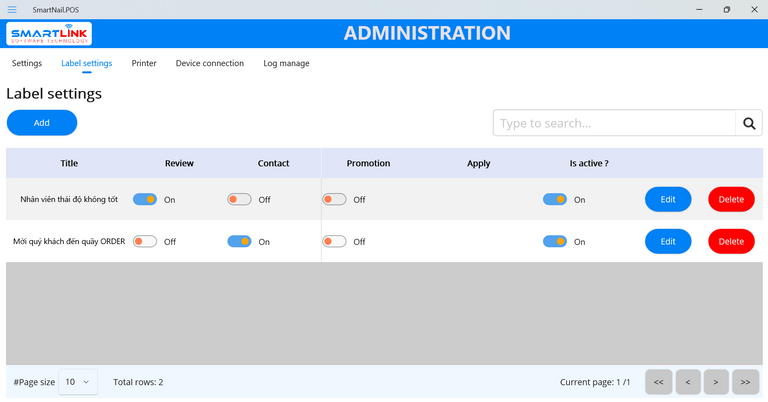
9.9.4. Shop review labels
9.9.4.1. Enable shop review labels
- Step 1: At the label settings screen, please switch on the Propose field.
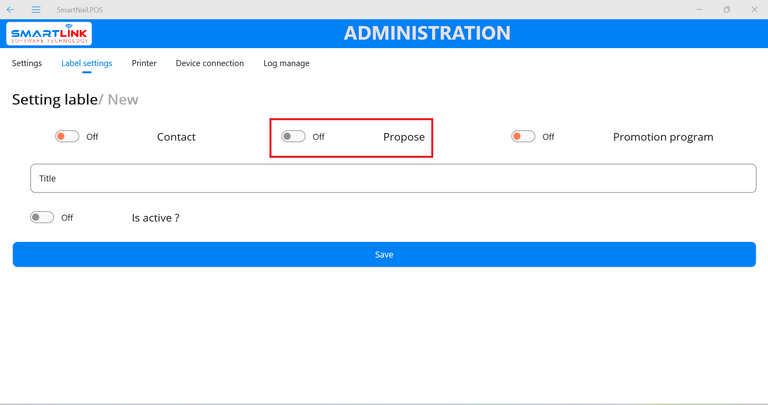
● The system will display the Propose enable screen.
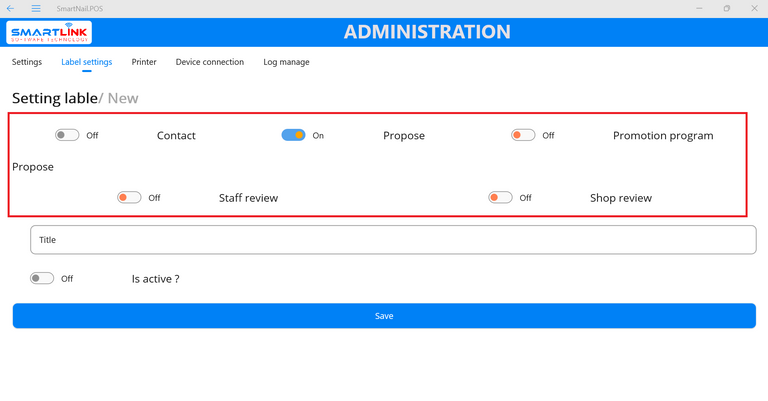
- Step 2: Switch on the Shop review field.
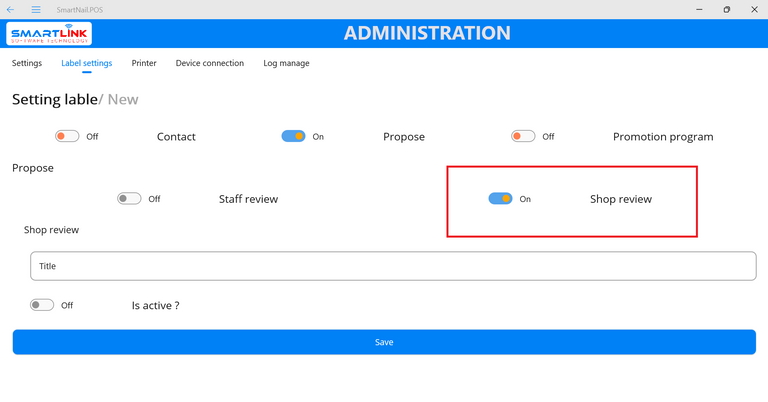
9.9.4.2. Add a new shop review label
- Step 1: Fill out the title field, switch on the "Is active ?" field.
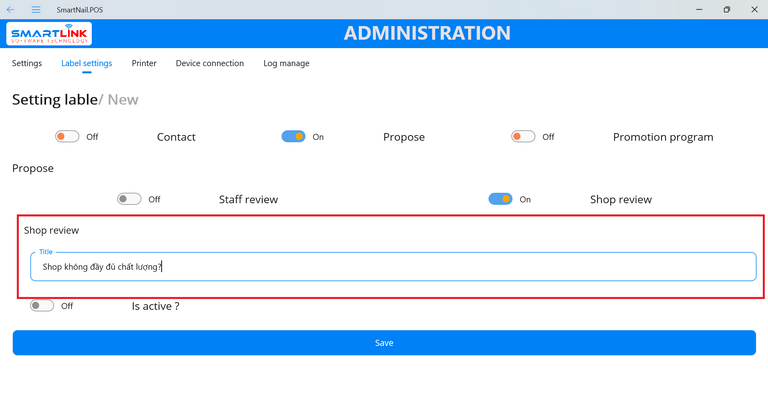
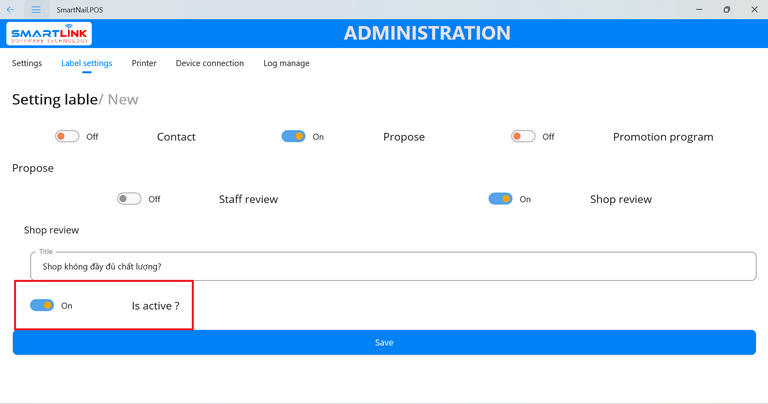
- Step 2: Press Save to save settings.
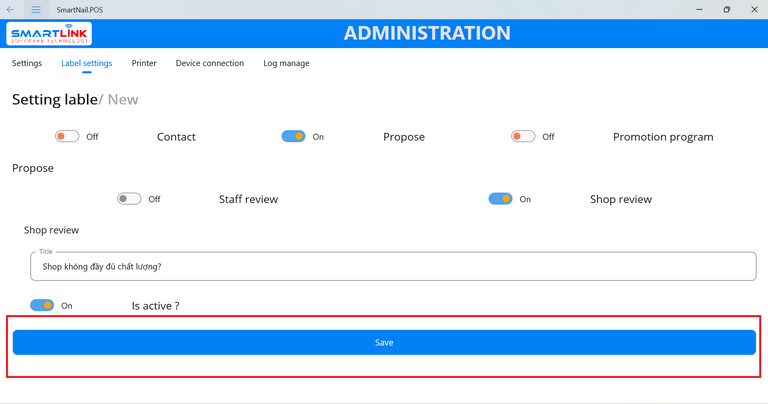
● After successfully adding.
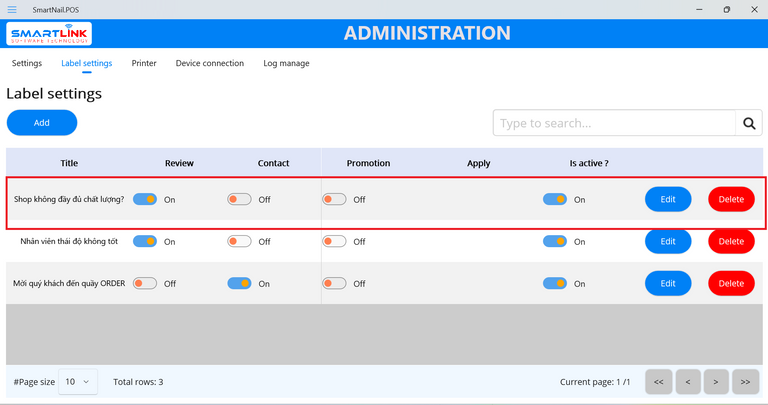
Note:
● Shop review label after Enable will be displayed on the Customer feedback screen.
● Users are not required to select labels.
9.9.4.3. Edit a shop review label
- Step 1: Press the Edit button in the label that you want to edit.
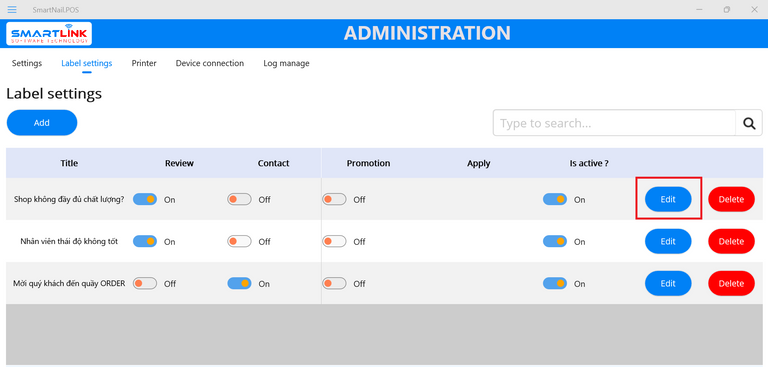
● The system displays detailed information.
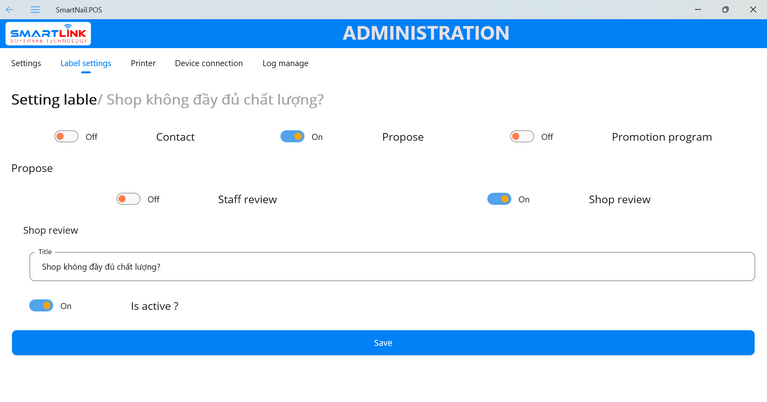
- Step 2: Enter new information and press Save to save settings
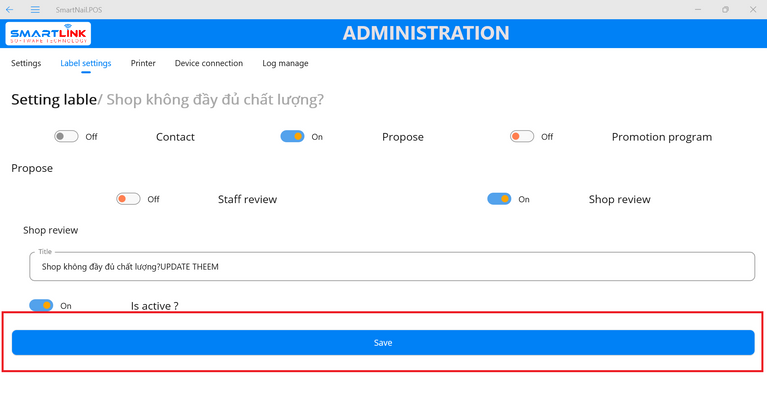
● Corrected information will be saved to the database.
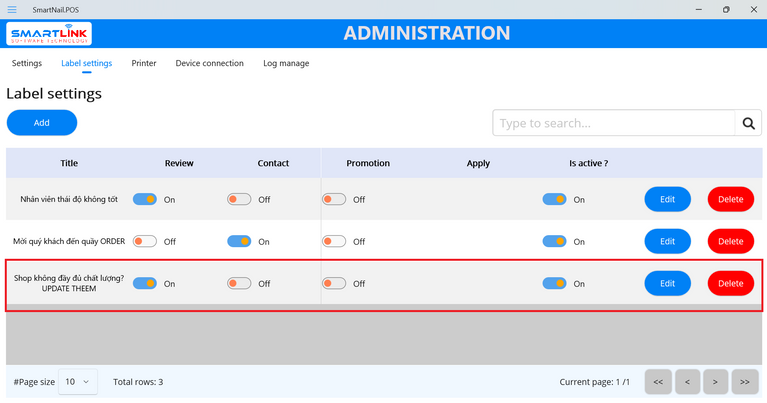
9.9.4.4. Delete a shop review label
- Step 1: Press the Delete button in the label that you want to edit.
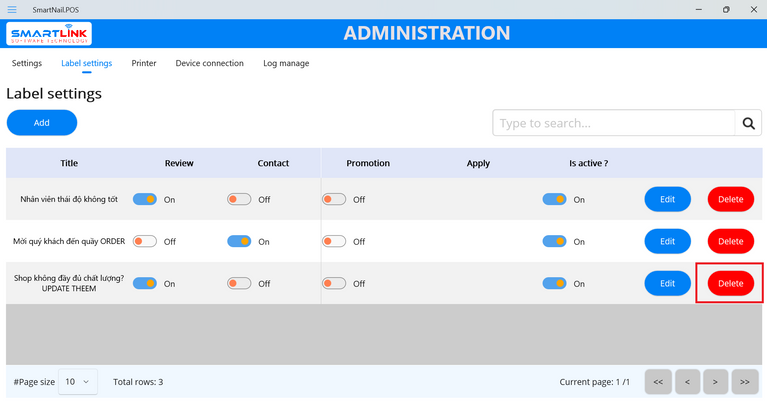
● The system displays a confirmation pop-up.
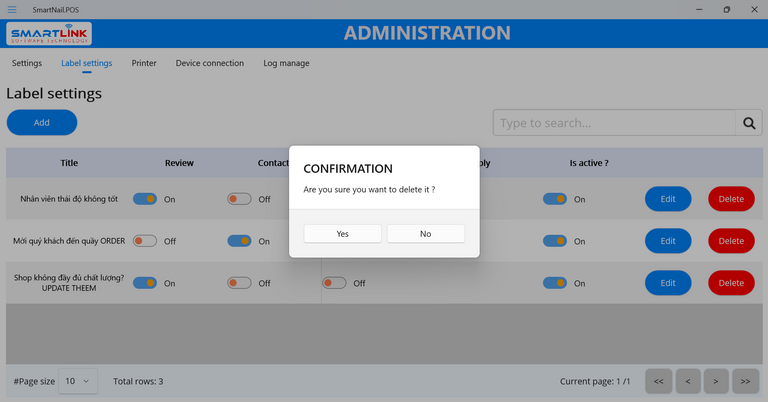
- Step 2: Press the Yes button to delete tip information.
Press the No
button to cancel.
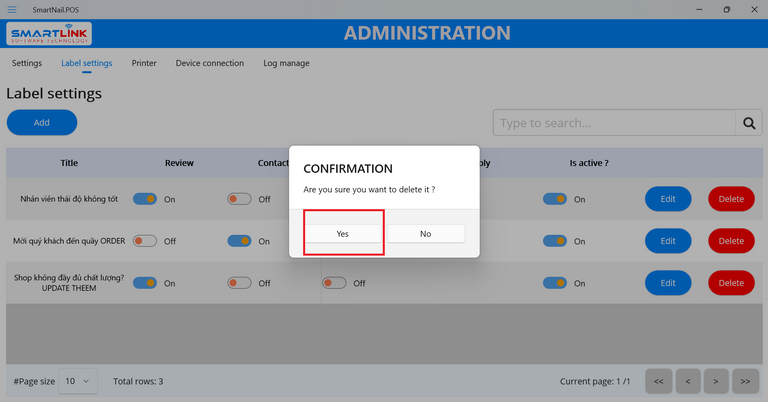
● After successfully deleting, label shop review will be deleted from the system and returned to the setting screen.
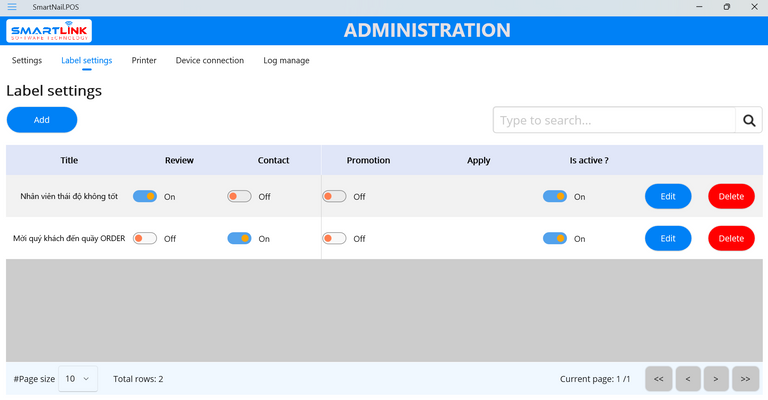
9.9.5. Birthday promotion labels
9.9.5.1. Enable birthday promotion labels
- Step 1: At the label settings screen, please switch on the Promotion field.
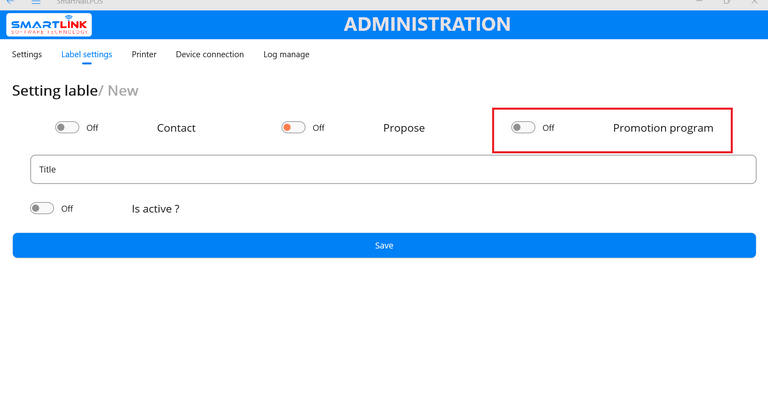
● The system will display the Propose enable screen.
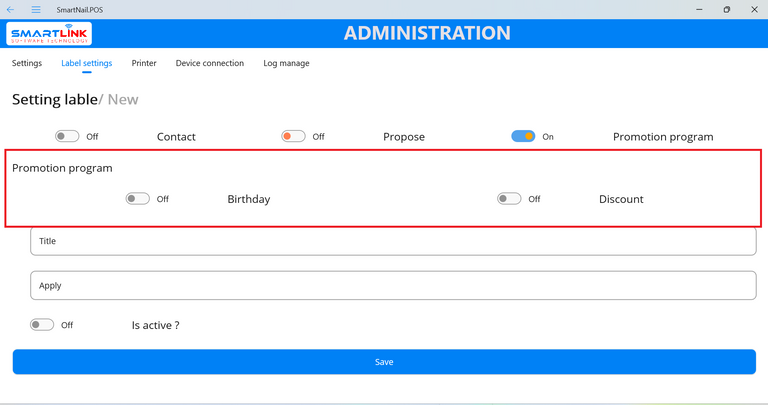
- Step 2: Switch on the Birthday field.
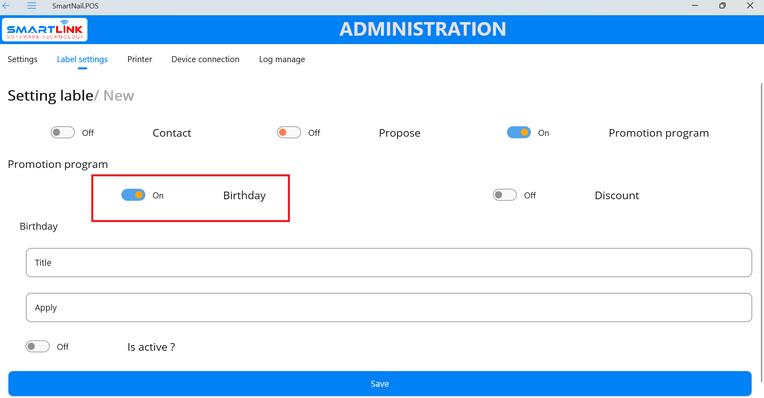
9.9.5.2. Add a new birthday promotion label
- Step 1: Fill out the title field, switch on the "Is active ?" field.
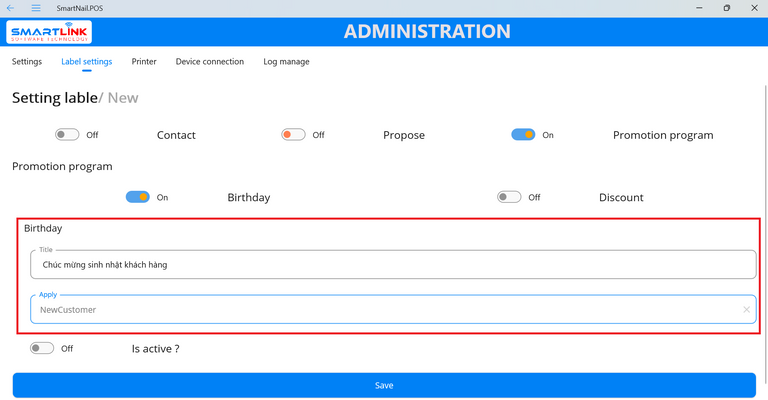
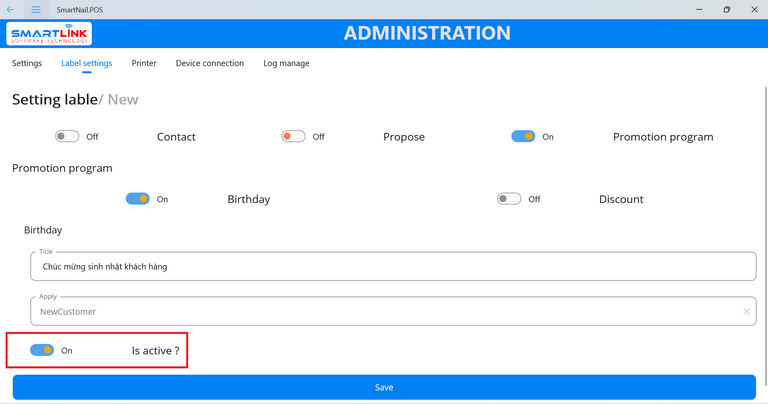
- Step 2: Press Save to save settings.
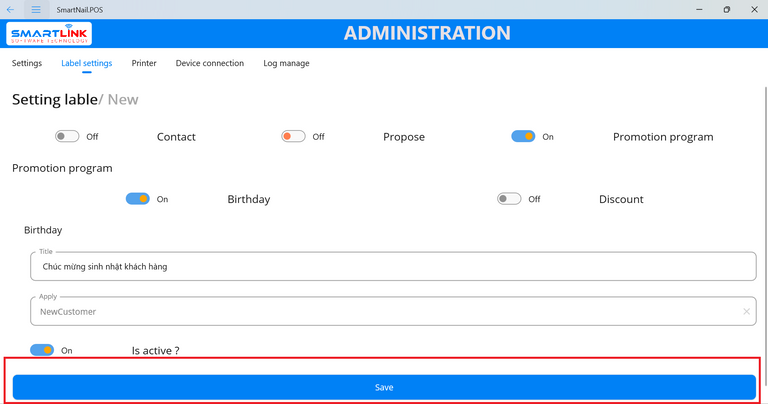
● After successfully adding.
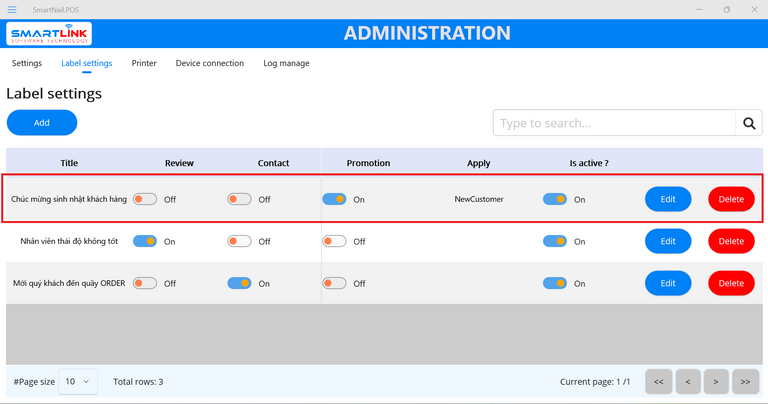
Note:
● Lable promotion program birthday after Enable will be notified to the customer's SMS 7 days before the birthday and birthday.
9.9.5.3. Edit a birthday promotion label
- Step 1: Press the Edit button in the label that you want to edit.
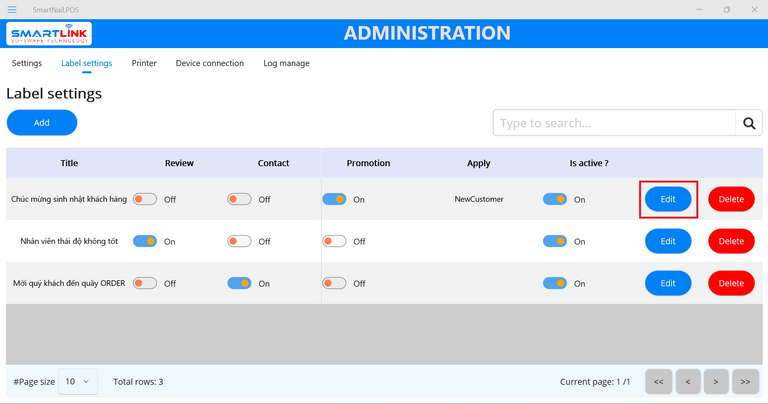
● The system displays detailed information.
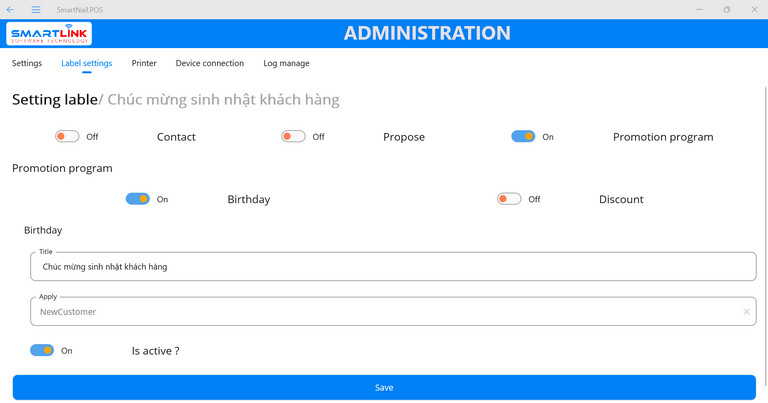
- Step 2: Enter new information and press Save to save settings
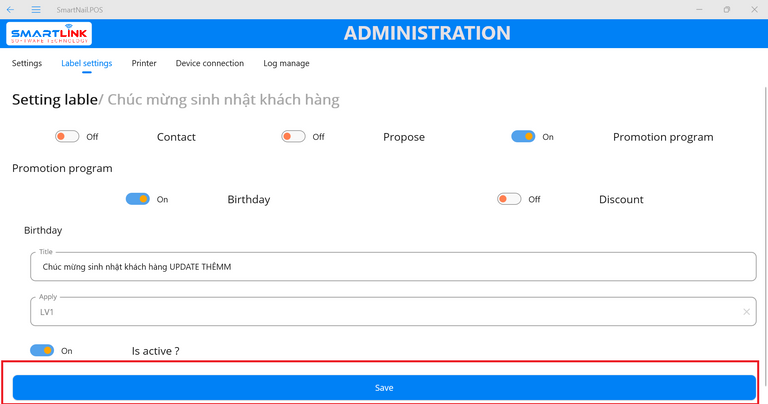
● Corrected information will be saved to the database.
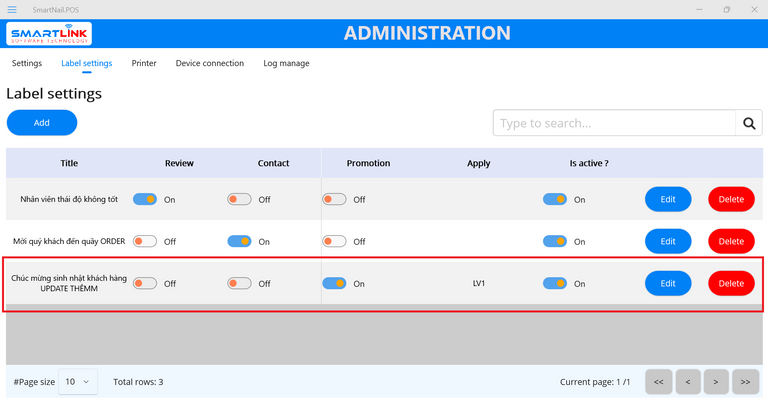
9.9.5.4. Delete a birthday promotion label
- Step 1: Press the Delete button in the label that you want to edit.
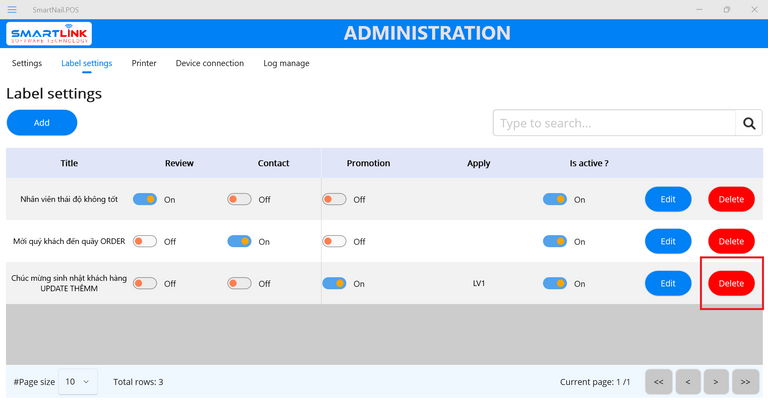
● The system displays a confirmation pop-up.
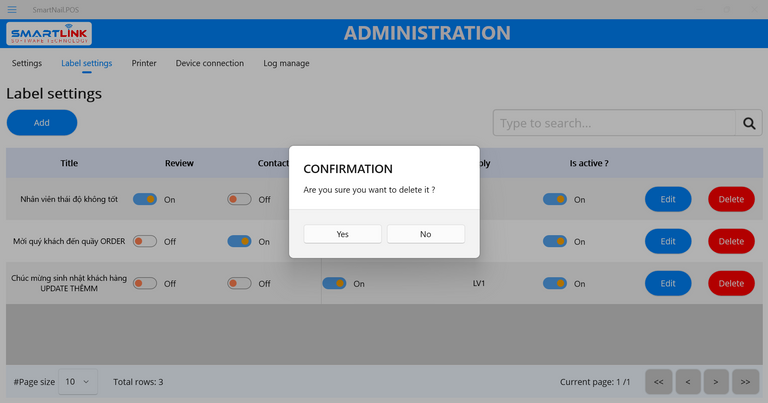
- Step 2: Press the Yes button to delete tip information.
Press the No
button to cancel.
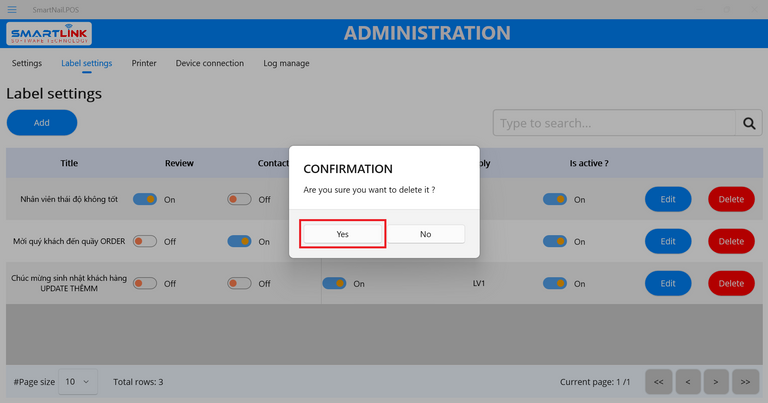
● After successfully deleting, birthday promotion label will be deleted from the system and returned to the setting screen.
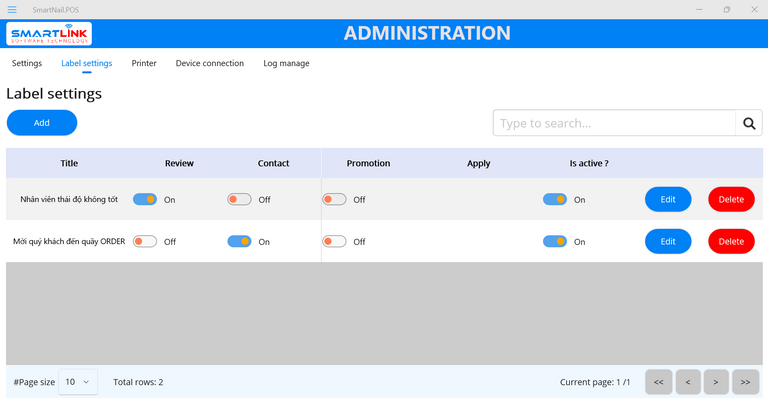
9.10. Printer
To connect the printer to the POS machine, follow these steps:
- Step 1: On the Settings screen, select the Printer
tab.
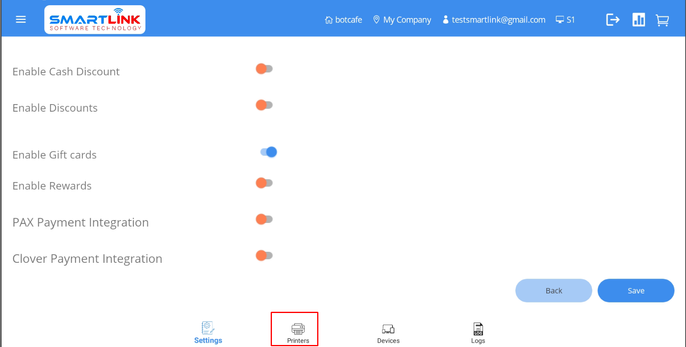
● The system displays the printer screen.
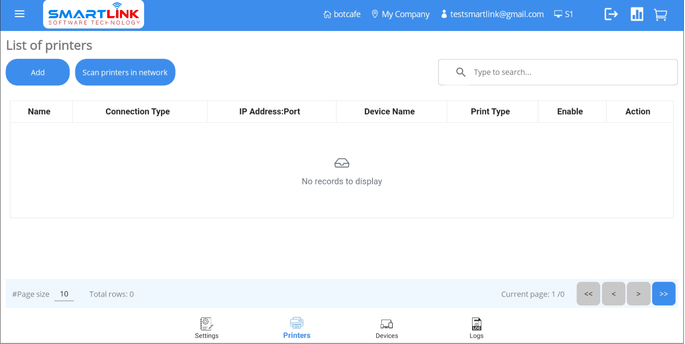
9.10.1. USB Printer
- Step 1: Press the Add
button to add new printer.
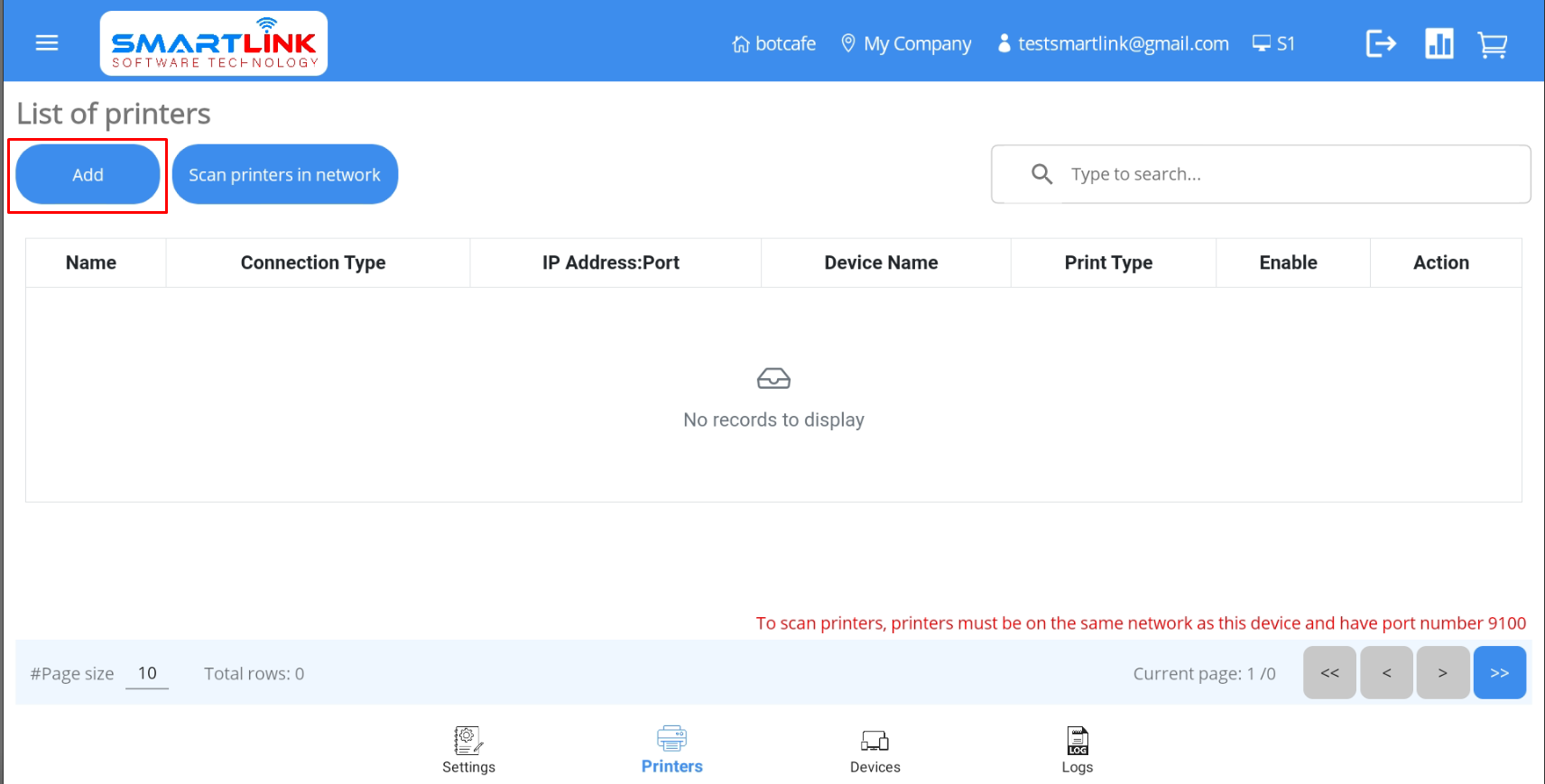
● The system displays the form to add a new printer.
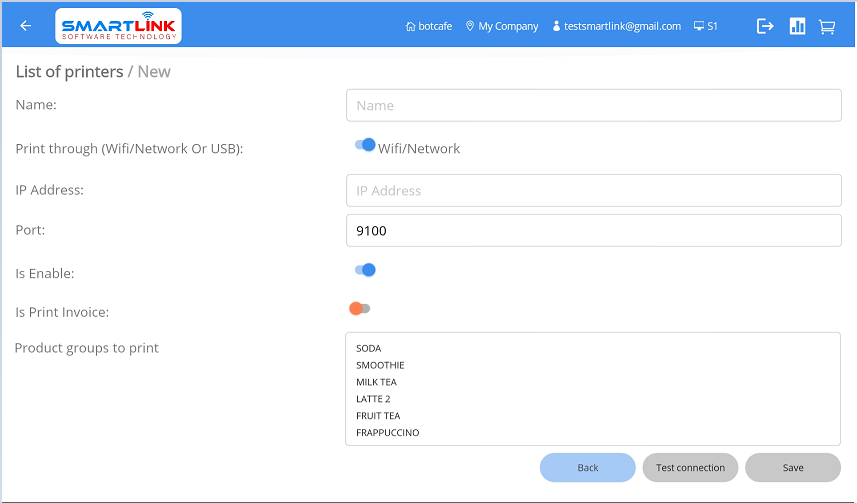
- Step 2: Users perform operations
● Enter the printer name
● User print form: Disable wifi/network and select USB
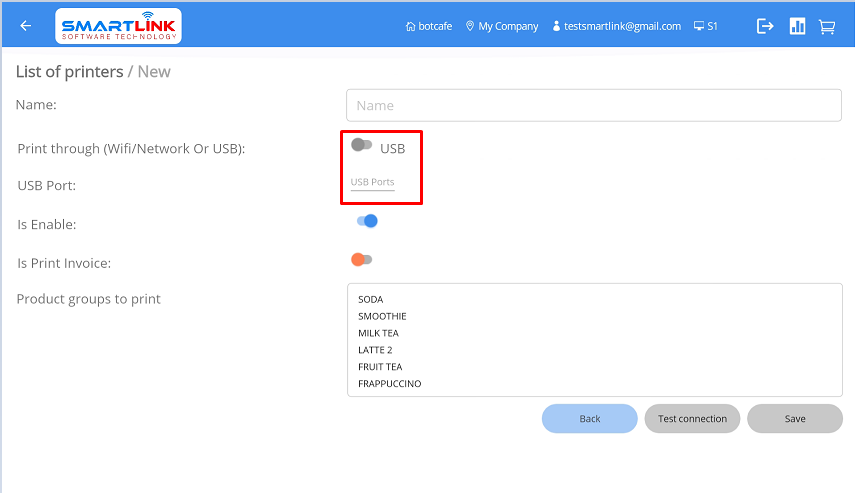
● Users connect the printer device to the POS machine via USB
● The user clicks on the USB port field. The system automatically detects the USB port connected to the POS machine
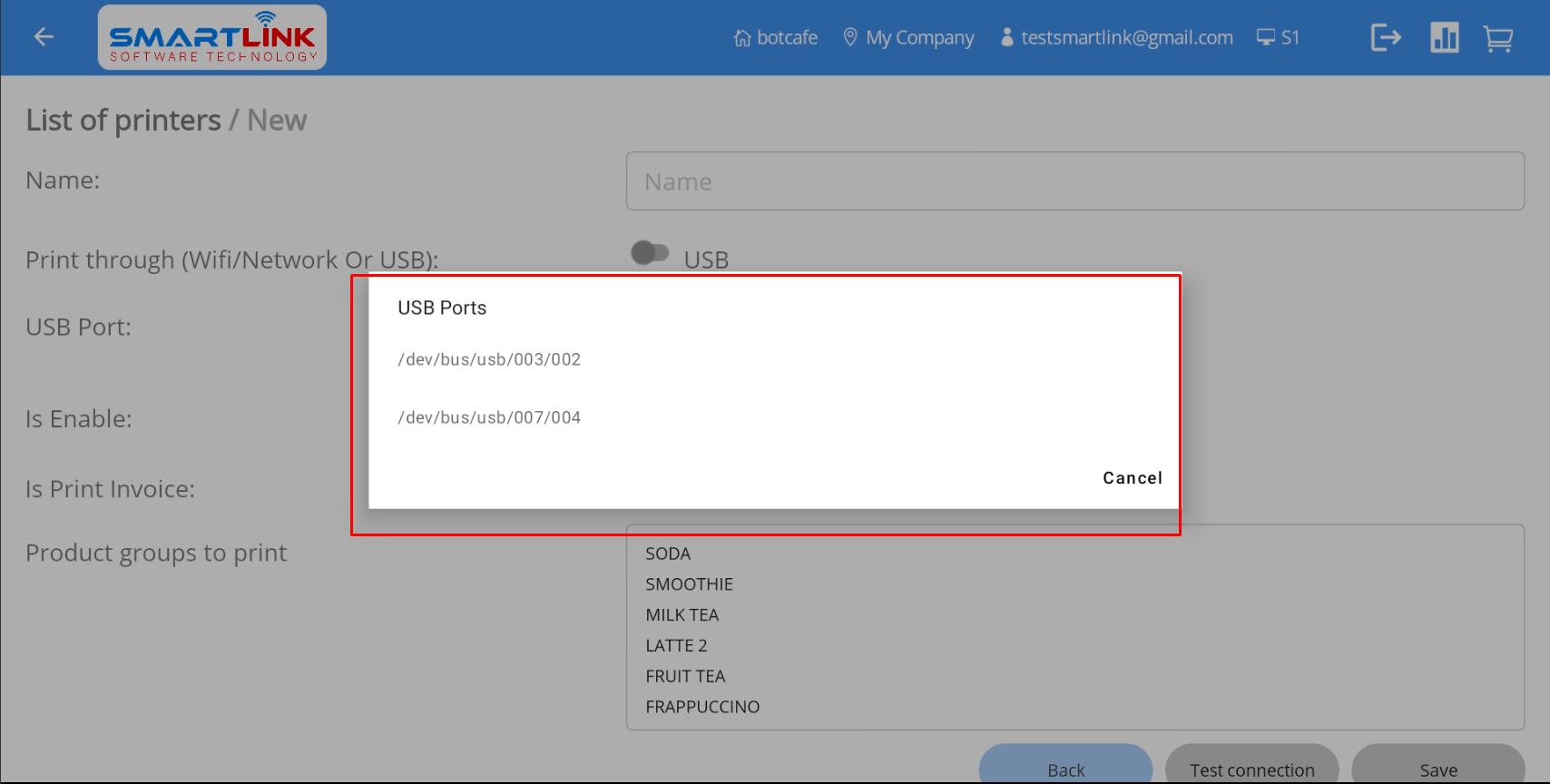
Note:
● Users need to choose the correct USB port to be able to connect to the printer.
● The user clicks enable printer, the printer needs to be enabled to be able to print.
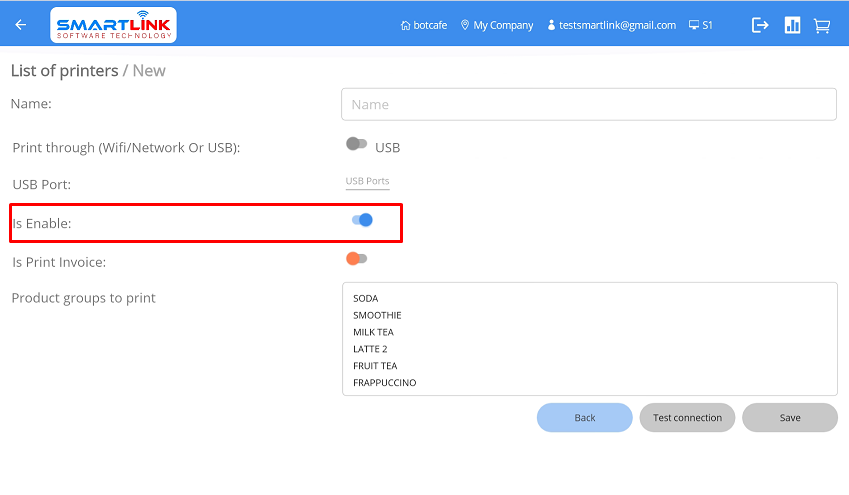
● When the user enables print invoice, the printer will print the invoice; otherwise, if the user does not enable the
printer,
the
printer will print the label.
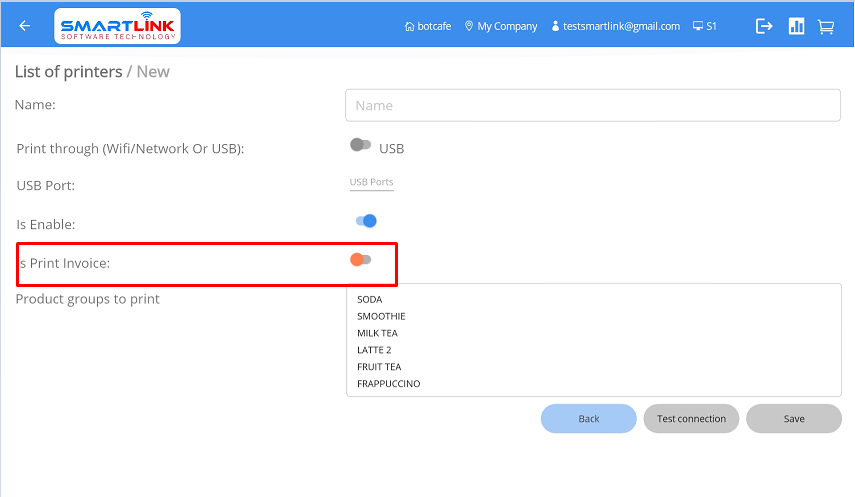
● When the user selects product groups that can be printed at this device => The selected groups will be printed at this
device.
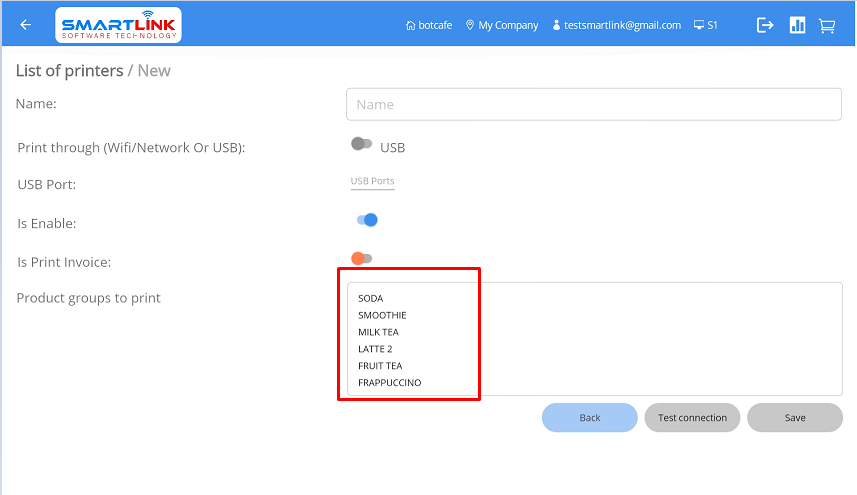
- Step 3: Users press Save to save the printer setup information.
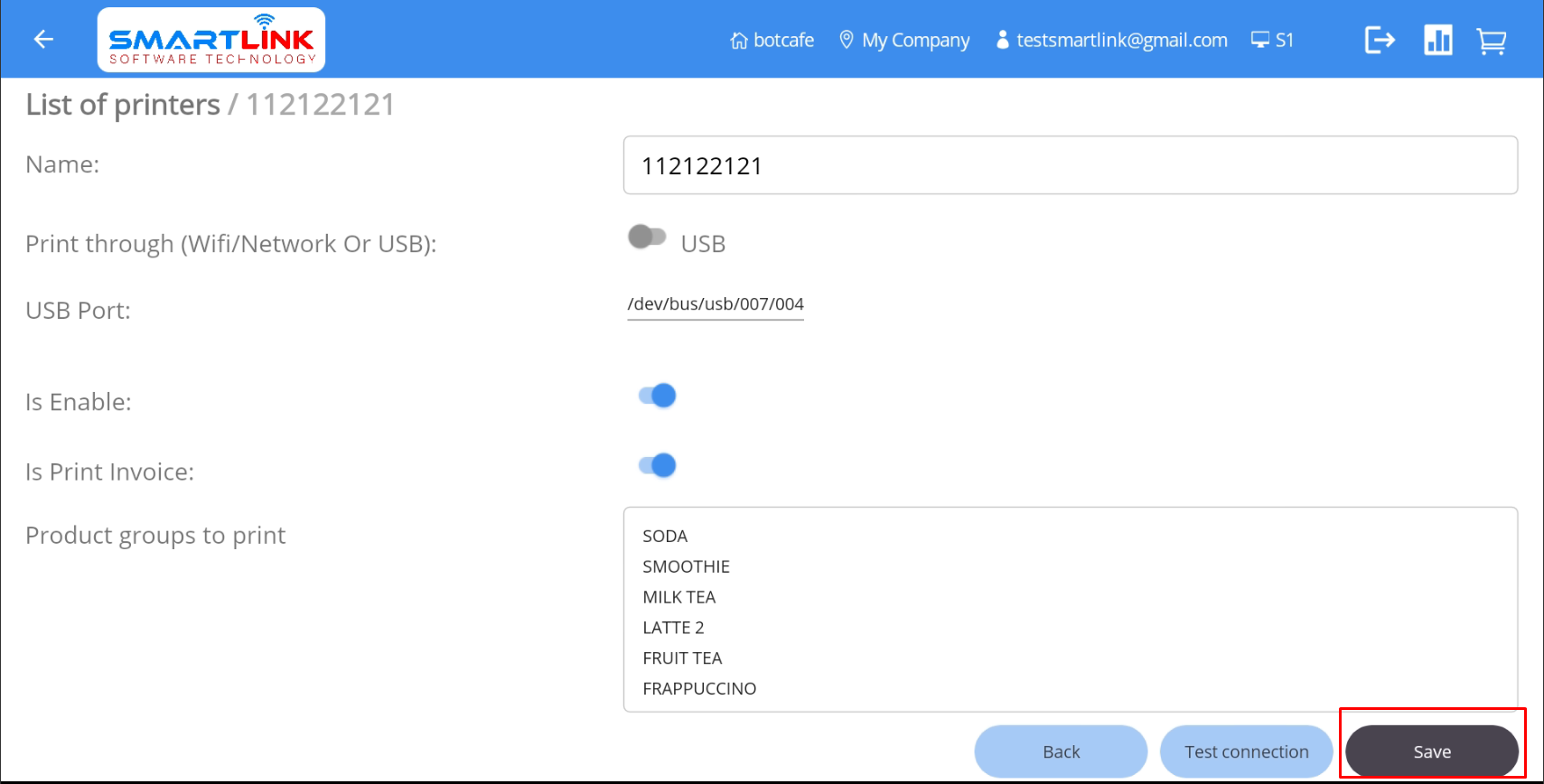
- Step 4: After successfully saving the settings, the printer information will be displayed on the list of printing
devices
screen.
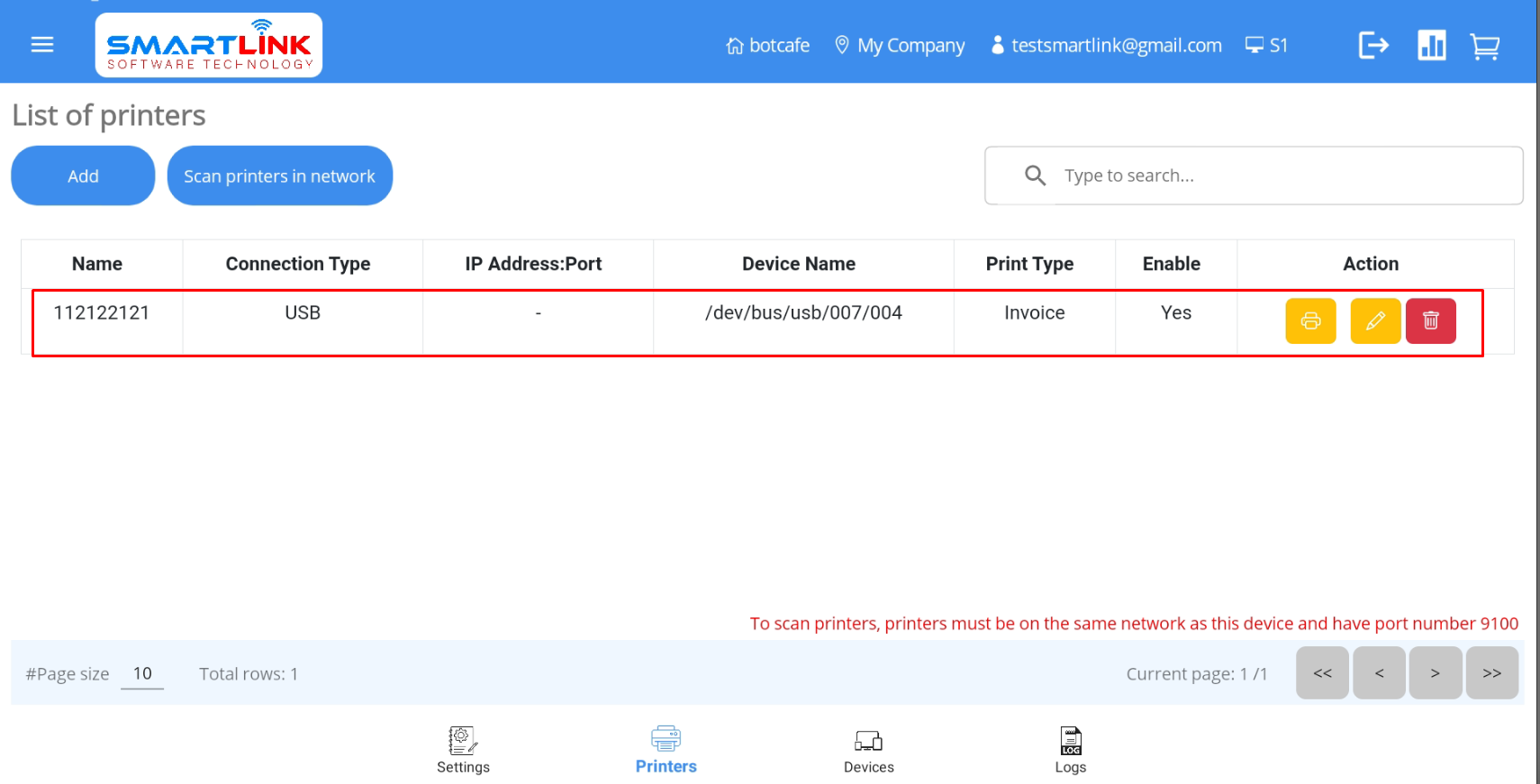
9.10.2. Wifi/Network Printer
- Step 1: Press the Add
button to add new printer.
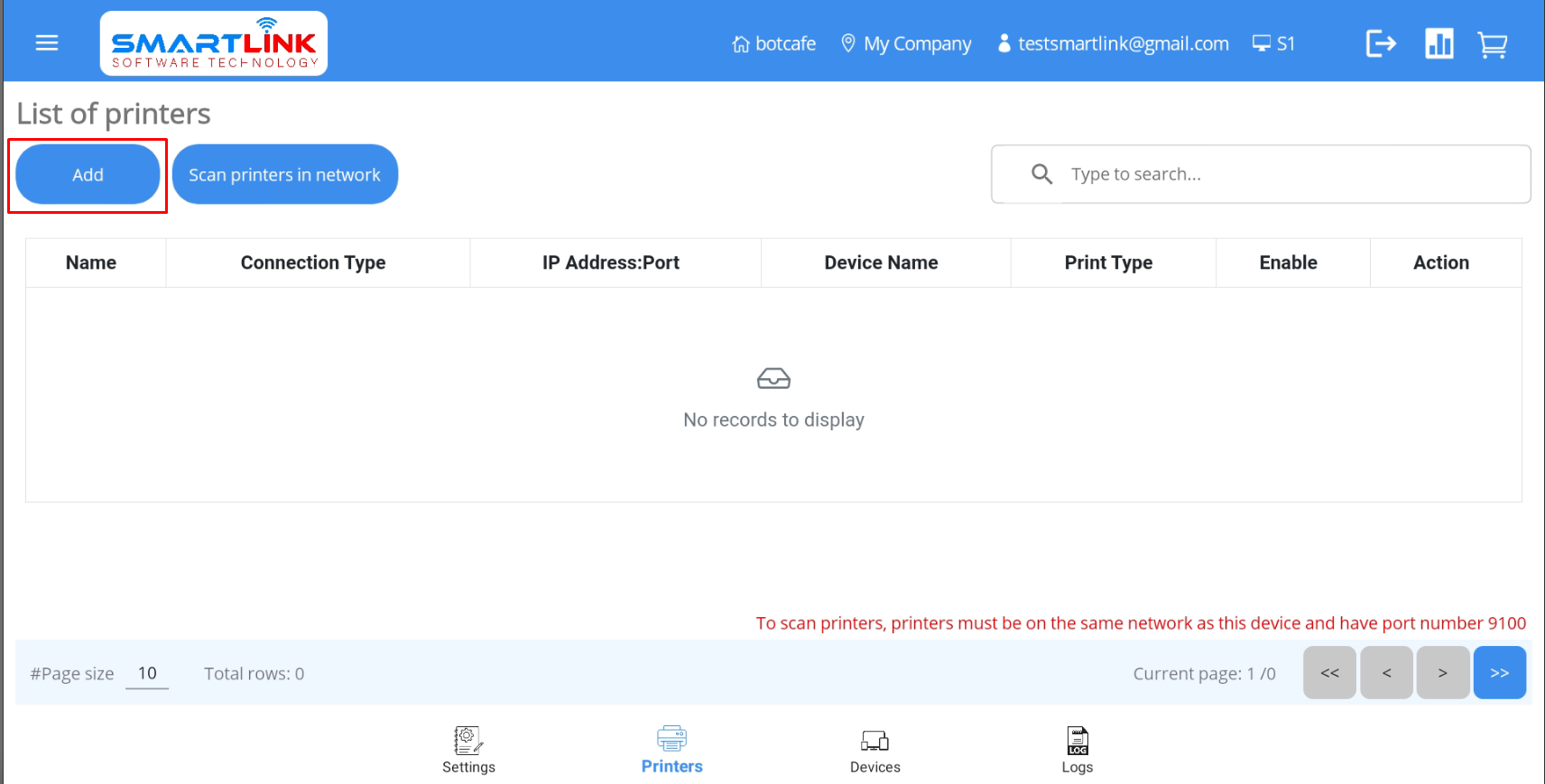
● The system displays the form to add a new printer.
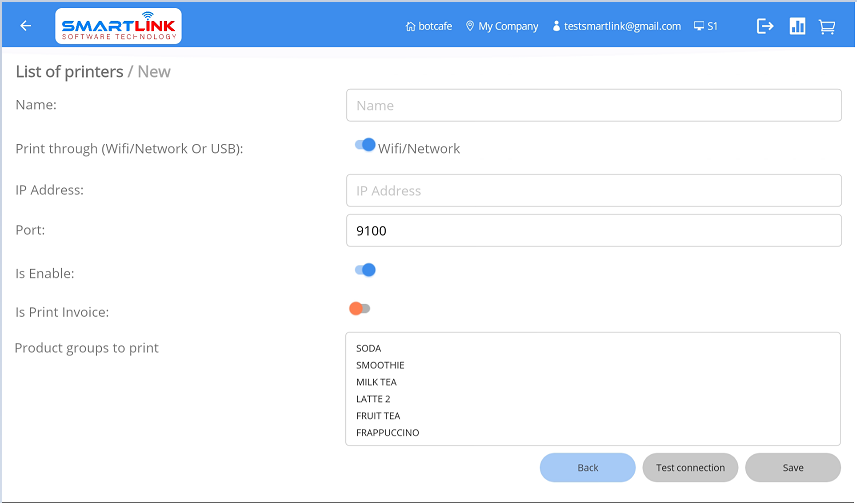
- Step 2: Users perform operations
● Enter the printer name
● User print form: Enable Wifi/network
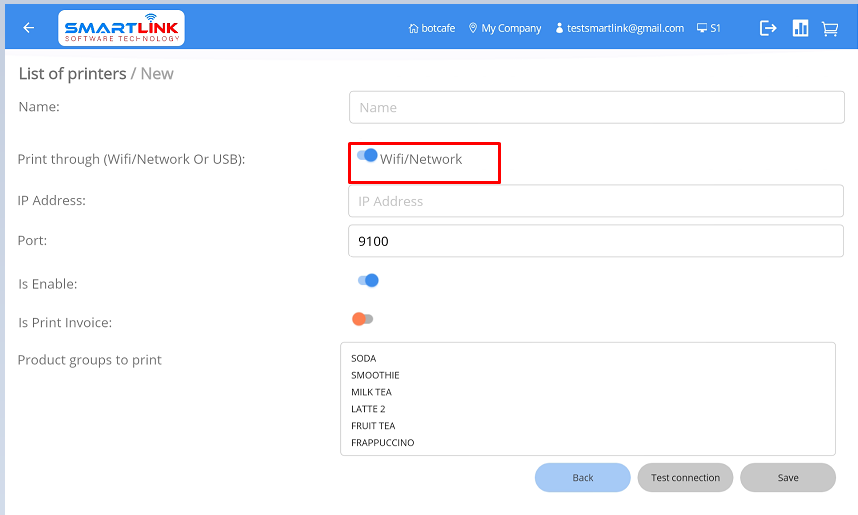
● The user enters the printer's IP address to connect the printer to the POS machine.
● The user presses Enable printer, the printer needs to be enabled to print.
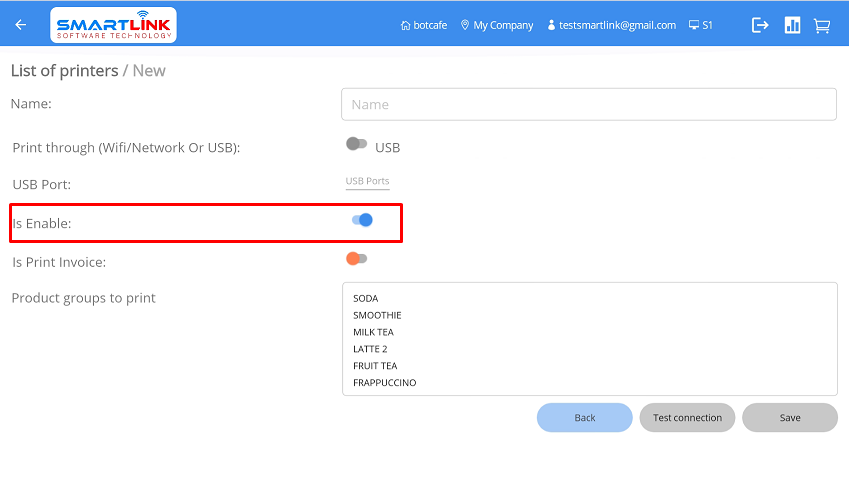
● When the user enables print invoice, the printer will print the invoice; otherwise, if the user does not enable the
printer,
the
printer will print the label.
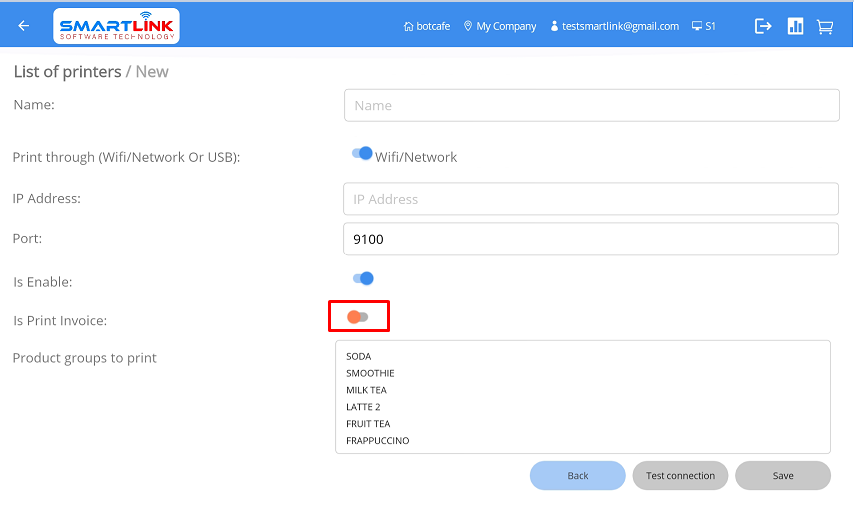
● When the user selects product groups that can be printed at this device => The selected groups will be printed at this
device.
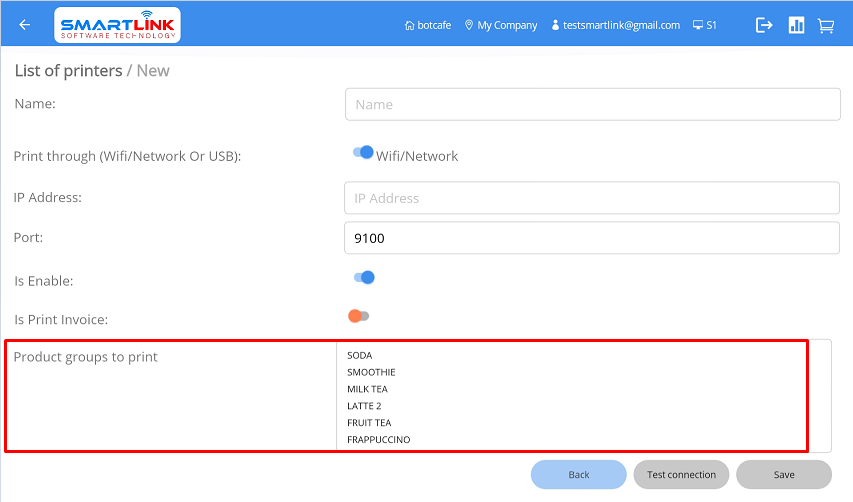
- Step 3: Users click Save to save the printer setup information.
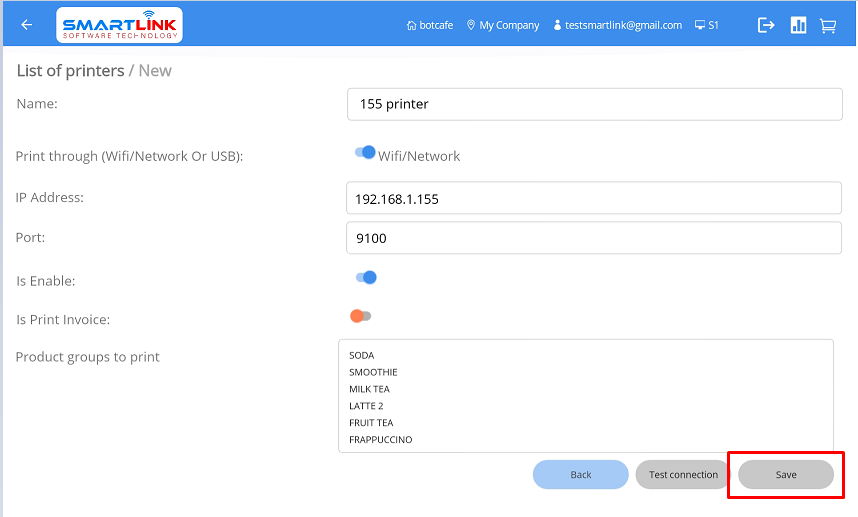
- Step 4: After successfully saving the settings => printer information will be displayed on the list of printing
devices
screen.
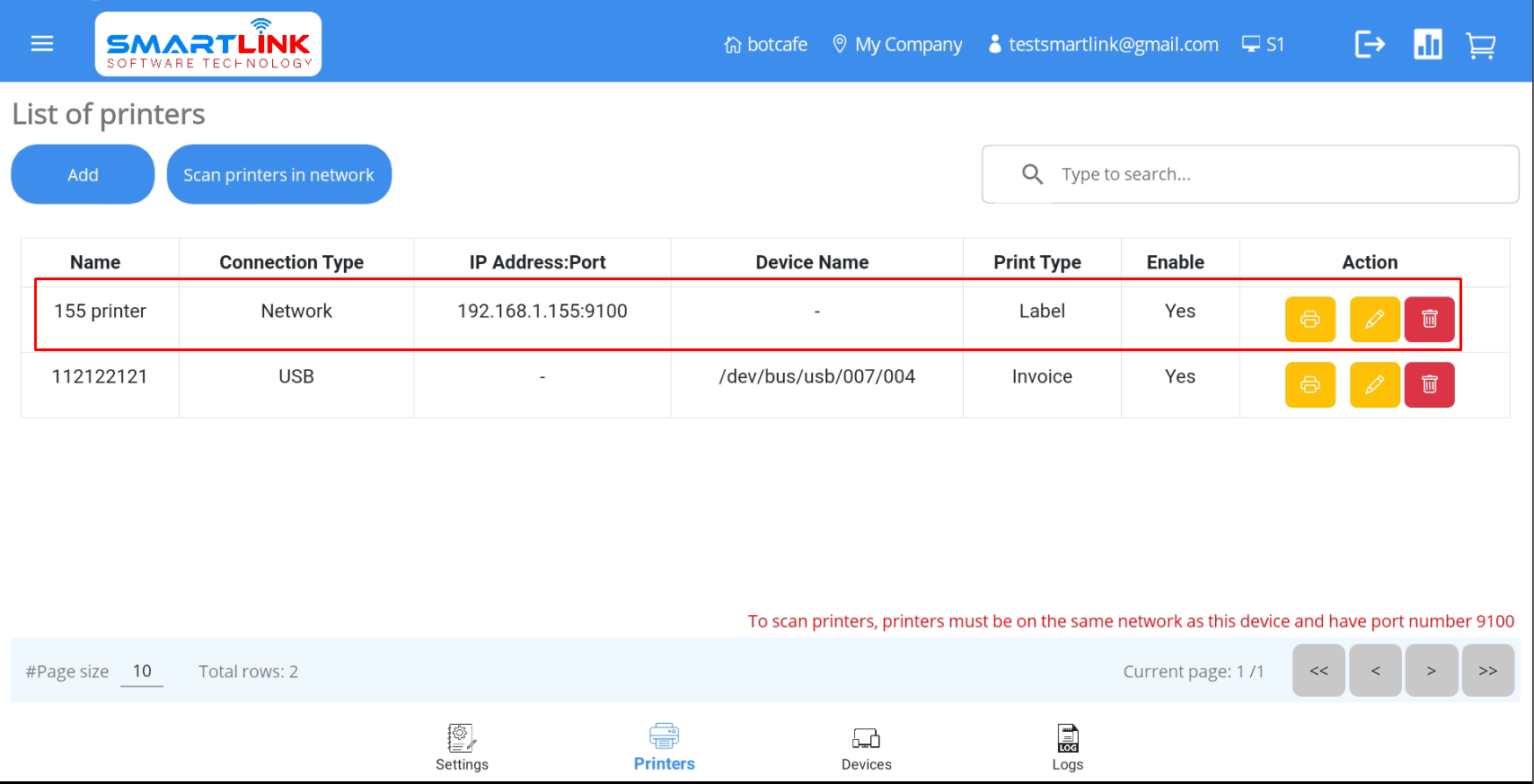
10. Sign out
To connect the printer to the POS machine, follow these steps:
- Step 1: Press Sign out button in the bottom of side bar
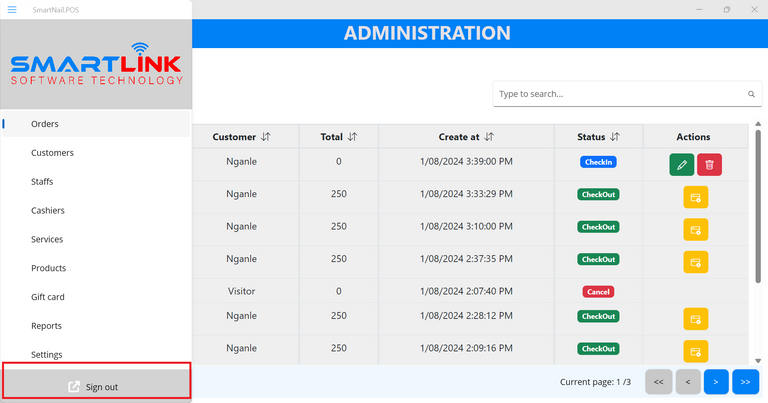
● The system displays a confirmation pop-up.

- Step 2: Press Yes to sign out. Press No to cancel.
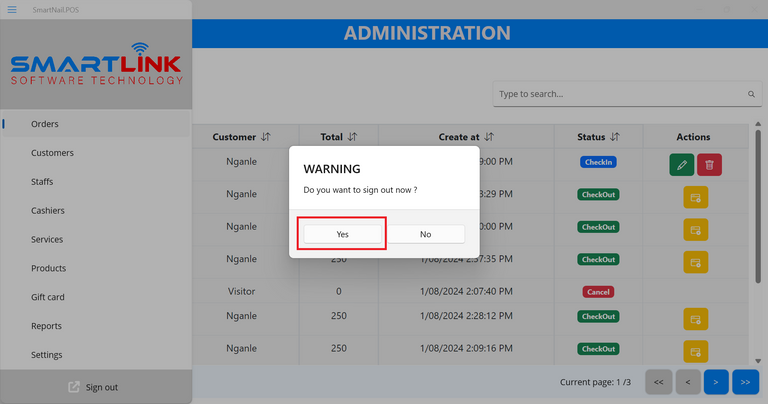
Main screen functions
1. Searching
1.1. Search for customers who have checked in
Users can search for customers who have checked in by, at the main screen:
- Step 1: User enters search information for customers who have checked in into the search bar to search
● The system allows users to search by name of the customer who has checked in.
● The system allows absolute and relative searches for characters entered in the search bar.
● Allows pasting data into the search bar for searching.
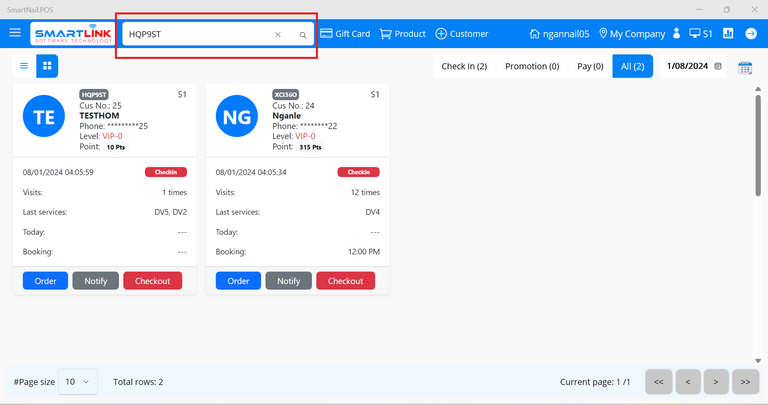
- Step 2: Press the Search button on the search bar or the enter key on the keyboard to search.
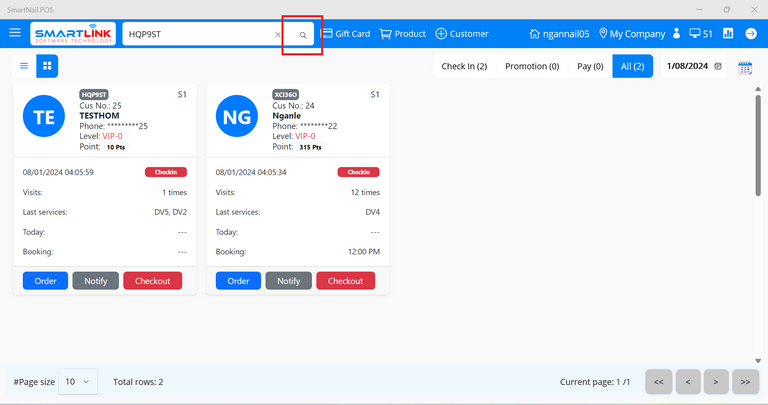
- Step 3: Successfully searching for information, the system displays results that satisfy the user's search information.
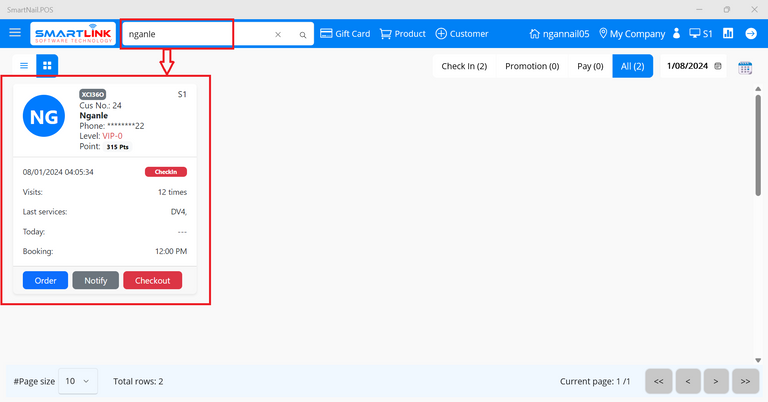
1.2. Delete search information
- Step 1: To delete search information, on the search bar, the users press the
button

- Step 2: Press the Search button on the search bar or the enter key on the keyboard to search.

- Step 3: Successfully searching for information, the system displays results that satisfy the user's search information.

2. Order
2.1. Order services
- Step 1: On the main screen, users press the Order button.
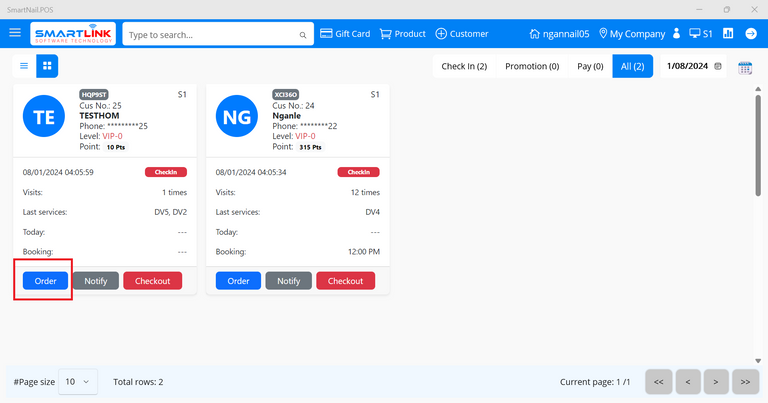
● The system displays the service selection screen.
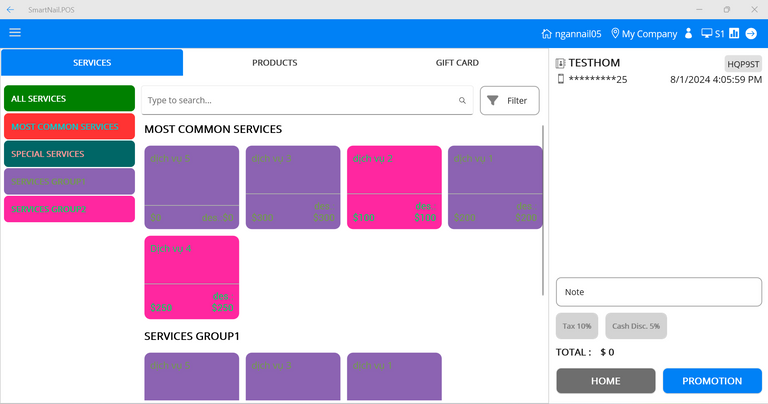
- Step 2: Press on the Services tab.
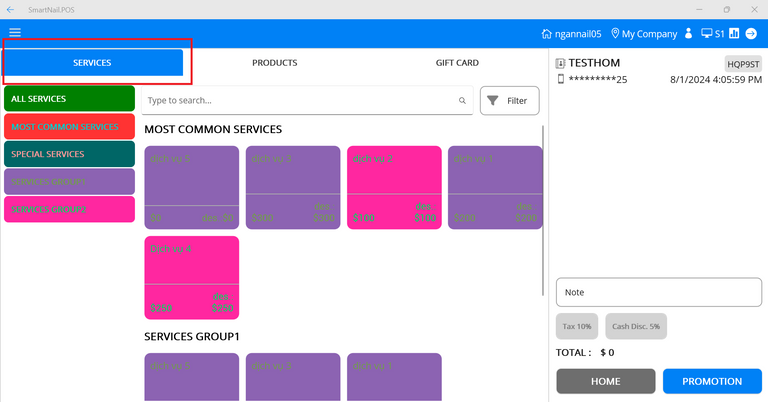
- Step 3: Choose a service.
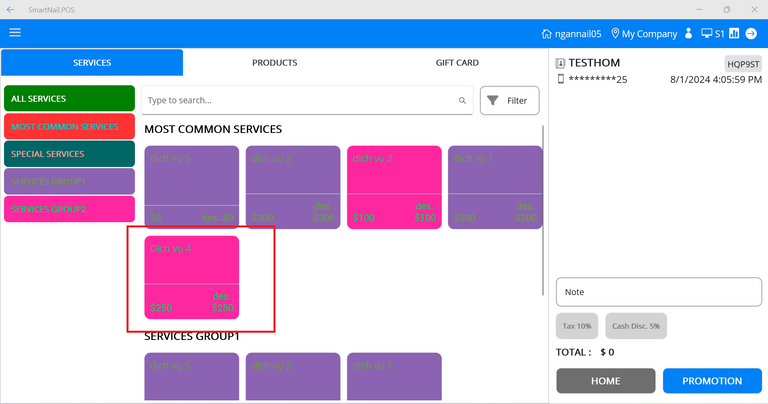
● The system displays the worker selection screen.
- Step 4: Choose a worker.
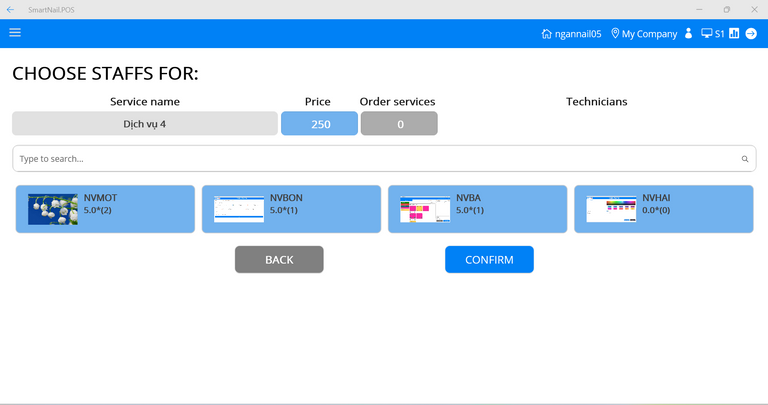
Note:
● Combo service allows selecting a maximum of 4 employees and a minimum of 1 employee.
● Retail services allow a maximum of 2 employees and a minimum of 1 employee.
- Step 5: Press Back to return to the service selection screen.
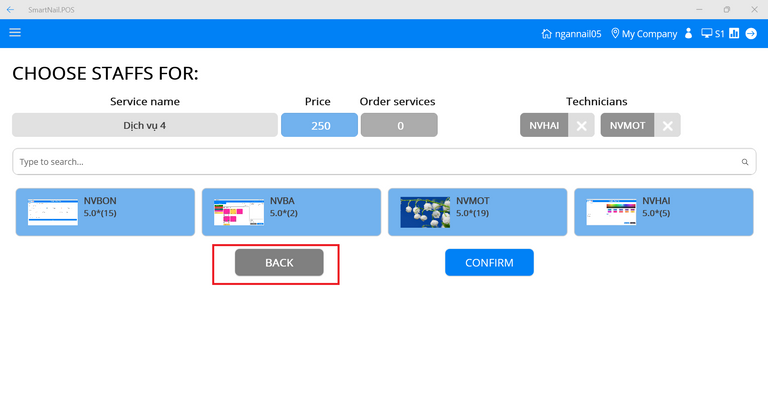
● The system will display the service selection screen.
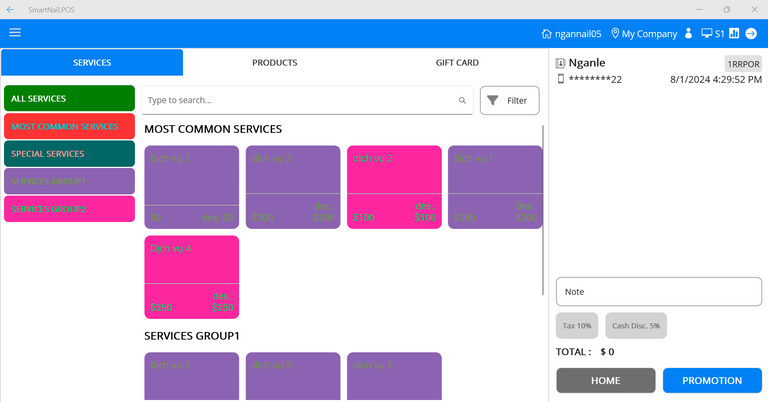
● Press Confirm to add the service to the cart.
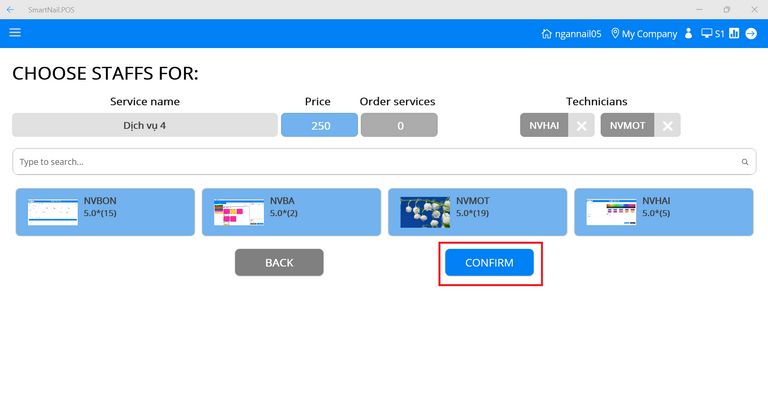
● The system will display the service added to cart screen.
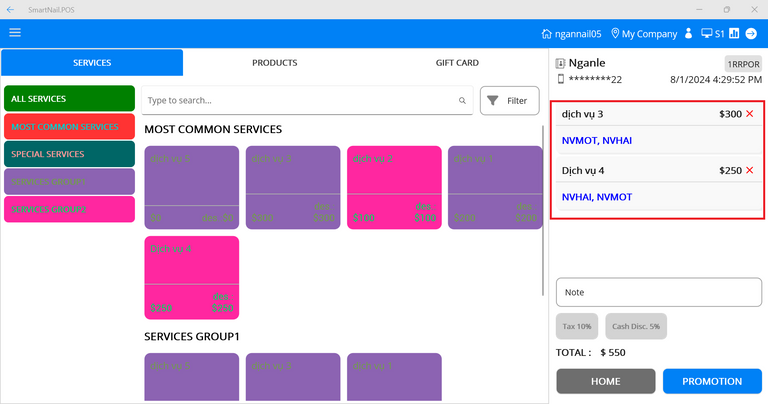
- Step 6: Press Home button.
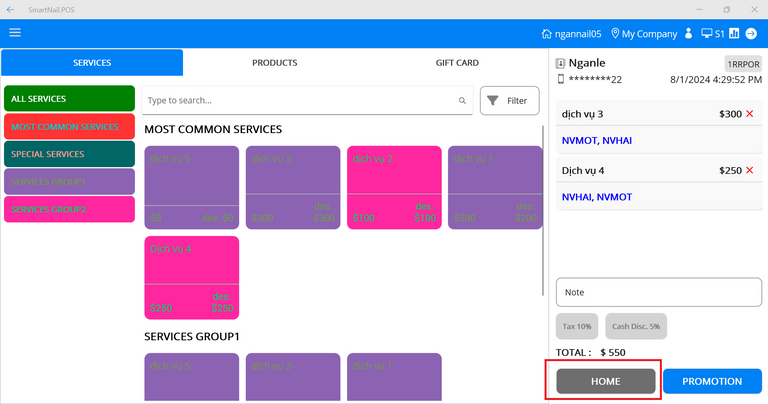
● The system will display the customer check in screen.
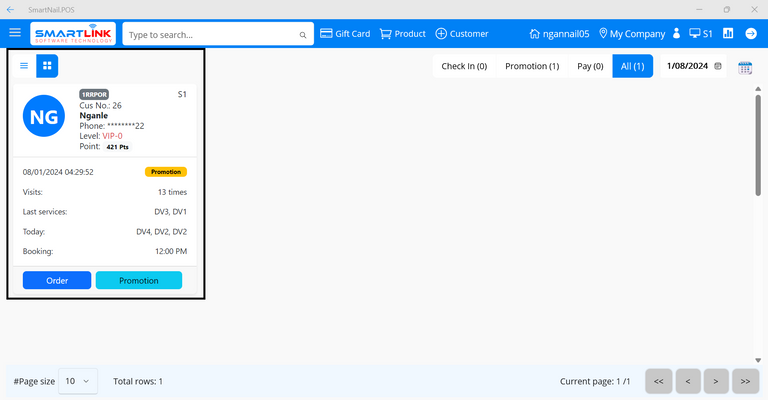
- Step 7: Press Promotion button.
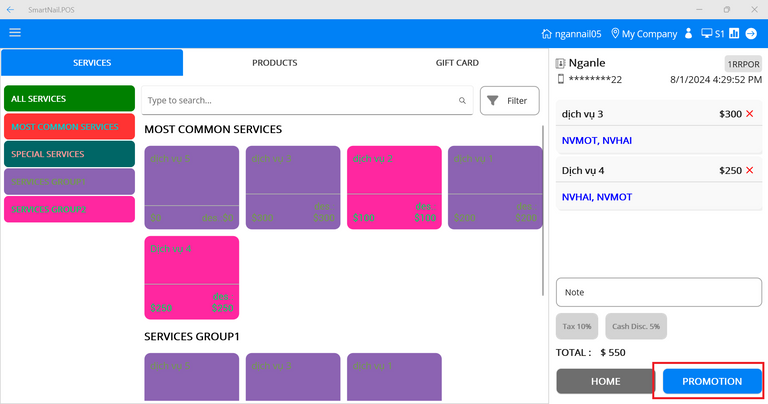
● The system displays the Promotion screen.
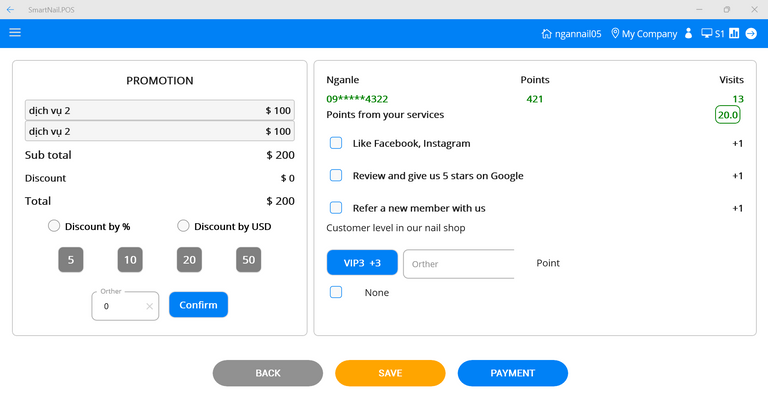
- Step 8: Select the discount value for the order, click on discount by %
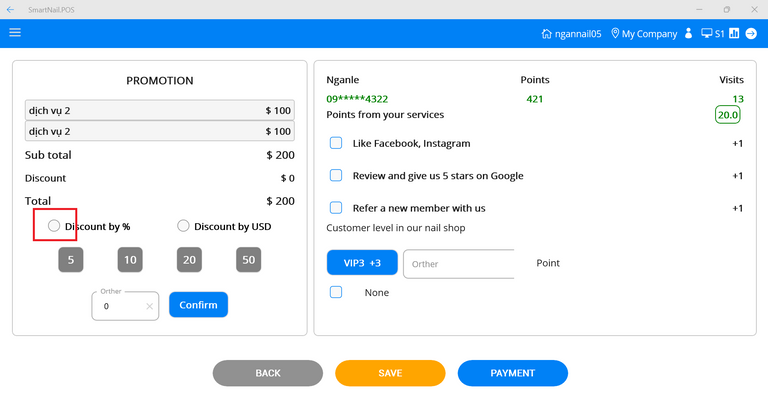
● Select an available discount value or enter a value.
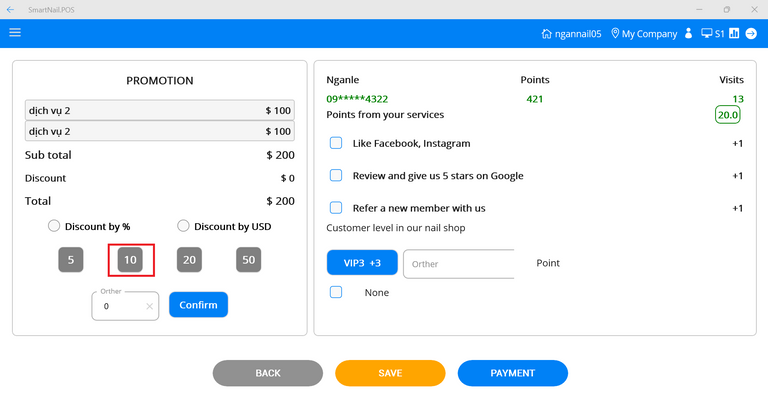
● The screen displays the discount value applied to the order
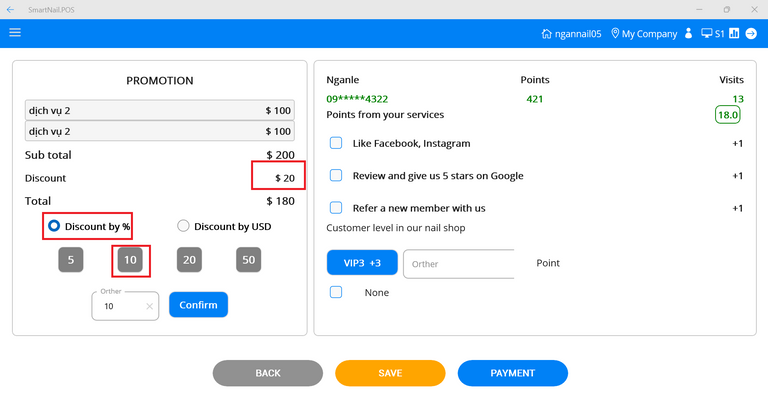
- Step 9: Press the None checkbox to not use the point accumulation feature
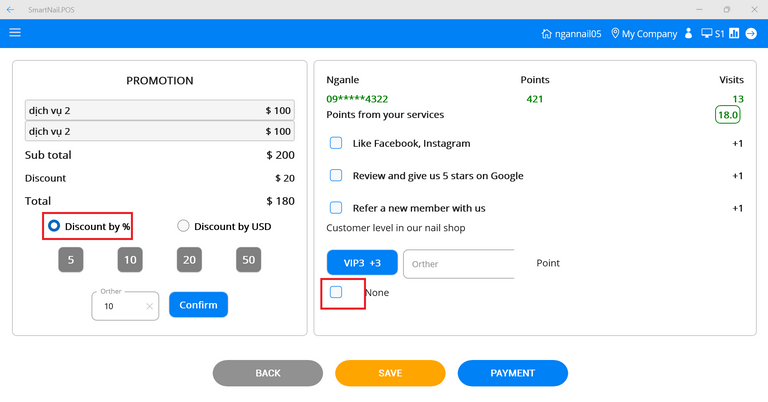
Note:
● Users can make discounts for orders with 2 values: percentage and cash value.
● Users can give points to customers. If customers perform shop tasks, they will check the checkbox to add points.
● If the customer does not perform the tasks and the shop does not give points to the customer, they can click the checkbox none to not perform
the promotion.
- Step 10: Press the Payment button.
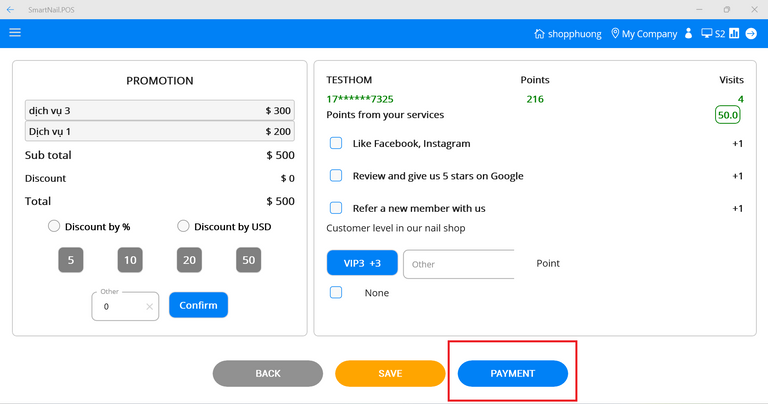
● The system displays the tip screen at the Checkin app .
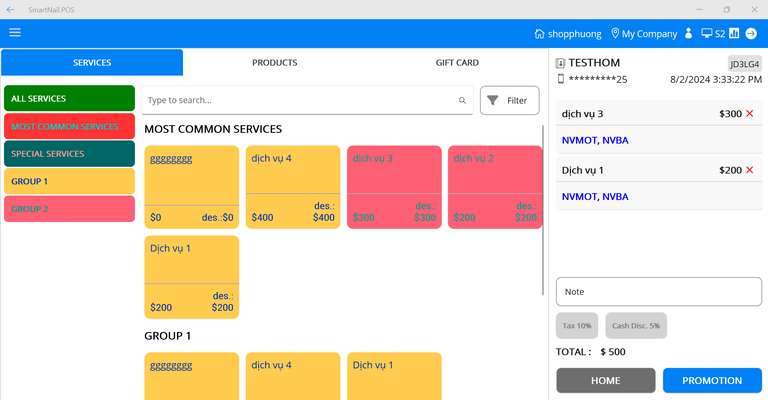
- Step 11: Press the Continue without tip button.
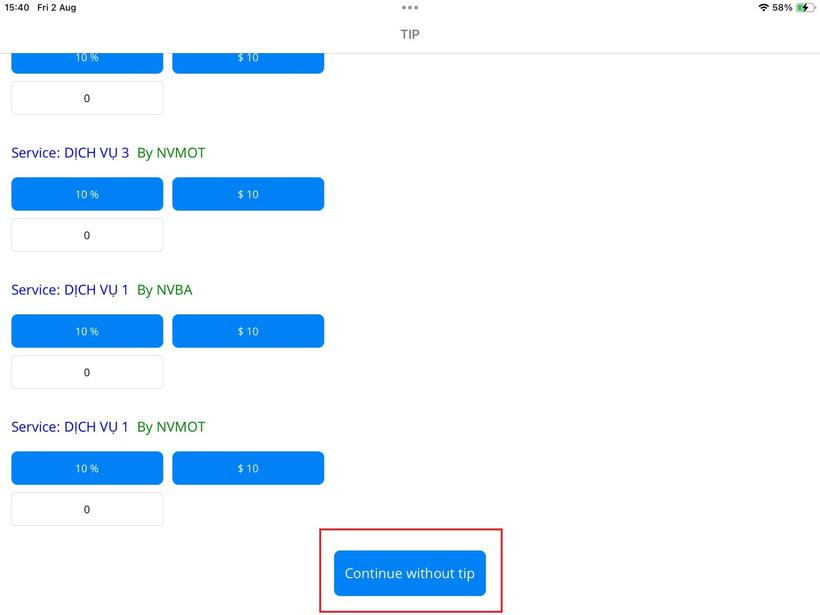
● The system displays the finish payment screen.
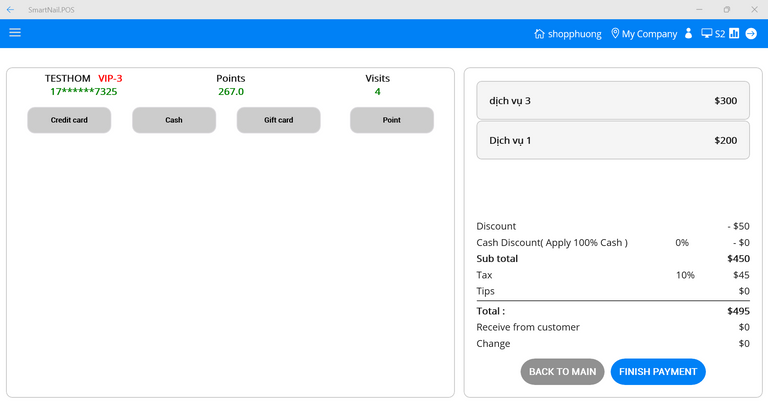
- Step 12: Press the Finish Payment button.
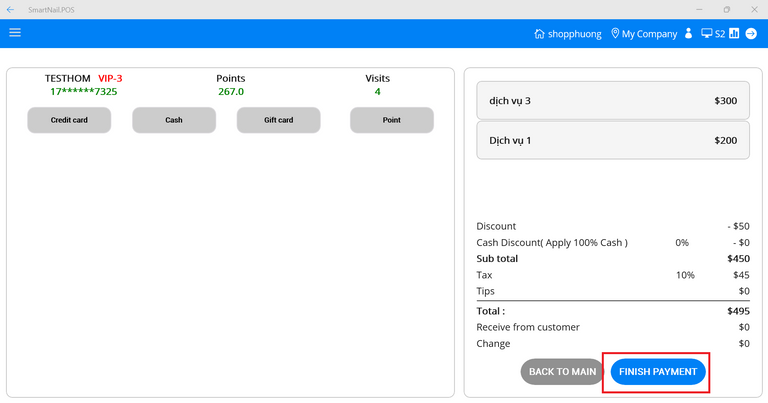
● The system displays customer feedback screen on the Checkin app.

- Step 13: After the customer completes feedback and clicks confirm (in the Checkin app).
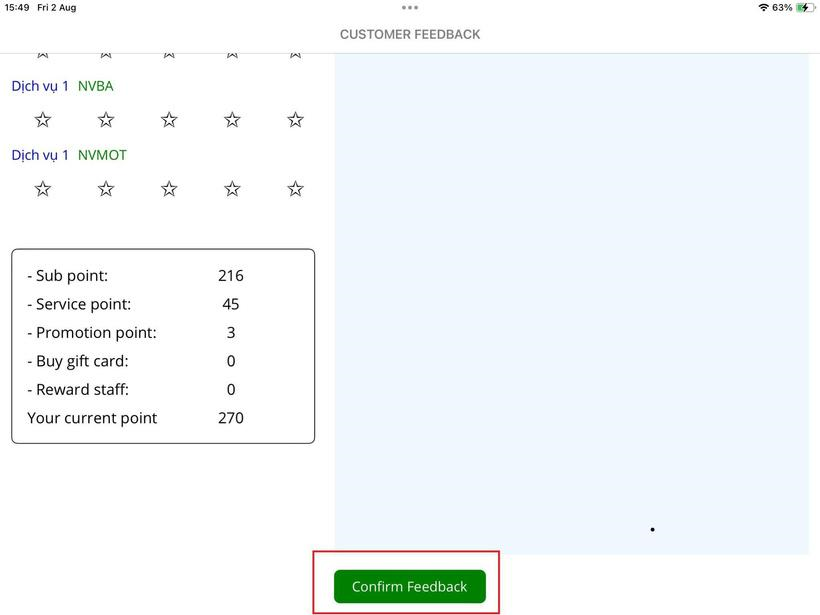
● The system will return to the customer checkin screen and the customer has checked out.
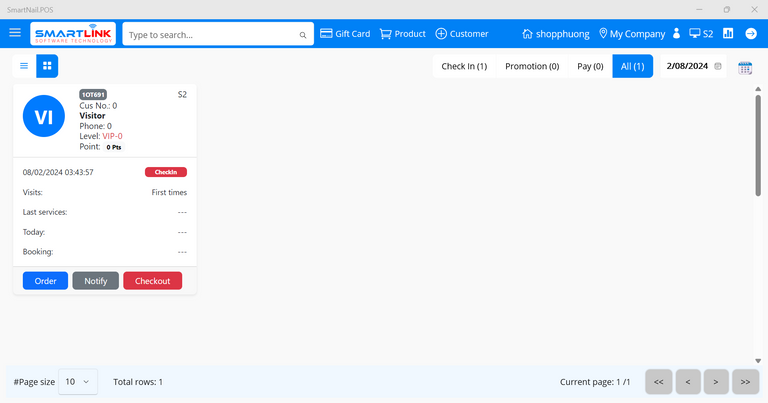
2.2. Order products
- Step 1: On the main screen, users press the Order button.
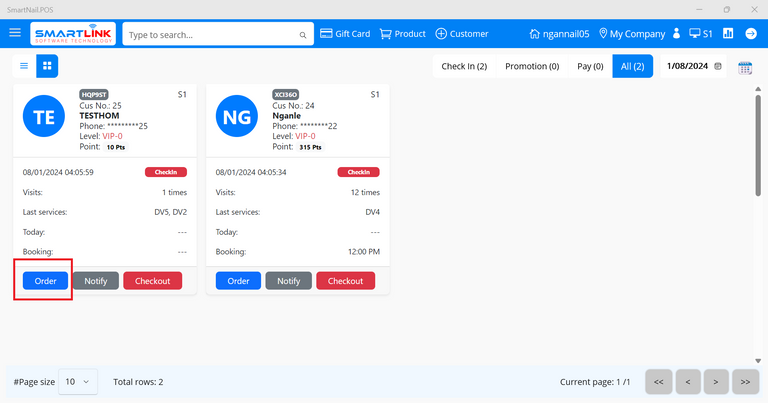
● The system displays the service selection screen.
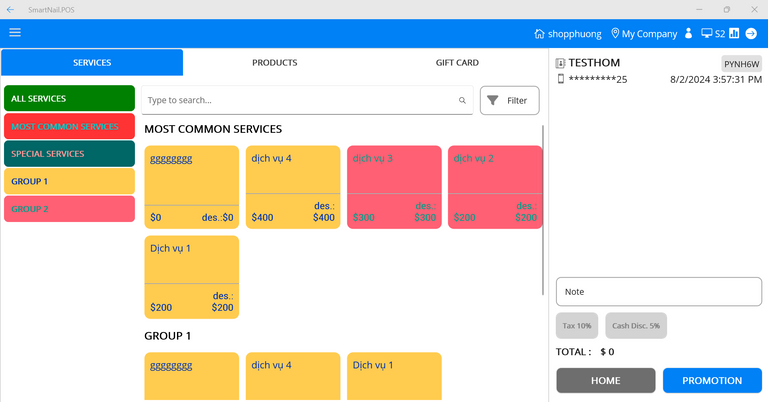
- Step 2: Press on the Products tab.
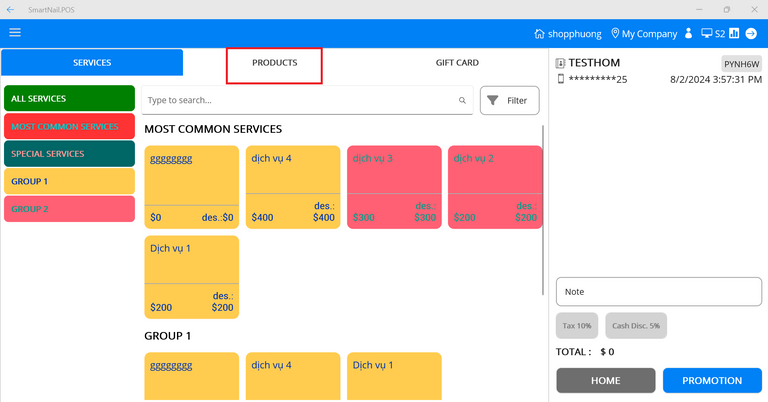
● The system will display the product selection screen.
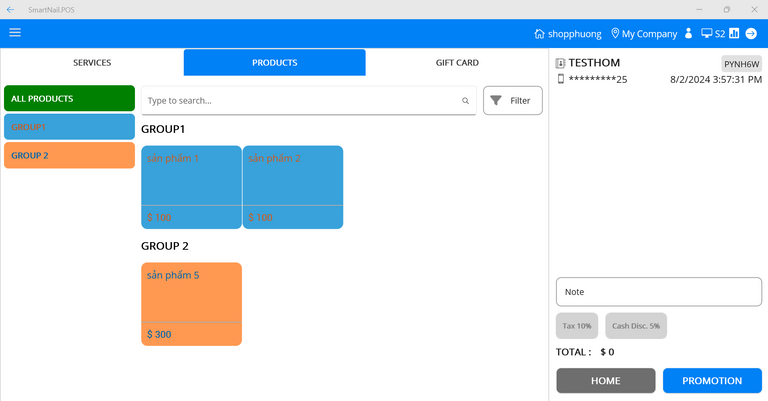
- Step 3: Choose a product.
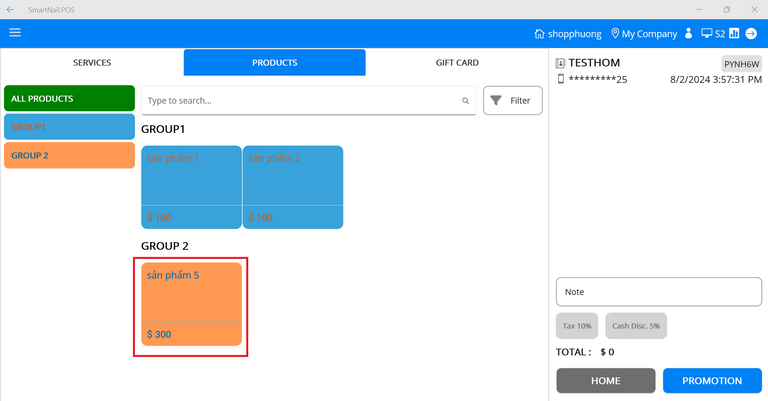
● Product added to cart .
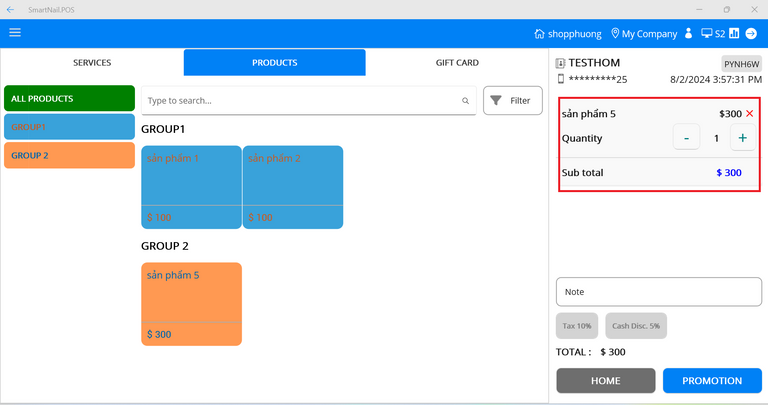
- Step 4: Press Promotion button.
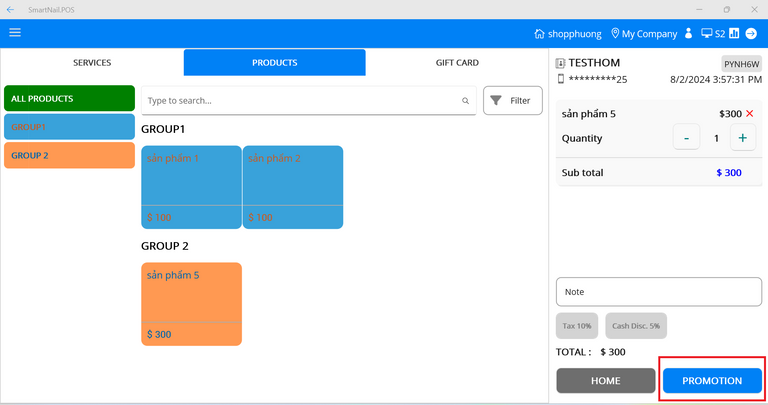
● The system displays the Promotion screen.
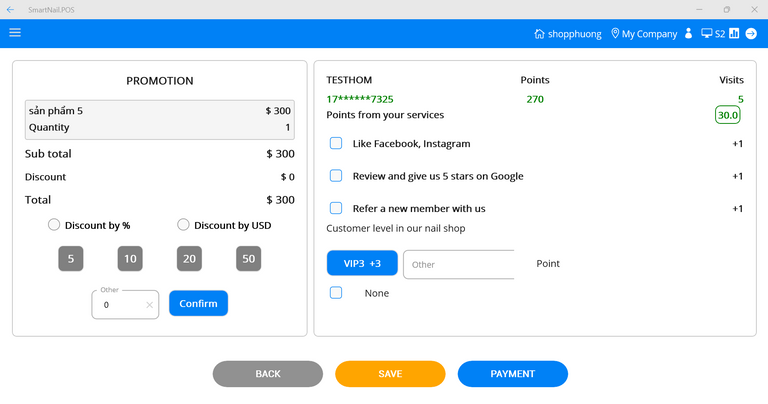
- Step 5: Select the discount value for the order, click on discount by %

● Select an available discount value or enter a value.
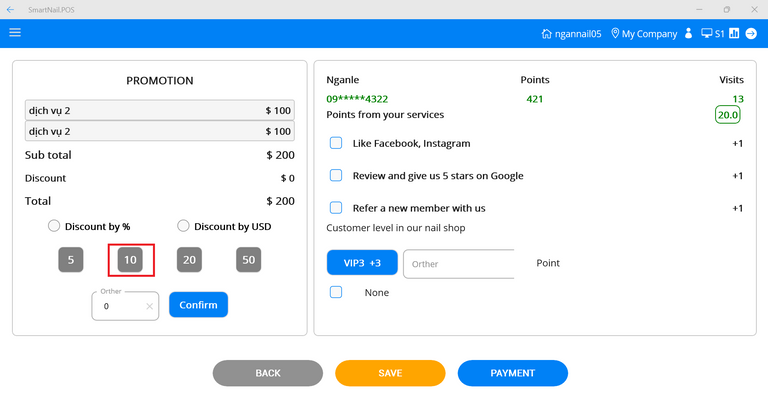
● The screen displays the discount value applied to the order
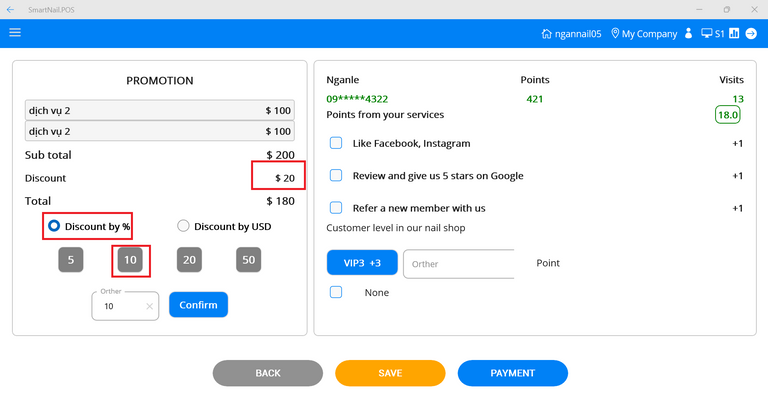
- Step 6: Press the None checkbox to not use the point accumulation feature
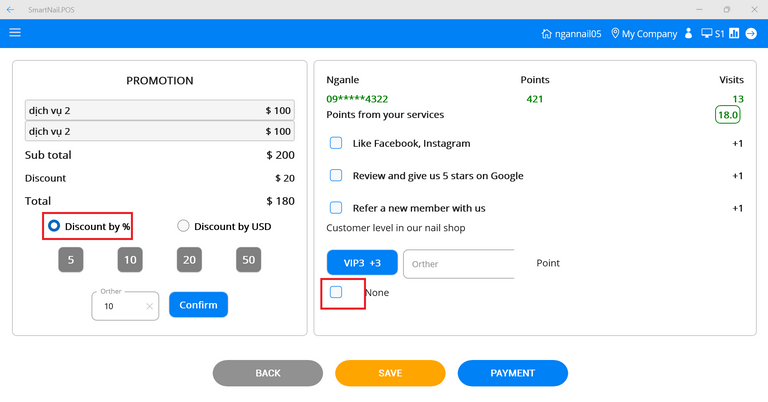
Note:
● Users can make discounts for orders with 2 values: percentage and cash value.
● Users can give points to customers. If customers perform shop tasks, they will check the checkbox to add points.
● If the customer does not perform the tasks and the shop does not give points to the customer, they can click the checkbox none to not perform
the promotion.
- Step 7: Press the Payment button.
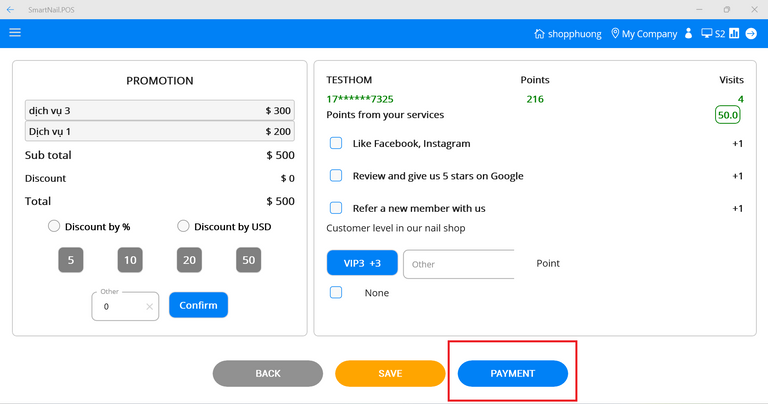
● The system displays the tip screen at the Checkin app .
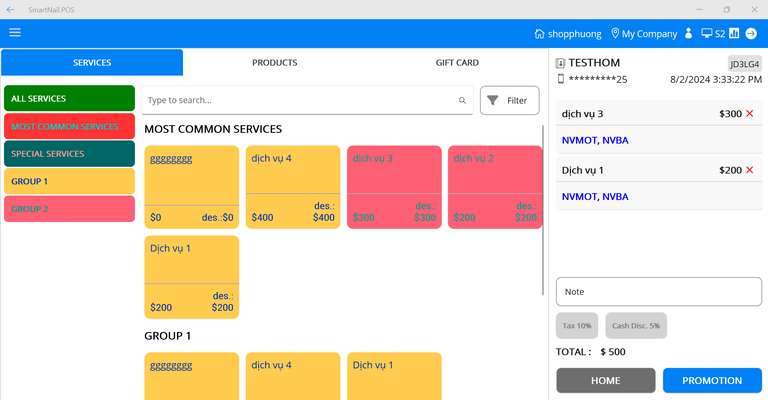
- Step 8: Press the Continue without tip button.
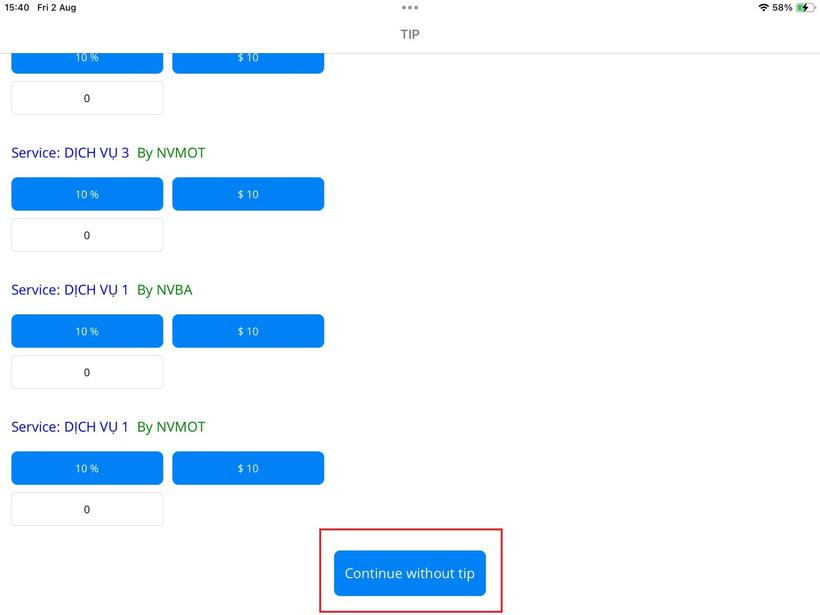
● The system displays the finish payment screen.
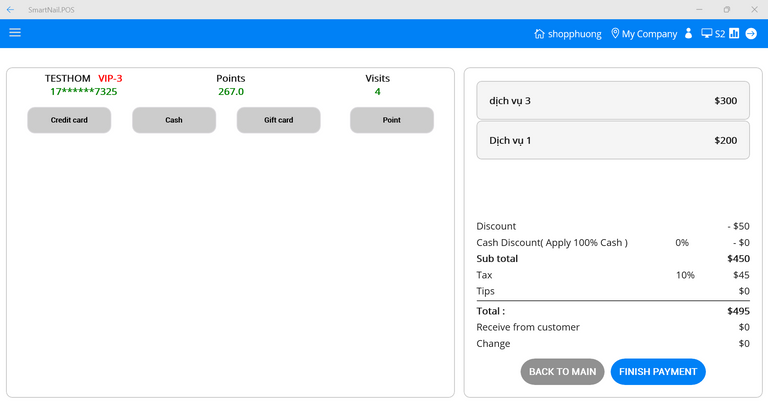
- Step 9: Press the Finish Payment button.
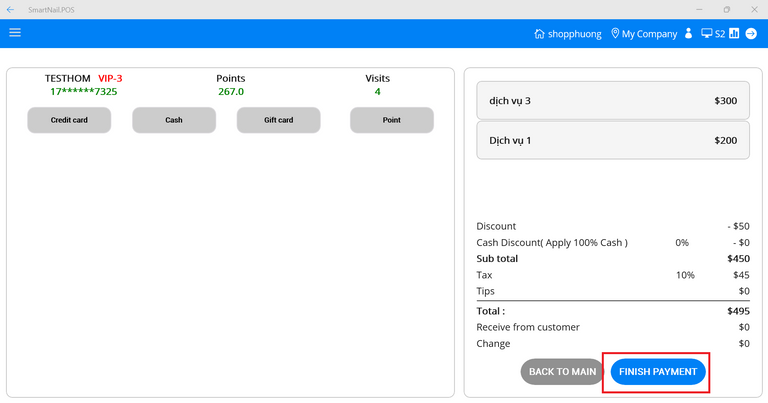
● The system displays customer feedback screen on the Checkin app.

- Step 10: After the customer completes feedback and clicks confirm (in the Checkin app).
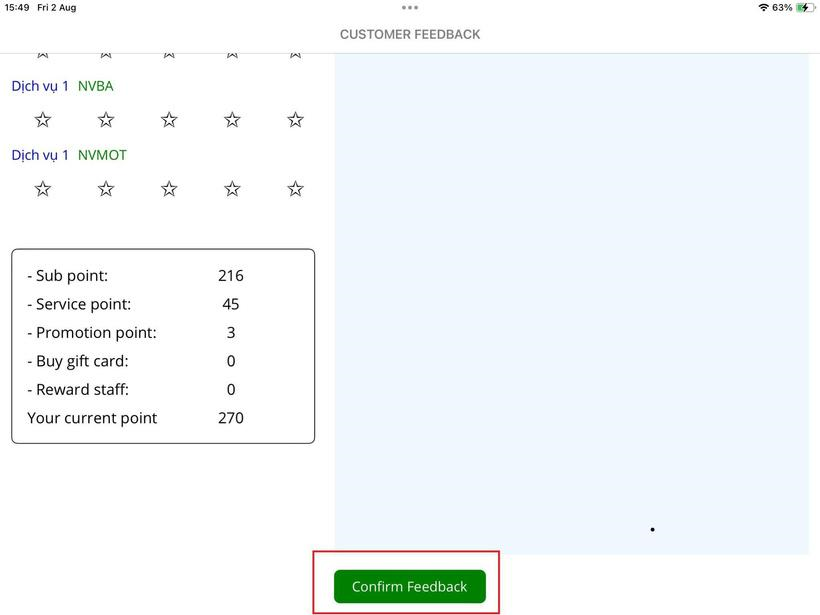
● The system will return to the customer checkin screen and the customer has checked out.
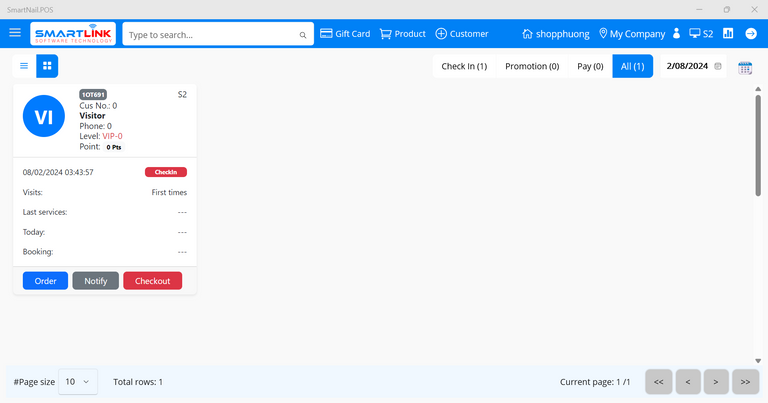
3. Notify (Send SMS notification to customer's phone number)
● On the main screen, users press the Notify button.
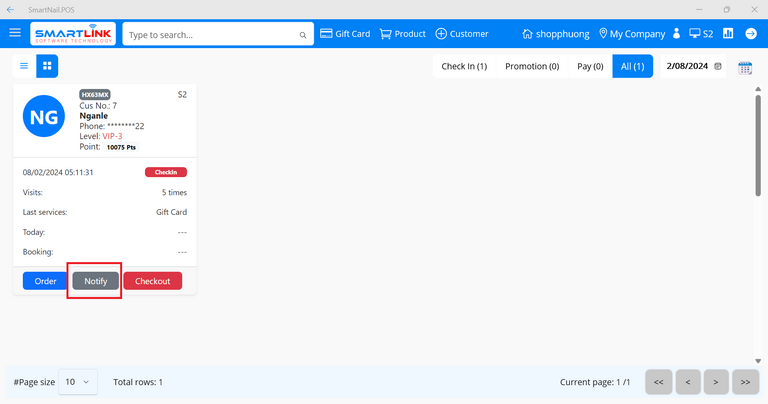
● The system displays a Popup notification that the notification was sent successfully.
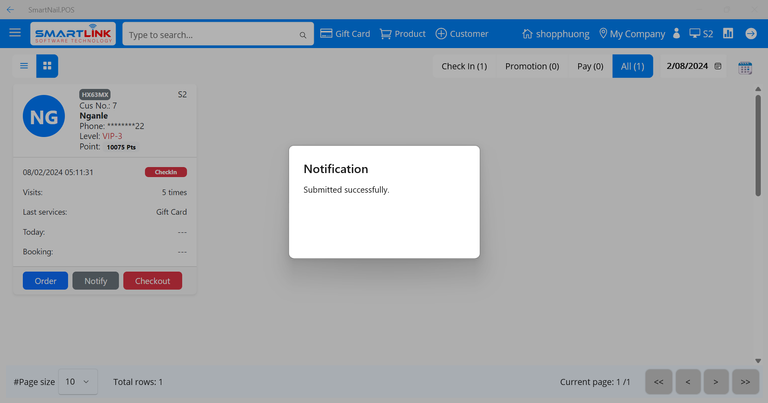
Note:
● Only customers who have just checked in and have not yet selected a service will display the notify button.
4. Checkout
- Step 1: On the main screen, users press the Checkout button.
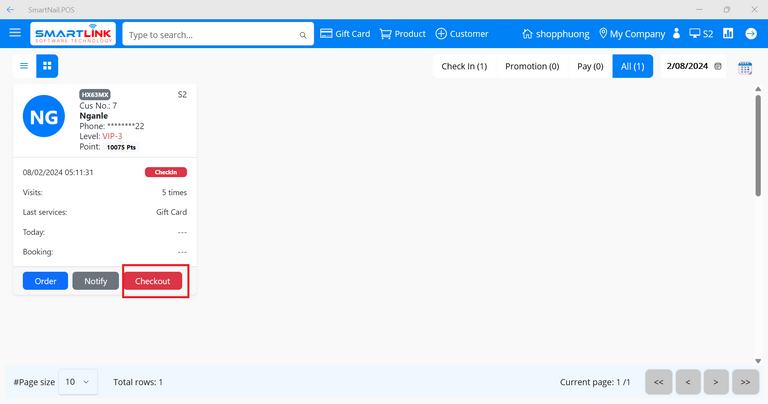
● The system displays a notification popup.
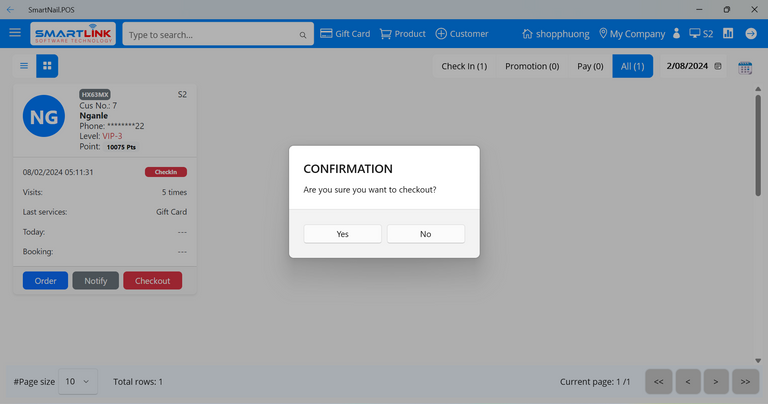
Note:
● Only customers who have just checked in and have not yet selected a service will display the notify button.
- Step 2: Press the Yes
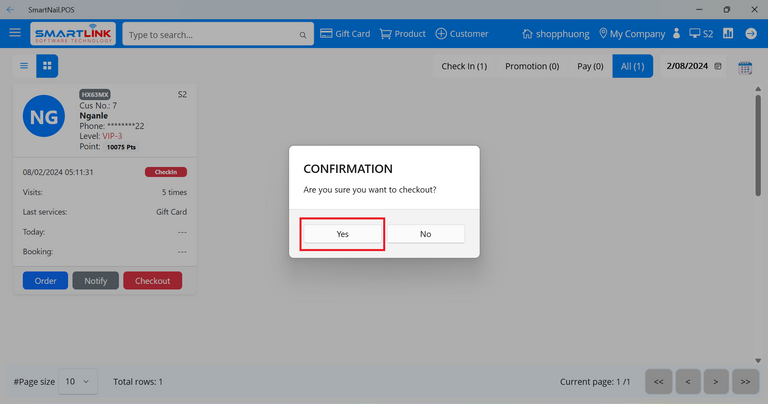
● The system displays customers who have checked out from the customer checkin screen.
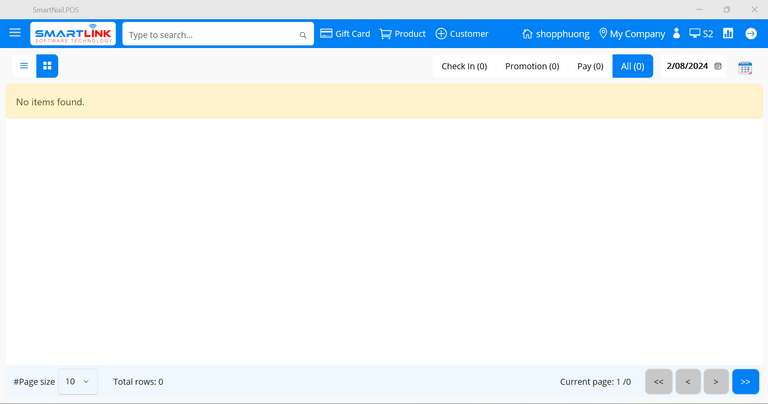
Note:
● Only customers who have just checked in and have not yet selected a service will display the checkout button.
● Customers who have selected services, products, and promises will not display the checkout button.
5. Buy gift card
- Step 1: On the main screen, users press the Gift card button.
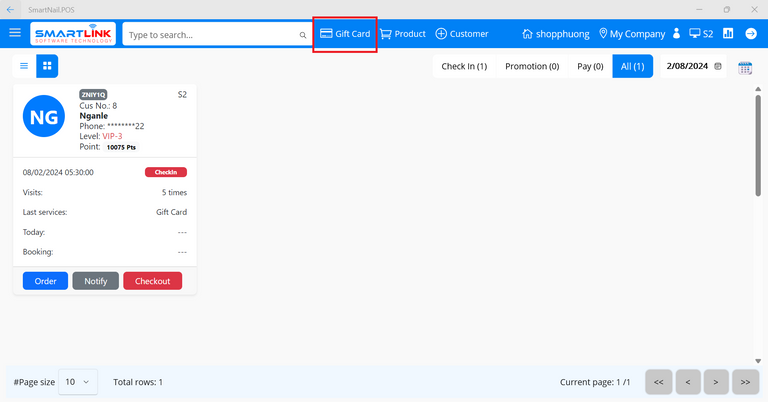
● The system displays the gift card purchasing screen.
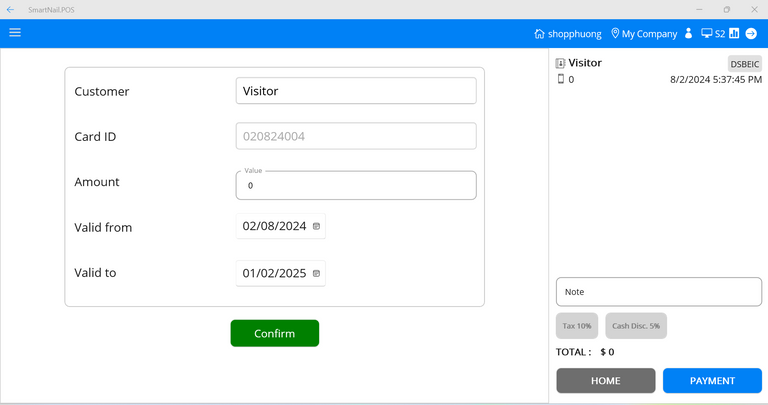
Note:
● Customers who want to buy gifts but do not want to check in or save information at the shop will use the gift card button.
● The default customer name will be vistor.
● Visiting customers will not have promotion or tip screens.
- Step 2: Enter the required fields.
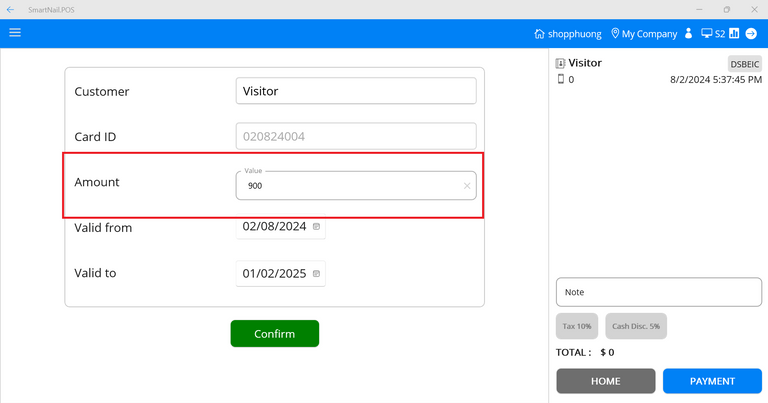
- Step 3: Press the Confirm button.
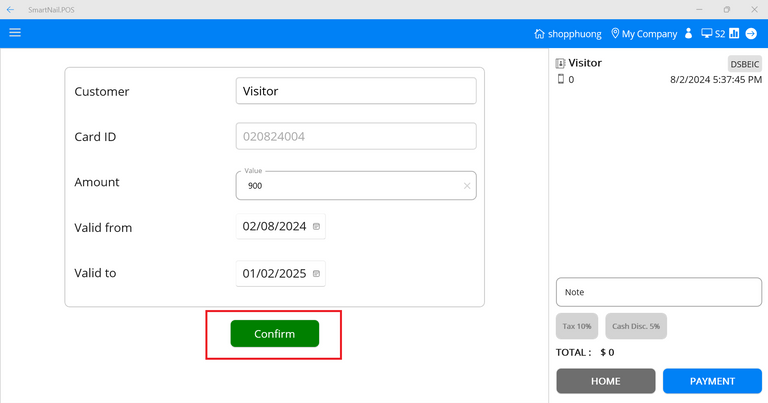
● The system displays the gift card purchasing screen.
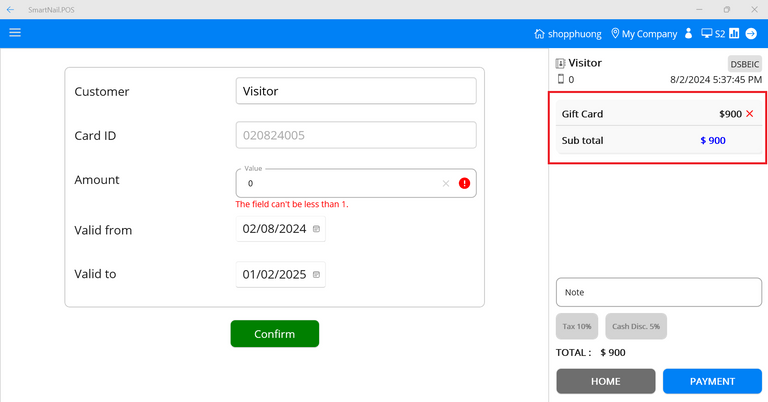
- Step 4: Press the Payment button.
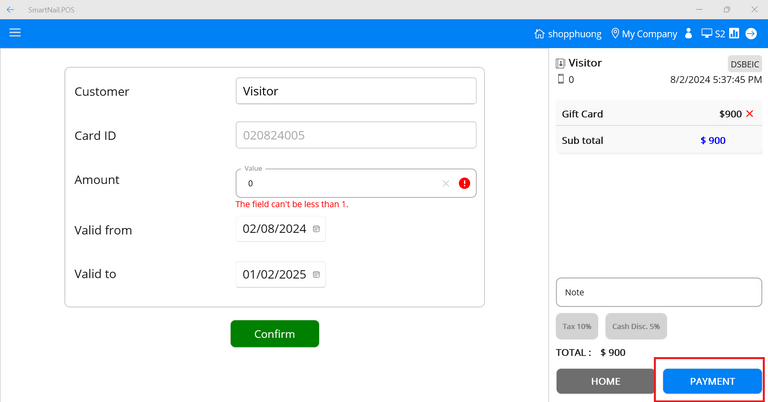
● The system displays the payment finishing screen.
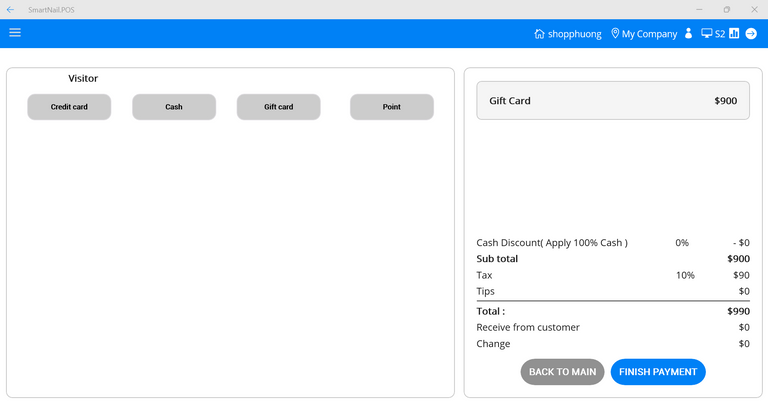
- Step 5: Select a payment method.
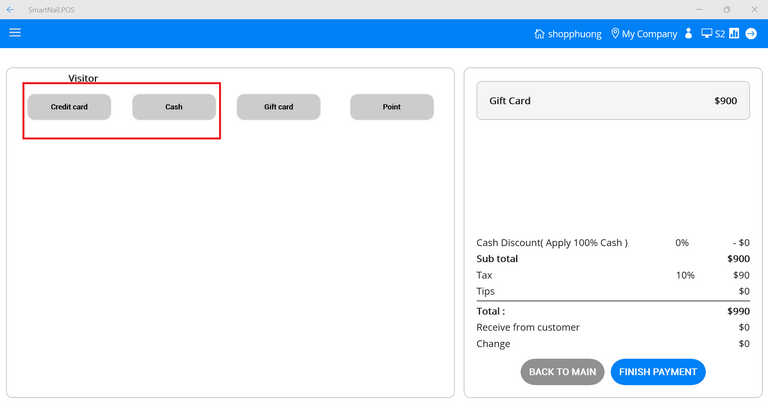
Note:
● The system automatically receives the value the customer needs to pay by the value of the order.
● Users can enter value according to the amount paid by the customer.
● Users can choose to combine multiple payment methods.
- Step 6: Press the Finish Payment button.
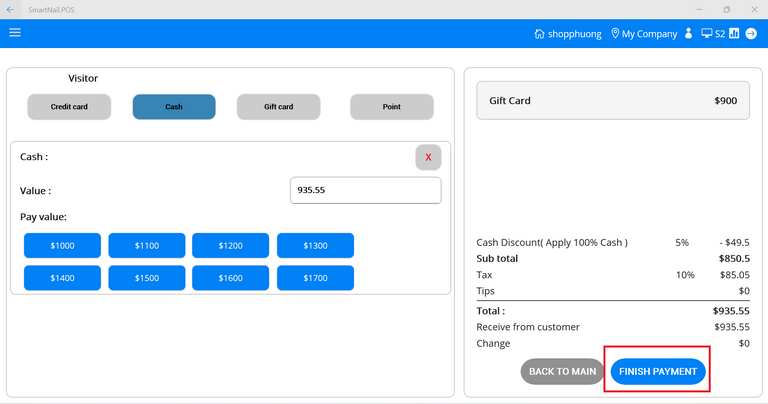
● The system displays a pop up.
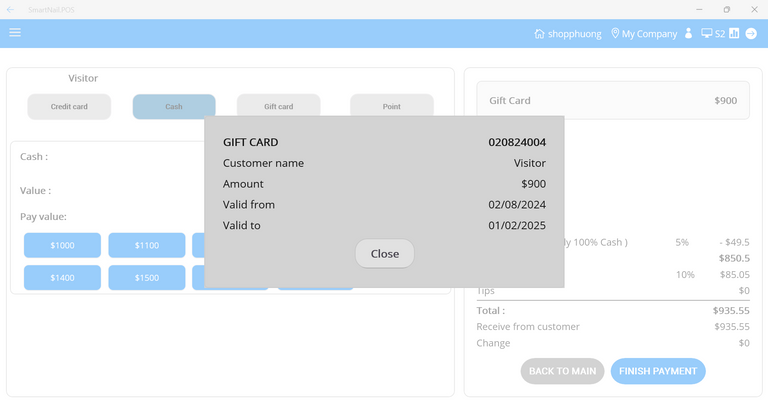
- Step 7: Press Close
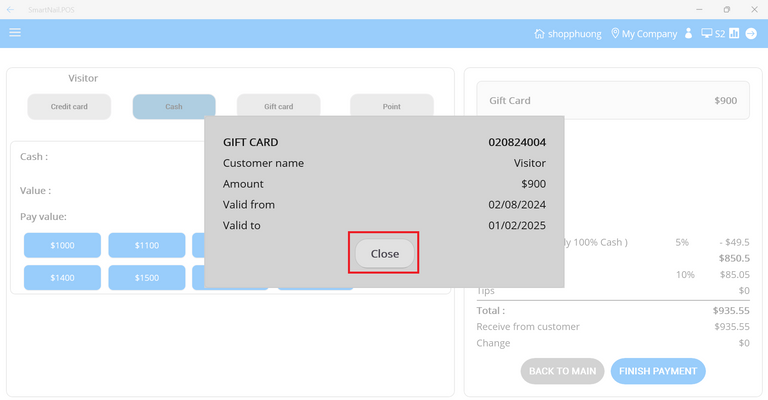
6. Add customers
- Step 1: On the main screen, users press the Customer button.
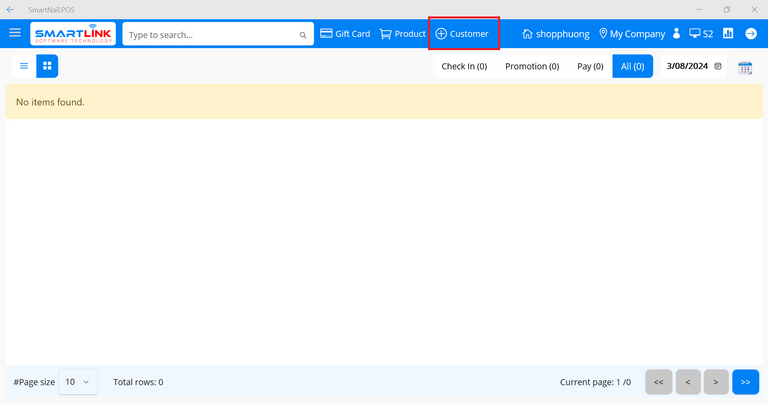
● The system displays the customer adding screen.
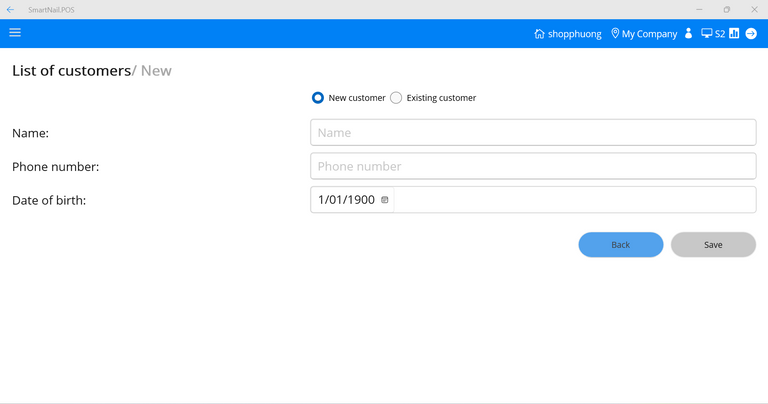
There are 2 cases:
● Adding new customers.
● Adding customer who has checked in at the shop.
6.1. Add new customers
- Step 1: At the Customer screen, select New customer.
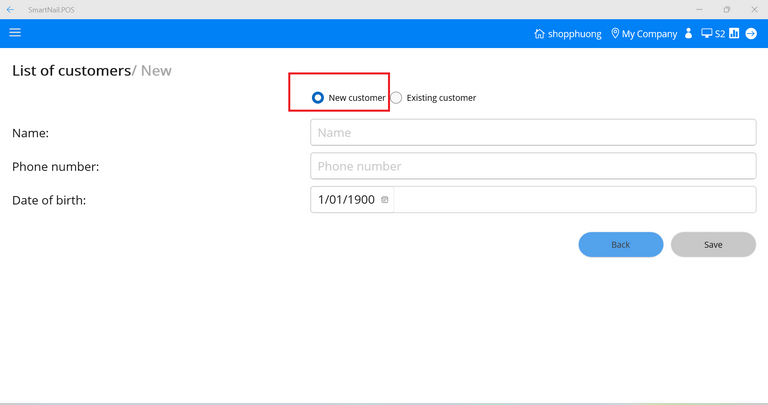
- Step 2: Fill out the required fields.
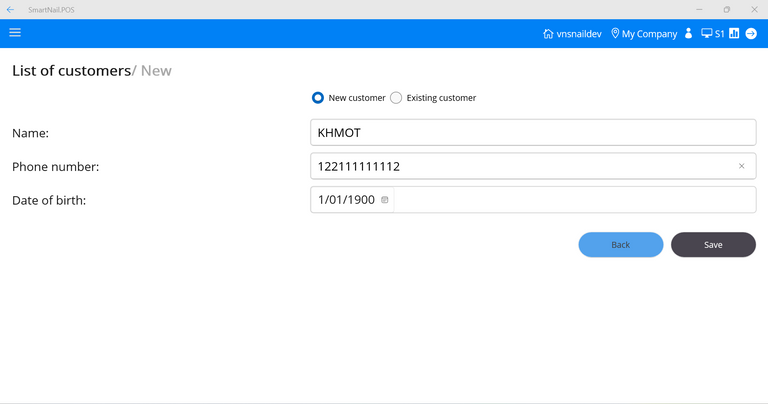
- Step 3: Press Save.
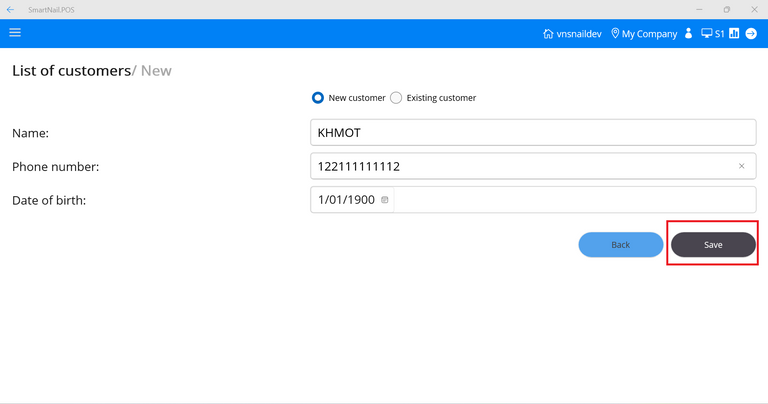
● The system displays the main screen and displays the newly added customer information.
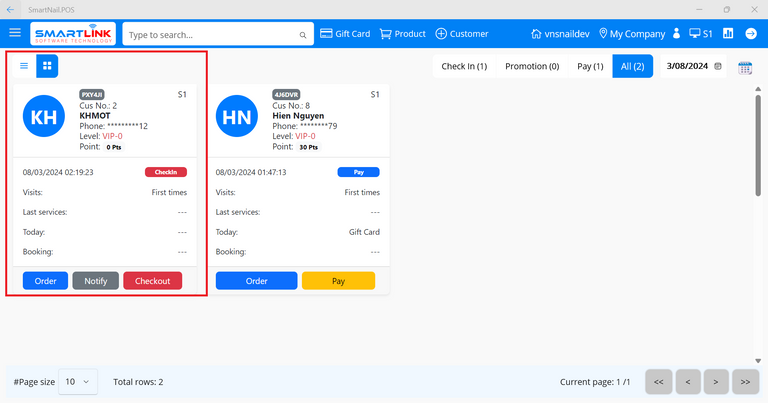
6.2. Add the customers who have checked-in at the store
- Step 1: At the Customer screen, select Existing customer.
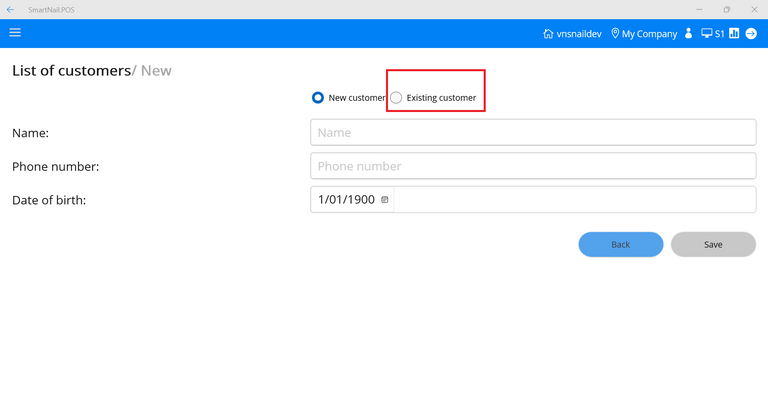
● The system displays the customer adding screen .
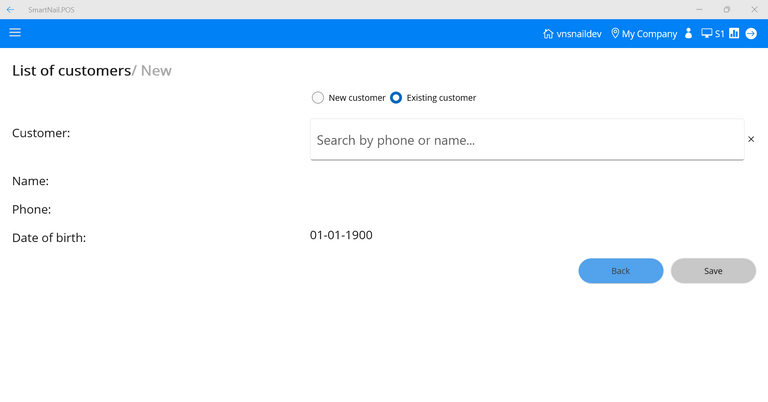
- Step 2: Select a checked-in customer.
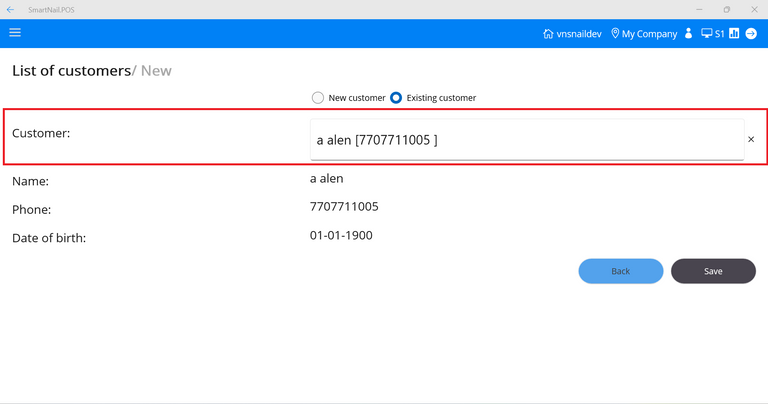
- Step 3: Press Save.
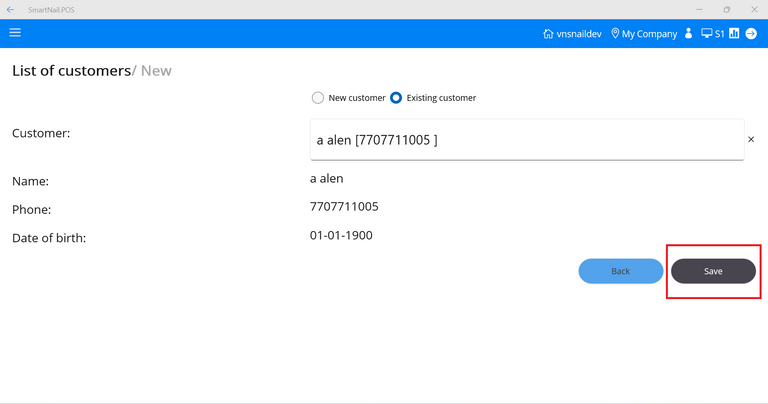
● The system displays the main screen and displays the newly added customer information.
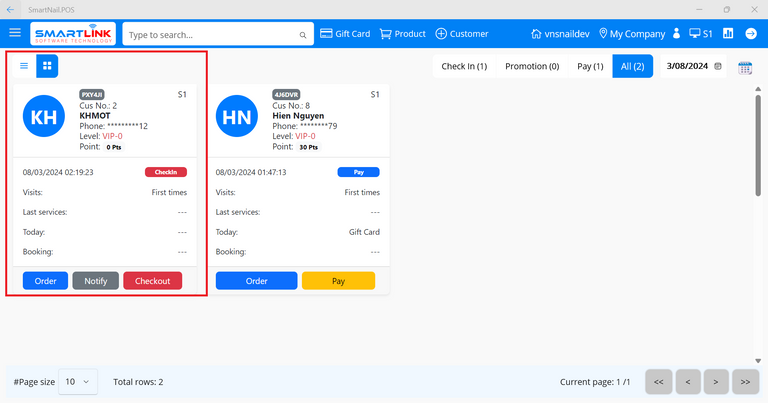
7. Booking
7.1. Add new bookings
- Step 1: On the main screen, users press the Calendar icon.
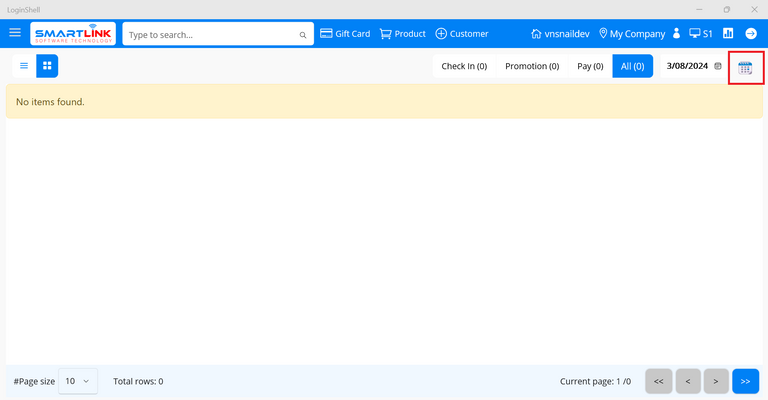
● The system displays the booking screen.
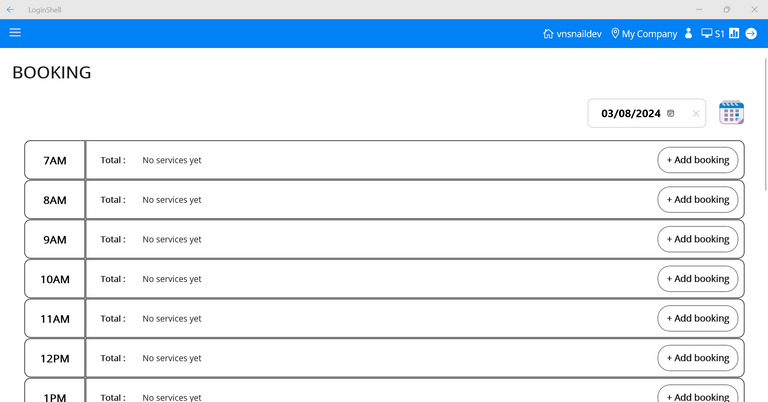
- Step 2: At the Booking screen, Press Add booking.
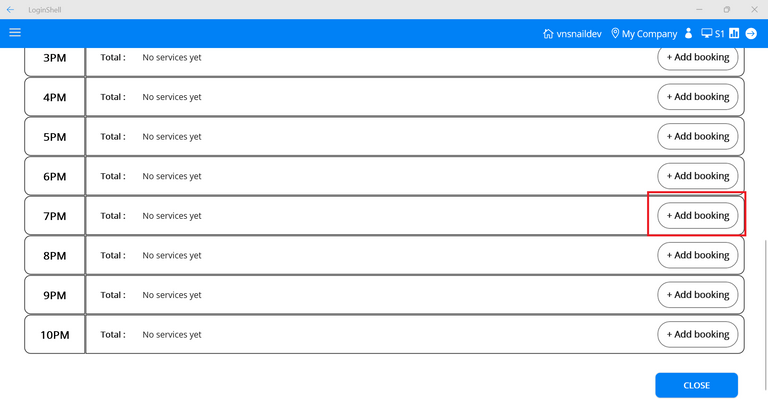
● The system displays the booking adding screen.
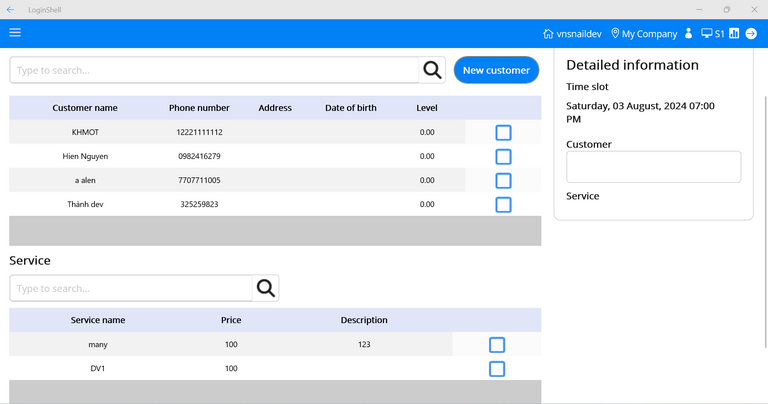
- Step 3: Select customer, services and worker.
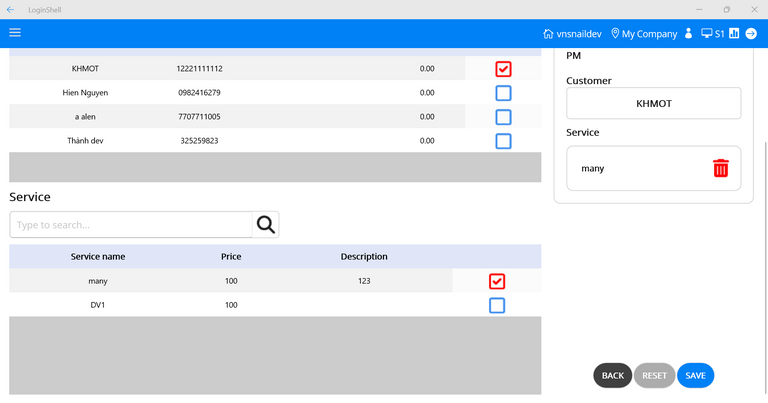
- Step 4: Press Save.
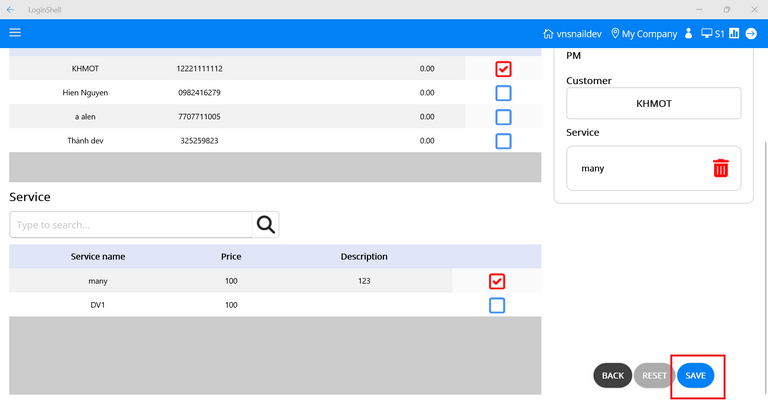
Note:
● You can view bookings for different dates at booking date selection.
● Bookings can only be made in the present and the future, bookings in the past are not allowed.
● Bookings can only be made for customers who have already checked in at the store.
● A customer can book many services, many times a day.
7.2. View bookings
- Step 1: On the main screen, users press the Calendar icon.
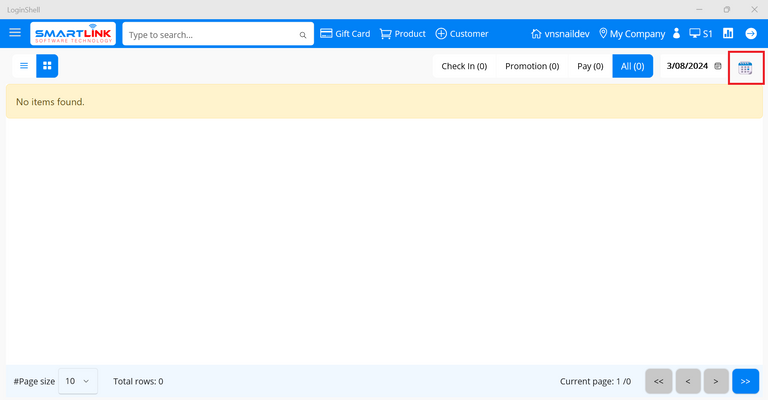
● The system displays the booking screen.